Hej med jer! Hvis du er her, leder du sikkert efter, hvordan du geninstallerer Windows på din Beelink mini-pc!
Hos DroiX har vi sammensat en guide sammen med et par downloads, der kan hjælpe dig i gang.
Hvorfor har jeg brug for firmware?
Selvom det er sandt, at du faktisk kan geninstallere generisk Windows på din gennemsnitlige mini-pc. Generisk Windows leveres ikke med nogen specifikke drivere installeret. Nogle modeller – f.eks. dem med fingeraftrykslæsere – har brug for disse drivere for at opnå fuld funktionalitet.
Selvom Windows er ret god til at finde diverse drivere automatisk, er der simpelthen nogle, som det ikke kan finde.
Nyttige værktøjer
For at følge denne guide skal du i sidste ende kunne udføre de tre følgende opgaver:
- Formater et USB-drev (og omdøb det eventuelt)
- “Image” USB-drevet
- Start op på USB-drevet
Hvis du ved, hvad disse tre opgaver indebærer, kan du bare hente firmwaren fra afsnittet nedenfor og komme godt i gang.
Men for dem, der er usikre på processen, vil vi bruge følgende værktøjer i denne guide:
- MiniTool Partition Wizard
- Dette praktiske værktøj giver dig mulighed for nemt at formatere og omdøbe USB-drev med sin enkle brugerflade.
- Denne software gør ikke noget særligt, som du ikke allerede kan gøre med dit operativsystems indbyggede værktøjer til partitionsstyring. Men det er nemmere at bruge.
- Rufus
- Dette er et gratis, open source, letvægtsværktøj, der bruges til at afbilde USB-drev.
- Der findes alternativer til andre operativsystemer. F.eks. ApplePi Baker til Mac.
Som en sidebemærkning skal du bruge en separat pc til at forberede USB-drevet, hvis din nuværende er ubrugelig.
Hvad er Disk Imaging?
Kort fortalt går disk imaging ud på at tage en harddisk, et USB-drev eller en anden lagerenhed og lave en kopi af dens nuværende tilstand. Denne kopi kaldes en “billedfil”.
Du kan derefter bruge denne “image-fil” til at lave en kopi af det originale drev på en helt ny lagerenhed. Dette kan ganske enkelt kaldes at “imagere” et drev.
Selvom det minder om bare at kopiere og indsætte filer, indeholder image-filer også oplysninger om diskens partitionsstørrelser, navne og formatering. Det gør dem fremragende, når du har brug for at duplikere en lagerenhed i massevis.
(Her er et sjovt faktum: Vidste du, at du kan indsætte et SD-kort i en SD-kortlæser og bruge det på samme måde, som du ville bruge et USB-drev)?
MinisForum Firmware Download
Hvis du kun er på udkig efter drivere, kan du tjekke vores samling af MinisForum mini-pc-drivere.
| Model | Firmware-link |
|---|---|
| UM250 DMAF5 UM700 | UM250, DMAF5, UM700 Firmware Download |
| X400 (Ryzen 3 & Ryzen 5) | MinisForum X400 Firmware Download |
| X35G | MinisForum X35G Firmware Download |
| GK41 | MinisForum GK41 Firmware Download |
| H31 H31G | MinisForum H31, H31G Firmware Download |
Sådan formaterer du dit USB-drev
Ideelt set bør du formatere dit USB-drev, før du udfører nogen form for imaging. Det minimerer risikoen for, at der opstår fejl.
For at formatere dit USB-drev skal du først åbne MiniTool Partition Wizard.
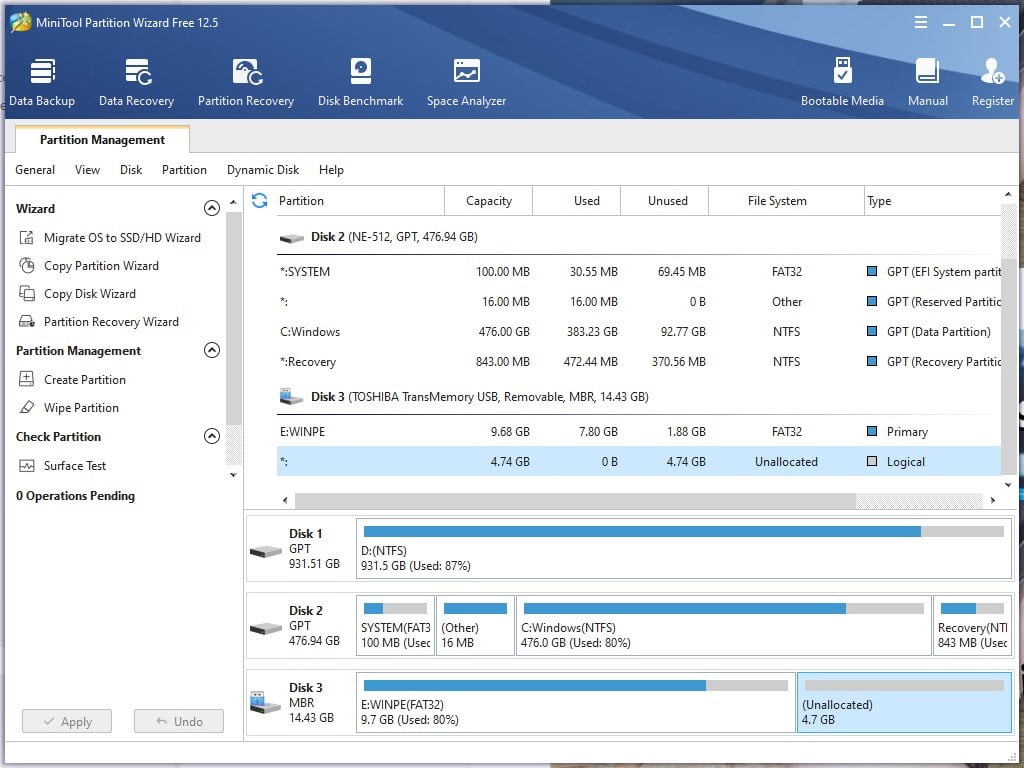
Du vil se en masse forskellige knapper, faner og tal. Men du behøver kun at interagere med en håndfuld muligheder.
Højreklik først på din disk i visualiseringsoversigten, og vælg “Slet alle partitioner”.

Dit drev skulle nu fremstå som en enkelt, stor “uallokeret” partition. Det betyder, at der er plads, men at der ikke er noget, der kan bruge den (som en grund uden hus!).
For at løse dette skal du højreklikke på den ikke-allokerede partition og derefter klikke på “Opret”.

Et nyt, mindre vindue åbnes, hvor du bliver bedt om at angive detaljer om den nye partition, du opretter.
Klik blot på OK, og vinduet lukkes.
VALGFRIT: Hvis du vil kopiere og indsætte firmwarefilerne direkte på USB i stedet for at bruge billedbehandlingssoftware, skal du sikre dig, at partitionsmærket er“WINPE“.

Du er nu næsten klar til at begynde formateringsprocessen. Dobbelttjek, at du formaterer det korrekte USB-drev, og klik derefter på “Apply” for at udføre partitionssletningen og -oprettelsen.

Din USB er nu klar til billedbehandling!
Sådan laver du et image af dit USB-drev
Nu hvor du har formateret din USB. Det næste skridt er faktisk at afbilde det.
Åbn Rufus, og du vil se en masse forskellige muligheder.

Først skal du sikre dig, at den valgte enhed matcher din USB (tjek drevbogstavet, navnet osv.).
Klik derefter på SELECT, og find den billedfil, du downloadede tidligere.
Klik til sidst på START i bunden af vinduet.
Billedbehandlingen vil derefter blive udført. Den tid, det tager, afhænger af en række faktorer, herunder størrelsen på billedfilen og hastigheden på din USB-port. Du må ikke frakoble USB-drevet eller lukke programmet under denne proces, da du ellers bliver nødt til at starte forfra.
Din geninstallations-USB er nu klar til brug!
Start op på din USB
Nu hvor du har forberedt dit USB-stik, er det tid til at boote det og installere Windows.
Sæt USB-stikket i en ledig USB-port på enheden. På billedet nedenfor bruger vi en MinisForum GK50 som eksempel.

Tænd nu for enheden. Mens enheden tændes, skal du trykke gentagne gange på ESC-tasten. Hvis det lykkes, starter du relativt hurtigt op i BIOS. Hvis det ikke lykkes, starter enheden op i Windows – sluk den, og prøv igen i så fald.
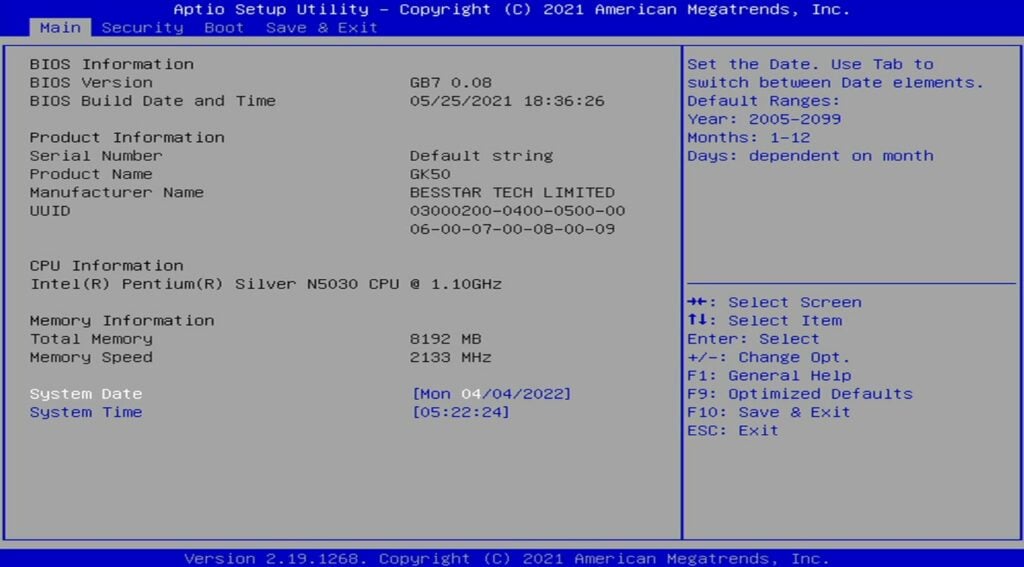
I BIOS vil du kun kunne bruge tastaturet til at navigere. BIOS’en kan se lidt anderledes ud afhængigt af den specifikke enhedsmodel, du bruger, men den bør stadig være meget ens. Tryk på venstre og højre piletast for at skifte mellem forskellige faner, indtil du rammer fanen “Save & Exit”.
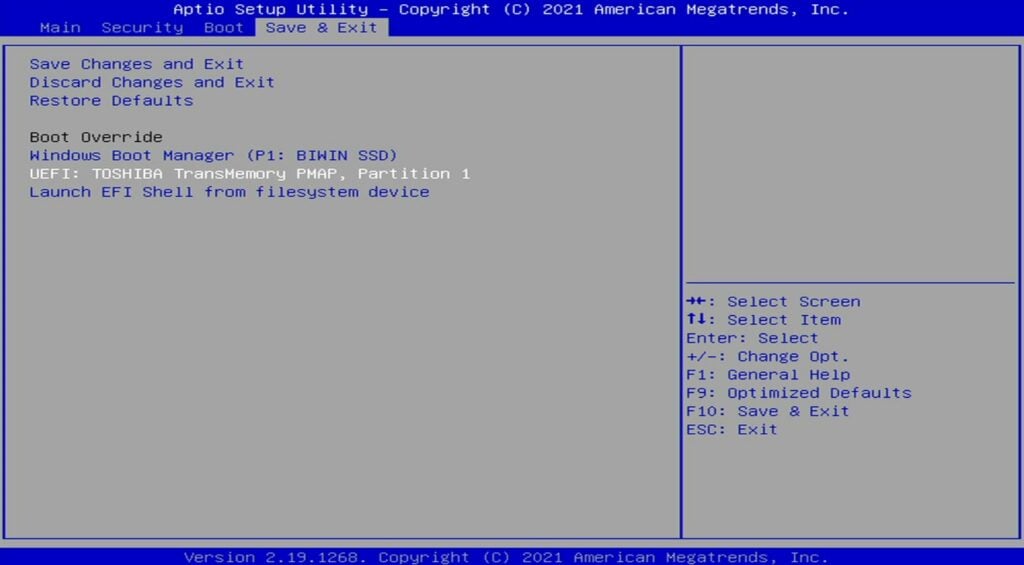
Hvis du har oprettet din installations-USB, bør den vises på listen over bootbare enheder. Navnet vil variere afhængigt af din hardware (f.eks. kan nogle Kingston-USB’er vises som “Kingston DataTraveller”). Brug piletasterne op og ned til at markere den indstilling, der svarer til dit USB-drev, og tryk derefter på ENTER for at vælge den.
Din enhed vil nu begynde at installere Windows automatisk. Nogle firmwares kræver et enkelt ja/nej-input under installationen for at fortsætte, men for det meste bør det være håndfrit. Du må ikke afbryde strømmen eller slukke for enheden under denne proces.

Når du er færdig, har du en helt ny installation af Windows klar til brug!

