Bonjour ! Si vous êtes ici, c’est que vous cherchez probablement comment réinstaller Windows sur votre mini PC Beelink !
Chez DroiX, nous avons élaboré un guide ainsi que quelques téléchargements pour vous aider à démarrer.
Pourquoi ai-je besoin d’un micrologiciel ?
S’il est vrai que vous pouvez en fait réinstaller Windows générique sur votre mini-PC moyen. Windows générique n’est pas livré avec des pilotes spécifiques. Certains modèles, comme ceux équipés de lecteurs d’empreintes digitales, ont besoin de ces pilotes pour fonctionner pleinement.
Bien que Windows soit assez doué pour trouver automatiquement les divers pilotes, il y en a certains qu’il n’est pas en mesure de trouver.
Outils utiles
Pour suivre ce guide, vous devrez être en mesure d’effectuer les trois tâches suivantes :
- Formater une clé USB (et éventuellement la renommer)
- « Image » de la clé USB
- Démarrer sur la clé USB
Si vous savez par cœur ce que ces trois tâches impliquent, vous pouvez simplement télécharger le micrologiciel dans la section ci-dessous et poursuivre votre chemin.
Pour ceux qui ne sont pas sûrs de la procédure, nous utiliserons les outils suivants dans ce guide :
- MiniTool Partition Wizard
- Cet utilitaire pratique vous permet de formater et de renommer facilement les clés USB grâce à son interface simple.
- Ce logiciel ne fait rien de particulier que vous ne puissiez déjà faire avec les outils de gestion de partition intégrés à votre système d’exploitation. Mais il est plus facile à utiliser.
- Rufus
- Il s’agit d’un outil gratuit, open source et léger qui est utilisé pour créer des images de clés USB.
- Il existe des alternatives pour d’autres systèmes d’exploitation. Comme ApplePi Baker pour Mac.
Par ailleurs, vous aurez besoin d’un autre PC pour préparer la clé USB si votre PC actuel est inutilisable.
Qu’est-ce que le Disk Imaging ?
En termes simples, l’imagerie disque consiste à prendre un disque dur, une clé USB ou un autre périphérique de stockage et à faire une copie de son état actuel. Cette copie est appelée « fichier image ».
Vous pouvez ensuite utiliser ce « fichier image » pour créer une copie du disque d’origine sur un périphérique de stockage entièrement nouveau. Il s’agit simplement d’une « image » d’un disque.
Bien qu’ils soient similaires à un simple copier-coller de fichiers, les fichiers images contiennent également des informations sur la taille, le nom et le formatage des partitions du disque. Ils sont donc parfaits lorsque vous avez besoin de dupliquer un périphérique de stockage en masse.
(Petite anecdote : savez-vous que vous pouvez insérer une carte SD dans un lecteur de carte SD et l’utiliser de la même manière qu’une clé USB).
Téléchargement du micrologiciel MinisForum
Si vous ne recherchez que des pilotes, consultez notre collection de pilotes pour mini PC MinisForum.
| Modèle | Lien vers le micrologiciel |
|---|---|
| UM250 DMAF5 UM700 | UM250, DMAF5, UM700 Téléchargement du micrologiciel |
| X400 (Ryzen 3 & Ryzen 5) | Téléchargement du micrologiciel du MinisForum X400 |
| X35G | MinisForum X35G Firmware Download |
| GK41 | Téléchargement du micrologiciel du MinisForum GK41 |
| H31 H31G | MinisForum H31, H31G Télécharger le micrologiciel |
Comment formater une clé USB
Idéalement, vous devriez formater votre clé USB avant d’effectuer tout type d’imagerie. Cela minimise le risque d’erreurs.
Pour formater votre clé USB, ouvrez d’abord MiniTool Partition Wizard.
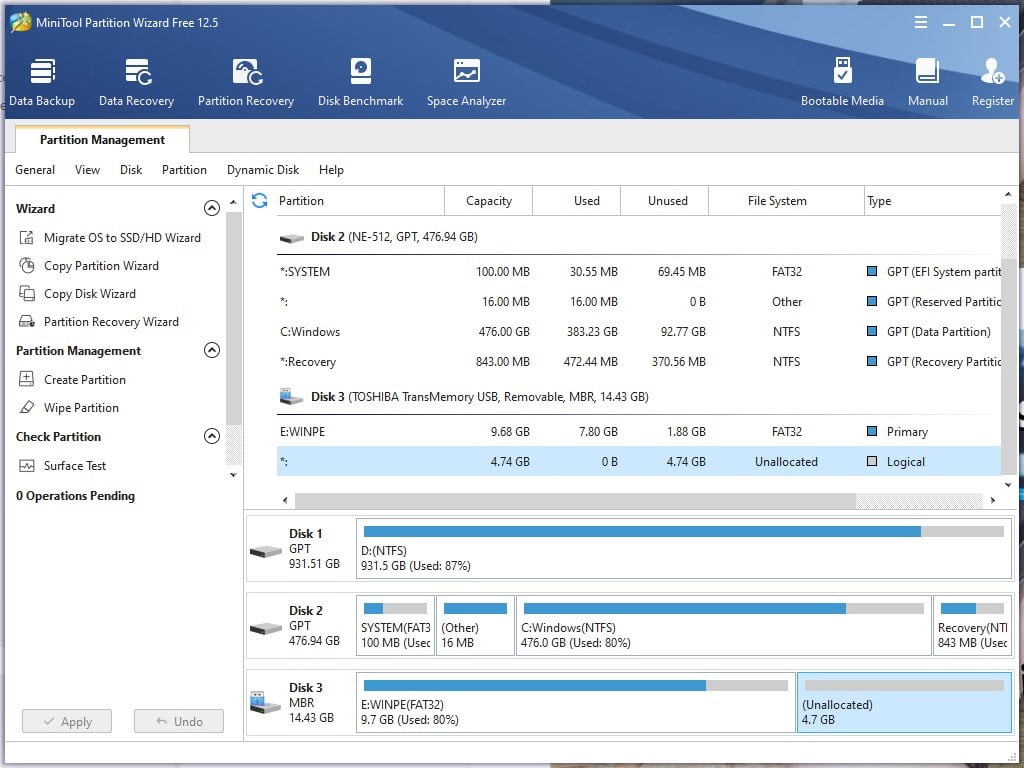
Vous verrez une série de boutons, d’onglets et de chiffres. Mais vous n’aurez à interagir qu’avec une poignée d’options.
Tout d’abord, cliquez avec le bouton droit de la souris sur votre disque dans l’aperçu de la visualisation et sélectionnez « Supprimer toutes les partitions ».

Votre disque doit maintenant apparaître comme une seule grande partition « non allouée ». Cela signifie qu’il y a de l’espace à cet endroit, mais que rien ne peut actuellement l’utiliser (comme un terrain sans maison !).
Pour résoudre ce problème, cliquez avec le bouton droit de la souris sur la partition non allouée, puis cliquez sur « Créer ».

Une nouvelle fenêtre, plus petite, s’ouvre pour vous demander de préciser les détails de la nouvelle partition que vous créez.
Cliquez simplement sur OK, et la fenêtre se fermera.
OPTIONNEL : Si vous copiez et collez les fichiers du micrologiciel directement sur la clé USB au lieu d’utiliser un logiciel d’imagerie, assurez-vous que l’étiquette de la partition est« WINPE« .

Vous êtes maintenant sur le point de commencer le processus de formatage. Vérifiez que vous formatez la bonne clé USB, puis cliquez sur « Appliquer » pour effectuer les opérations de suppression et de création de partition.

Votre clé USB est maintenant prête pour l’imagerie !
Comment créer une image de votre clé USB
Maintenant que vous avez formaté votre clé USB. L’étape suivante consiste à l’imager.
Ouvrez Rufus et vous verrez un certain nombre d’options différentes.

Tout d’abord, assurez-vous que le périphérique choisi correspond à votre clé USB (vérifiez la lettre du lecteur, le nom, etc.).
Ensuite, cliquez sur SELECT et localisez le fichier image que vous avez téléchargé précédemment.
Enfin, cliquez sur DÉMARRER en bas de la fenêtre.
L’opération d’imagerie s’effectue alors. Le temps nécessaire dépend d’un certain nombre de facteurs, notamment de la taille du fichier image et de la vitesse de votre port USB. Ne déconnectez pas la clé USB et ne fermez pas l’application pendant ce processus, sinon vous devrez recommencer.
Votre clé USB de réinstallation est maintenant prête à l’emploi !
Démarrer sur votre clé USB
Maintenant que vous avez préparé votre clé USB, il est temps de la démarrer et d’installer Windows.
Insérez la clé USB dans un port USB libre de l’appareil. Dans l’image ci-dessous, nous utiliserons un MinisForum GK50 comme exemple.

Maintenant, mettez l’appareil sous tension. Pendant que l’appareil est sous tension, appuyez plusieurs fois sur la touche ESC. Si vous y parvenez, vous démarrerez assez rapidement dans le BIOS. En cas d’échec, l’appareil démarre sous Windows – éteignez-le et réessayez si c’est le cas.
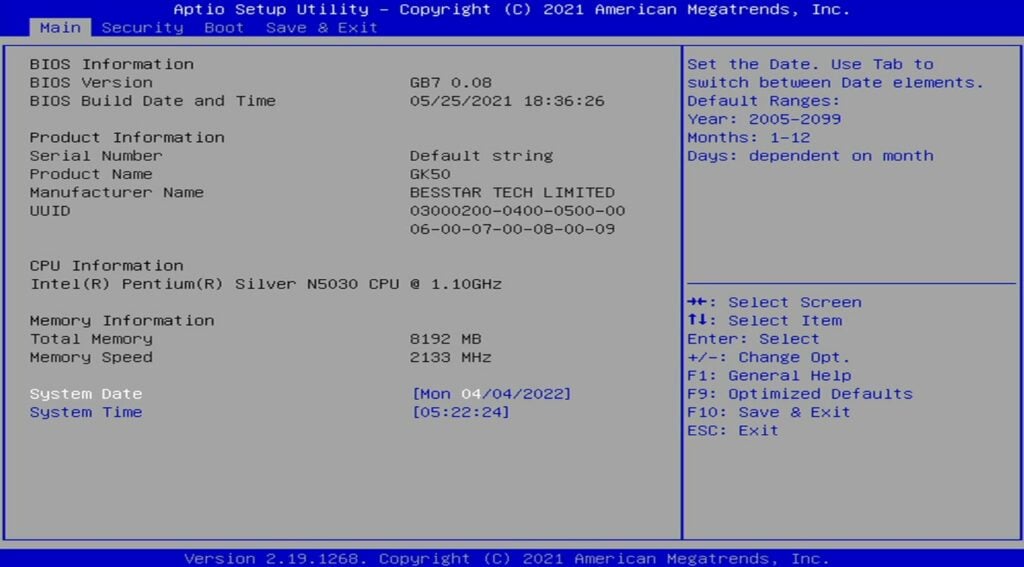
Dans le BIOS, vous ne pourrez utiliser que le clavier pour naviguer. Le BIOS peut être légèrement différent selon le modèle spécifique de l’appareil que vous utilisez, mais il devrait être très similaire. Appuyez sur les touches fléchées gauche et droite pour passer d’un onglet à l’autre jusqu’à ce que vous atteigniez l’onglet « Enregistrer et quitter ».
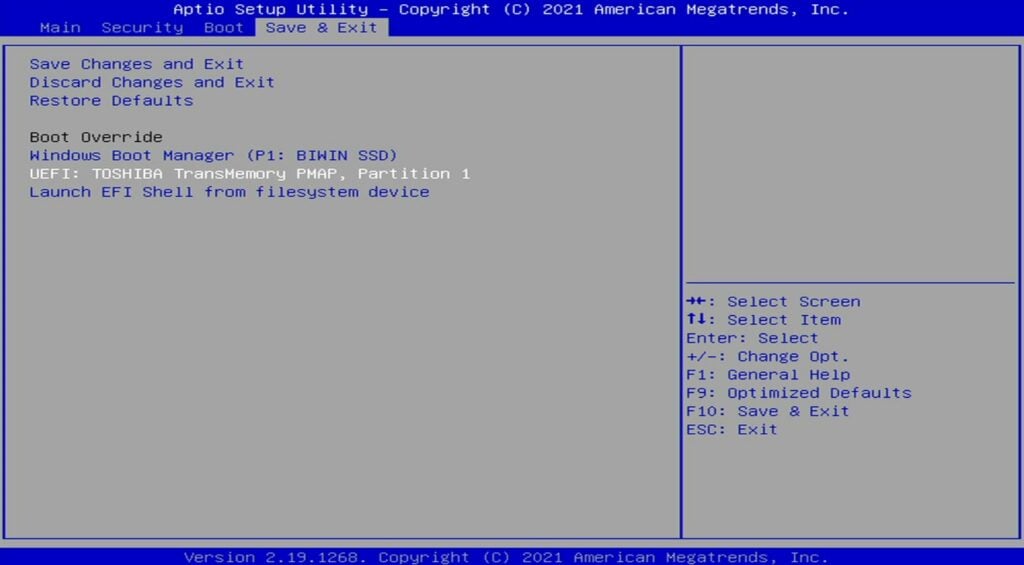
Si vous avez créé avec succès votre clé USB d’installation, elle devrait apparaître dans la liste des périphériques de démarrage. Le nom varie en fonction de votre matériel (par exemple, certaines clés USB Kingston peuvent s’afficher sous la forme « Kingston DataTraveller »). Utilisez les touches fléchées vers le haut et vers le bas pour mettre en surbrillance l’option correspondant à votre clé USB, puis appuyez sur la touche ENTER pour la sélectionner.
Votre appareil va maintenant commencer à installer Windows automatiquement. Certains microprogrammes requièrent une simple saisie oui/non pendant l’installation afin de poursuivre, mais la plupart du temps, il n’y a pas besoin d’intervention. Ne débranchez pas l’alimentation et n’éteignez pas l’appareil pendant cette opération.

Une fois que vous aurez terminé, vous aurez une toute nouvelle installation de Windows prête à l’emploi !


