Hej på er! Om du är här letar du förmodligen efter hur du installerar om Windows på din Beelink mini PC!
Vi på DroiX har sammanställt en guide tillsammans med några nedladdningar som hjälper dig att komma igång
Varför behöver jag firmware?
Det är visserligen sant att du faktiskt kan installera om generiska Windows på en vanlig minidator. Generiska Windows levereras inte med några specifika drivrutiner installerade. Vissa modeller – t.ex. de med fingeravtrycksläsare – behöver dessa drivrutiner för att fungera fullt ut.
Windows är ganska bra på att hitta olika drivrutiner automatiskt, men det finns vissa som det helt enkelt inte kan hitta.
Användbara verktyg
För att kunna följa denna guide måste du i slutändan kunna utföra följande tre uppgifter:
- Formatera ett USB-minne (och eventuellt byta namn på det)
- ”Avbilda” USB-minnet
- Starta upp på USB-minnet
Om du vet vad dessa tre uppgifter innebär kan du bara hämta den inbyggda programvaran från avsnittet nedan och vara på god väg.
För den som är osäker på hur processen går till kommer vi att använda följande verktyg i den här guiden:
- MiniTool Partition Wizard
- Med detta praktiska verktyg kan du enkelt formatera och byta namn på USB-enheter med hjälp av det enkla gränssnittet.
- Denna programvara gör inget speciellt som du inte redan kan göra med ditt operativsystems inbyggda verktyg för partitionshantering. Men den är enklare att använda.
- Rufus
- Detta är ett gratis, lättviktigt verktyg med öppen källkod som används för att avbilda USB-enheter.
- Det finns alternativ för andra operativsystem. Till exempel ApplePi Baker för Mac.
Du behöver dessutom en separat dator för att förbereda USB-minnet om din nuvarande dator är oanvändbar.
Vad är Disk Imaging?
Enkelt uttryckt innebär diskimaging att man tar en hårddisk, USB-enhet eller annan lagringsenhet och gör en kopia av dess nuvarande tillstånd. Denna kopia kallas för en ”bildfil”.
Du kan sedan använda denna ”bildfil” för att skapa en kopia av den ursprungliga enheten på en helt ny lagringsenhet. Detta kan enkelt beskrivas som ”imaging” av en enhet.
Avbildningsfiler liknar vanliga kopierings- och inklistringsfiler, men innehåller även information om diskens partitionsstorlekar, namn och formatering. Det gör dem utmärkta när du behöver duplicera en lagringsenhet en-masse.
(Här kommer en rolig detalj: Visste du att du kan sätta in ett SD-kort i en SD-kortläsare och använda det på samma sätt som ett USB-minne?)
MinisForum Firmware Ladda ner
Om du bara är ute efter drivrutinerna kan du kolla in vår samling av MinisForum drivrutiner för minidatorer.
| Modell | Länk till firmware |
|---|---|
| UM250 DMAF5 UM700 | UM250, DMAF5, UM700 Firmware nedladdning |
| X400 (Ryzen 3 & Ryzen 5) | MinisForum X400 Firmware nedladdning |
| X35G | MinisForum X35G Firmware nedladdning |
| GK41 | MinisForum GK41 Firmware nedladdning |
| H31 H31G | MinisForum H31, H31G Firmware nedladdning |
Så formaterar du din USB-enhet
Helst bör du formatera USB-enheten innan du utför någon form av avbildning. Detta minimerar risken för att fel uppstår.
För att formatera din USB-enhet, öppna först MiniTool Partition Wizard.
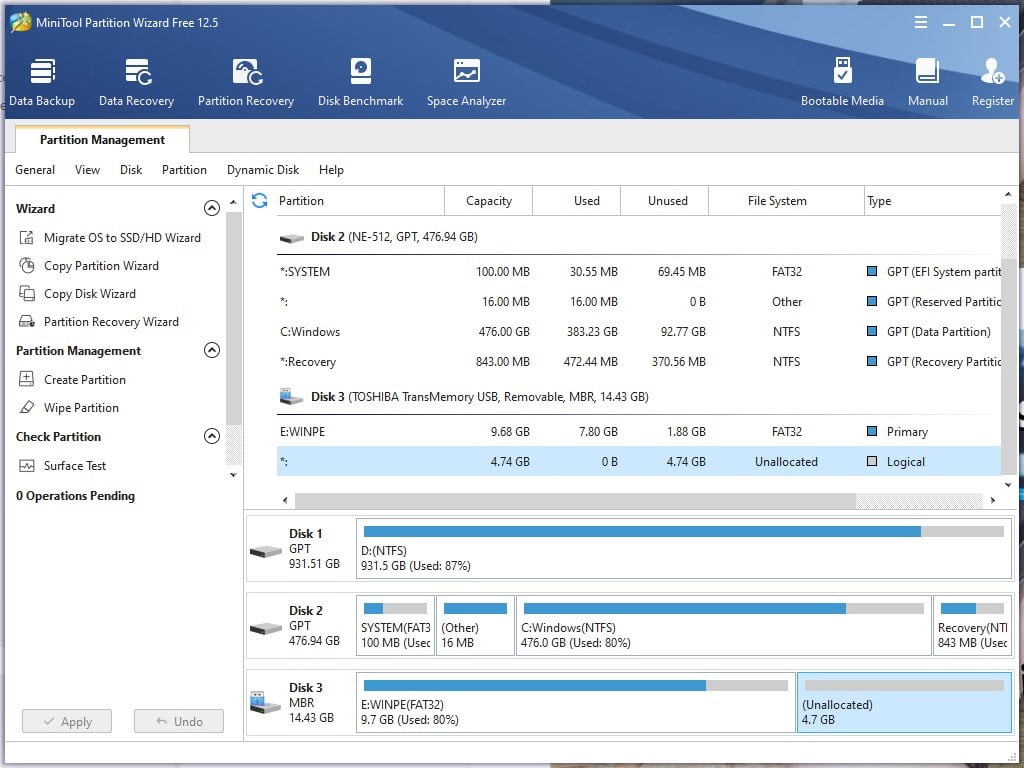
Du kommer att se en mängd olika knappar, flikar och siffror. Men du kommer bara att behöva interagera med en handfull alternativ.
Högerklicka först på din disk i visualiseringsöversikten och välj ”Ta bort alla partitioner”.

Hårddisken bör nu visas som en enda stor ”oallokerad” partition. Det innebär att det finns utrymme där, men inget kan för närvarande använda det (som en tomt utan hus!).
För att åtgärda detta högerklickar du på den oallokerade partitionen och klickar sedan på ”Skapa”.

Ett nytt, mindre fönster öppnas där du kan ange detaljer om den nya partitionen som du skapar.
Klicka bara på OK, så stängs fönstret.
TILLVAL: Om du tänker kopiera och klistra in firmware-filerna direkt på USB-minnet istället för att använda ett bildbehandlingsprogram, se till att partitionsetiketten är”WINPE”.

Du är nu nästan redo att påbörja formateringsprocessen. Dubbelkontrollera att du formaterar rätt USB-enhet och klicka sedan på ”Apply” för att faktiskt utföra partitionens radering och skapande.

USB-minnet är nu klart för bildbehandling!
Hur man avbildar en USB-enhet
Nu när du har formaterat ditt USB-minne. Nästa steg är att faktiskt avbilda den.
Öppna Rufus och du kommer att se ett antal olika alternativ.

Kontrollera först att den valda enheten matchar din USB-enhet (kontrollera enhetens bokstav, namn etc.).
Klicka sedan på SELECT och leta sedan upp den bildfil som du laddade ner tidigare.
Klicka slutligen på START längst ned i fönstret.
Bildbehandlingen kommer sedan att utföras. Hur lång tid det tar beror på flera faktorer, t.ex. bildfilens storlek och USB-portens hastighet. Koppla inte bort USB-minnet eller stäng programmet under denna process, annars måste du börja om igen.
Ditt USB-minne för ominstallation är nu klart för användning!
Starta upp på USB-minnet
Nu när du har förberett ditt USB-minne är det dags att starta upp det och installera Windows.
Sätt i USB-kabeln i en ledig USB-port på enheten. I bilden nedan använder vi en MinisForum GK50 som exempel.

Slå nu på strömmen till enheten. Medan enheten slås på, tryck upprepade gånger på ESC-knappen. Om detta lyckas kommer du relativt snabbt in i BIOS. Om du misslyckas kommer enheten att starta i Windows – stäng av den och försök igen om så är fallet.
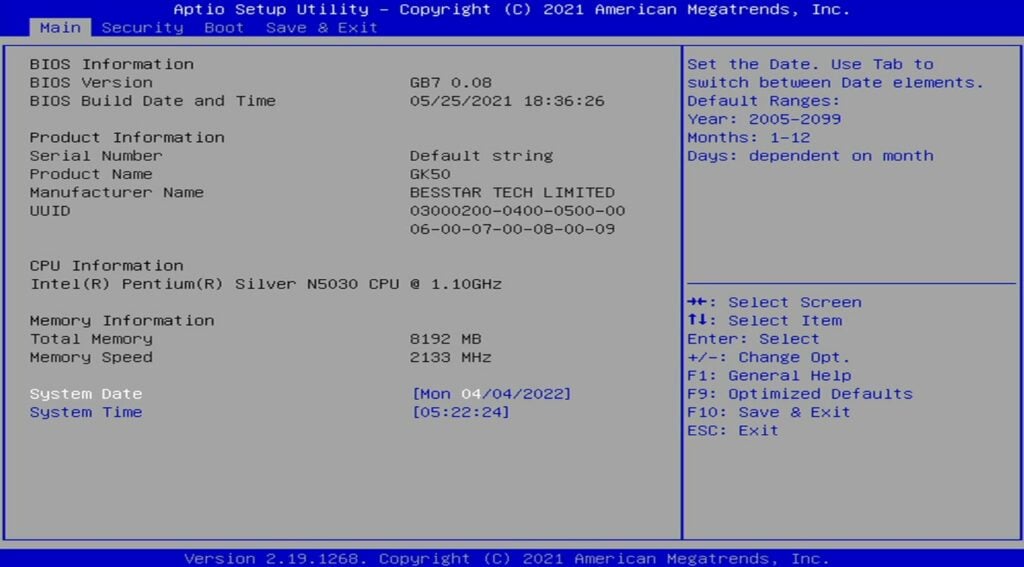
I BIOS kan du bara använda tangentbordet för att navigera. BIOS kan se lite annorlunda ut beroende på vilken modell av enhet du använder, men det bör ändå vara mycket likartat. Tryck på vänster och höger piltangent för att växla mellan olika flikar tills du kommer till fliken ”Spara & avsluta”.
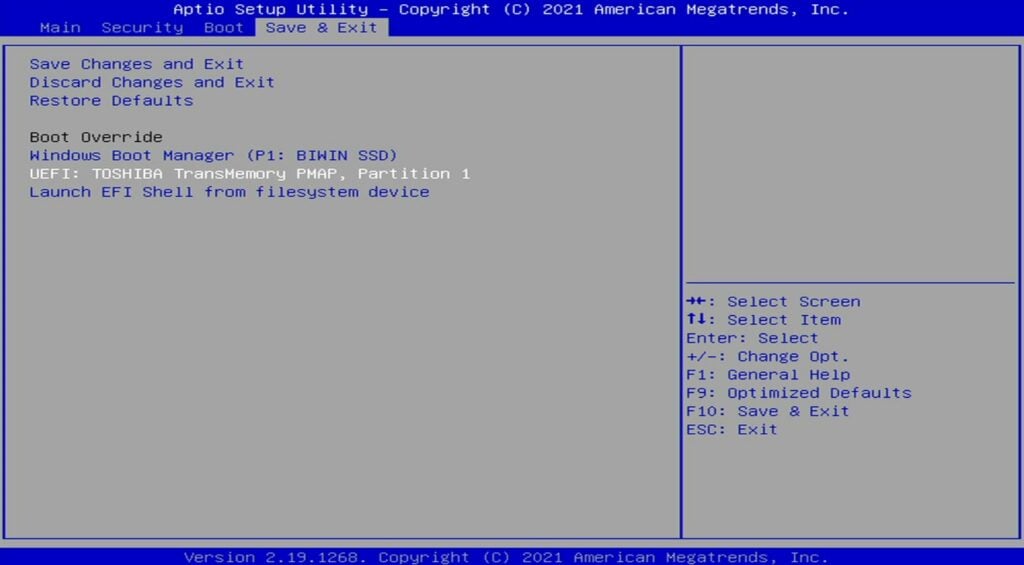
Om du har lyckats skapa din installations-USB ska den visas i listan över startbara enheter. Namnet varierar beroende på din maskinvara (t.ex. kan vissa USB-minnen från Kingston visas som ”Kingston DataTraveller”). Använd piltangenterna upp och ned för att markera det alternativ som motsvarar USB-enheten och tryck sedan på ENTER för att välja det.
Din enhet kommer nu att börja installera Windows automatiskt. Vissa inbyggda program kräver enkla ja/nej-inmatningar under installationen för att den ska fortsätta, men för det mesta bör det inte vara något problem. Koppla inte bort strömmen och stäng inte av enheten under denna process.

När du är klar har du en helt ny installation av Windows som är redo att användas!


