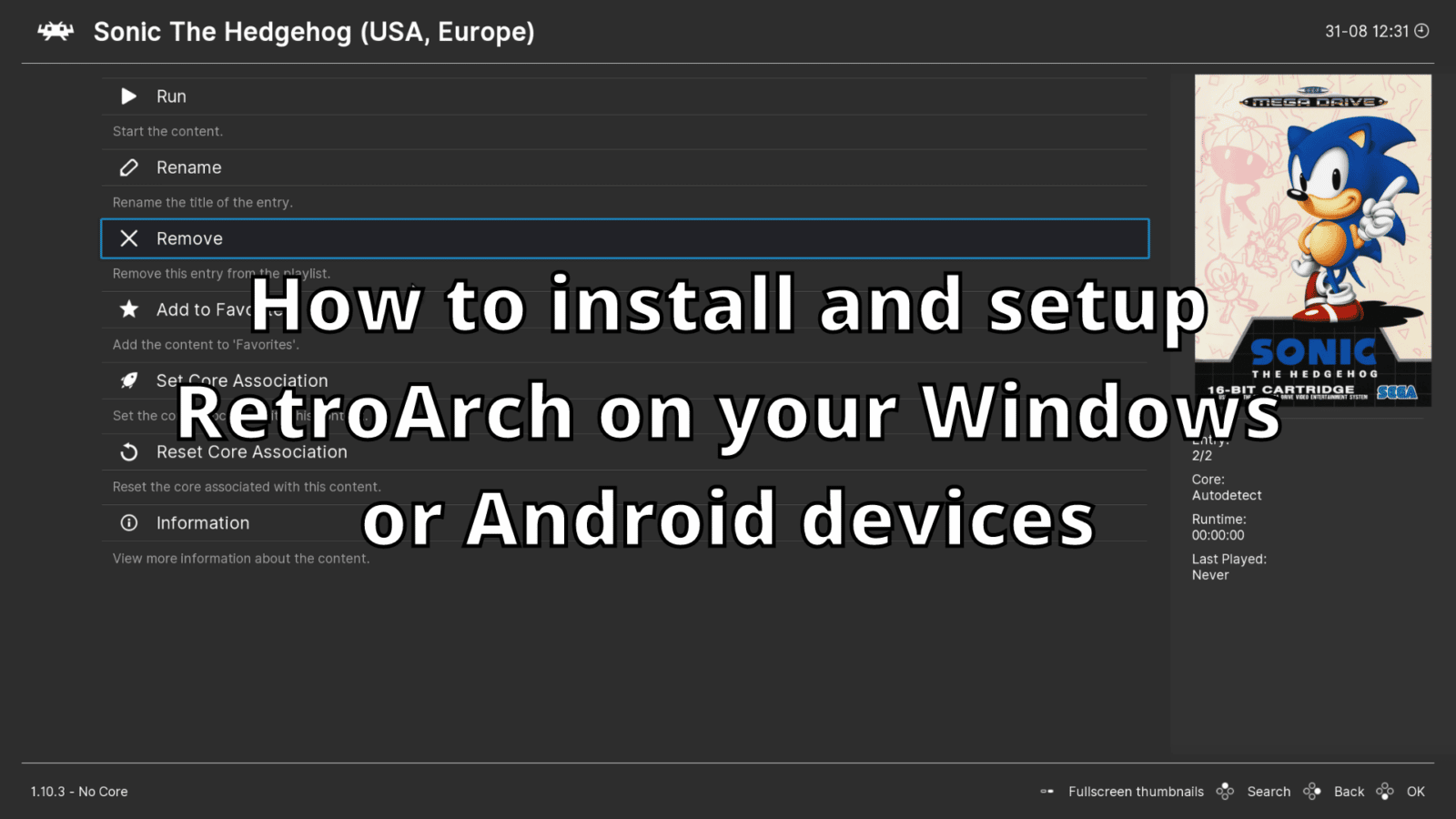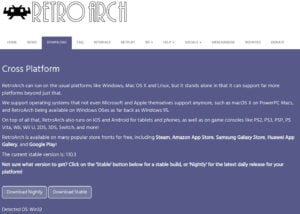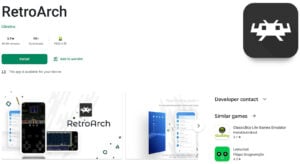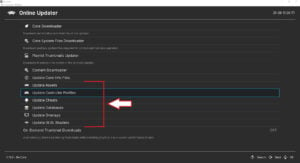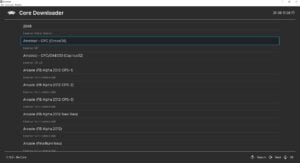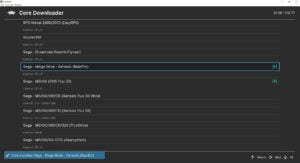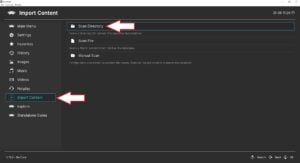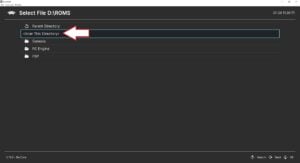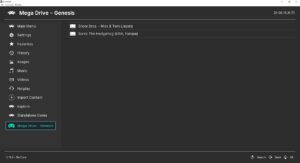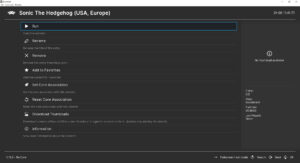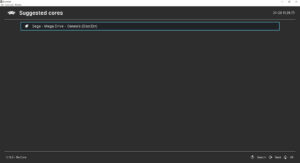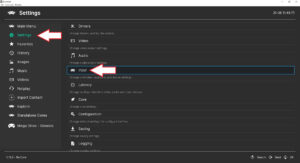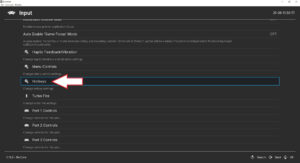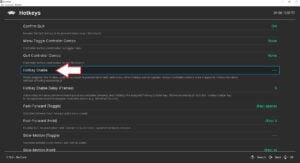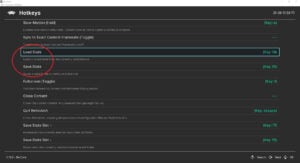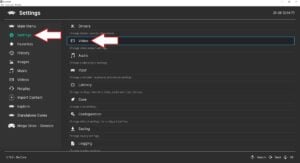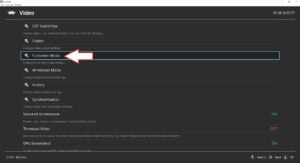I denne vejledning viser vi, hvordan du installerer og konfigurerer emulator-frontenden RetroArch på dine Windows- og Android-baserede enheder såsom håndholdte spillemaskiner, mini-pc’ er og tv-bokse. Vi viser, hvordan man downloader og installerer, hvordan man installerer emulatorkernerne, hvordan man tilføjer nye ROM’er til spilbrowseren og meget mere!
Hvordan downloader man RetroArch?
Vinduer
Til Windows-enheder kan du downloade den nyeste version fra den officielle hjemmeside på https://www.retroarch.com/.
Du kan vælge den allernyeste Nightly-version, som kan have nogle fejl, eller Stable-versionen, som er lidt ældre, men ikke burde have nogen problemer. Når du har downloadet filen, skal du åbne den og følge anvisningerne for at installere den.
Android
Hvis din Android-enhed har Google Play Store installeret, kan du bare downloade og installere den derfra. Søg efter RetroArch, og klik derefter på installer, så er alt arbejdet gjort for dig.
Hvis du ikke har Google Play Store, kan du downloade den fra deres hjemmeside. Åbn din browser på din Retro Gaming Handheld, og besøg https://www.retroarch.com/. Gå derefter til siden Download. Den bør automatisk registrere, at du bruger Android, og tilbyde den korrekte version til download. Du kan vælge den allernyeste Nightly-version, som kan have nogle fejl, eller Stable-versionen, som er lidt ældre, men ikke burde have nogen problemer.
Når du har downloadet den, skal du åbne din filhåndtering og gå til mappen Downloads. Åbn den APK-fil, du har downloadet, og den vil installere RetroArch på din enhed.
Hvordan sætter man RetroArch op?
Opdatering af konfigurationsfiler
Det første skridt, vi anbefaler, er at opdatere konfigurations- og datafilerne. For at gøre dette skal du vælge Indstillinger i hovedmenuen og derefter Online Updater.
Vælg de menupunkter, der starter med Update..., og hver af dem vil downloade og opdatere deres respektive filer til de allernyeste versioner.
Installation og opdatering af RetroArch-kerner
Når dette er gjort, kan du nu downloade emulatoren Cores. Det er i bund og grund de forskellige emulatorer, der er tilgængelige til din håndholdte. Vælg Core Downloader på samme skærmbillede som Settings > Online Updater.
En liste over tilgængelige kerner vil blive vist. Der kan være flere kerner til et system, f.eks. er der tolv til arkadespil. Arcade er en generisk betegnelse, nogle kerner understøtter specifikke Arcade-systemer, og andre understøtter flere.
Du skal blot klikke på en kerne, og den vil automatisk blive downloadet og installeret på din enhed. Hvis du er i tvivl om, hvilken kerne du skal vælge, når der er flere, kan du downloade dem alle og prøve dem for at se, hvilken der er bedst for dig.
Tilføjelse af nye spil
Once you have downloaded which Cores you want, you can now scan your storage for the ROM files. If you have not yet added any game ROMS to your device then we recommend reading our guide here for how to locate and add them.
Når du har tilføjet nogle spil til enheden, kan du fortsætte med at scanne din ROMS-mappe for spil. I hovedmenuen skal du vælge Import Content og derefter Scan Directory.
Find din ROMS-mappe på dit lager, og du kan enten vælge at scanne alle mapper eller vælge et bestemt system, hvis du har organiseret det på denne måde. Vælg <Scan This Directory>, så vil RetroArch scanne mappen og tilføje dem til RetroArch.
Det kan tage noget tid, afhængigt af hvor mange spil du skal scanne. Lad den gøre sit arbejde.
Indlæsning af et importeret spil
Rul ned på listen i hovedmenuen, og du vil se de spilsystemer, du tidligere har scannet.
Vælg et spilsystem, og du vil se en liste over fundne spil på højre side. Vælg et spil, som du vil spille.
Der vises en menu med flere muligheder. Herfra kan du konfigurere forskellige indstillinger, men nu vil vi bare spille spillet, så vælg Run.
En ny menu vises med en liste over potentielle kompatible emulatorkerner, der kan køre spillet. Afhængigt af hvor mange du har installeret, har du måske kun en eller flere at vælge imellem. Hvis du finder ud af, at kernen ikke falder i din smag, kan du altid komme tilbage og prøve en anden.
Vælg en kompatibel emulatorkerne, og du vender tilbage til den forrige menu, vælg Kør igen, og dit spil vil blive indlæst. God fornøjelse!
Konfiguration af controlleren
RetroArch bør automatisk finde din spilcontroller eller indbyggede controller, når softwaren starter op. Der er dog nogle yderligere konfigurationer, du kan foretage, såsom genveje til almindeligt anvendte funktioner. Det kan være at åbne menuen i spillet, gemme/indlæse status og endda spole tilbage i spil på kompatible emulatorer!
Tilføjelse af en genvejstast til RetroArch
En genvejstast giver dig mulighed for at bruge knapkombinationer til genveje. For at gøre dette skal vi først definere, hvad genvejstasten skal være. Den mest almindelige genvejstast er SELECT-knappen, men du kan vælge en hvilken som helst anden, hvis du ønsker det. Fra hovedmenuen skal du vælge Indstillinger og derefter Input.
Rul ned i menuen, indtil du ser Genvejstaster, og vælg denne.
Scroll ned og vælg Hotkey Enable, og en popup vil bede dig om at trykke på en knap på din controller. Tryk på SELECT-knappen eller den knap, du ønsker at bruge.
Din genvejstast er nu aktiveret. Læs videre om, hvordan du bruger den!
Opsætning af genvejstastkombinationer
På den samme genvejsskærm kan du rulle ned på listen over genveje, du kan bruge. Vi vil vise, hvordan man indstiller funktionen Load and Save state. Denne funktion giver dig mulighed for at gemme præcis, hvor du er i et spil, og så vende tilbage på et senere tidspunkt for at fortsætte præcis, hvor du slap. Vi vil bruge L1- og R1-knapperne til knapkombinationen, men igen kan du beslutte at bruge andre.
Rul ned ad listen, indtil du ser posten Load State. Vælg dette, og der vises en popup, der beder om et knapinput, tryk én gang på L1-knappen, og knappen vil blive indstillet. Vælg Save State under den, og gentag processen, men tryk denne gang på R1-knappen.
Når du nu spiller et spil, holder du SELECT-knappen nede og trykker på L1 for at indlæse en gemt tilstand eller R2 for at gemme en gemt tilstand.
Vi anbefaler også at indstille Menu Toggle Controller Combo, som vil åbne menuen i spillet. Det er nyttigt, hvis du har brug for at ændre nogle indstillinger, og du kan også trygt lukke spillet og vende tilbage til hovedmenuen. Der er mange andre funktioner, du kan aktivere, såsom Rewind på understøttede systemer eller Fast Forward, som er fantastisk til at fremskynde cutscener, der ikke kan springes over, eller lange dialoger!
Andre nyttige tips og tricks
Hvordan gør man RetroArch-vinduet til fuld skærm?
Du kan gøre visningsvinduet til fuldskærm permanent eller have en genvej til at skifte mellem vindue og fuldskærm. I menuen med genvejstaster, som vi beskrev ovenfor, er der en indstilling til at skifte mellem dem.
Hvis du imidlertid ønsker, at RetroArch altid skal starte i fuld skærm, er der en indstilling, du kan bruge. Fra hovedmenuen skal du vælge Indstillinger og derefter Video.
Vælg fuldskærmstilstand
Vælg derefter Start i fuldskærmstilstand. RetroArch vil genstarte kortvarigt og derefter være i fuld skærm. Du kan skifte tilbage til Windowed ved at gå til Start i fuldskærmstilstand og vælge det igen.