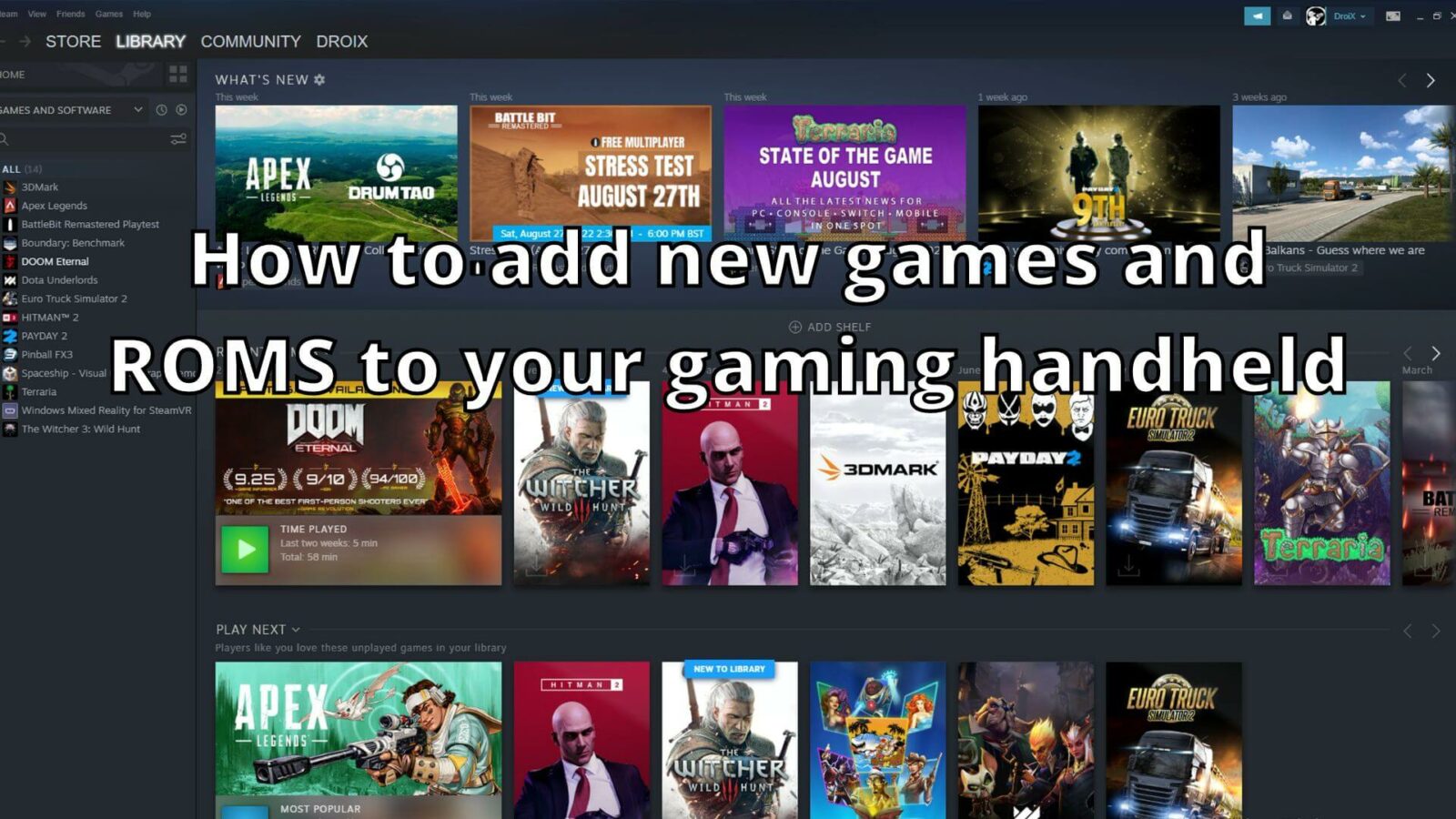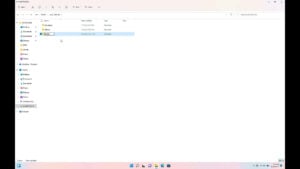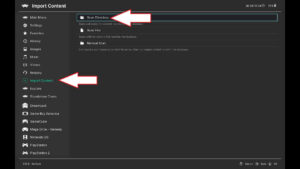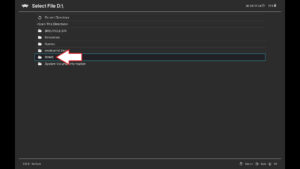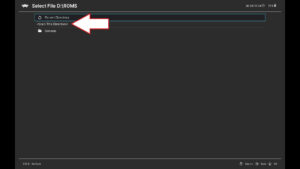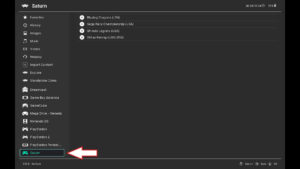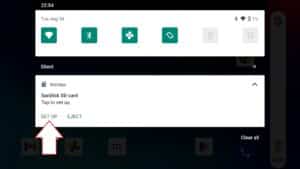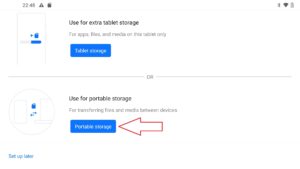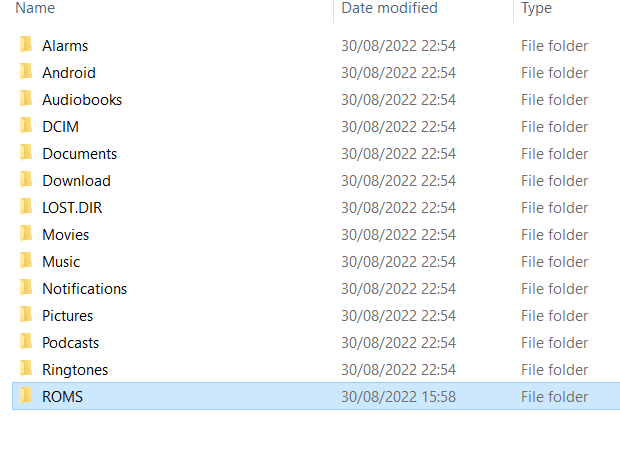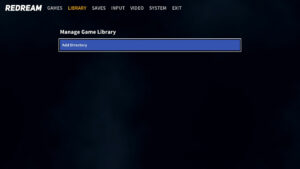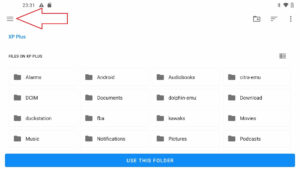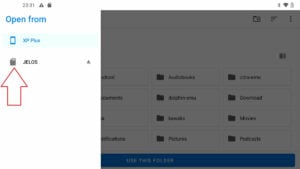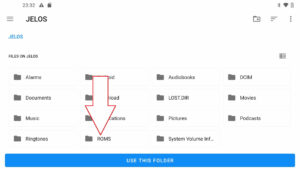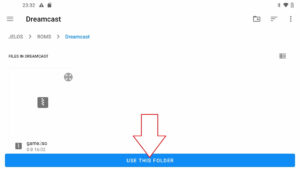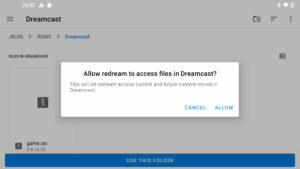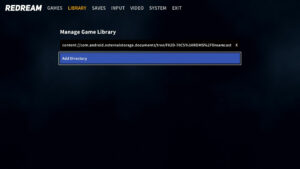Så du har købt en helt ny Retro Gaming Handheld eller Windows Gaming Handheld, og du mangler nogle spil at spille? Vores guide viser, hvordan du finder spil, og hvordan du installerer dem på din Windows-, Android- eller Linux-håndholdte.
Hvor finder man Windows-spil?
Der er nu mange platforme, hvor du kan få gratis Windows-spil såvel som betale for dem. Her er nogle af de mest populære platforme.
Steam – https://store.steampowered.com/ – Den mest populære kilde til at finde gratis og betalte spil.
Epic Games – https://www.epicgames.com/ – De har ugentlige GRATIS spil, som man normalt betaler for.
Good Old Games (GOG) – https://www.gog.com/ – DRM-fri spil
Xbox Game Pass – https://www.xbox.com/en-GB/xbox-game-pass – Månedligt abonnement på mange kommercielle spil, som du kan spille uden ekstra omkostninger. Du kan også cloud-streame spil til din håndholdte.
Humble Bundle – https://www.humblebundle.com/ – Bundter af spil sælges som regel langt billigere end normalt, og nogle af pengene går til velgørenhed!
Hvor finder man spil-ROM’er?
Vi kan ikke linke til hjemmesider, der hoster kommercielle spil-ROM’er. Du kan dog nemt finde dem på Google og downloade dem, hvis du ejer det originale spil. Her er nogle andre måder at spille retrospil på din håndholdte:
PDROMS – https://pdroms.de/ – Den største kilde til hjemmebryggede spil til mange konsoller og computere. Den opdateres ikke længere, men du kan stadig finde mange hjemmebryggede spil der.
Retro Veteran – https://www.retroveteran.com/ – En anden meget nyttig side med links til mange hjemmebryggede spil til mange konsoller.
Antstream – https://www.antstream.com/ – Skybaseret streaming af retrospil. Softwaren er tilgængelig til bl.a. Windows og Android. Der er både en gratis version og et månedligt abonnement, som giver flere funktioner.
Hvordan installerer man ROMS på sin Windows-håndholdte?
RetroArch is a fast way to easily set up multiple emulators and scan your ROM files. You can read our guide here on how to set up RetroArch.
Opret en ny mappe på din håndholdte gaming-pc’s lager med navnet ‚ROMS‛. Gå derefter ind i den mappe, og opret nye mapper for hver af de spilkonsoller, du har spil til. For eksempel en mappe kaldet „Genesis‟ til Mega Drive/Genesis-spil.
Indlæs RetroArch, og vælg Import Content og derefter Scan Directory i menuen.
Naviger til den ROMS-mappe, du har oprettet.
Hvis du vil scanne en enkelt konsolmappe, skal du indtaste mappen og vælge Scan This Directory. Hvis du gerne vil scanne alle spilmapperne på én gang, kan du vælge det her, men vær opmærksom på, at det vil tage længere tid, hvis du har en stor samling.
Når alle mapperne er scannet, vender du tilbage til hovedmenuen, og du vil se, at de konsoller, du har tilføjet, er blevet scannet, og der er nu menupunkter for hurtig adgang til konsollerne og spillene.
Hvordan installerer man ROM’er på sin retro-håndholdte?
Afhængigt af modellen på din håndholdte kan den køre Android og/eller et Linux-baseret operativsystem. Vi vil dække begge operativsystemer i vores guide, der starter med Linux.
Linux OS
De fleste Linux-baserede håndholdte har et micro SD-kort med mapper, der allerede er oprettet til de spilkonsoller, den understøtter. Nogle håndholdte har kombineret OS + lager, og andre kan have et andet kort, som er dedikeret til lager. Hvis du har et tomt Micro SD-kort, viser vi også, hvordan du fylder det med de rigtige mapper til dine spil.
Mens den håndholdte er slukket, skal du tage micro-SD-kortet ud og sætte det i din pc. Hvis du modtager advarsler om inkompatible partitioner, skal du lukke og ignorere dem og ikke acceptere nogen opfordringer til at reparere eller formatere dem.
Åbn din filhåndtering, og du vil se et nyt drev.

Hvis du ikke kan se drevet, kan det være nødvendigt at tildele det et drevbogstav. For at løse dette skal du tildele et drevbogstav til partitionen. Skriv „diskhåndtering‟ i søgefeltet i Windows 10, og vælg derefter „Opret og formater harddiskpartitioner‟.

Find nu micro SD-kortet, højreklik på GAMES-partitionen, og vælg Change Drive Letter and Paths...

Klik på Tilføj, vælg et drevbogstav, og klik derefter på OK i begge vinduer.

De tilgængelige drevbogstaver afhænger af, hvad der allerede er i enheden. Det er ligegyldigt, hvilken du vælger. Du vil nu kunne se den tomme partition.
Skub Micro SD-kortet ud af din pc, sæt det i din håndholdte, og tænd for den. Boot-processen vil tage længere tid end normalt, da softwaren vil oprette de nødvendige mapper, som du kan kopiere dine spil til. Lad den starte op til hovedmenuen, og så kan du lukke den håndholdte ned, fjerne kortet og sætte det i din pc igen.
Der vil være en liste over mapper med velkendte navne baseret på konsoller og computere svarende til det, der er vist på billedet nedenfor.

Derefter kan du kopiere de ROM-filer, du har downloadet, ind i deres respektive mapper. For eksempel vil et Dreamcast-spil ligge i mappen „dreamcast‟, og et Game Gear-spil vil ligge i mappen „gamegear‟.
Når du har kopieret dine filer, skal du skubbe micro SD-kortet ud og sætte det i din retro-håndholdte igen og tænde for den.
Når du starter op, skal micro SD-kortet scannes for nyligt tilføjede spil. Når du tilføjer nye spil, vil opstartsprocessen tage længere tid end normalt, da den scanner efter dem. Af og til kan spillet ikke identificeres, men du bør stadig kunne finde det i spillelisten nederst.
If the game(s) are still not found then you may need to ‚scrape‛ the game data, follow our guide here on how to do this.
Android OS
Micro SD-kort
Hvis du har en micro SD-kortplads, kan du blot kopiere spilfiler fra din pc til micro SD-kortet. Men først skal du forberede kortet korrekt.
Indsæt et micro SD-kort i din retro-håndholdte, og du vil muligvis få besked om, at kortet er blevet registreret og skal konfigureres. Klik på meddelelsen for at fortsætte,
Du vil blive præsenteret for to muligheder, enten at skabe ekstra opbevaring eller transportabel opbevaring. Vælg de bærbare lagringsmuligheder, da vi vil kopiere filer fra en pc.
Følg eventuelle instruktioner for at formatere og klargøre micro SD-kortet.
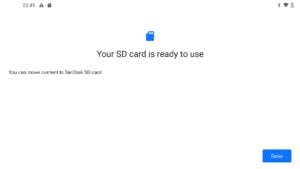
Når denne proces er afsluttet, kan du fjerne micro SD-kortet og sætte det i din pc. Ignorer alle meddelelser om, at der er et problem med drevet, som skal repareres eller formateres.
Find micro SD-kortdrevet i din filhåndtering. Du vil se en liste over mapper som Alarmer, Android, Lydbog osv.
Højreklik på listen, og opret en ny mappe med navnet ROMS, gå ind i denne mappe, og opret derefter en mappe til din spillekonsol. Hvis det f.eks. var et Dreamcast-spil, så navngiv mappen Dreamcast. Gentag dette for eventuelle yderligere spilkonsoller.
Du kan nu kopiere dine spilfiler fra din pc til deres respektive mapper på micro SD-kortet.
Når du er færdig med at kopiere filerne til micro SD-kortet, kan du skubbe det ud af din pc og sætte det i din håndholdte igen. Du kan enten gemme filerne på micro SD-kortet eller kopiere dem til det interne lager. Vi anbefaler at gemme dem på kortet, da det sparer plads på det interne lager til flere apps.
Læs lidt videre om, hvordan du indstiller emulatorernes spilmapper.
Download af filer via browseren
Android-håndholdte har en webbrowser installeret, og du kan bruge den til at besøge din foretrukne side for at downloade spil. Som standard vil de blive downloadet til mappen Downloads på dit interne lager,
Derefter kan du bruge filhåndteringen til at flytte filerne til en placering på lageret, som er nemmere at administrere. Du kan f.eks. lave en ROMS-mappe, og i den mappe kan du lave mapper til hver af de spilkonsoller, du har spil til.
Lokalisering af ROM-mapper på Android-emulatorer
Depending on the emulator you are using, the process of locating the game(s) you have copied varies. You can use RetroArch frontend for using many emulators in one, read our guide here for how to set up RetroArch. For individual console emulators, you will usually need to go into their settings and specify the game folder there.
Mappenavigationen kan være svær at finde ud af i starten. Så vi vil bruge Dreamcast-emulatoren Redream som et eksempel til at finde dine spilfiler.
I menupunktet Manage Game Library skal du vælge Add Directory.
I øverste venstre hjørne er der tre vandrette linjer, klik på dem.
Du vil se to muligheder, den ene er den håndholdtes interne lager, og den anden er micro SD-kortet, i dette tilfælde hedder vores „JELOS‟. Vælg micro SD-kortet.
Du vil derefter se en liste over mapper med mappen „ROMS‟, som du har oprettet.
Vælg denne mappe og derefter mappen „Dreamcast‟. Du vil se en liste over de spil, du har kopieret over. Vælg USE THIS FOLDER, så vender den tilbage til menuerne og scanner mappen for dine nyligt tilføjede spil.
Du bliver muligvis bedt om at give emulatoren adgang til mappen, klik på Tillad.
Hver emulator har en forskellig proces til at tilføje filer, men mappenavigationen bør altid være meget ens.