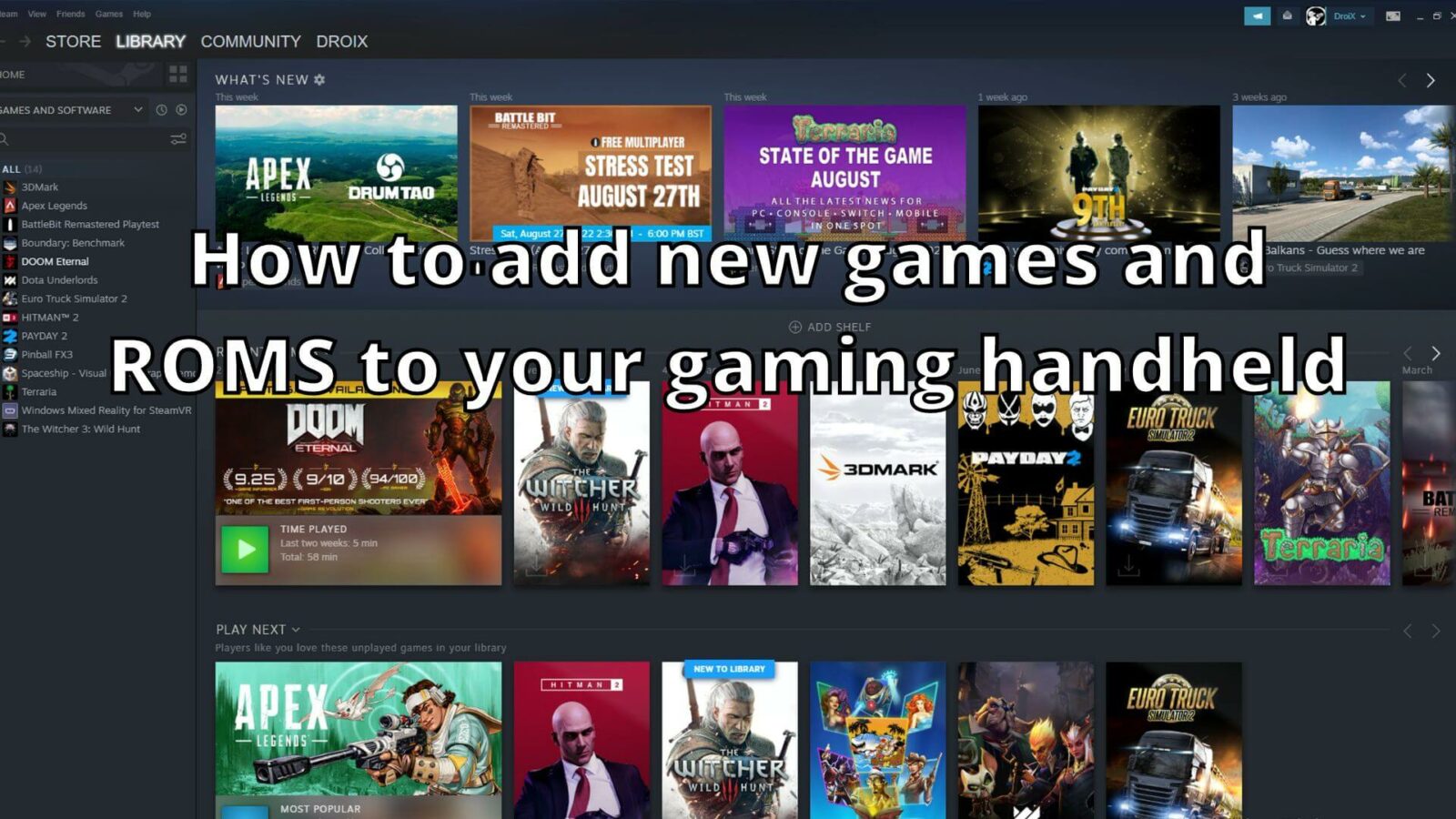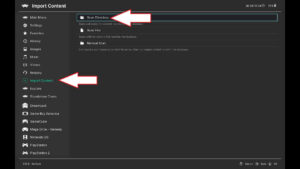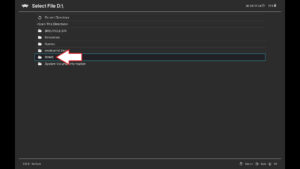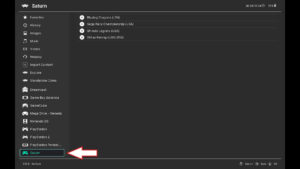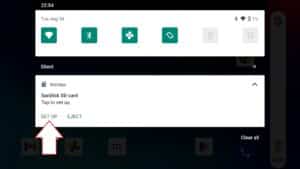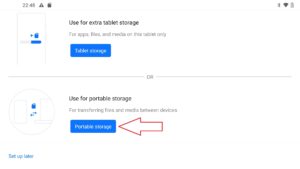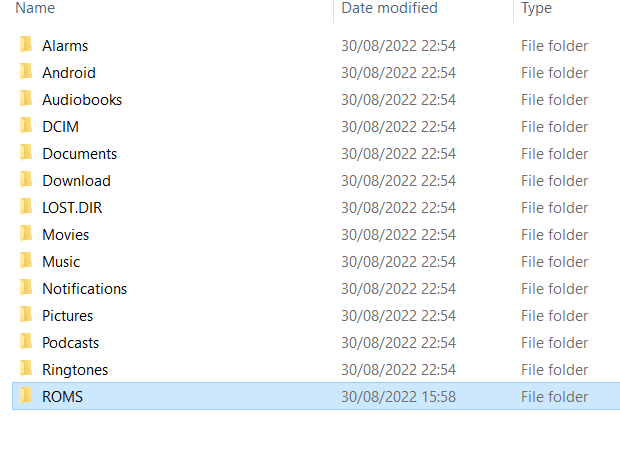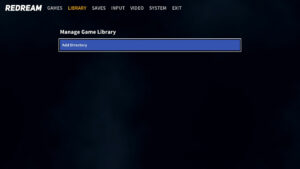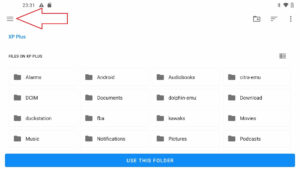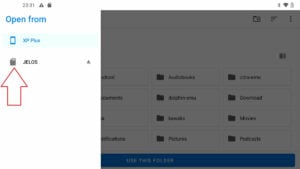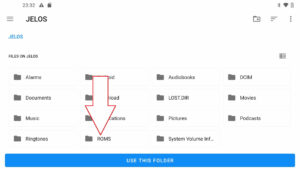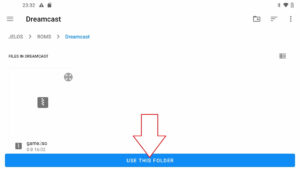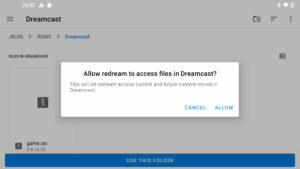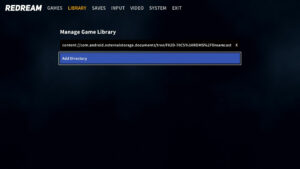Så du har kjøpt en splitter ny Retro Gaming Handheld eller Windows Gaming Handheld og trenger noen spill å spille? Guiden vår viser deg hvordan du finner spill og installerer dem på din håndholdte Windows-, Android- eller Linux-enhet.
Hvor finner jeg Windows-spill?
Det finnes nå mange plattformer der du både kan få gratis Windows-spill og betale for dem. Her er noen av de mer populære plattformene.
Steam – https://store.steampowered.com/ – Den mest populære kilden til å finne gratis og betalte spill.
Epic Games – https://www.epicgames.com/ – De har ukentlige GRATIS spill som man vanligvis betaler for.
Good Old Games (GOG) – https://www.gog.com/ – DRM-frie spill
Xbox Game Pass – https://www.xbox.com/en-GB/xbox-game-pass – Månedlig abonnement på mange kommersielle spill du kan spille uten ekstra kostnad. Du kan også skystrømme spill til den håndholdte enheten.
Humble Bundle – https://www.humblebundle.com/ – Spillpakker selges vanligvis langt billigere enn vanlig, og noen av pengene går til veldedighet!
Hvor finner jeg spill-ROM?
Vi kan ikke koble til nettsteder som er vert for kommersielle spill-ROM. Du kan imidlertid enkelt finne dem på Google og laste dem ned, forutsatt at du eier originalspillet. Her er noen andre måter å spille retrospill på på håndholdte enheter:
PDROMS – https://pdroms.de/ – Den største kilden til hjemmebryggede spill for mange konsoller og datamaskiner. Det er ikke lenger oppdatert, men du kan fortsatt finne mange hjemmebryggespill der.
Retro Veteran – https://www.retroveteran.com/ – Et annet veldig nyttig nettsted med lenker til mange hjemmebryggede spill for mange konsoller.
Antstream – https://www.antstream.com/ – Skybasert strømming av retrospill. Programvare er tilgjengelig for blant annet Windows og Android. Det er en gratisversjon samt et månedlig abonnementsalternativ for flere funksjoner.
Hvordan installere ROM på din Windows-håndholdte enhet?
RetroArch is a fast way to easily set up multiple emulators and scan your ROM files. You can read our guide here on how to set up RetroArch.
Opprett en ny mappe på den håndholdte spill-PC-en som heter «ROMS». Gå deretter inn i mappen og opprett nye mapper for hver av spillkonsollene du har spill til. For eksempel en mappe kalt «Genesis» for Mega Drive/Genesis-spill.
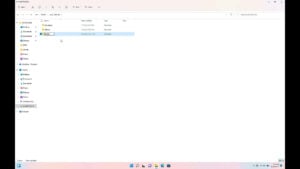
Last inn RetroArch og velg Importer innhold og deretter Skann katalogmenyalternativer.
Naviger til ROM-mappen du opprettet.
Hvis du vil skanne en enkelt konsollmappe, angir du mappen og velger Skann denne katalogen. Hvis du ønsker å skanne alle spillmappene samtidig, velg det her, men vær advart om at det vil ta lengre tid hvis du har en stor samling.
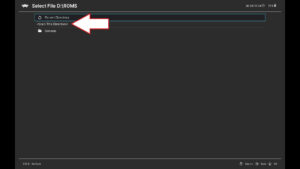
Når alle mappene er skannet, går du tilbake til hovedmenyen og du vil se at konsollene du har lagt til er skannet og det er nå menyalternativer for rask tilgang til konsollene og spillene.
Hvordan installere ROM-er på retro-håndholdte enheter?
Avhengig av modell kan den håndholdte enheten kjøre Android og/eller et Linux-basert operativsystem. Vi vil dekke begge OS i guiden vår som starter med Linux.
Linux OS
De fleste Linux-baserte håndholdte enheter har et micro SD-kort med mapper som allerede er opprettet for spillkonsollene den støtter. Noen håndholdte enheter har kombinert operativsystem og lagring, og andre kan ha et ekstra kort som er dedikert til lagring. Hvis du har et tomt Micro SD-kort, viser vi også hvordan du fyller det med de riktige mappene for spillene dine.
Mens den håndholdte enheten er slått av, fjern lagringsmicro SD-kortet og koble det til PC-en. Hvis du mottar advarsler om inkompatible partisjoner, lukk og ignorer dem, ikke godta noen forespørsler om å reparere eller formatere dem.
Åpne filbehandleren og du vil se en ny stasjon.

Hvis du ikke kan se stasjonen, må den kanskje ha en stasjonsbokstav tilordnet den. For å fikse dette, må du tilordne en stasjonsbokstav til partisjonen. Skriv «diskbehandling» i søkefeltet i Windows 10, og velg deretter «Opprett og formater harddiskpartisjoner».

Finn oppføringen for micro-SD-kortet, høyreklikk på GAMES-partisjonen og velg Endre stasjonsbokstav og stier….

Klikk Legg til , velg en stasjonsbokstav, og klikk deretter OK i begge vinduene.

Hvilke stasjonsbokstaver som er tilgjengelige vil avhenge av hva som allerede er i enheten. Det spiller ingen rolle hvilken du velger. Du kan nå se den tomme partisjonen.
Ta ut Micro SD-kortet fra PC-en, sett det inn i den håndholdte enheten og slå den på. Oppstartsprosessen vil ta lengre tid enn vanlig ettersom programvaren oppretter de nødvendige mappene du kan kopiere spillene dine til. La den starte opp til hovedmenyen og deretter kan du slå av den håndholdte enheten, ta ut kortet og sette det inn i PC-en på nytt.
Det vil være en liste over mapper med kjente navn basert på konsoller og datamaskiner som ligner på det som vises i bildet nedenfor.

Du kan deretter kopiere ROM-filene du har lastet ned til deres respektive mapper. Et Dreamcast-spill legges for eksempel i mappen «dreamcast», mens et Game Gear-spill legges i mappen «gamegear».
Når du har kopiert over filene dine, skyver du ut micro-SD-kortet og setter det inn i retro-håndkontrollen igjen og slår den på.
Ved oppstart bør micro SD-kortet skannes for nylig lagt til spill. Når du legger til nye spill, vil oppstartsprosessen ta lengre tid enn vanlig ettersom den skanner etter dem. Noen ganger kan det hende at spillet ikke identifiseres, men du skal fortsatt kunne finne det i spilllisten nederst.
If the game(s) are still not found then you may need to ‘scrape’ the game data, follow our guide here on how to do this.
Android OS
Micro SD-kort
Hvis du har et micro SD-kortspor, kan du ganske enkelt kopiere spillfiler fra PC-en til micro SD-kortet. Men først må du forberede kortet riktig.
Sett inn et micro SD-kort i din retro-håndholdte enhet, og du kan bli varslet om at kortet har blitt oppdaget og må settes opp. Klikk på varselet for å fortsette,
Du vil bli presentert for to alternativer, enten for å skape ekstra lagringsplass eller flyttbar lagringsplass. Velg alternativene for bærbar lagring, siden vi skal kopiere filer fra en PC.
Følg eventuelle instruksjoner for å formatere og klargjøre micro SD-kortet.
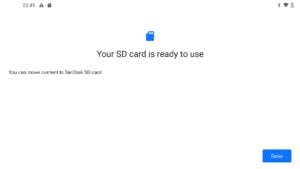
Når denne prosessen er fullført, kan du ta ut micro-SD-kortet og sette det inn i PC-en. Ignorer eventuelle varsler om at det er et problem med stasjonen som må repareres eller formateres.
Finn micro SD-kortstasjonen i filbehandleren. Du vil se en liste over mapper som Alarmer, Android, Lydbok etc.
Høyreklikk på listen og opprett en ny mappe kalt ROMS, gå inn i denne mappen og opprett deretter en mappe for spillkonsollen. Hvis det for eksempel er et Dreamcast-spill, kan du gi mappen navnet Dreamcast. Gjenta dette for eventuelle andre spillkonsoller.
Du kan nå kopiere spillfilene fra PC-en til deres respektive mapper på micro SD-kortet.
Når du har fullført kopieringen av filene til micro SD-kortet, kan du løse det ut fra PC-en og sette det inn igjen i håndholdten. Du kan enten beholde filene på micro SD-kortet eller kopiere dem til den interne lagringen, vi anbefaler å beholde dem på kortet da det sparer plass på det interne for flere apper.
Les videre for å finne ut hvordan du stiller inn emulatorens spillmapper.
Laste ned filer via nettleseren
Android-håndholdte enheter har en nettleser installert, og du kan bruke denne til å besøke nettstedet du foretrekker for å laste ned spill. Som standard vil de vanligvis bli lastet ned til nedlastingsmappen på din interne lagring,
Deretter kan du bruke filbehandleren til å flytte filene til en plassering på lagringsenheten som er enklere å administrere. Du kan f.eks. opprette en ROMS-mappe, og i denne mappen kan du opprette mapper for hver av spillkonsollene du har spill til.
Finne ROM-mapper på Android-emulatorer
Depending on the emulator you are using, the process of locating the game(s) you have copied varies. You can use RetroArch frontend for using many emulators in one, read our guide here for how to set up RetroArch. For individual console emulators, you will usually need to go into their settings and specify the game folder there.
Mappenavigeringen kan være vanskelig å trene i begynnelsen. Så vi vil bruke Dreamcast-emulatoren Redream som et eksempel for å finne spillfilene dine.
På menyvalget Administrer spillbibliotek velger du Legg til katalog .
Øverst til venstre er det tre horisontale linjer, klikk på disse.
Du vil se to alternativer, det ene er den håndholdte enhetens interne lagringsplass, og det andre er micro SD-kortet, i dette tilfellet heter vårt «JELOS». Velg micro SD-kortet.
Du vil da se en liste over mapper med «ROMS»-mappen du opprettet.
Velg denne mappen og deretter «Dreamcast»-mappen. Du vil se en liste over spill du har kopiert over. Velg alternativet BRUK DENNE MAPPEN , og det vil gå tilbake til menyene og skanne mappen etter spillene du nylig har lagt til.
Du kan bli bedt om å gi emulatoren tilgang til mappen, klikk på Tillat.
Hver emulator har en annen prosess for å legge til filer, men mappenavigeringen skal alltid være veldig lik.