I denne artikkelen
Hvis RG350M ikke starter opp eller du oppgraderer til et større Micro SD-kort, må du installere fastvaren på nytt. Du kan følge denne veiledningen for hvordan du installerer den originale fastvaren på nytt.
VIKTIG: IKKE installer RG350-fastvare på en RG350M, det kan hende den ikke fungerer. Selv om det ikke vil skade enheten, må du installere riktig firmware på nytt nedenfor.
Denne veiledningen gjelder også for RG350P, siden utformingen av enhetene er den samme. Du trenger imidlertid annen fastvare (se nedenfor)
Du vil trenge:
Original RG350M-fastvare: Du kan laste den ned herfra . Når den er lastet ned, pakk ut .img-filen med programvare som f.eks 7zip , WinRAR, Zip osv.
ELLER
Original RG350P-firmware: Her .
Programvare for å skrive diskbilder: Du kan bruke hvilken som helst programvare som Win32 DiskImager eller Etcher for eksempel.
https://sourceforge.net/projects/win32diskimager/ – Win32 Disk Imager
https://mac.softpedia.com/get/Utilities/ApplePi-Baker.shtml – ApplePi Baker (for Mac – denne veiledningen refererer ikke til den, men den generelle prosessen er den samme)
Ta ut Micro SD-kortet
Det kan være et sikkerhetsklistremerke som dekker Micro SD-kortsporet. Du kan bruke neglen eller lignende for å bryte forseglingen på hver side av Micro SD-kortet som vist på bildet nedenfor.

Trykk forsiktig på Micro SD-kortet, og det skal klikke og dukke opp. Du kan nå fjerne kortet.
Formatering
Vi anbefaler at du formaterer mediet ditt først før du laster fastvaren på det for å minimere sjansen for at feil oppstår.
For å formatere det, sett inn mediet i systemet og høyreklikk det i Filutforsker. Velg «Format» fra hurtigmenyen.
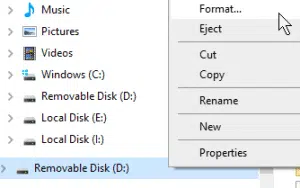
Sørg for at kortet er formatert som noe som er lesbart – dette vil vanligvis være NTFS eller FAT32, og klikk deretter på formater.
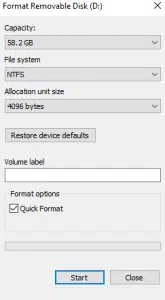
Nå er mediet ditt rent og klart til bruk.
Skriver fastvaren til microSD-kortet
Det er mulig å raskt duplisere innholdet til en lagringsenhet ved hjelp av metoden «plateavbildning». Last ned bildeprogramvare med bildefilen (.img) du har lastet ned. Vi anbefaler på det sterkeste Win32DiskImager, siden den er lett, enkel og enkel å bruke.
Merk at i skrivende stund spiller ikke Win32 Disk Imager bra med tjenester som kontinuerlig skanner etter stasjoner, for eksempel Google Backup eller Linux File Systems for Windows av Paragon Software. Hvis Disk Imager ikke starter, avslutt disse programmene/deaktiver disse tjenestene, og prøv på nytt.
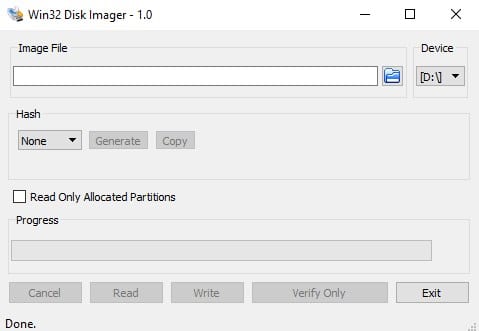
Slik skal grensesnittet se ut.
Hovedaspektene du bør være opptatt av er:
Enhet : Partisjonen du skal skrive til/lese fra. Merk at Win32DiskImager vil overskrive/kopiere HELE enheten som partisjonen er på. Ikke bare den valgte partisjonen.
Bildefil: Det er her du velger bildefilen du har lastet ned/pakket ut. Hvis du skriver inn et filnavn som ikke eksisterer, vil en fil opprettes automatisk du «leser» enheten.
Skriv: Begynn å kopiere bildefilens innhold til enheten.
Les: Kopier enheten til en bildefil. Hvis det ikke finnes noen bildefil, opprettes en med det valgte navnet. Bruk denne til å lage sikkerhetskopier.
Så for å oppsummere: Velg SD-kortet som «enhet», velg bildefilen lastet ned tidligere, og klikk deretter «Skriv».
Ikke fjern SD-kortet eller lukk programmet under denne prosessen, ellers må du starte prosessen på nytt.
Når du er ferdig, kan du sette den inn i TF1/Internt kortsporet igjen



