En este artículo
Si tu RG350M no arranca o estás actualizando a una tarjeta Micro SD más grande, tendrás que reinstalar el firmware. Puedes seguir esta guía para saber cómo reinstalar el firmware original.
IMPORTANTE: NO instale el firmware RG350 en un RG350M, podría no funcionar. Aunque no dañará el dispositivo, tendrá que volver a instalar el firmware correcto a continuación.
Esta guía también es aplicable al RG350P, ya que el diseño de los dispositivos es el mismo. Sin embargo, necesitará un firmware diferente (véase más abajo)
Necesitarás:
Firmware original del RG350M: Puedes descargarlo desde aquí. Una vez descargado, extraiga el archivo .img con software como 7zip WinRAR, Zip, etc.
O
Firmware original del RG350P: Aquí.
Software de grabación de imágenes de disco: Puedes utilizar cualquier software como Win32 DiskImager o Etcher por ejemplo.
https://sourceforge.net/projects/win32diskimager/ – Generador de imágenes de disco Win32
https://mac.softpedia.com/get/Utilities/ApplePi-Baker.shtml – ApplePi Baker (para Mac – esta guía no hace referencia a él, pero el proceso general es el mismo)
Extracción de la tarjeta Micro SD
Puede que haya una pegatina de seguridad cubriendo la ranura de la tarjeta Micro SD. Puede utilizar la uña o algo similar para romper el precinto a ambos lados de la tarjeta Micro SD, como se muestra en la siguiente foto.

Presione suavemente la tarjeta Micro SD y debería hacer clic y aparecer. Ahora puede retirar la tarjeta.
Formato
Te recomendamos que formatees primero el soporte antes de cargarle el firmware para minimizar la posibilidad de que se produzcan errores.
Para formatearlo, inserte el soporte en el sistema y, a continuación, haga clic con el botón derecho del ratón en el Explorador de archivos. Seleccione «Formato» en el menú contextual.
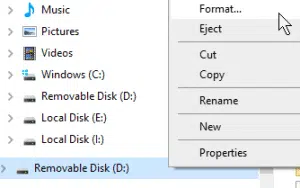
Asegúrate de que la tarjeta está formateada en un formato legible (normalmente NTFS o FAT32) y, a continuación, haz clic en Formatear.
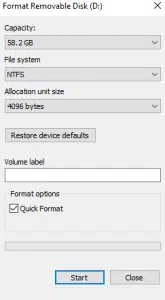
Ahora sus soportes están limpios y listos para ser utilizados.
Escribir el firmware en la tarjeta microSD
Es posible duplicar rápidamente el contenido de un dispositivo de almacenamiento mediante el método de «imagen de disco». Con el archivo de imagen (.img) que ha descargado, descargue el software de creación de imágenes. Recomendamos Win32DiskImager, ya que es ligero, sencillo y fácil de usar.
Tenga en cuenta que, en el momento de escribir esto, Win32 Disk Imager no funciona bien con servicios que buscan unidades de forma persistente, como Google Backup o Linux File Systems for Windows de Paragon Software. Si Disk Imager no se inicia, salga de estos programas/desactive estos servicios e inténtelo de nuevo.
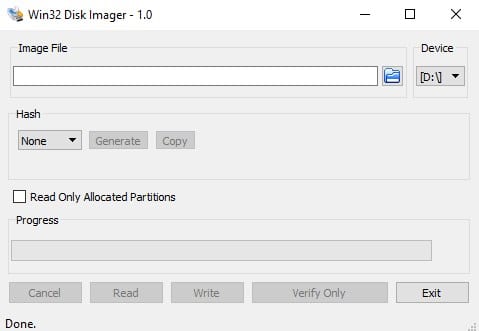
Este es el aspecto que debería tener la interfaz.
Los principales aspectos que deben preocuparte son:
Dispositivo: La partición en la que vas a escribir/desde la que vas a leer. Tenga en cuenta que Win32DiskImager sobrescribirá/copiará TODO el dispositivo en el que se encuentre la partición. No sólo la partición seleccionada.
Archivo de imagen: Aquí es donde seleccionas el archivo de imagen que has descargado/extraído. Si escribe un nombre de archivo que no existe, se creará automáticamente un archivo que «leerá» el dispositivo.
Escribir: Comienza a copiar el contenido del archivo de imagen en el dispositivo.
Leer: Copia el dispositivo en un archivo de imagen. Si no existe ningún archivo de imagen, creará uno con el nombre elegido. Utilízalo para hacer copias de seguridad.
Resumiendo: Seleccione la tarjeta SD como «dispositivo», seleccione el archivo de imagen descargado anteriormente y, a continuación, haga clic en «Escribir».
No extraigas la tarjeta SD ni cierres la aplicación durante este proceso, de lo contrario tendrás que reiniciar el proceso.
Una vez que haya terminado, puede volver a insertarla en la ranura TF1/tarjeta interna



