Tässä artikkelissa
Jos RG350M-laitteesi ei käynnisty tai olet päivittämässä suurempaan Micro SD-korttiin, sinun on asennettava laiteohjelma uudelleen. Voit seurata tätä opasta alkuperäisen laiteohjelmiston asentamiseksi uudelleen.
TÄRKEÄÄ: ÄLÄ asenna RG350-firmwarea RG350M:ään, se ei välttämättä toimi. Se ei vahingoita laitetta, mutta sinun on asennettava oikea laiteohjelmisto uudelleen.
Tätä opasta voidaan soveltaa myös RG350P:hen, koska laitteiden rakenne on sama. Tarvitset kuitenkin erilaisen laiteohjelmiston (katso alla).
Tarvitset:
Alkuperäinen RG350M-firmware: Voit ladata sen täältä. Kun olet ladannut sen, pura .img-tiedosto esimerkiksi seuraavalla ohjelmalla: - Pura .img-tiedosto. 7zip , WinRAR, Zip jne.
TAI
Alkuperäinen RG350P-firmware: täällä.
Levykuvan kirjoitusohjelmisto: Voit käyttää mitä tahansa ohjelmistoa, kuten esimerkiksi Win32 DiskImageria tai Etcheriä.
https://sourceforge.net/projects/win32diskimager/ - Win32 Disk Imager
https://mac.softpedia.com/get/Utilities/ApplePi-Baker.shtml - ApplePi Baker (Macille - tässä oppaassa ei viitata siihen, mutta yleinen prosessi on sama).
Micro SD-kortin poistaminen
Micro SD -korttipaikkaa saattaa peittää turvatarra. Voit rikkoa Micro SD -kortin tiivisteen molemmin puolin kynsilläsi tai vastaavalla tavalla, kuten alla olevassa kuvassa näkyy.

Paina Micro SD-korttia varovasti, jolloin sen pitäisi napsahtaa ja ponnahtaa esiin. Voit nyt poistaa kortin.
Muotoilu
Suosittelemme alustamaan tietovälineesi ensin ennen laiteohjelmiston lataamista, jotta virheiden mahdollisuus on mahdollisimman pieni.
Jos haluat alustaa sen, aseta tallennusväline järjestelmään ja napsauta sitä hiiren kakkospainikkeella File Explorerissa. Valitse kontekstivalikosta ”Muotoilu”.
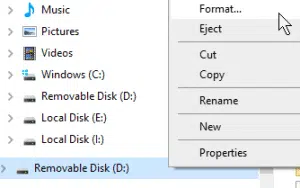
Varmista, että kortti on alustettu mihinkään luettavaan muotoon - tämä on yleensä NTFS tai FAT32 - ja napsauta sitten Format.
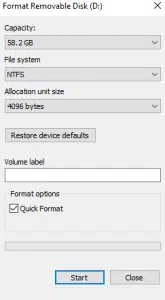
Nyt media on puhdas ja valmis käytettäväksi.
Laiteohjelmiston kirjoittaminen microSD-kortille
Tallennuslaitteen sisältö on mahdollista kopioida nopeasti ”levyn kuvantamismenetelmällä”. Lataa imaging-ohjelmisto lataamasi kuvatiedoston (.img) avulla. Suosittelemme Win32DiskImageria, sillä se on kevyt, suoraviivainen ja helppokäyttöinen.
Huomaa, että tätä kirjoitettaessa Win32 Disk Imager ei toimi yhdessä sellaisten palveluiden kanssa, jotka etsivät jatkuvasti asemia, kuten Google Backup tai Paragon Softwaren Linux File Systems for Windows. Jos Disk Imager ei käynnisty, lopeta nämä ohjelmat tai poista nämä palvelut käytöstä ja yritä sitten uudelleen.
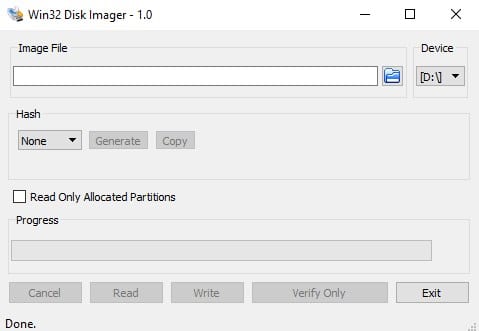
Käyttöliittymän pitäisi näyttää tältä.
Tärkeimmät näkökohdat, joista sinun tulisi olla huolissasi, ovat:
Laite: Laite: Osio, johon aiot kirjoittaa/ josta aiot lukea. Huomaa, että Win32DiskImager korvaa/kopioi koko laitteen, jolla osio on. Ei vain valittua osiota.
Kuvatiedosto: Tässä voit valita lataamasi/poistamasi kuvatiedoston. Jos kirjoitat tiedostonimen, jota ei ole olemassa, tiedosto luodaan automaattisesti, kun ”luet” laitteen.
Kirjoita: Aloita kuvatiedoston sisällön kopiointi laitteeseen.
Lue: Kopioi laite kuvatiedostoon. Jos kuvatiedostoa ei ole olemassa, luodaan sellainen valitulla nimellä. Käytä tätä varmuuskopioiden tekemiseen.
Yhteenvetona: Valitse SD-kortti ”laitteeksi”, valitse aiemmin ladattu kuvatiedosto ja napsauta sitten ”Kirjoita”.
Älä poista SD-korttia tai sulje sovellusta tämän prosessin aikana, sillä muuten sinun on käynnistettävä prosessi uudelleen.
Kun olet valmis, voit asettaa sen takaisin TF1/sisäisen kortin korttipaikkaan.


