I denna artikel
Om din RG350M inte startar eller om du uppgraderar till ett större Micro SD-kort måste du installera om den inbyggda programvaran. Du kan följa den här guiden för hur du installerar om den ursprungliga inbyggda programvaran.
VIKTIGT: Installera INTE RG350 firmware på en RG350M, det kanske inte fungerar. Även om det inte skadar enheten måste du installera om rätt firmware nedan.
Denna guide är också tillämplig på RG350P, eftersom utformningen av enheterna är densamma. Du behöver dock en annan firmware (se nedan)
Du kommer att behöva:
Original RG350M firmware: Du kan ladda ner den från här. När du har laddat ner den extraherar du .img-filen med en programvara som 7zip WinRAR, Zip etc.
OR
Original RG350P firmware: Här.
Programvara för att skriva diskbilder: Du kan använda vilken programvara som helst, t.ex. Win32 DiskImager eller Etcher.
https://sourceforge.net/projects/win32diskimager/ – Win32 Disk Imager
https://mac.softpedia.com/get/Utilities/ApplePi-Baker.shtml – ApplePi Baker (för Mac – den här guiden hänvisar inte till den, men den övergripande processen är densamma)
Ta bort Micro SD-kortet
Det kan finnas en säkerhetsdekal som täcker Micro SD-kortplatsen. Du kan använda en nagel eller liknande för att bryta förseglingen på båda sidor av Micro SD-kortet, som bilden nedan visar.

Tryck försiktigt på Micro SD-kortet så att det klickar och öppnas. Du kan nu ta bort kortet.
Formatering
Vi rekommenderar att du formaterar ditt media innan du laddar firmware för att minimera risken för att fel uppstår.
För att formatera mediet sätter du in det i systemet och högerklickar sedan på det i Utforskaren. Välj ”Format” i snabbmenyn.
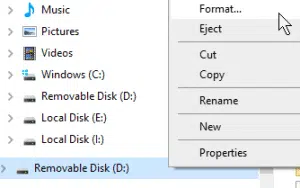
Se till att kortet är formaterat som något som är läsbart – detta är vanligtvis NTFS eller FAT32, klicka sedan på formatera.
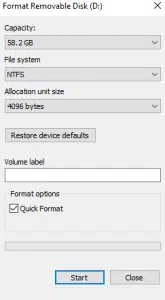
Nu är dina medier rena och redo att användas.
Skriva firmware till microSD-kortet
Det är möjligt att snabbt duplicera innehållet i en lagringsenhet med hjälp av metoden ”disc imaging”. Ladda ner bildbehandlingsprogrammet med den bildfil (.img) som du har hämtat. Vi rekommenderar starkt Win32DiskImager, eftersom det är lätt, okomplicerat och enkelt att använda.
Observera att Win32 Disk Imager inte fungerar tillsammans med tjänster som kontinuerligt söker efter enheter, t.ex. Google Backup eller Linux File Systems for Windows av Paragon Software. Om Disk Imager inte startar, avsluta dessa program/inaktivera dessa tjänster och försök sedan igen.
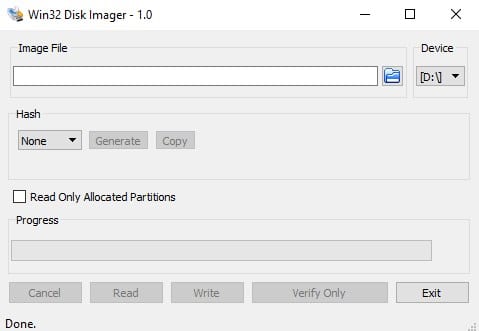
Så här ska gränssnittet se ut.
De viktigaste aspekterna du bör tänka på är följande:
Enhet: Den partition som du ska skriva till/läsa från. Observera att Win32DiskImager kommer att skriva över/kopiera HELA den enhet som partitionen finns på. Inte bara den valda partitionen.
Bildfil: Här väljer du den bildfil som du har laddat ner/extraherat. Om du skriver in ett filnamn som inte finns, skapas en fil automatiskt när du ”läser” enheten.
Skriv: Börja kopiera bildfilens innehåll till enheten.
Läs: Kopiera enheten till en bildfil. Om det inte finns någon bildfil skapas en med det valda namnet. Använd detta för att göra säkerhetskopior.
Så för att sammanfatta: Välj SD-kortet som ”enhet”, välj den bildfil som laddats ner tidigare och klicka sedan på ”Skriv”.
Ta inte bort SD-kortet eller stäng applikationen under denna process, annars måste du starta om processen.
När du är klar kan du sätta tillbaka den i kortplatsen TF1/Internal



