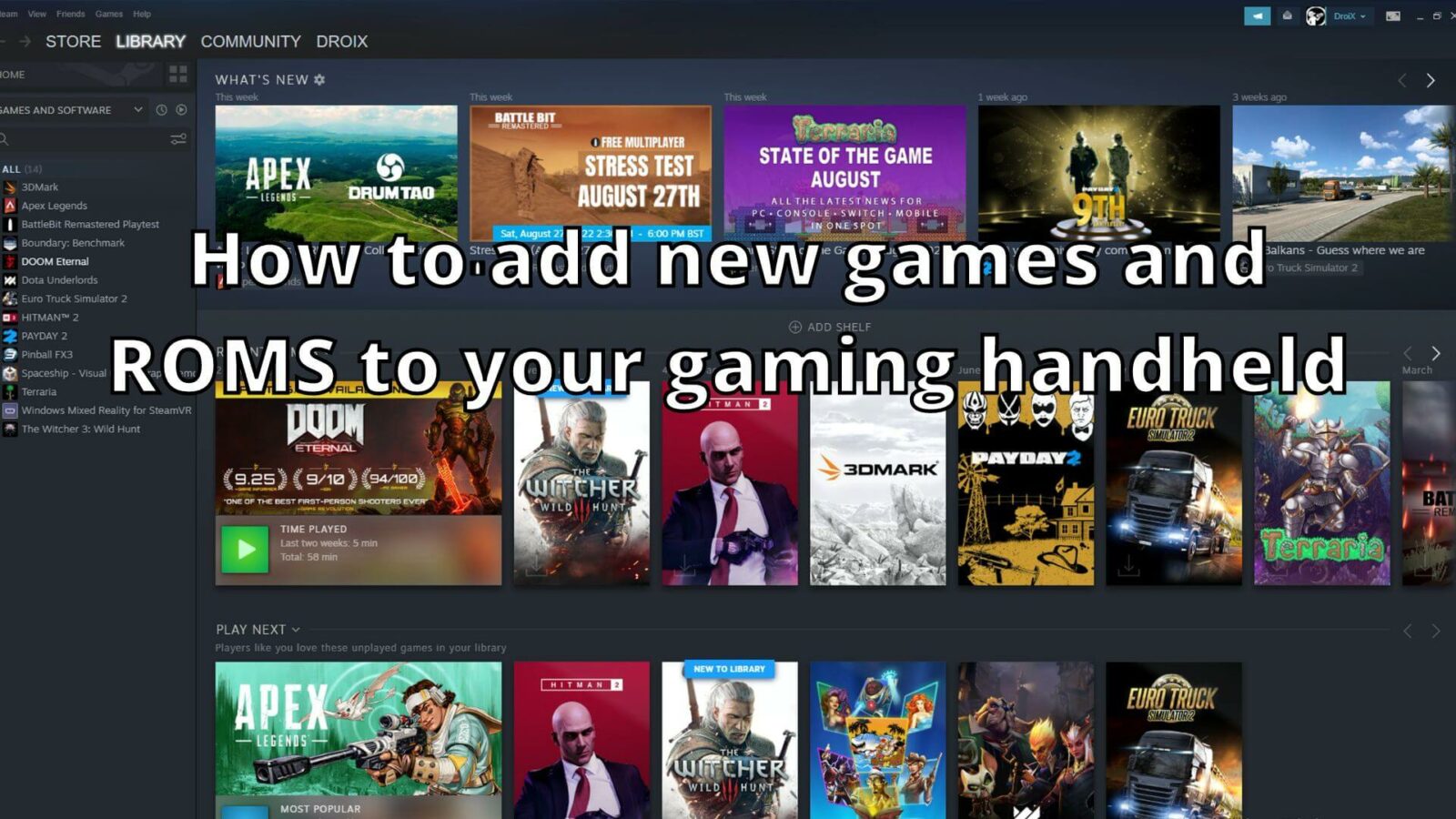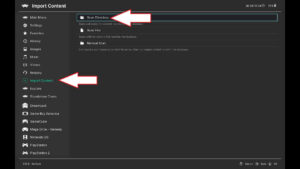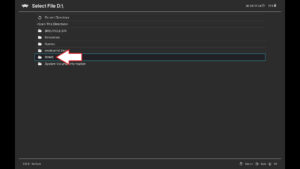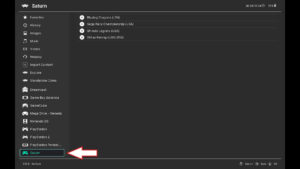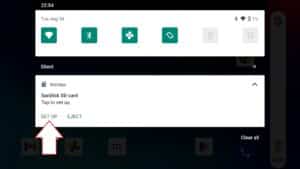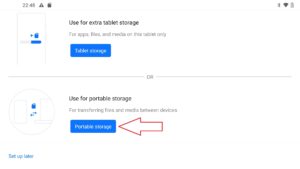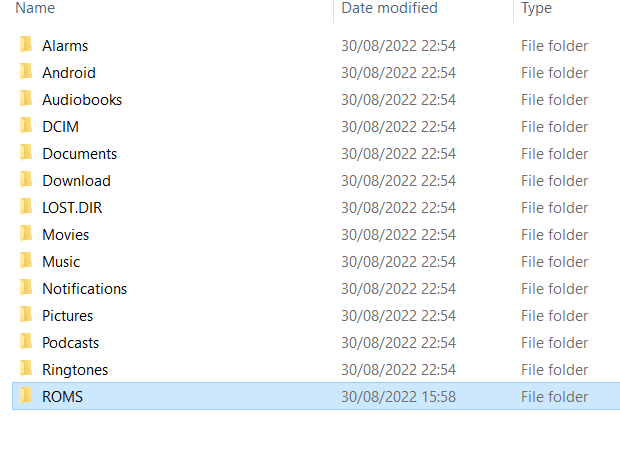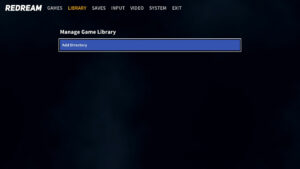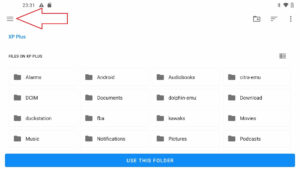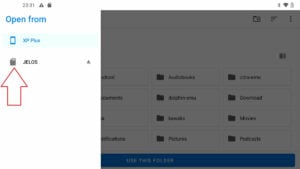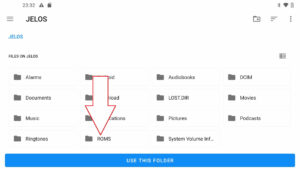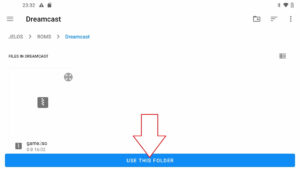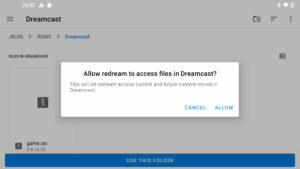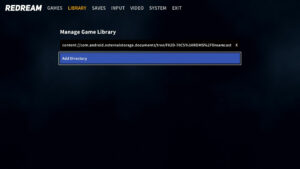Então comprou uma nova consola de jogos retro ou uma consola de jogos para Windows e precisa de alguns jogos para jogar? O nosso guia mostrará como obter jogos e também como instalá-los no seu dispositivo portátil Windows, Android ou Linux.
Onde encontrar jogos para Windows?
Existem atualmente muitas plataformas a partir das quais pode obter jogos Windows gratuitos ou pagos. Eis algumas das plataformas mais populares.
Steam – https://store.steampowered.com/ – A fonte mais popular para encontrar jogos gratuitos e pagos.
Epic Games – https://www.epicgames.com/ – Têm jogos semanais GRATUITOS que normalmente são pagos.
Good Old Games (GOG) – https://www.gog.com/ – Jogos sem DRM
Xbox Game Pass – https://www.xbox.com/en-GB/xbox-game-pass – Subscrição mensal de muitos jogos comerciais que podes jogar sem custos adicionais. Também pode transmitir jogos em nuvem para a sua consola portátil.
Humble Bundle – https://www.humblebundle.com/ – Os pacotes de jogos são normalmente vendidos muito mais baratos do que o habitual e parte do dinheiro reverte a favor da caridade!
Onde encontrar ROMS de jogos?
Não podemos estabelecer ligações a sítios Web que alojem ROMS de jogos comerciais. No entanto, é muito fácil encontrá-los no Google e descarregá-los, desde que tenhas o jogo original. Aqui estão algumas outras formas de jogar jogos retro na sua consola portátil:
PDROMS – https://pdroms.de/ – A maior fonte de jogos homebrew para muitas consolas e computadores. Já não é atualizado, mas ainda é possível encontrar muitos jogos homebrew.
Retro Veteran – https://www.retroveteran.com/ – Outro site muito útil com ligações a muitos jogos homebrew para muitas consolas.
Antstream – https://www.antstream.com/ – Jogos retro de streaming baseados na nuvem. O software está disponível para Windows e Android, entre outros. Existe uma versão gratuita, bem como uma opção de subscrição mensal para mais funcionalidades.
Como instalar ROMS no seu computador de mão com Windows?
RetroArch is a fast way to easily set up multiple emulators and scan your ROM files. You can read our guide here on how to set up RetroArch.
Crie uma nova pasta no armazenamento do seu PC para jogos portáteis chamada “ROMS”. Depois, entre nessa pasta e crie novas pastas para cada uma das consolas para as quais tem jogos. Por exemplo, uma pasta chamada “Genesis” para os jogos da Mega Drive/Genesis.
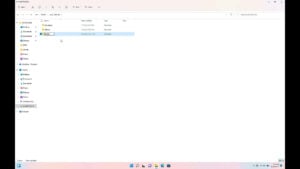
Carregue o RetroArch e seleccione Importar conteúdo e, em seguida, as opções de menu Digitalizar diretório.
Navegue até à pasta ROMS que criou.
Se pretender analisar uma única pasta da consola, introduza essa pasta e escolha Analisar este diretório. Se pretender digitalizar todas as pastas de jogos de uma só vez, escolha-o aqui, mas tenha em atenção que demorará mais tempo se tiver uma coleção grande.
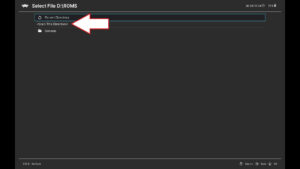
Quando todas as pastas tiverem sido digitalizadas, volte ao menu principal e verá que as consolas que adicionou foram digitalizadas e que existem agora opções de menu para um acesso rápido às consolas e aos jogos.
Como instalar ROMs na sua consola portátil retro?
Dependendo do modelo do seu computador de mão, este pode estar a executar o Android e/ou um sistema operativo baseado em Linux. Iremos abordar ambos os sistemas operativos no nosso guia, começando pelo Linux.
Sistema operativo Linux
A maioria dos dispositivos portáteis baseados em Linux tem um cartão micro SD com pastas já criadas para as consolas de jogos que suporta. Alguns dispositivos portáteis combinam SO + armazenamento e outros podem ter um segundo cartão dedicado ao armazenamento. Se tiveres um cartão Micro SD vazio, também te mostraremos como o preencher com as pastas correctas para os teus jogos.
Com o computador de mão desligado, retire o cartão micro SD de armazenamento e ligue-o ao PC. Se receber quaisquer avisos sobre partições incompatíveis, feche-as e ignore-as, não aceite quaisquer pedidos para as reparar ou formatar.
Abra o Gestor de ficheiros e verá uma nova unidade.

Se não conseguir ver a unidade, poderá ser necessário atribuir-lhe uma letra de unidade. Para resolver este problema, terá de atribuir uma letra de unidade à partição. Escreva “gestor de disco” na barra de pesquisa do Windows 10 e, em seguida, seleccione “Criar e formatar partições do disco rígido”.

Agora localize a entrada do cartão micro SD, clique com o botão direito do rato na partição GAMES e seleccione Change Drive Letter and Paths...

Clique em Adicionar, escolha uma letra de unidade e, em seguida, clique em OK em ambas as janelas.

As letras de unidade disponíveis dependerão do que já existe no dispositivo. Não importa qual deles escolher. Poderá agora ver a partição vazia.
Ejecte o cartão Micro SD do PC, introduza-o no computador de mão e ligue-o. O processo de arranque demorará mais tempo do que o habitual, uma vez que o software estará a criar as pastas necessárias para copiar os jogos. Deixe-o arrancar para o menu principal e, em seguida, pode desligar o computador de mão, retirar o cartão e voltar a inseri-lo no PC.
Aparecerá uma lista de pastas com nomes familiares baseados em consolas e computadores, semelhante ao que é mostrado na imagem abaixo.

Pode então copiar os ficheiros ROM que descarregou para as respectivas pastas. Por exemplo, um jogo para a Dreamcast iria para a pasta “dreamcast” e um jogo para a Game Gear iria para a pasta “gamegear”.
Depois de copiar os ficheiros, ejecte o cartão micro SD e volte a inseri-lo na unidade portátil retro e ligue-a.
Durante o arranque, o cartão micro SD deve ser verificado quanto a jogos recentemente adicionados. Quando adiciona novos jogos, o processo de arranque demora mais tempo do que o habitual enquanto os procura. Ocasionalmente, o jogo pode não ser identificado, mas deve ser possível encontrá-lo na lista de jogos na parte inferior.
If the game(s) are still not found then you may need to ‘scrape’ the game data, follow our guide here on how to do this.
Sistema operativo Android
Cartão Micro SD
Se tiver uma ranhura para cartão micro SD, pode simplesmente copiar os ficheiros de jogos do seu PC para o cartão micro SD. Mas, primeiro, é necessário preparar corretamente o cartão.
Insira um cartão micro SD no computador de mão retro e poderá ser notificado de que o cartão foi detectado e precisa ser configurado. Clique na notificação para prosseguir,
Ser-lhe-ão apresentadas duas opções: criar uma arrumação extra ou uma arrumação portátil. Escolha as opções de armazenamento portátil, uma vez que vamos copiar ficheiros a partir de um PC.
Siga as instruções para formatar e preparar o cartão micro SD.
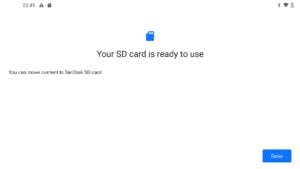
Quando este processo estiver concluído, pode remover o cartão micro SD e inseri-lo no seu PC. Ignore todas as notificações de que existe um problema com a unidade que precisa de ser reparado ou formatado.
Localize a unidade do cartão micro SD no seu gestor de ficheiros. É apresentada uma lista de pastas, como Alarmes, Android, Audiolivros, etc.
Clique com o botão direito do rato na lista e crie uma nova pasta chamada ROMS. Entre nesta pasta e, em seguida, crie uma pasta para a sua consola de jogos. Por exemplo, se se tratar de um jogo para a Dreamcast, a pasta terá o nome de Dreamcast. Repita este procedimento para quaisquer consolas de jogos adicionais.
Pode agora copiar os ficheiros do jogo do seu PC para as respectivas pastas no cartão micro SD.
Quando terminar de copiar os ficheiros para o cartão micro SD, pode ejectá-lo do PC e voltar a inseri-lo no computador de mão. Pode guardar os ficheiros no cartão micro SD ou copiá-los para o armazenamento interno. Recomendamos que os guarde no cartão, pois assim poupa espaço no armazenamento interno para mais aplicações.
Continue a ler para saber como definir as pastas de jogos dos emuladores.
Descarregar ficheiros através do browser
Os dispositivos portáteis Android têm um navegador Web instalado e pode utilizá-lo para visitar o seu site preferido para descarregar jogos. Por predefinição, serão normalmente descarregados para a pasta Transferências no seu armazenamento interno,
Pode então utilizar o gestor de ficheiros para mover os ficheiros para uma localização mais fácil de gerir no seu armazenamento. Por exemplo, podes criar uma pasta ROMS e, nessa pasta, criar pastas para cada uma das consolas de jogos para as quais tens jogos.
Localizar pastas ROM em emuladores Android
Depending on the emulator you are using, the process of locating the game(s) you have copied varies. You can use RetroArch frontend for using many emulators in one, read our guide here for how to set up RetroArch. For individual console emulators, you will usually need to go into their settings and specify the game folder there.
A navegação nas pastas pode ser difícil de entender no início. Assim, vamos utilizar o emulador de Dreamcast Redream como exemplo para localizar os seus ficheiros de jogos.
Na opção de menu Gerir biblioteca de jogos, seleccione Adicionar diretório.
No canto superior esquerdo há três linhas horizontais, clique nelas.
Verá duas opções, uma é o armazenamento interno da consola e a outra é o cartão micro SD, neste caso, o nosso chama-se “JELOS”. Seleccione o cartão micro SD.
Aparecerá então uma lista de pastas com a pasta “ROMS” que criou.
Escolha esta pasta e depois a pasta “Dreamcast”. É apresentada uma lista dos jogos que foram copiados. Seleccione a opção UTILIZAR ESTA PASTA e o programa voltará aos menus e procurará na pasta os jogos recentemente adicionados.
Poderá ser-lhe pedido que autorize o emulador a aceder à pasta; clique em Permitir.
Cada emulador tem um processo diferente para adicionar ficheiros, mas a navegação na pasta deve ser sempre muito semelhante.