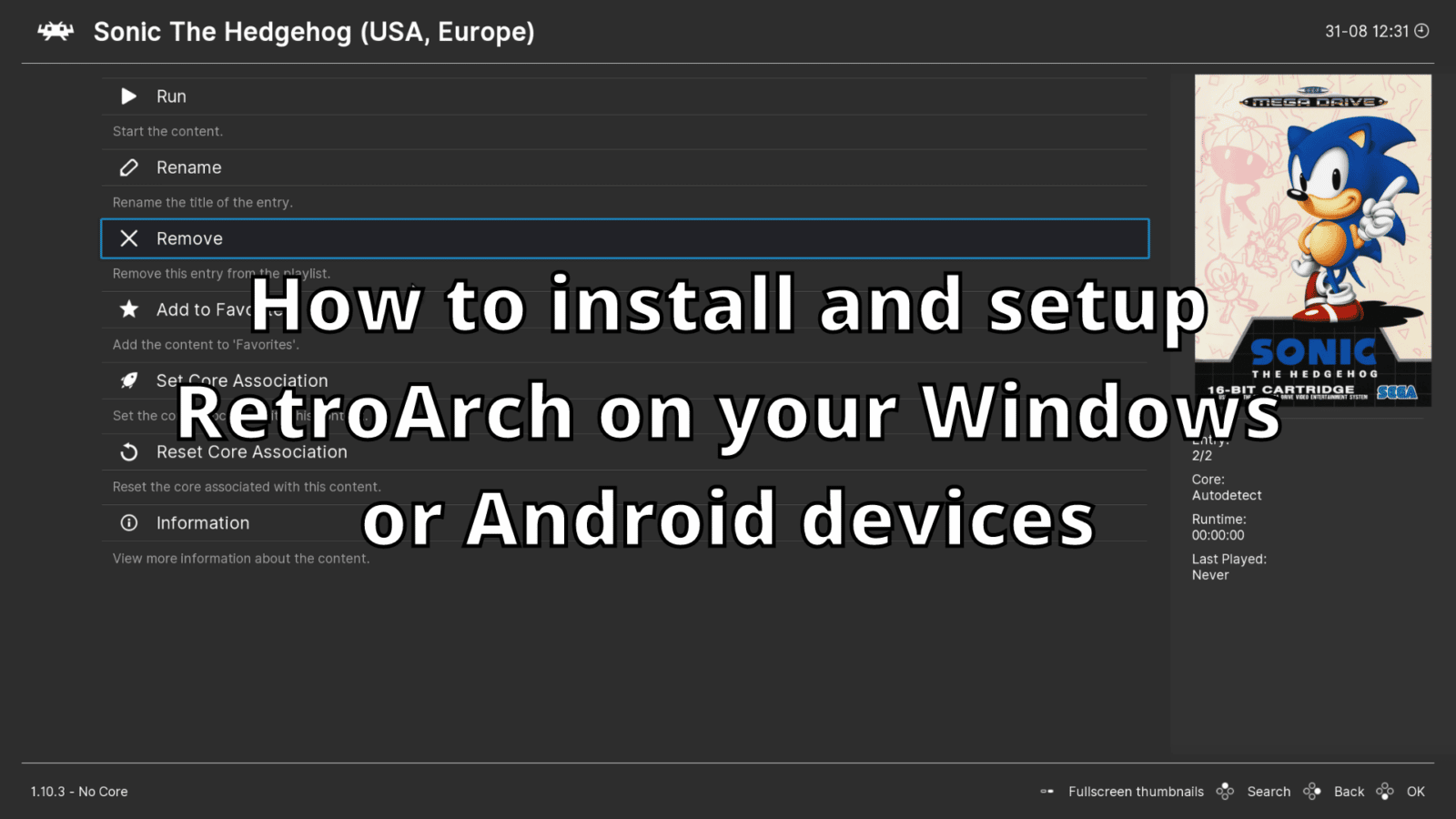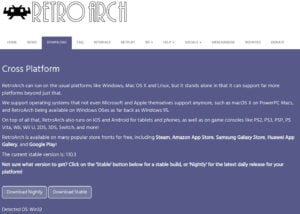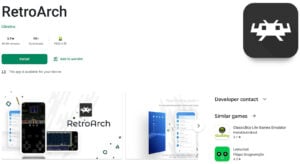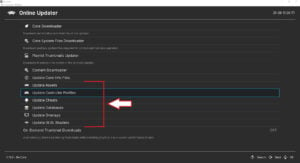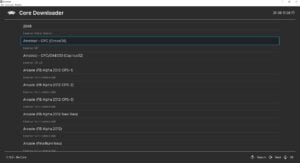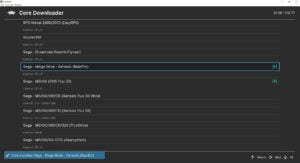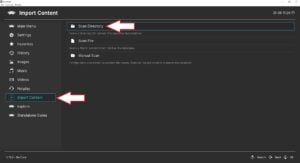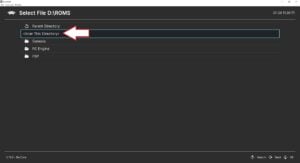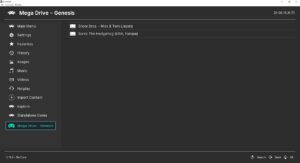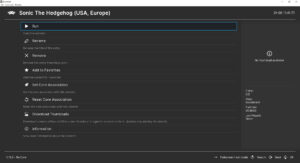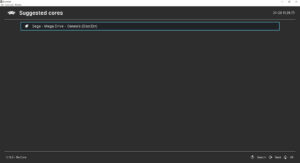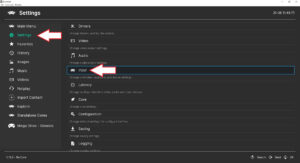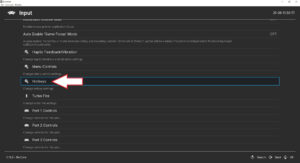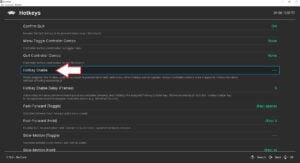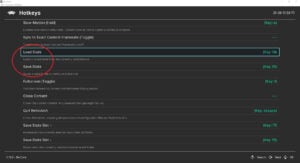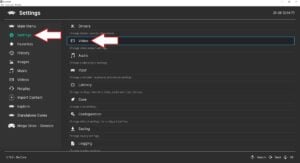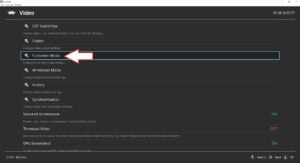In dieser Anleitung zeigen wir Ihnen, wie Sie das Emulator-Frontend RetroArch auf Ihren Windows- und Android-basierten Geräten wie Gaming-Handhelds, Mini-PCs und TV-Boxen installieren und einrichten. Wir zeigen, wie man den Emulator herunterlädt und installiert, wie man die Emulator-Kerne installiert, wie man neue ROMs zum Spiele-Browser hinzufügt und vieles mehr!
Wie lädt man RetroArch herunter?
Windows
Für Windows-Geräte können Sie die neueste Version von der offiziellen Homepage unter https://www.retroarch.com/ herunterladen .
Sie können den neuesten Nightly-Build wählen, der einige Bugs enthalten kann, oder die Stable-Version, die etwas älter ist, aber keine Probleme haben sollte. Sobald Sie die Datei heruntergeladen haben, öffnen Sie sie und folgen Sie den Anweisungen, um sie zu installieren.
Android
Wenn auf Ihrem Android-Gerät der Google Play Store installiert ist, können Sie es einfach von dort herunterladen und installieren. Suchen Sie nach RetroArch und klicken Sie dann auf „Installieren“ und die ganze Arbeit ist für Sie erledigt.
Wenn Sie den Google Play Store nicht haben, können Sie ihn von dessen Homepage herunterladen. Öffnen Sie Ihren Browser auf Ihrem Retro Gaming Handheld und besuchen Sie https://www.retroarch.com/. Gehen Sie dann auf die Download-Seite. Es sollte automatisch erkennen, dass Sie mit Android arbeiten, und Ihnen die richtige Version zum Herunterladen anbieten. Sie können den neuesten Nightly-Build wählen, der einige Bugs enthalten kann, oder die Stable-Version, die etwas älter ist, aber keine Probleme haben sollte.
Nach dem Herunterladen öffnen Sie Ihren Dateimanager und gehen Sie zum Ordner Downloads. Öffnen Sie die APK-Datei, die Sie heruntergeladen haben, und RetroArch wird auf Ihrem Gerät installiert.
Wie richte ich RetroArch ein?
Aktualisieren von Konfigurationsdateien
Der erste Schritt, den wir empfehlen, ist die Aktualisierung der Konfigurations- und Datendateien. Wählen Sie dazu im Hauptmenü Einstellungen und dann Online-Updater.
Wählen Sie die Menüpunkte, die mit Update… beginnen, und jeder lädt die entsprechenden Dateien herunter und aktualisiert sie auf die allerneuesten Versionen.
Installieren und Aktualisieren von RetroArch-Kernen
Sobald dies abgeschlossen ist, können Sie den Emulator Cores herunterladen. Dies sind im Wesentlichen die verschiedenen Emulatoren, die für Ihren Handheld verfügbar sind. Wählen Sie auf dem Bildschirm Einstellungen > Online Updater die Option Core Downloader.
Es wird eine Liste der verfügbaren Kerne angezeigt. Es kann mehrere Kerne für ein System geben, z. B. für Arcade-Spiele gibt es zwölf. Arcade ist ein allgemeiner Begriff, einige Cores unterstützen bestimmte Arcade-Systeme, andere wiederum mehrere.
Sie klicken einfach auf einen Core und er wird automatisch heruntergeladen und auf Ihrem Gerät installiert. Wenn Sie sich nicht sicher sind, welchen Kern Sie wählen sollen, können Sie alle herunterladen und ausprobieren, um zu sehen, welcher für Sie der beste ist.
Hinzufügen neuer Spiele
Once you have downloaded which Cores you want, you can now scan your storage for the ROM files. If you have not yet added any game ROMS to your device then we recommend reading our guide here for how to locate and add them.
Sobald Sie dem Gerät einige Spiele hinzugefügt haben, können Sie damit fortfahren, Ihren ROMS-Ordner nach Spielen zu durchsuchen. Wählen Sie im Hauptmenü Inhalt importieren und dann Verzeichnis scannen.
Suchen Sie Ihren ROMS-Ordner auf Ihrem Speicher und wählen Sie entweder alle Ordner oder ein bestimmtes System aus, wenn Sie es auf diese Weise organisiert haben. Wählen Sie <Scan This Directory> und RetroArch scannt den Ordner und fügt sie zu RetroArch hinzu.
Dies kann einige Zeit in Anspruch nehmen, je nachdem, wie viele Spiele Sie zu scannen haben. Lassen Sie ihn sein Ding machen.
Laden eines importierten Spiels
Scrollen Sie im Hauptmenü in der Liste nach unten und Sie sehen die Spielsysteme, die Sie zuvor gescannt haben.
Wählen Sie ein Spielsystem aus und Sie sehen auf der rechten Seite eine Liste der gefundenen Spiele. Wählen Sie ein Spiel, das Sie spielen möchten.
Es wird ein Menü mit verschiedenen Optionen angezeigt. Hier können Sie verschiedene Einstellungen vornehmen. Im Moment wollen wir das Spiel nur spielen, also wählen Sie Ausführen.
Es erscheint ein neues Menü mit einer Liste möglicher kompatibler Emulator-Cores, die das Spiel ausführen können. Je nachdem, wie viele Sie installiert haben, haben Sie vielleicht nur eine oder mehrere zur Auswahl. Wenn Sie feststellen, dass der Kern nicht Ihren Vorstellungen entspricht, können Sie jederzeit wiederkommen und einen anderen ausprobieren.
Wählen Sie einen kompatiblen Emulatorkern und Sie kehren zum vorherigen Menü zurück, wählen Sie erneut Ausführen und Ihr Spiel wird geladen. Viel Spaß!
Konfigurieren des Controllers
RetroArch sollte Ihren Spiel-Controller oder den eingebauten Controller automatisch finden, wenn die Software geladen wird. Sie können jedoch einige zusätzliche Konfigurationen vornehmen, z. B. Verknüpfungen zu häufig verwendeten Funktionen. Dazu gehören das Aufrufen des Spielmenüs, das Speichern/Laden von Spielständen und sogar das Zurückspulen von Spielen auf kompatiblen Emulatoren!
Hinzufügen eines Hotkeys zu RetroArch
Mit einem Hotkey können Sie Tastenkombinationen für Shortcuts verwenden. Dazu müssen wir zunächst definieren, was der Hotkey sein soll. Die häufigste Tastenkombination ist die SELECT-Taste, aber Sie können auch jede andere Taste wählen, wenn Sie möchten. Wählen Sie im Hauptmenü Einstellungen und dann Eingabe.
Blättern Sie im Menü nach unten, bis Sie Hotkeys sehen, und wählen Sie diese aus.
Scrollen Sie nach unten und wählen Sie den Eintrag Hotkey Enable (Hotkey aktivieren ). In einem Popup werden Sie aufgefordert, eine Taste auf Ihrem Controller zu drücken. Drücken Sie die SELECT-Taste oder die Taste, die Sie verwenden möchten.
Ihr Hotkey ist nun aktiviert. Lesen Sie weiter, um zu erfahren, wie Sie es verwenden können!
Einrichten von Tastenkombinationen
Auf dem gleichen Bildschirm mit den Hotkeys können Sie in der Liste der verfügbaren Tastenkombinationen nach unten blättern. Wir zeigen Ihnen, wie Sie die Funktion zum Laden und Speichern des Zustands einrichten. Mit dieser Funktion können Sie genau die Stelle speichern, an der Sie sich in einem Spiel befinden, und zu einem späteren Zeitpunkt zurückkehren, um genau dort fortzufahren, wo Sie aufgehört haben. Wir werden die L1- und R1-Tasten für die Tastenkombination verwenden, aber Sie können auch andere Tasten verwenden.
Blättern Sie in der Liste nach unten, bis Sie den Eintrag Ladezustand sehen. Wählen Sie diese Option, und es erscheint ein Popup-Fenster, in dem Sie aufgefordert werden, eine Taste einzugeben. Drücken Sie einmal die L1-Taste, und die Taste wird festgelegt. Wählen Sie darunter Status speichern und wiederholen Sie den Vorgang, aber drücken Sie diesmal die Taste R1.
Wenn Sie jetzt ein Spiel spielen, halten Sie die SELECT-Taste gedrückt und drücken Sie L1, um einen Speicherstand zu laden, oder R2, um einen Speicherstand zu speichern.
Wir empfehlen auch die Einstellung der Menu Toggle Controller Combo, die das Menü im Spiel aufruft. Dies ist nützlich, wenn Sie Einstellungen ändern müssen, und Sie können das Spiel auch sicher schließen und zum Hauptmenü zurückkehren. Es gibt noch viele andere Funktionen, die Sie aktivieren können, wie z.B. den Rücklauf auf unterstützten Systemen oder den schnellen Vorlauf, der sich hervorragend eignet, um nicht überspringbare Zwischensequenzen oder lange Dialoge zu beschleunigen!
Weitere nützliche Hinweise und Tipps
Wie kann man das RetroArch-Fenster zum Vollbild machen?
Sie können das Anzeigefenster dauerhaft auf Vollbild stellen oder eine Verknüpfung zum Umschalten zwischen Fenster und Vollbild einrichten. Im oben erwähnten Hotkeys-Menü gibt es eine Einstellung, mit der Sie zwischen den beiden Tasten umschalten können.
Wenn Sie jedoch möchten, dass RetroArch immer im Vollbildmodus startet, können Sie eine Einstellung verwenden. Wählen Sie im Hauptmenü Einstellungen und dann Video.
Wählen Sie den Vollbildmodus
Wählen Sie dann Start im Vollbildmodus. RetroArch wird kurz neu gestartet und befindet sich dann im Vollbildmodus. Sie können wieder in den Fenstermodus wechseln, indem Sie die Option Im Vollbildmodus starten erneut auswählen.