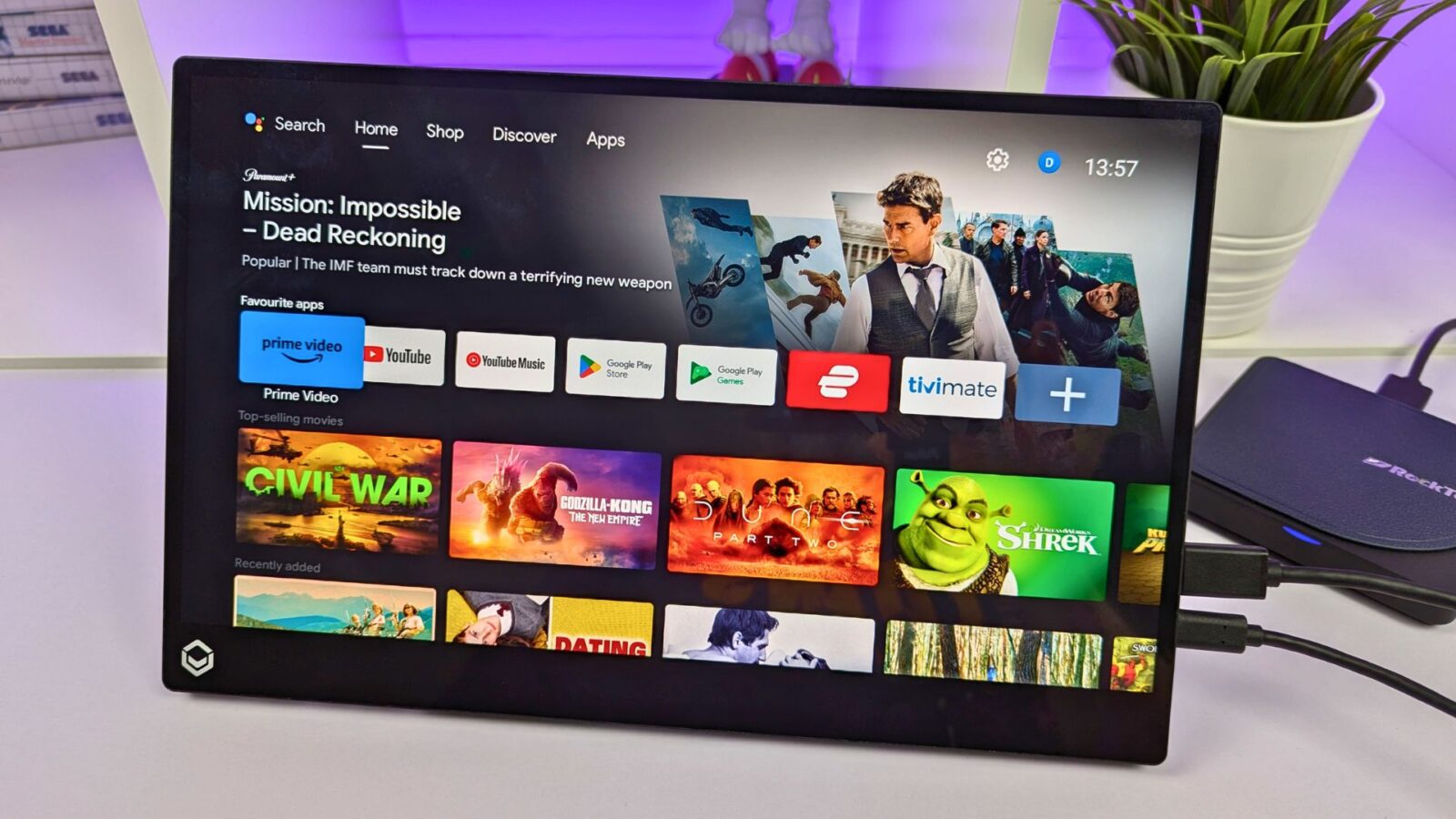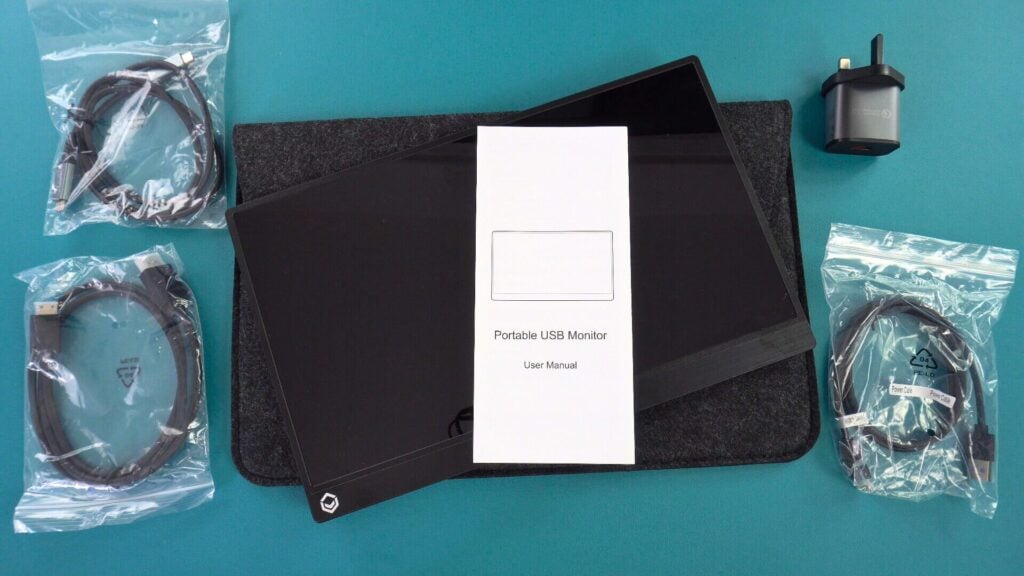Herzlichen Glückwunsch zum Erwerb eines tragbaren DroiX PM14 4K-Monitors! Wir haben diesen Leitfaden für die ersten Schritte mit dem Ziel erstellt, Ihnen nicht nur zu zeigen, wie Sie den Monitor verwenden, sondern auch die verschiedenen Funktionen und Anschlussmöglichkeiten, die Sie vielleicht noch nicht kennen. Für den Fall, dass Sie auf Probleme stoßen, haben wir auch einige Tipps und Schritte zur Fehlerbehebung zusammengestellt.
Wenn Sie Probleme oder Fragen zu Ihrem tragbaren Monitor haben
Wir bei DroiX sind stolz auf unser hohes Maß an Kundenservice vor und nach dem Kauf. Wenn Sie irgendwelche Fragen oder Probleme mit einem Kauf bei uns haben, kontaktieren Sie uns bitte. Wir sind für Sie da und freuen uns darauf, Ihre Fragen zu beantworten und alle Probleme so schnell wie möglich zu lösen.
Prüfen Sie den Inhalt der Box
Vergewissern Sie sich vor der Verwendung Ihres tragbaren Monitors, dass alle mitgelieferten Teile vorhanden sind.
DroiX PM14 Touchscreen Modell
HDMI-auf-Mini-HDMI-Kabel, ein USB-Typ-C-auf-Typ-C-Kabel und ein USB-A-auf-Typ-C-Stromkabel. Das Touchscreen-Modell wird mit einem zusätzlichen USB-A zu Typ-C Datenkabel geliefert.
DroiX PM14 Modell ohne Touchscreen
Es gibt ein HDMI-auf-Mini-HDMI-Kabel, ein USB-Typ-C-auf-Typ-C-Kabel und ein USB-A-auf-Typ-C-Stromkabel.
Verbinden Ihres DroiX PM14 mit einem Gerät
Wenn Sie einfach sofort loslegen möchten, schließen Sie das mitgelieferte HDMI-Kabel an den DroiX PM14 und Ihr Gerät an und verbinden Sie dann das mitgelieferte Netzteil und das USB-Kabel mit einem der USB-C-Anschlüsse des Monitors. Schalten Sie Ihr Gerät und den Monitor ein, und Sie sollten sofort loslegen können.
Neben HDMI für Video können Sie auch das mitgelieferte USB-C-auf-USB-C-Kabel für kompatible Geräte wie einen Mini-PC oder Laptop verwenden. In vielen Fällen wird der Monitor dadurch mit Strom, Video und Daten versorgt. Allerdings kann es vorkommen, dass einige Geräte nicht genügend Strom liefern und sich entweder nicht einschalten oder zeitweise ausfallen. Wir empfehlen daher, wenn möglich das mitgelieferte Netzteil zu verwenden.
Wir haben eine Videoanleitung vorbereitet, die Ihnen zeigt, wie Sie Ihren DroiX PM14 tragbaren Monitor am besten an Ihr Gerät anschließen.
| Mini-PCs | HDMI & Ladegerät HDMI & USB-A zu USB-C (für Strom) USB-C (für Video und Strom) |
| Laptops | HDMI & Ladegerät HDMI & USB-A zu USB-C (für Strom) USB-C (für Video und Strom) |
| MacBook | HDMI & Ladegerät USB-C |
| Chromebook | HDMI & Ladegerät USB-C |
| Samsung DEX | USB-C & Ladegerät empfohlen |
| iPad (Lightning-Anschluss) | HDMI mit Lightning zu HDMI Konverter (nicht enthalten) & Ladegerät |
| iPad (USB-C Anschluss) | USB-C & Ladegerät |
| iPhone (Lightning-Anschluss) | HDMI mit Lightning zu HDMI Konverter (nicht enthalten) & Ladegerät |
| iPhone (USB-C Anschluss) | USB-C & Ladegerät |
| Spiel-Handheld | HDMI & Ladegerät USB-C & Ladegerät empfohlen |
Navigieren durch das Menü der DroiX PM14
Drücken Sie das Drehrad, um das Menü für tragbare Monitore zu aktivieren. Durch Drücken der Aufwärts- und Abwärtstaste auf dem Wählrad bewegen Sie die Menüoptionen nach oben und unten, durch Drücken des Wählrads wählen Sie eine Option aus und durch Drücken der Ein/Aus-Taste gehen Sie eine Menüoption zurück.
Es gibt eine Vielzahl von Optionen zum Ändern der Bild-, Farb- und Audioeinstellungen, der Sprache, HDR und der Eingangsquelle.
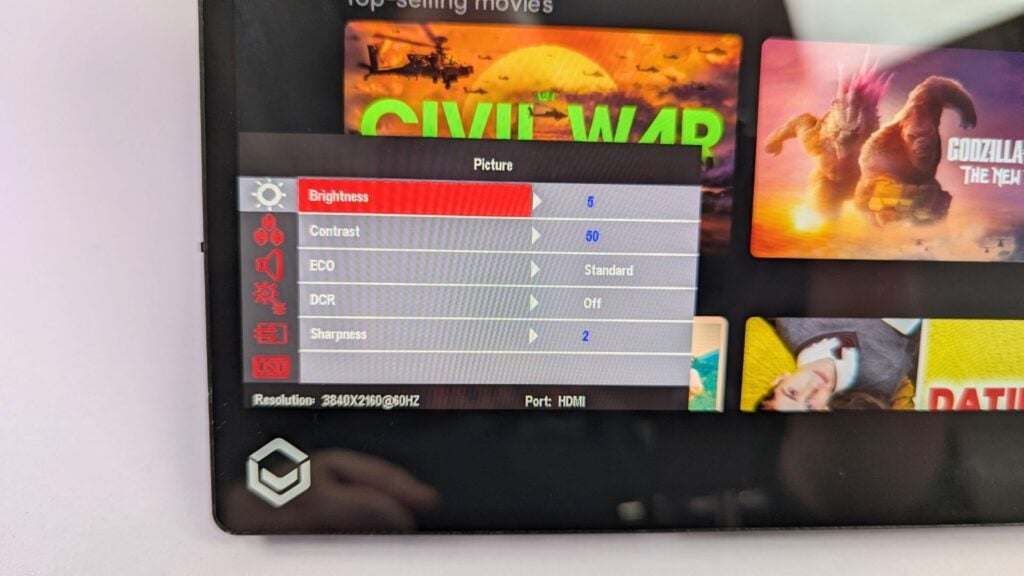
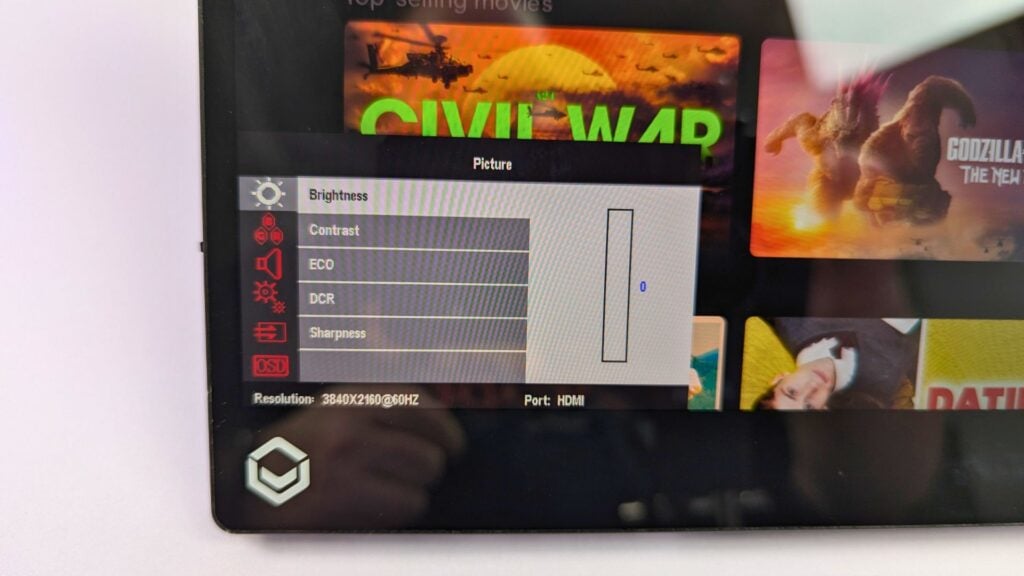
Wenn Sie mit den gewählten Einstellungen zufrieden sind, tippen Sie auf die Ein/Aus-Taste, um zu den Menüoptionen zurückzukehren und ein weiteres Mal, um die Menüs zu schließen.
Windows-Anzeigeeinstellungen
Eine häufige Frage, die wir erhalten, ist, dass das Display weniger hochwertig aussieht als erwartet. Das liegt fast immer daran, dass die falsche Bildschirmauflösung verwendet wird. Die tragbaren Monitore unterstützen eine Auflösung von bis zu 4K. Wenn Sie also eine 720P-Auflösung verwenden, sieht das Bild nicht besonders hochwertig aus.
Um die Anzeigeauflösung zu ändern, geben Sie in der Windows-Suchleiste den Begriff Anzeigeeinstellungen ein und wählen ihn aus den Ergebnissen aus.
Wenn in den Einstellungen der Monitore „Diese Anzeigen duplizieren“ angezeigt wird, empfehlen wir, diese Einstellung auf “ Anzeigen erweitern “ (der Desktop wird auf zwei Monitore aufgeteilt) oder „Nur auf dem tragbaren Monitor anzeigen“ (normalerweise Anzeige 2) zu ändern, um die besten Auflösungen zu erzielen.
Wenn Sie die Anzeigeart gewählt haben, kann es sein, dass der Monitor während des Umschaltens der Auflösung für eine kurze Zeit einen schwarzen Bildschirm anzeigt. Es wird dann entweder Ihr gewohnter Desktop angezeigt, wenn er nur auf dem tragbaren Monitor angezeigt wird, oder ein leerer Desktop, wenn die Anzeigen erweitert werden.
Da der DroiX PM14 ein 4K-Monitor ist, können Sie jetzt die Bildschirmauflösung bis zur höchsten von Ihrem Gerät unterstützten Auflösung ändern.
Wenn Sie Probleme mit der Anzeige haben, empfehlen wir, die Bildwiederholfrequenz zu überprüfen, falls sie nicht auf 30 oder 60 Hz eingestellt ist. Sie können dies über die Menüoption Erweiterte Anzeige tun und dann die Bildwiederholfrequenz z. B. auf 60,00 Hz ändern.
Display-Fehlerbehebung
Monitor blinkt oder schaltet sich nicht ein
Wenn der Monitor schwarz blinkt oder sich im Standby-Modus befindet, liegt dies in der Regel daran, dass der Monitor nicht ausreichend mit Strom versorgt wird. Vergewissern Sie sich, dass der Monitor entweder über das Ladegerät oder über das Gerät mit ausreichend Strom versorgt wird, wenn Sie das Ladegerät zur Stromversorgung verwenden. Sollte das Problem weiterhin bestehen, empfehlen wir Ihnen, sich an den DroiX-Kundendienst zu wenden, um schnell und einfach Hilfe zu erhalten.
Wenn Sie den tragbaren Monitor an ein Telefon anschließen, stellen Sie sicher, dass er mit dem mitgelieferten Netzteil verbunden ist.
Bildschirmhelligkeit
Die anfängliche Helligkeit des Displays ist auf 30% eingestellt. Sie können die Helligkeit im Einstellungsmenü erhöhen.