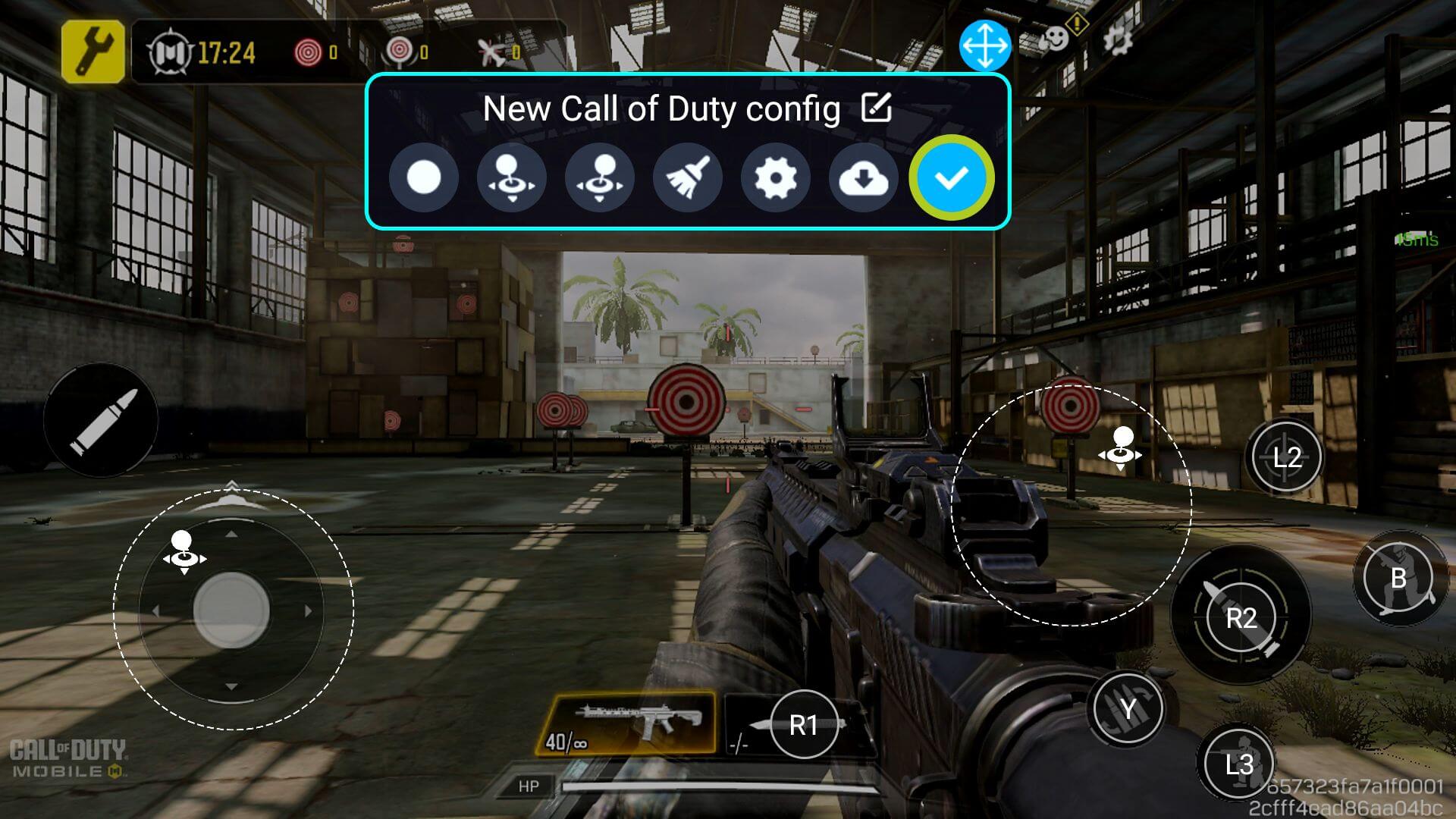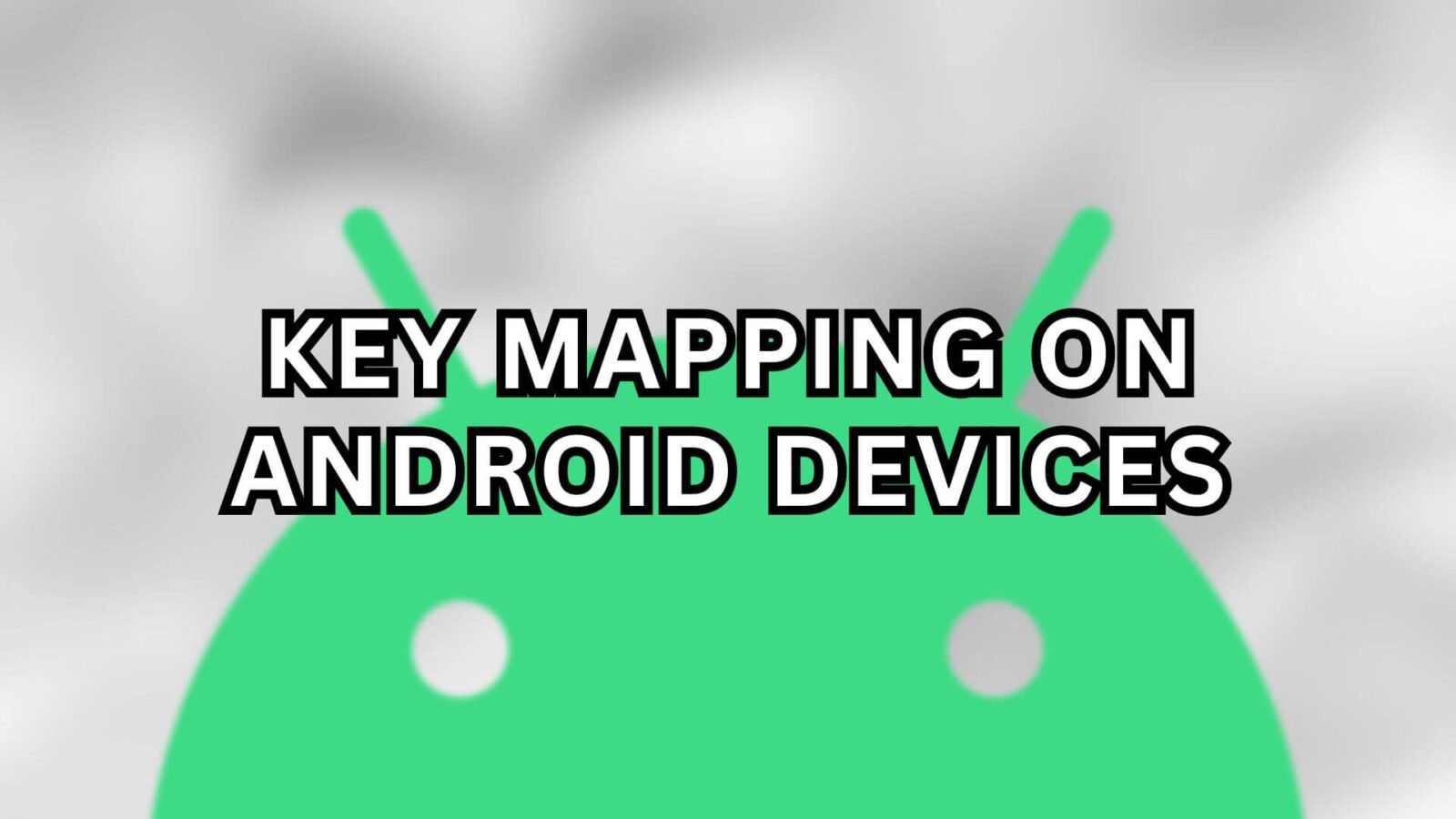Keymapping, eine transformative Technologie in der Spielewelt, bietet eine nahtlose Möglichkeit, die Lücke zwischen traditionellen Gamepad-basierten Spielen und dem sich ständig weiterentwickelnden Bereich der Touch-basierten mobilen Spiele zu schließen. Durch die Zuweisung von Steuerelementen und Aktionen auf dem Bildschirm zu bestimmten Tasten und Joysticks auf einem Gamepad sorgt das Screen Mapping für ein taktileres und reaktionsschnelleres Spielerlebnis, was besonders für Genres wichtig ist, bei denen Präzision und Geschwindigkeit im Mittelpunkt des Gameplays stehen.
Unser umfassender Leitfaden befasst sich mit den Feinheiten des Button Mapping und bietet eine eingehende Untersuchung verschiedener wichtiger Mapping-Software, die für Android-Geräte verfügbar ist.
Vorteile des Key Mapping
Mit der Tastenzuweisung können Sie einen physischen Controller zuweisen, um in Spielen wie Call of Duty oder Wild Rift die Oberhand zu gewinnen, anstatt auf die Touchscreen-Steuerung beschränkt zu sein, die unzuverlässig sein kann und Ihre Reaktionszeit beeinträchtigt. Diese Technik, die oft als Touchscreen-Mapping bezeichnet wird, entwickelt sich schnell zu einem Wendepunkt im Bereich der mobilen Spiele und ermöglicht ein intensiveres und komfortableres Spielerlebnis auf Android-Handhelds, Telefonen und Tablets.
AYANEO
Screen Mapping für Android AYANEO Produkte, wie z.B. das Pocket S, kann über das AYASpace Overlay aufgerufen werden. Starten Sie einfach ein Spiel, und öffnen Sie das AYASpace Overlay. Um auf das AYASpace Overlay zuzugreifen, klicken Sie auf die Schaltfläche AYASpace zuweisen auf der AYANEO Handheld-Konsole. Navigieren Sie von hier aus zur Registerkarte Controller und aktivieren Sie die Tastenbelegung. Wählen Sie anschließend ‚Zur Konfiguration gehen‘. Daraufhin öffnet sich ein Overlay, in dem Sie die Bildschirmzuordnung nach Ihren Wünschen konfigurieren können.
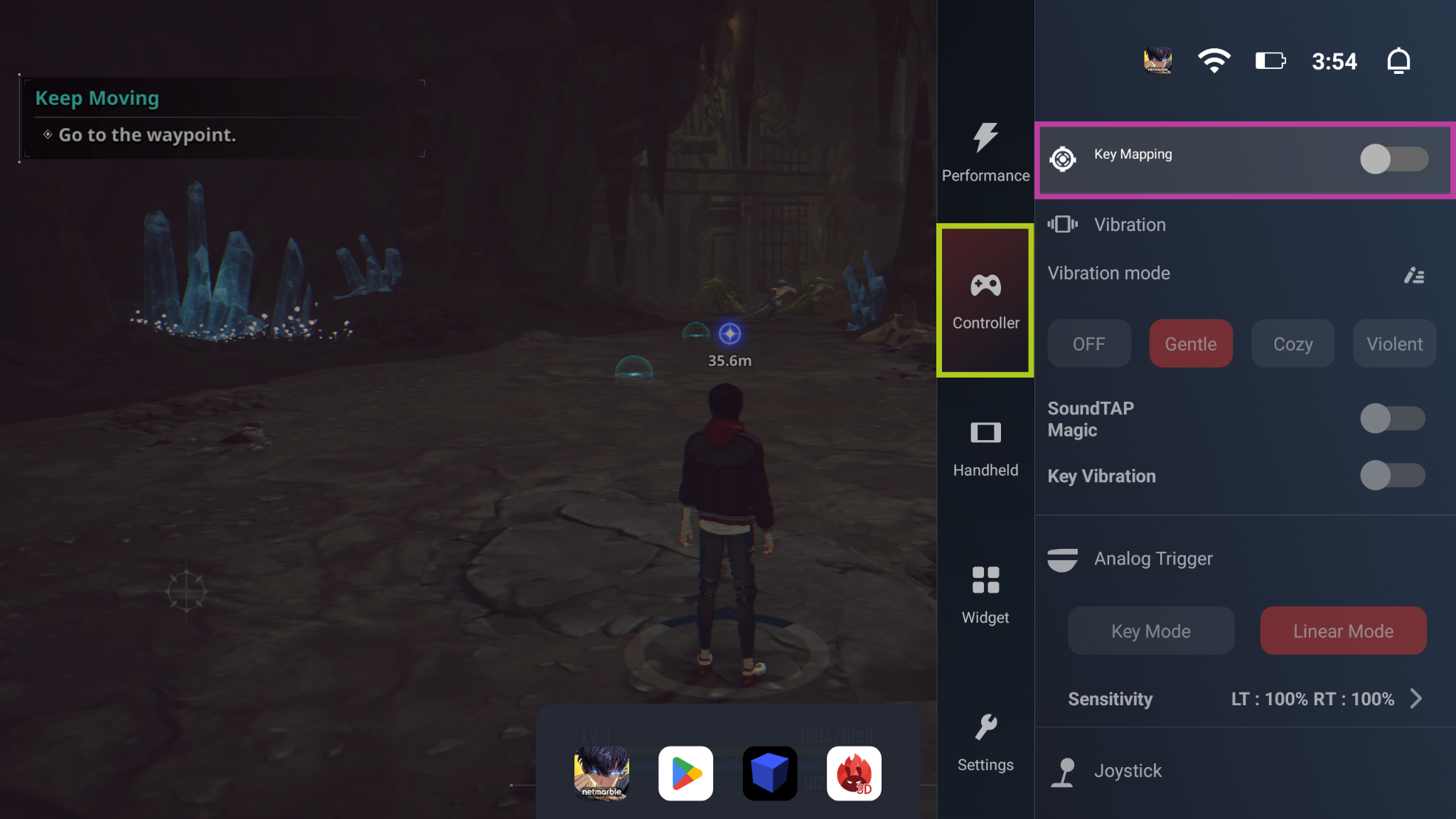
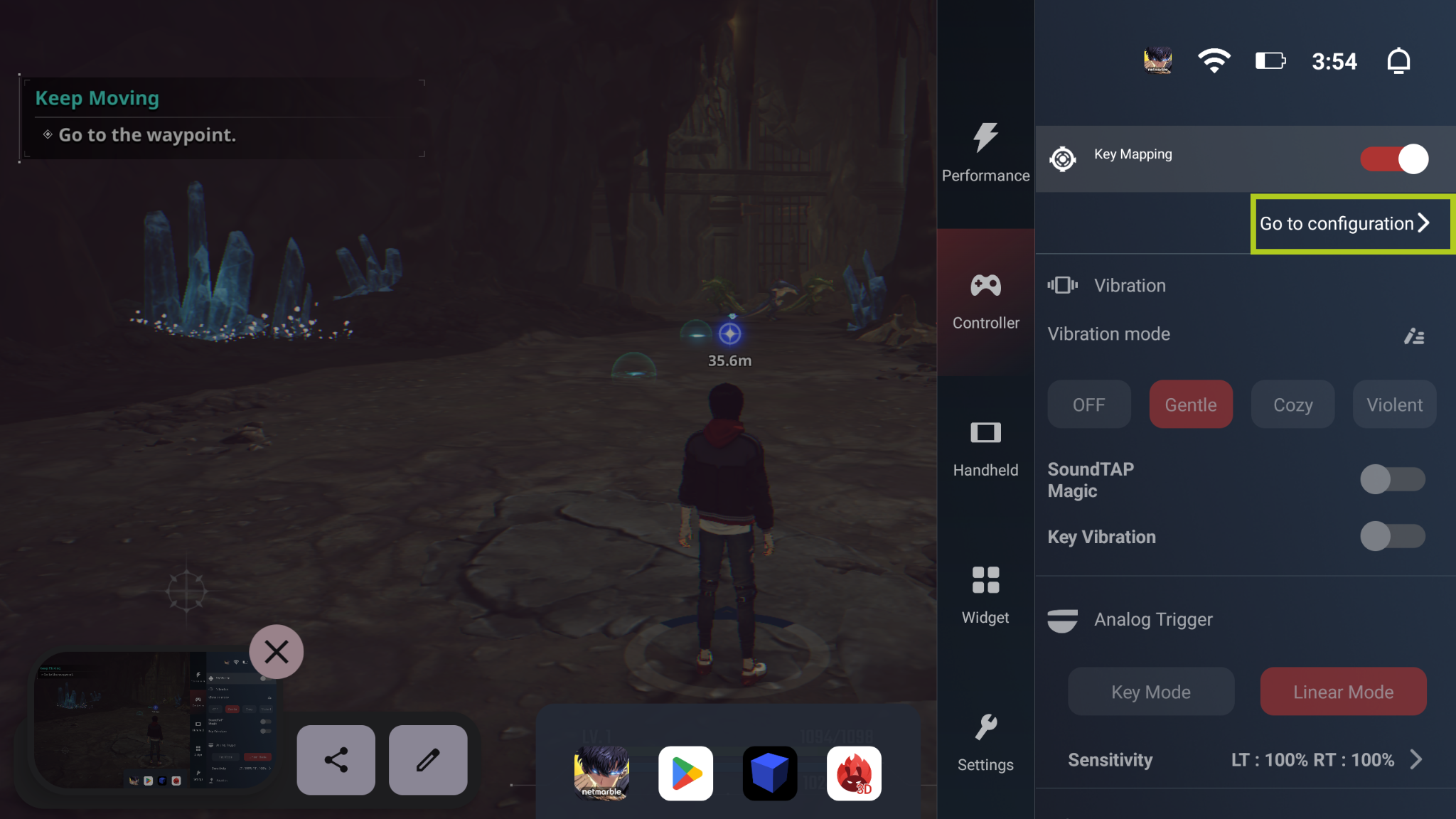
Von hier aus können Sie durch Ziehen und Ablegen von ‚Zuordnungspunkt hinzufügen‘ so viele Eingaben auf dem Bildschirm machen, wie Sie möchten. Nachdem Sie einen Zuordnungspunkt hinzugefügt haben, müssen Sie auswählen, welche physische Taste diesen Eingang auslösen soll. Im folgenden Beispiel werden wir die Bewegung des Spielers einrichten, also haben wir den digitalen Joystick, der die Bewegung des Spielers steuert, auf ‚L‘ (den linken Analogstick) gelegt. Wiederholen Sie den Vorgang für jede Schaltfläche/Eingabe, die Sie für Ihr Spiel benötigen. Nachdem Sie jede Schaltfläche, die Sie verwenden möchten, zugeordnet haben, wählen Sie einfach „Speichern“, und schon sollte alles fertig sein.
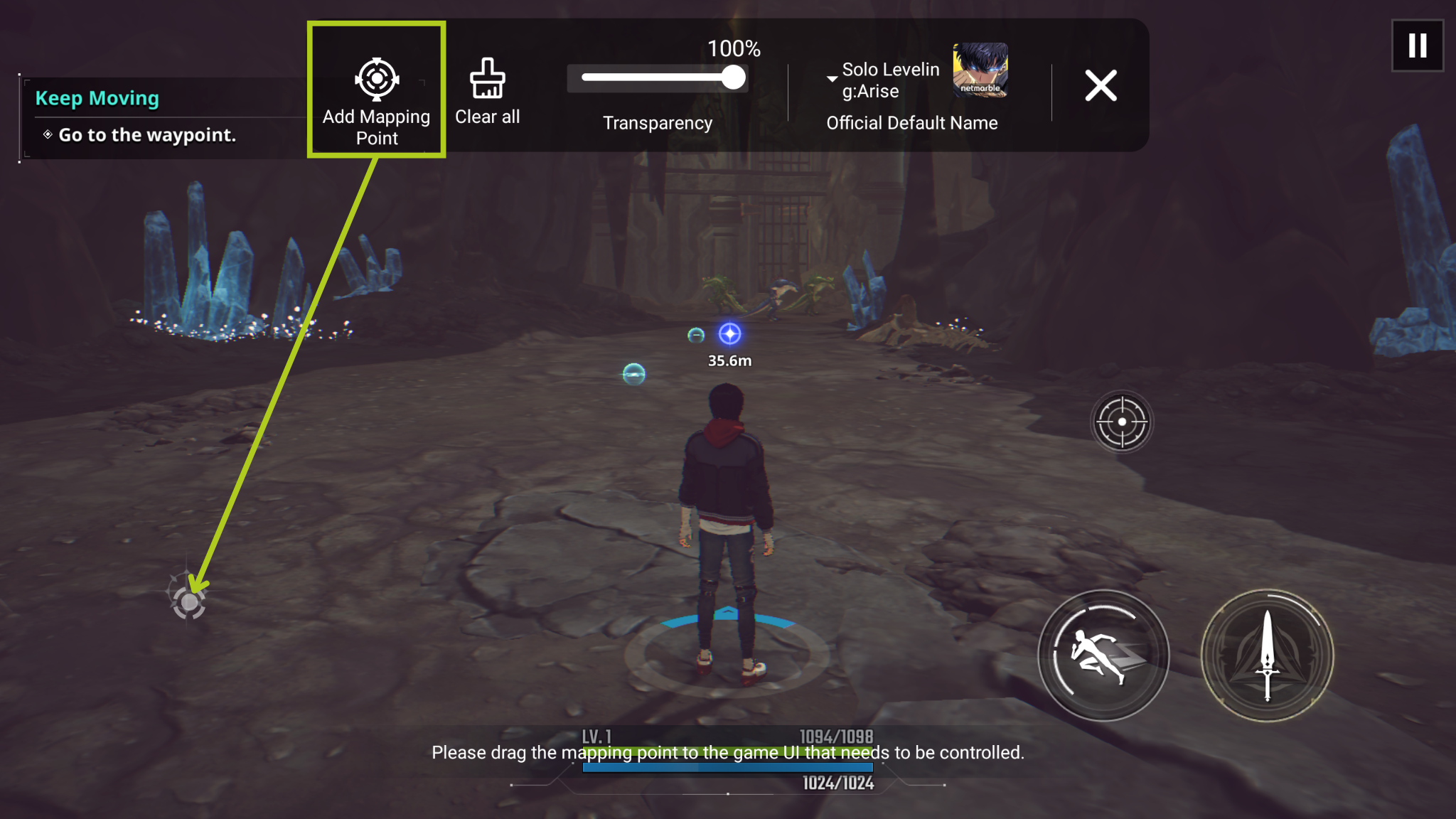
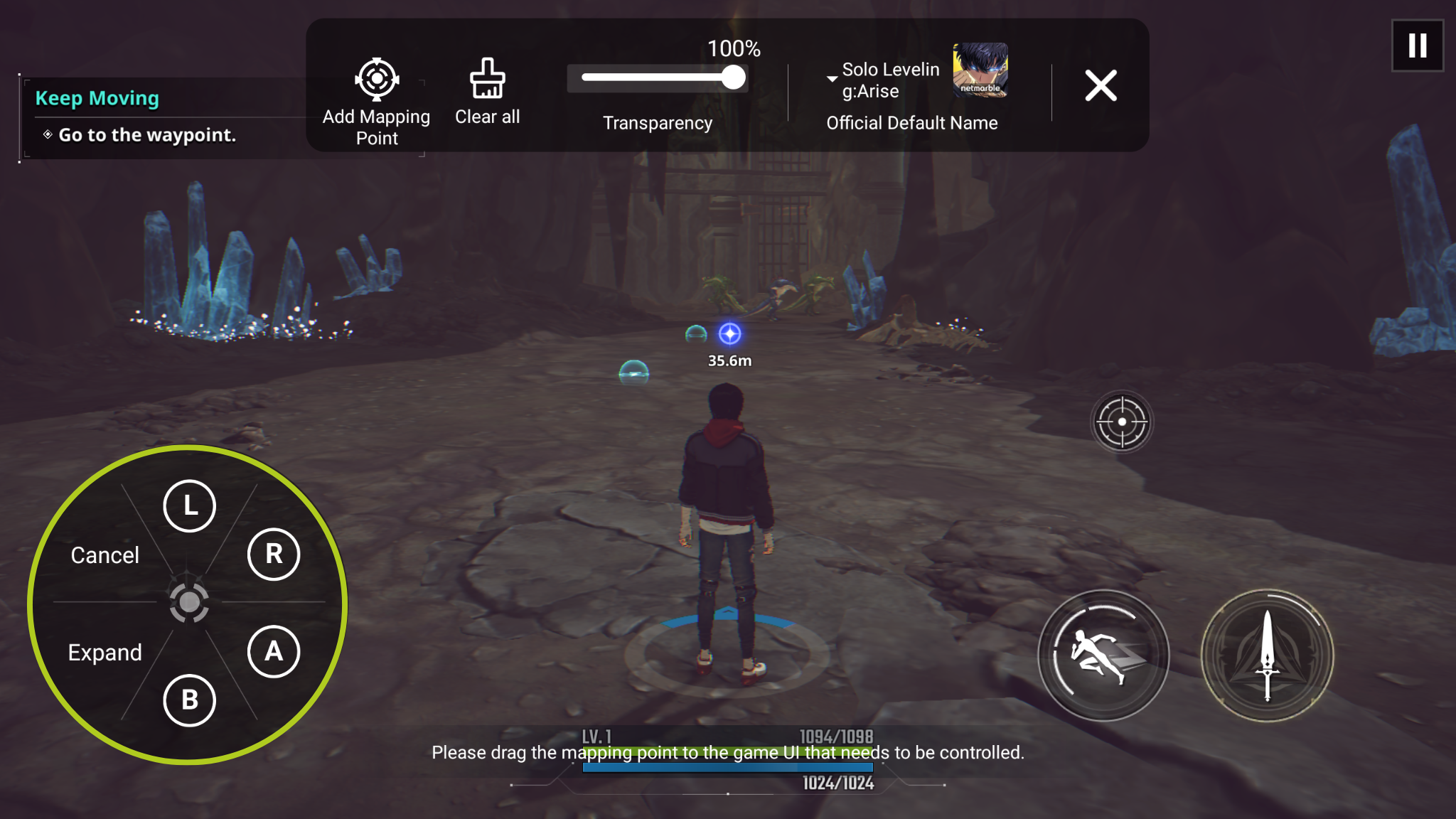
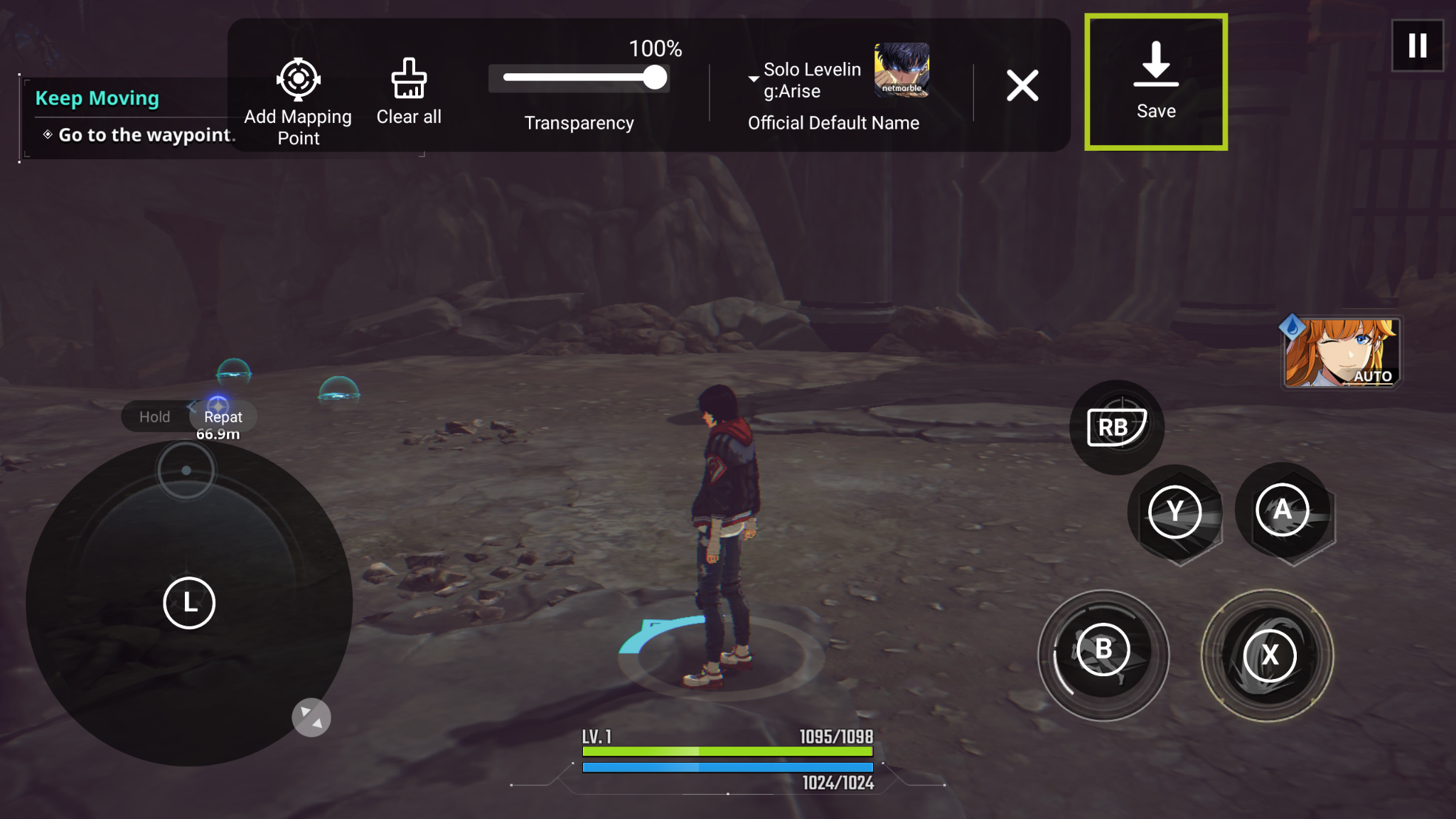
Anbernic
Dieser Abschnitt befasst sich mit den Retro-Gaming-Handhelds von Anbernic und zeigt auf, wie Geräte wie der RG ARC-D von der Tastenbelegung profitieren können. Wir werden die in Anbernic integrierte Touchscreen-Mapping-Software erkunden und Ihnen zeigen, wie Sie auf diese Funktion zugreifen und sie nutzen können.
Wischen Sie vom oberen Bildschirmrand des Geräts nach unten, um auf die Systemsteuerung zuzugreifen, genau wie bei einem Smartphone (siehe Abbildung 1 unten). Wählen Sie hier den Key Mapper (siehe Abbildung 2 unten), der das für die Konfiguration Ihrer Eingänge erforderliche Key Mapping Overlay öffnet.

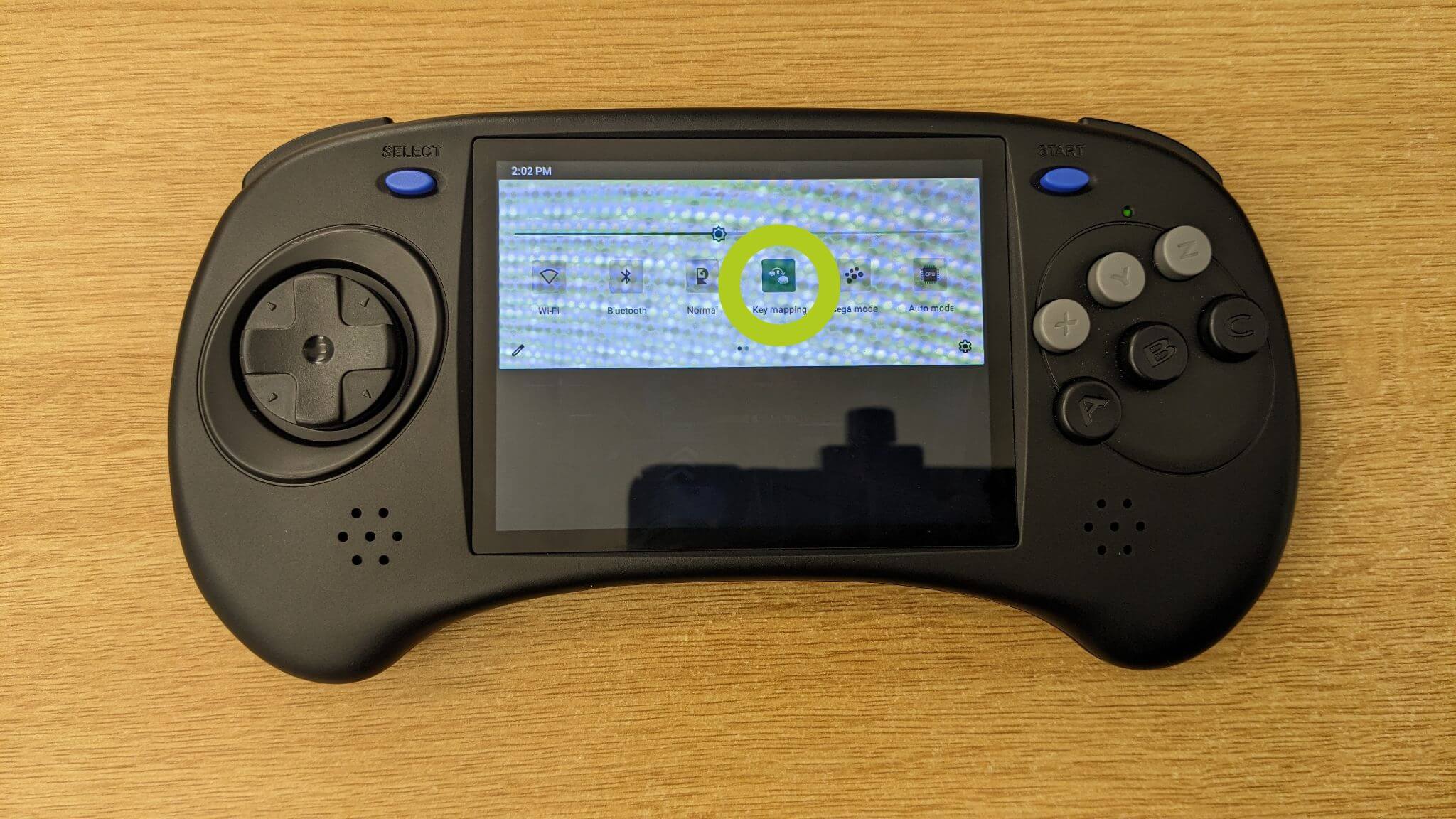
Vergewissern Sie sich beim Anpassen der Tastenbelegung, dass Sie sich auf der Seite Tasten-Konfiguration befinden (siehe Abbildung 3 unten). Hier haben Sie die Möglichkeit, verschiedene Eingaben zu aktivieren oder zu deaktivieren, eine Funktion, die für Spiele, die weniger oder mehr Bedienelemente erfordern, sehr nützlich ist (siehe Abbildung 4 unten).

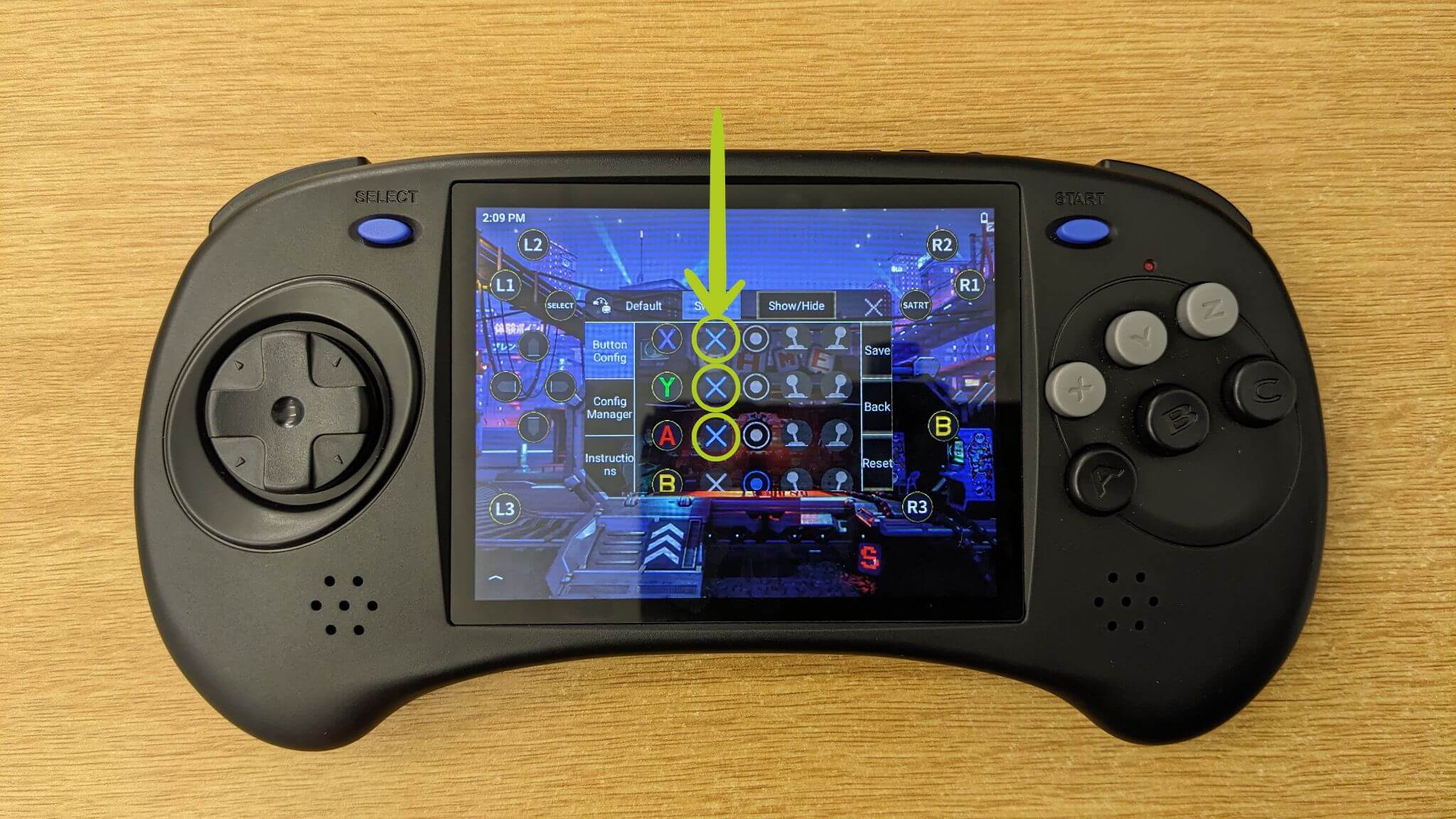
Bevor wir die Eingaben zuordnen, sollten wir uns ansehen, wie wir die Eingabesymbole, die die physischen Tasten und Eingänge unseres Geräts darstellen, verschieben können. Ziehen Sie einfach jedes Symbol mit dem Finger an die gewünschte Position auf dem Bildschirm (siehe Bilder 5-7 unten). Normalerweise müssen wir diese auf das virtuelle Gamepad verschieben, das beim Start eines Spiels erscheint.



Sie fragen sich jetzt vielleicht, wie Sie ein Spiel konfigurieren – starten Sie einfach das Spiel und Sie sollten virtuelle Steuerelemente auf dem Bildschirm sehen (wie in Abbildung 8 unten). Öffnen Sie dann die Key-Mapper-Software wie zuvor beschrieben und weisen Sie den Key-Mapper-Symbolen, die Ihre physischen Controllertasten darstellen, die entsprechenden virtuellen Tasten zu (siehe Bilder 9 und 10 unten). Sie können die Tastenbelegung nach Ihren Wünschen anpassen. Wenn Sie mit den Einstellungen zufrieden sind, müssen Sie die Änderungen bestätigen und speichern (siehe Abbildung 10 unten).



Wenn Sie zusätzliche Unterstützung oder einen ausführlicheren Leitfaden benötigen, finden Sie bei Anbernic alles, was Sie brauchen. Sie haben einen ausführlichen Leitfaden in die Kartierungssoftware integriert. Um darauf zuzugreifen, gehen Sie auf die Registerkarte Anweisungen und wählen Sie Klicken Sie für Details (siehe Abbildung 11 unten).

Mit den vollständig eingerichteten und konfigurierten Tastenbelegungen sind Sie nun für das Spielen auf Ihrem Anbernic-Gerät gerüstet. Genießen Sie die verbesserte Steuerung und das maßgeschneiderte Erlebnis.
Retroid
In diesem Abschnitt konzentrieren wir uns auf die Bildschirmabbildung für Retroid-Geräte, einschließlich beliebter tragbarer Spiele-Handhelds wie dem Retroid Pocket 3, Retroid Pocket 3+, Retroid Pocket Flip und Retroid Pocket 2S. Unser Leitfaden behandelt die Verwendung des Game Assist-Overlays von Retroid, einer integrierten Funktion, die Ihr Spielerlebnis durch personalisierte Steuerung verbessert.
Wenn Sie ein Spiel auf Ihrem Retroid-Gerät starten, werden Sie eine feine weiße Linie auf der rechten Seite des Bildschirms bemerken. Wischen Sie von dieser Linie nach links, um das Game Assist-Overlay zu öffnen (siehe Bilder 1 & 2 unten). In diesem Menü finden Sie mehrere Optionen, die alle relativ selbsterklärend sind. Die wichtigste Funktion für die Bildschirmdarstellung ist der Tastenadapter (siehe Abbildung 2). Tippen Sie auf diese Schaltfläche, um Ihre Spielsteuerung zu personalisieren.

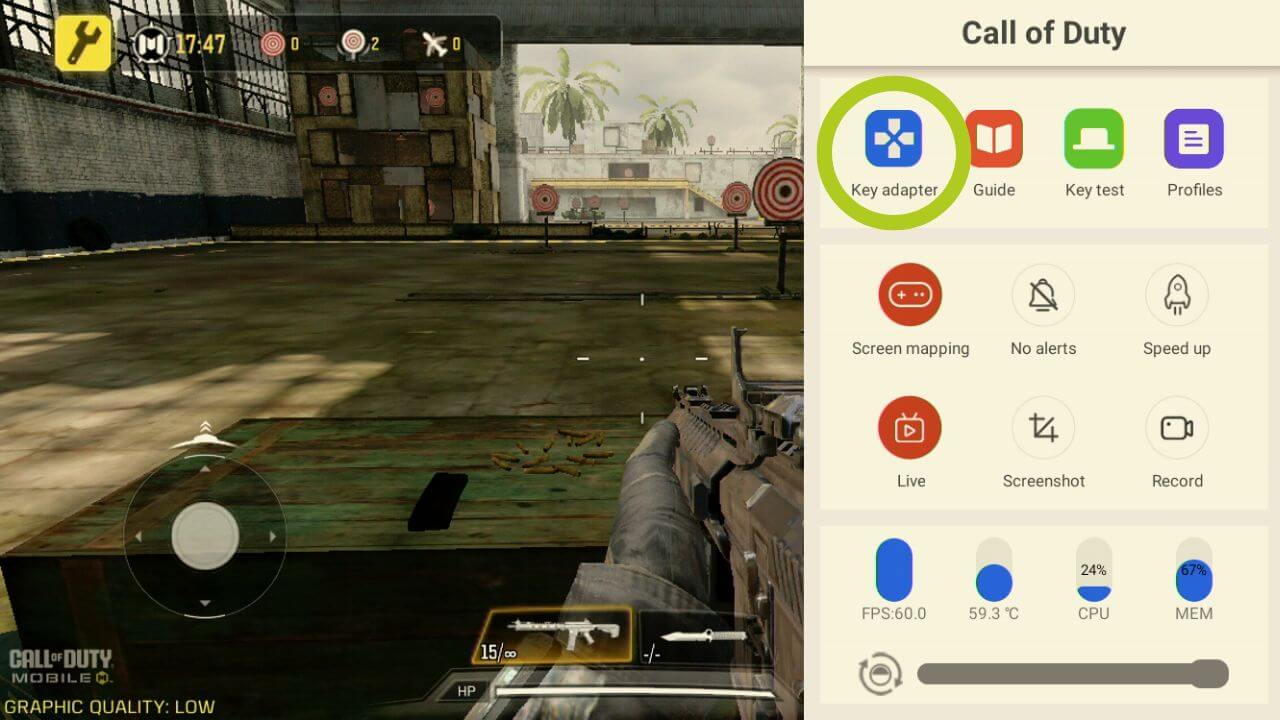
Dies öffnet die Konfiguration des Schlüsseladapters. Es gibt viele wichtige verschiedene Optionen, die wir im Folgenden auflisten:
- Taste: konfiguriert einen beliebigen Tasteneingang
- Linker Joystick: konfiguriert den linken Joystick
- Rechter Joystick: konfiguriert den rechten Joystick
- Löschen: löscht alle Zuordnungen
- Einstellungen: Ändern Sie die Schemaeinstellungen, einschließlich der Overlay-Transparenz.
- Cloud Saves: für alle voreingestellten Einstellungen
- Speichern: bestätigt die Änderungen
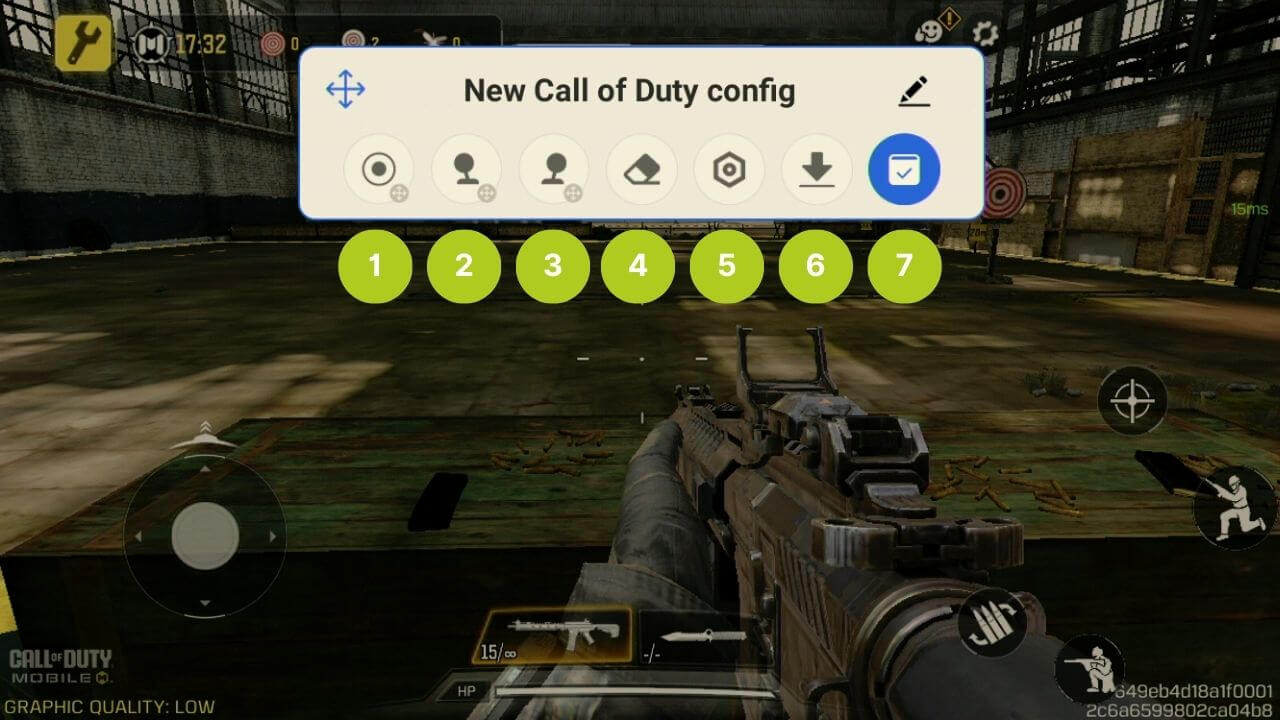
Sie können diese Einstellungen so anpassen, wie Sie es für richtig halten, und sie für alle Arten von Spielen verwenden. Wir verwenden jedoch Call of Duty für dieses Beispiel. Als Erstes müssen wir die Bewegung einrichten. Ziehen Sie einfach das linke Joystick-Symbol auf den virtuellen Joystick, der die Bewegungen im Spiel steuert (wie in den Bildern 4 und 5 unten gezeigt). Das Gleiche gilt für den rechten Joystick – ziehen Sie das Symbol einfach an die Stelle, die Sie mit dem rechten Joystick steuern möchten. In unserem Fall (FPS-Spiel) wird es verwendet, um die Drehung/Kamera unserer Figur zu steuern.
Sie haben die Möglichkeit, diese Einstellungen an Ihre Bedürfnisse anzupassen, so dass sie für verschiedene Spieltypen geeignet sind. Zur Veranschaulichung nehmen wir Call of Duty als Beispiel. Beginnen Sie mit der Einrichtung der Bewegungssteuerung – ziehen Sie das linke Joystick-Symbol und legen Sie es auf dem virtuellen Joystick des Spiels ab, der die Bewegung im Spiel steuert (wie in den Abbildungen 4 und 5 unten gezeigt). Für den rechten Joystick wird ähnlich vorgegangen. Ziehen Sie dieses Symbol an die Stelle, an der Sie die Funktion des rechten Joysticks steuern möchten, und legen Sie es ab. In den meisten mobilen FPS-Spielen steuert der rechte Joystick normalerweise die Drehung oder den Kamerawinkel Ihrer Spielfigur.
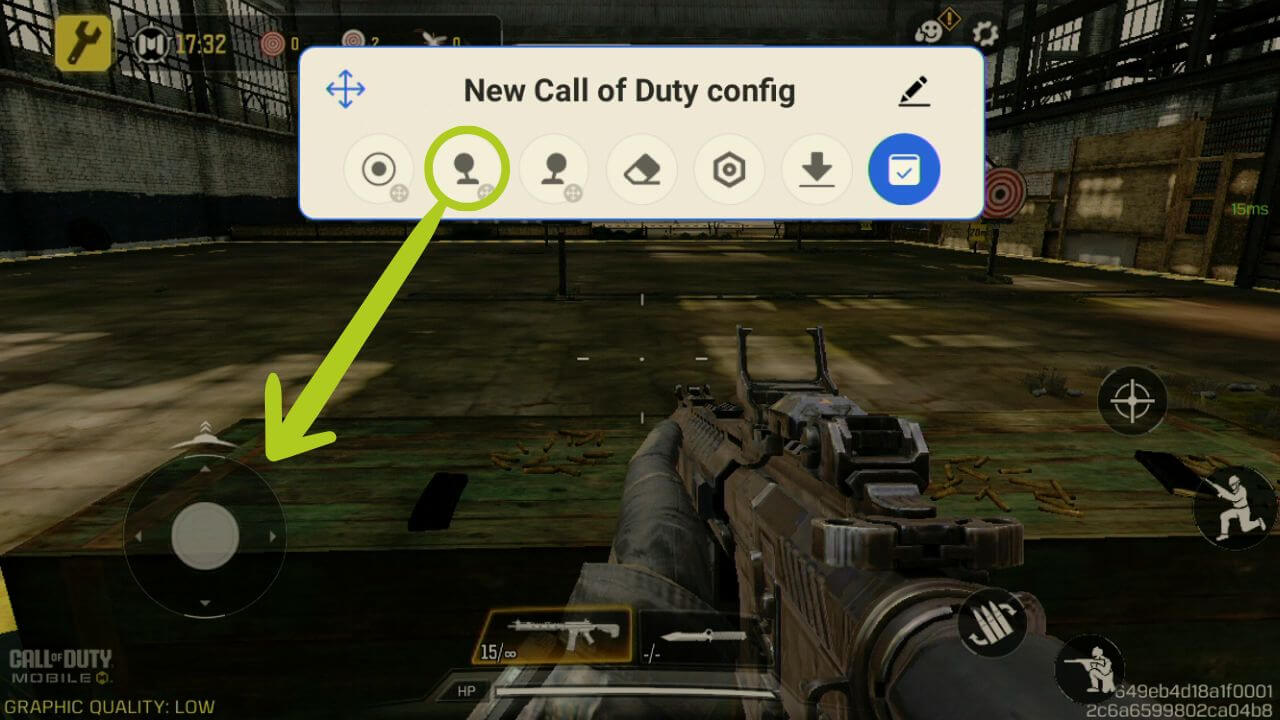
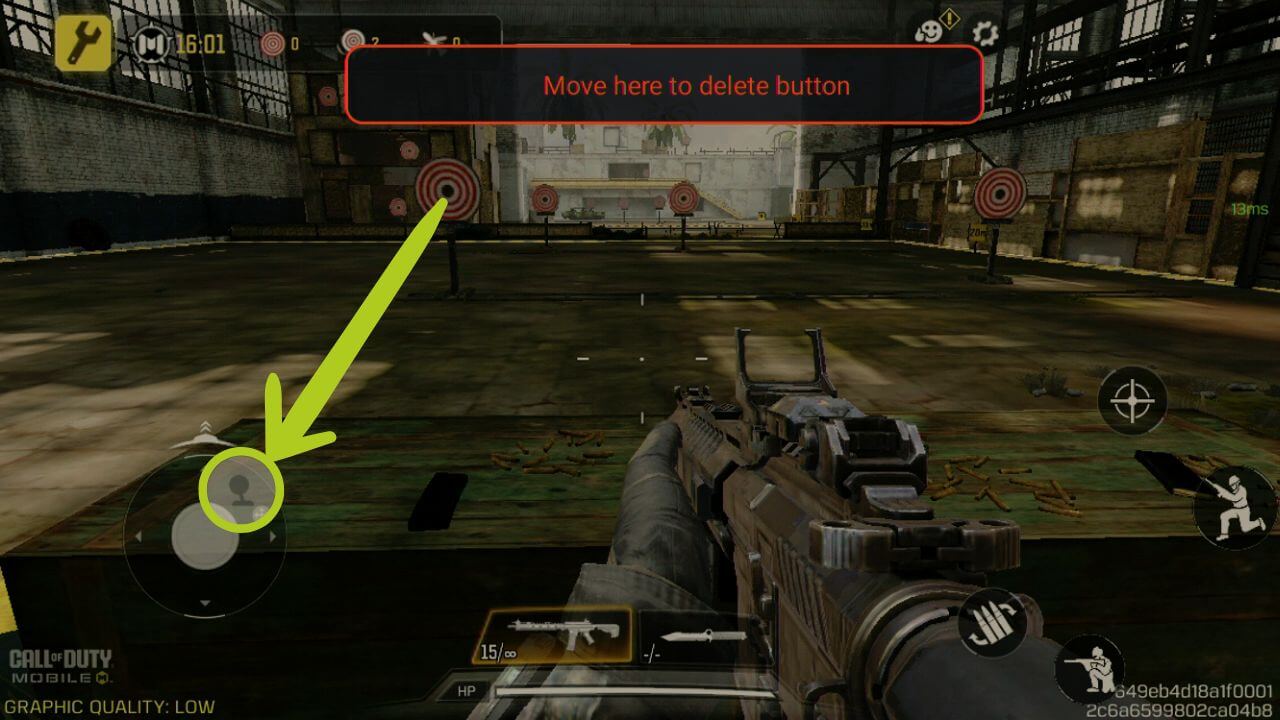
Sie können sehen, dass der Joystick eingerichtet wurde, lila hervorgehoben ist und das Symbol nun ein L hat, das den linken Joystick darstellt (siehe Abbildung 6 unten).
Um Schaltflächen bestimmten Funktionen oder Steuerelementen zuzuordnen, gehen wir genauso vor wie im vorherigen Schritt: Ziehen Sie das Schaltflächensymbol auf die virtuelle Schaltfläche, der Sie es zuordnen möchten (siehe Bilder 6 und 7 unten). Dadurch wird sichergestellt, dass der Key Mapper weiß, welche physische Taste den Steuerelementen auf dem Bildschirm entspricht.
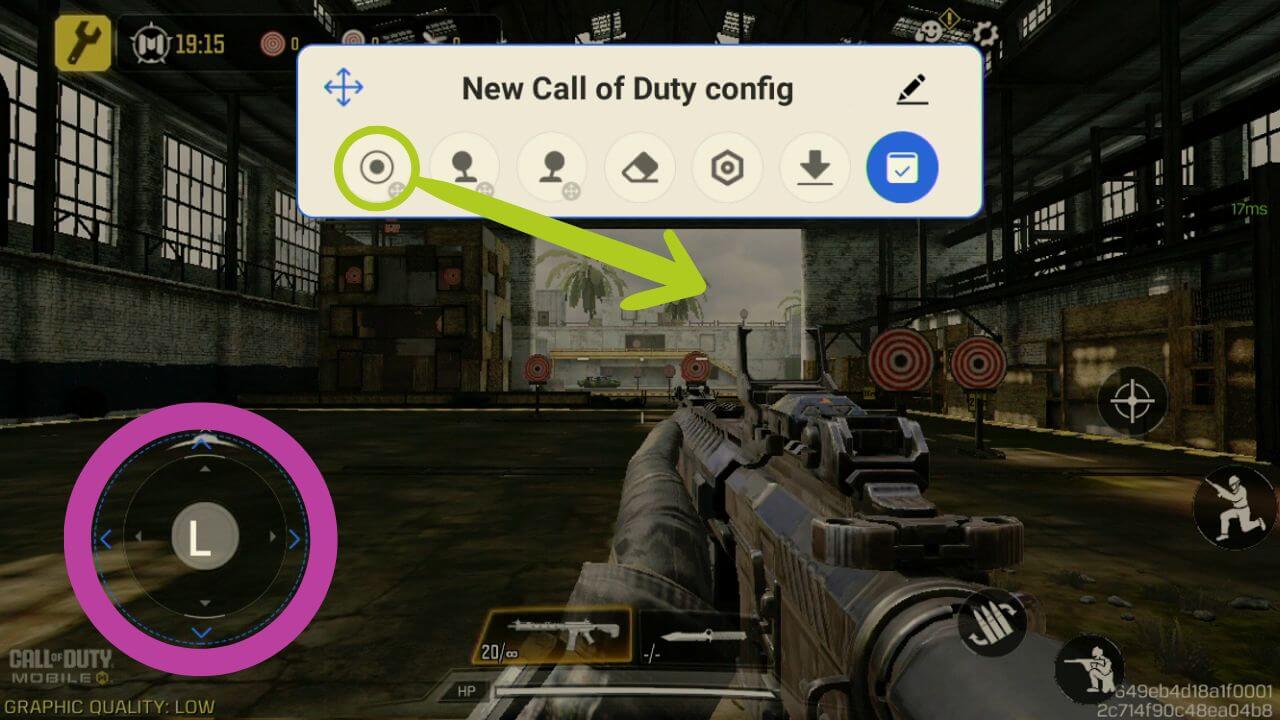

Anders als beim Joystick müssen wir nun festlegen, welche Taste dieser Tastenbelegung zugewiesen wird. Vergewissern Sie sich dazu, dass das Tastensymbol ausgewählt ist (durch einen blauen Kreis dargestellt), und drücken Sie dann die physische Taste des Controllers, als die Sie die Taste festlegen möchten. Das Symbol ändert sich dann entsprechend dem von Ihnen gewählten Symbol (siehe Abbildung 9 unten).
Im Grunde genommen wird die Software bei jedem Tastendruck eine Eingabe an der Position der entsprechenden Zuordnung erstellen. Aus diesem Grund muss das Tastensymbol über der Bildschirmtaste platziert werden, die Sie konfigurieren möchten.
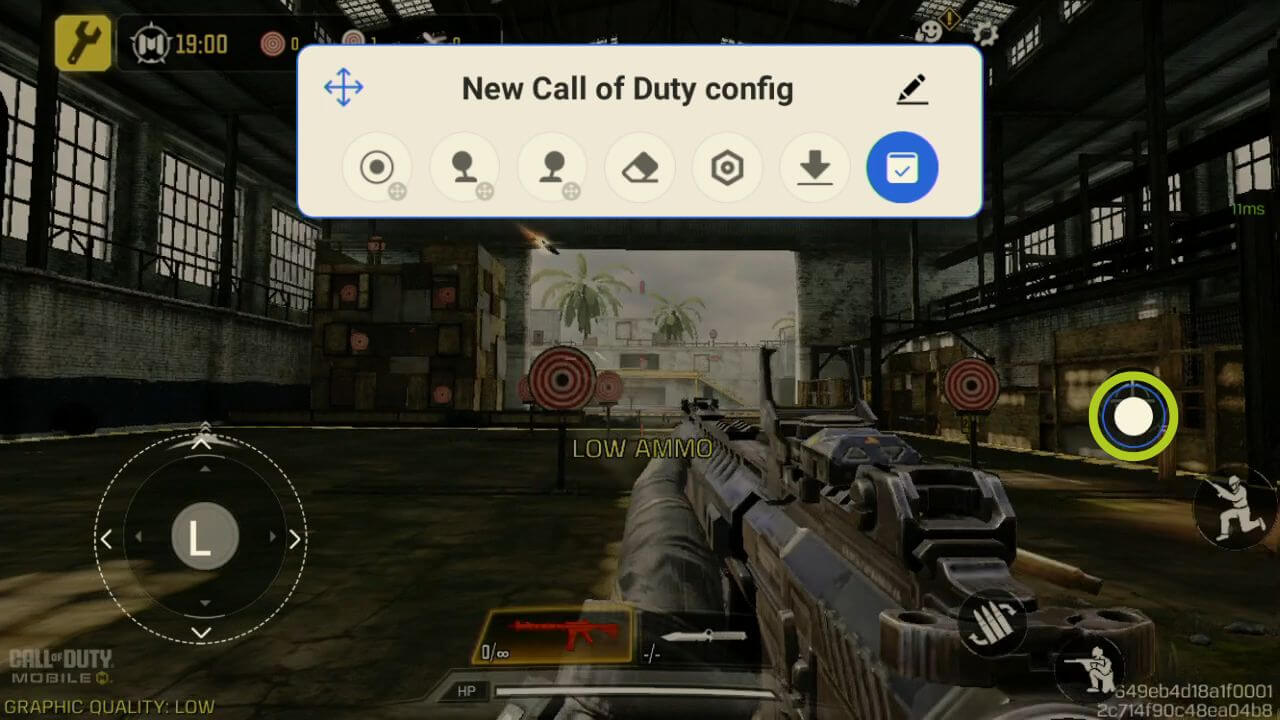
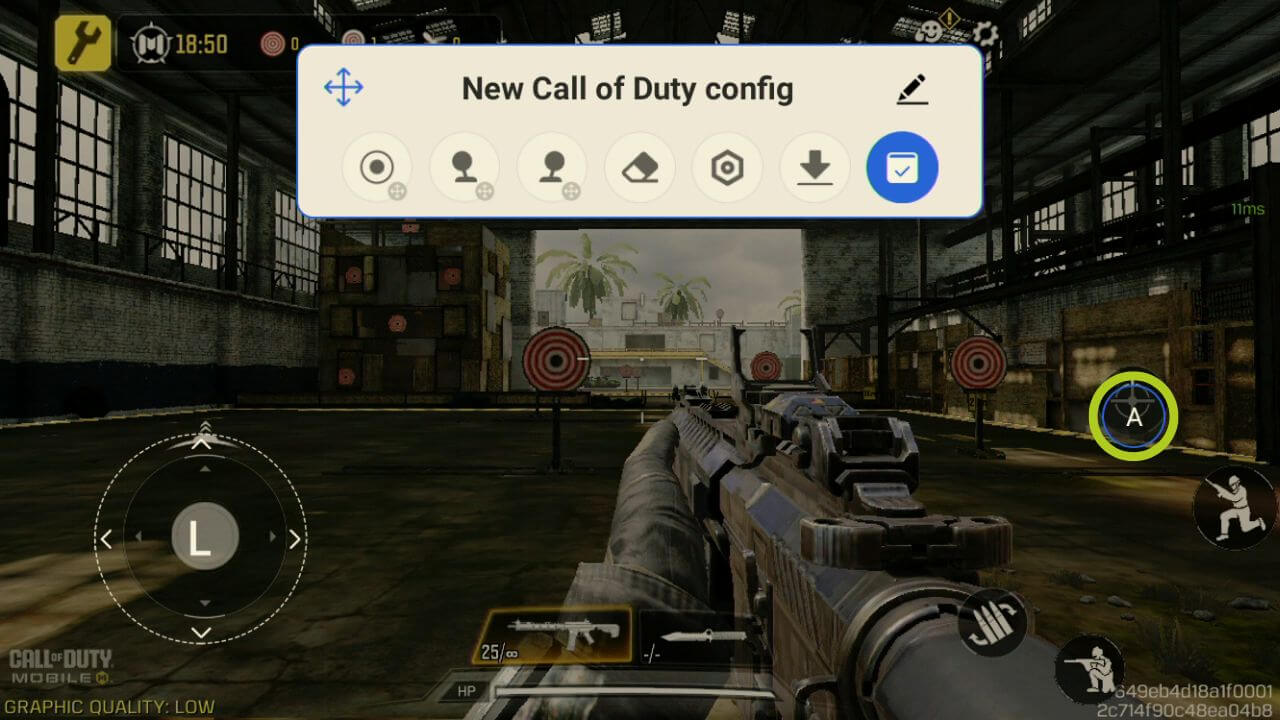
Fahren Sie mit dieser Vorgehensweise für jede Bildschirmtaste (oder Eingabe) fort, die Sie mit einer physischen Taste verknüpfen möchten. Sobald Sie dies getan haben, stellen Sie sicher, dass Sie Ihre Änderungen durch Drücken der blauen Taste speichern und übernehmen (siehe Abbildung 10 unten). Sie sollten nun in der Lage sein, mit den soeben konfigurierten Tastenbelegungen zu spielen (siehe Abbildung 11 unten).
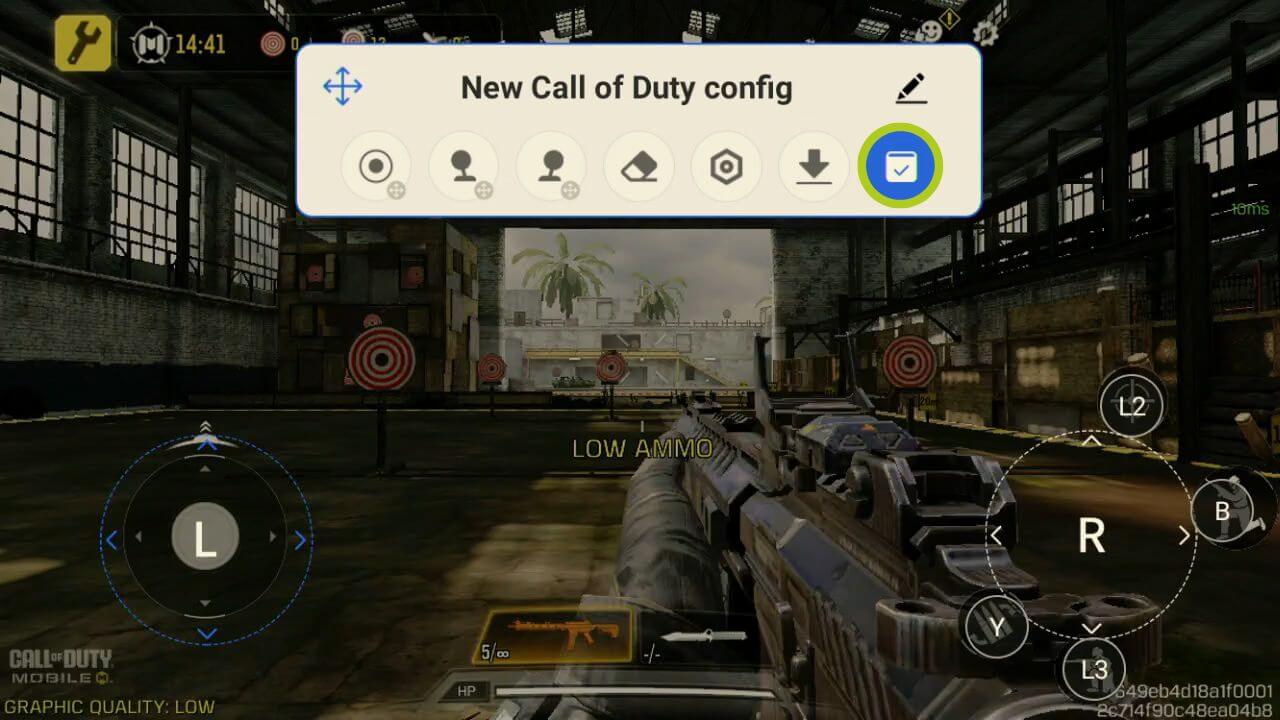
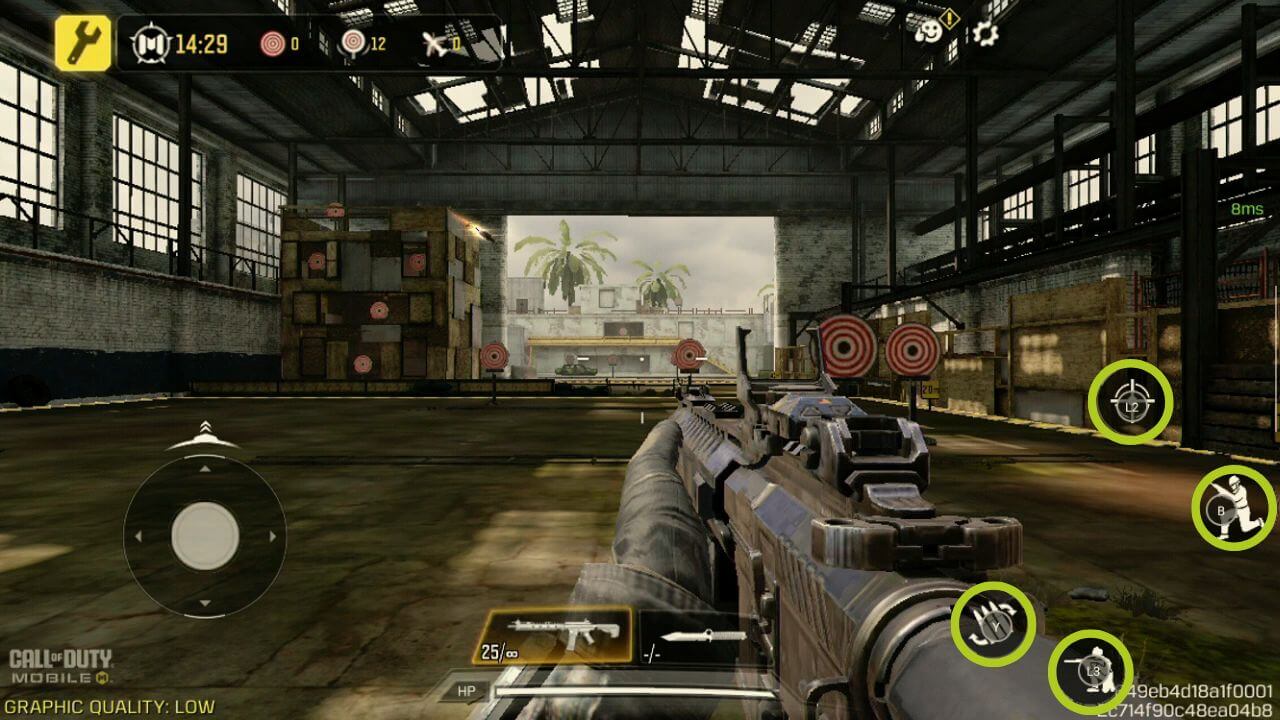
Wenn Sie die Joystick-/Tasten-Einstellungen, wie z. B. die Empfindlichkeit oder die Kompatibilität mit bestimmten Spielgenres usw., feiner einstellen möchten, können Sie dies über das Tastenadaptermenü tun. Tippen Sie hier auf eine zugewiesene Taste und ein Einstellungsmenü für den ausgewählten Eingang wird angezeigt. Jede Option wird detailliert erklärt, also gehen Sie sie durch und ändern Sie sie, wie Sie es für richtig halten (siehe die Bilder unten).
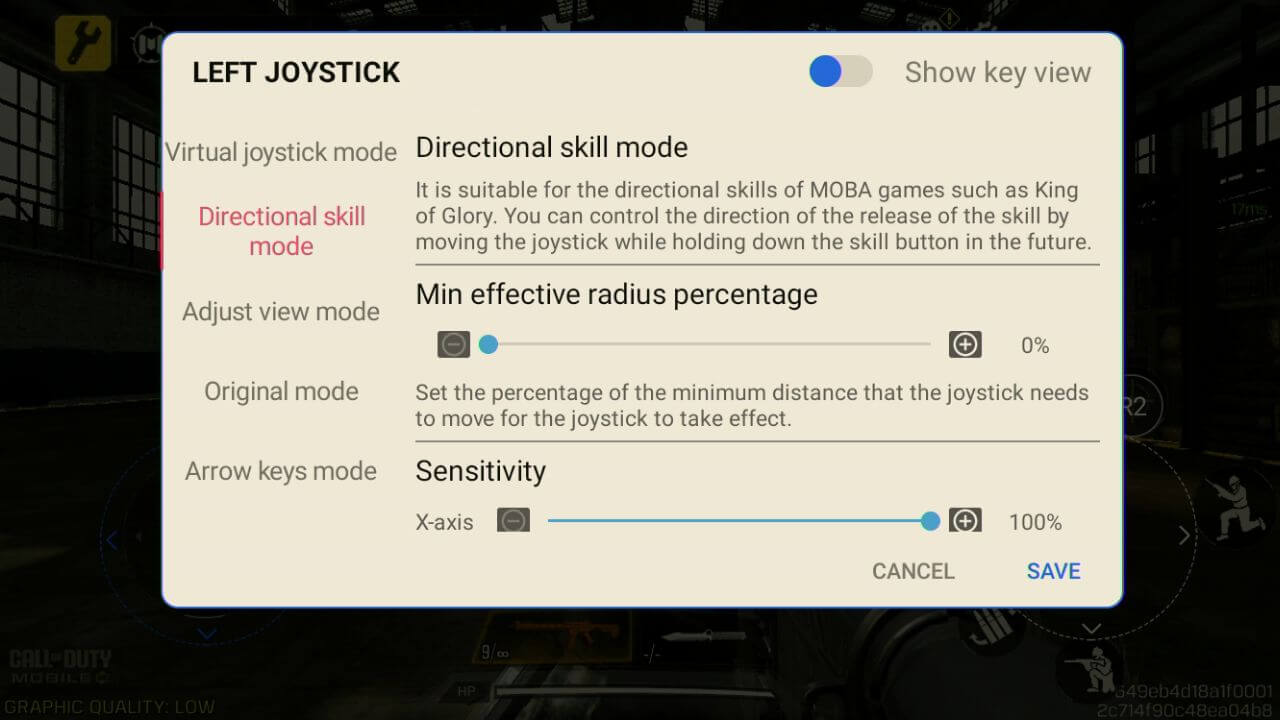

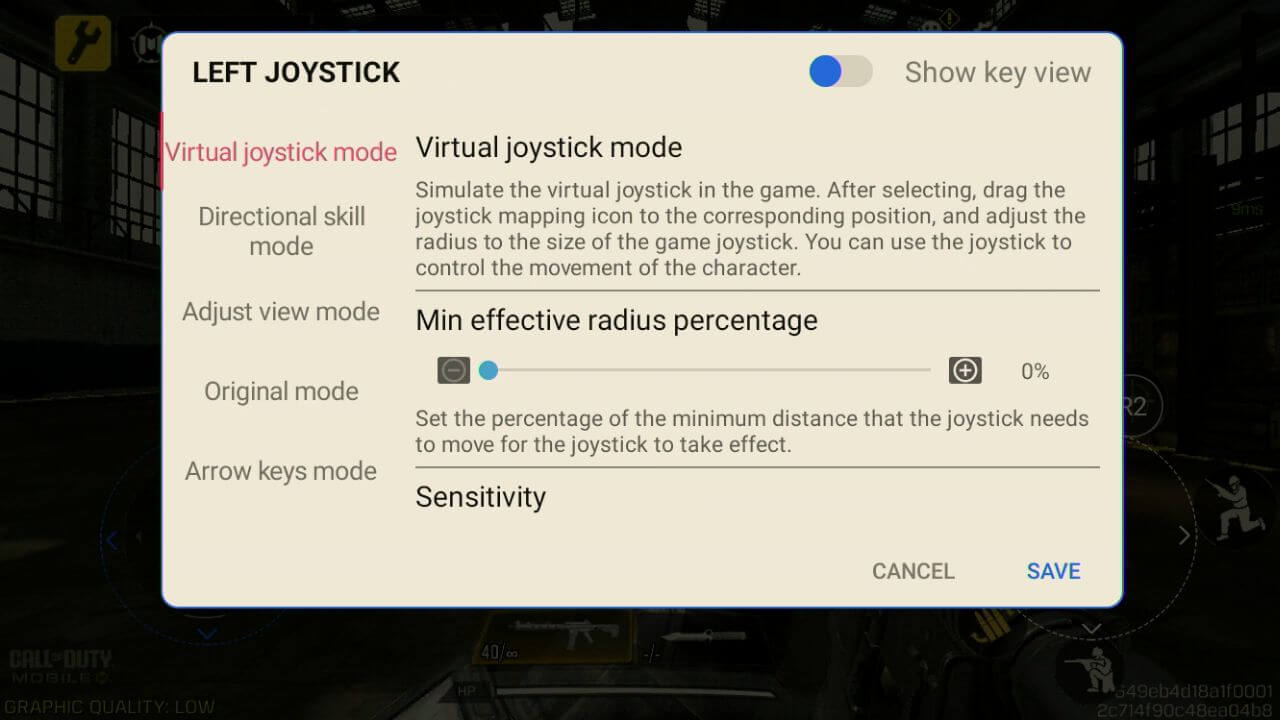

AYN
Hier geht es um die Android-Gaming-Geräte von AYN mit ihrem In-Game-Overlay namens Game Assistant. Dies gilt für Geräte wie den AYN ODIN, AYN Odin 2 und andere kompatible Modelle.
Ähnlich wie bei Retroid können Sie im Spiel vom Rand des Bildschirms nach links wischen, sobald die feine weiße Linie erscheint, um das Overlay im Spiel zu öffnen (siehe Abbildung 1 unten). Tippen Sie auf dem Overlay auf das Symbol mit dem Namen Key Adapter, mit dem wir unseren Controller konfigurieren werden (siehe Abbildung 2 unten).

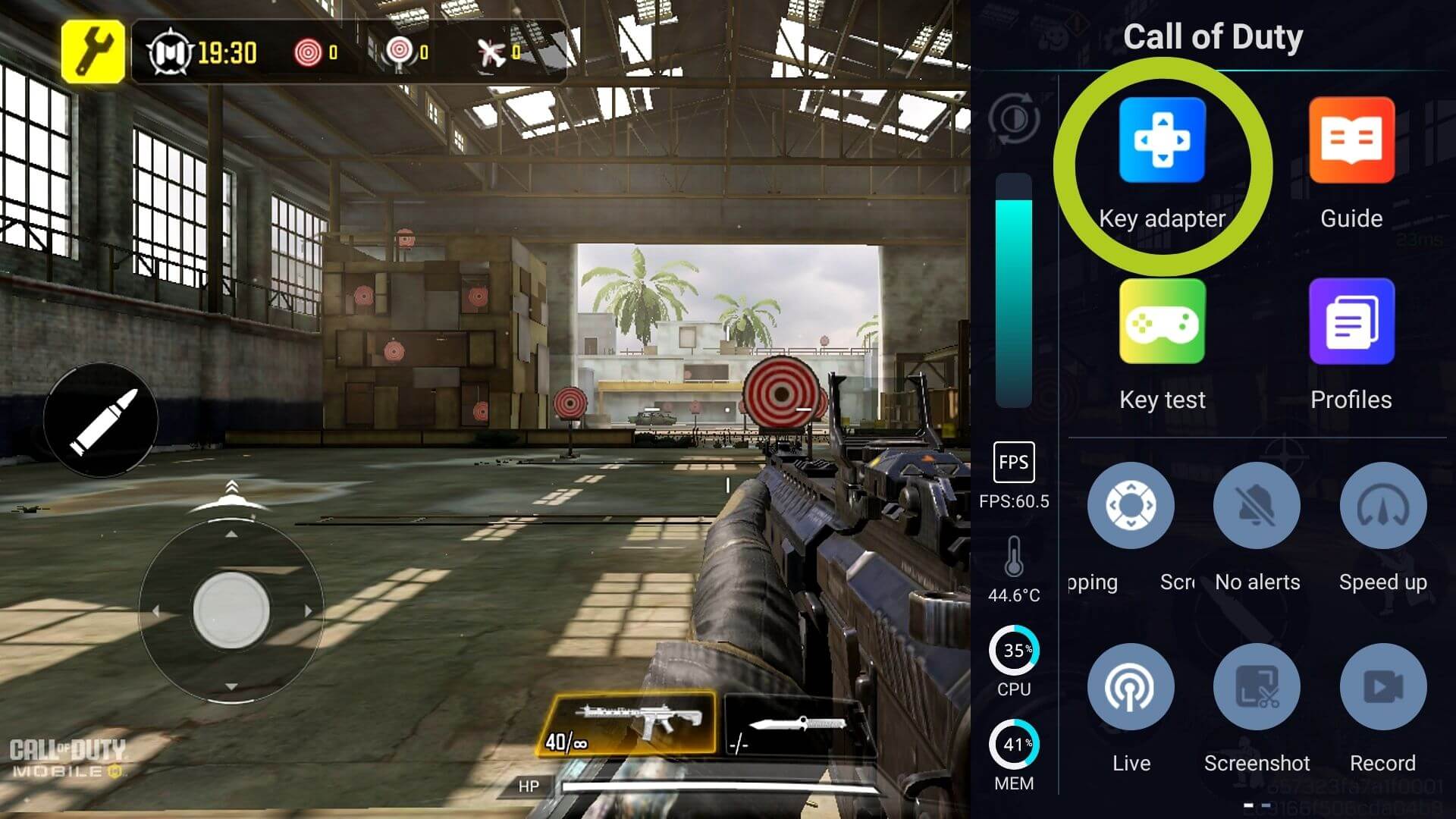
Innerhalb des Tastenadapter-Menüs gibt es viele wichtige verschiedene Optionen, die im Folgenden aufgeführt sind:
- Taste: konfiguriert einen beliebigen Tasteneingang
- Linker Joystick: konfiguriert den linken Joystick
- Rechter Joystick: konfiguriert den rechten Joystick
- Löschen: löscht alle Zuordnungen
- Schemaeinstellungen: Ändern Sie die Schemaeinstellungen, einschließlich der Transparenz der Überlagerung.
- Cloud Schemes: für alle voreingestellten Einstellungen
- Speichern: bestätigt die Änderungen

Um die Joystick-Eingabe einzurichten, ziehen Sie einfach das Symbol “ Linker Joystick “ auf den virtuellen Joystick, der die Bewegung im Spiel steuert (wie in den Abbildungen 4 und 5 unten gezeigt). Dasselbe gilt für den rechten Joystick – ziehen Sie ihn einfach an die Stelle, die Sie mit dem rechten Joystick steuern möchten. In unserem Beispiel, einem First-Person-Spiel, werden die Joysticks zur Steuerung der Bewegung bzw. der Drehung/Kamera unserer Spielfigur verwendet.
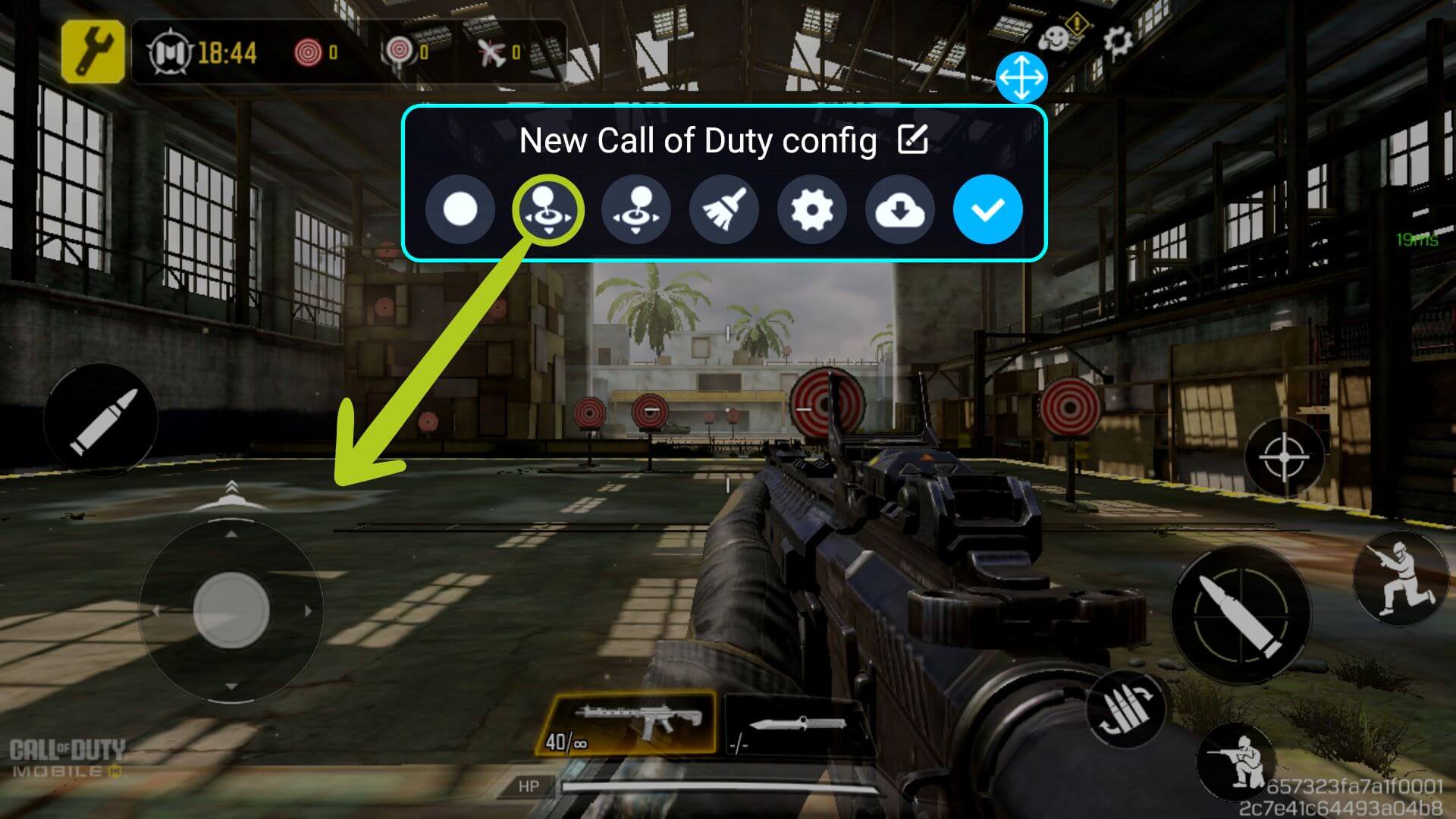
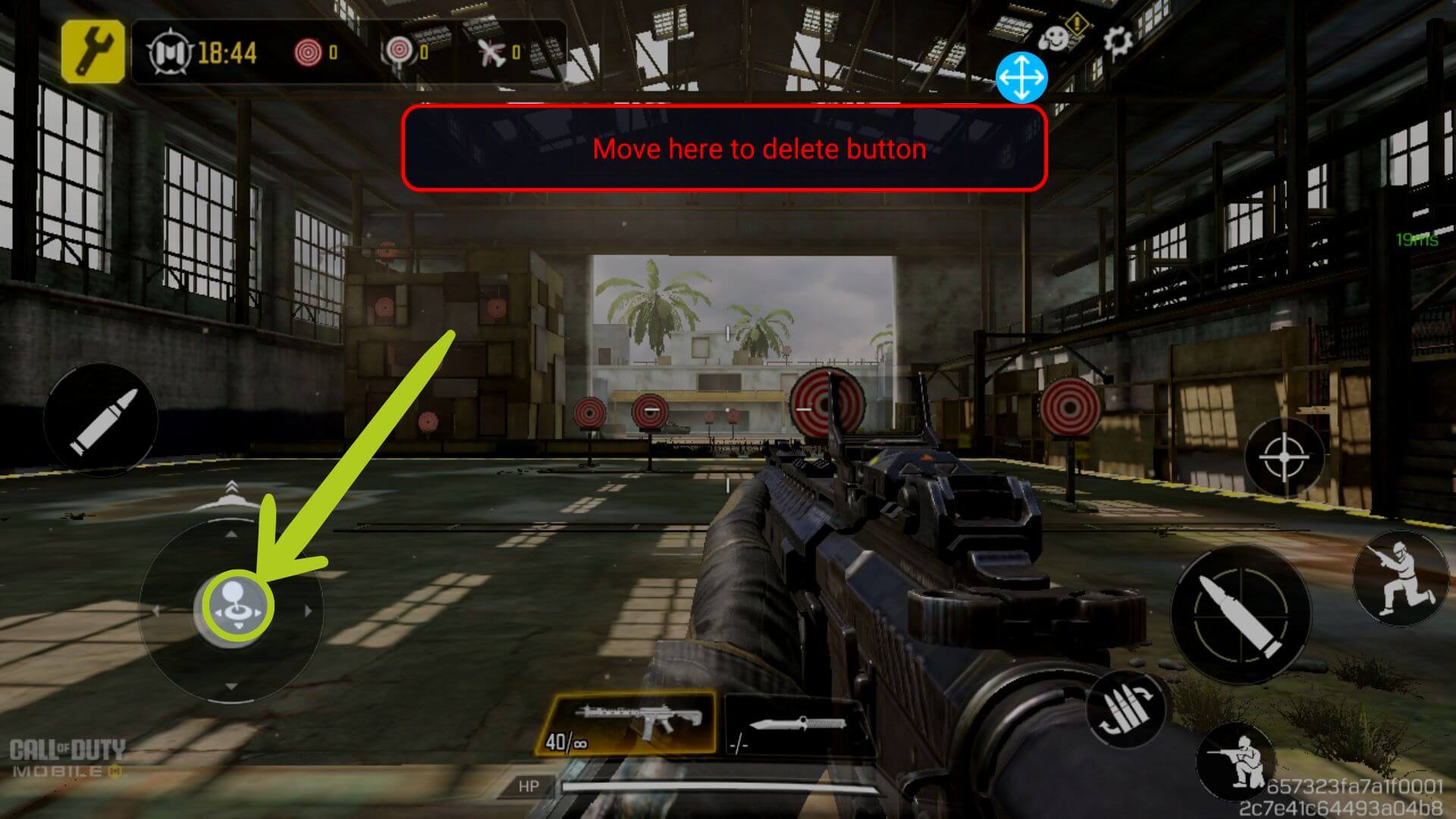
Wenn Sie die Einstellungen des Joysticks ändern möchten, z.B. die Eingabeempfindlichkeit ändern oder eine bessere MOBA-Steuerung aktivieren möchten, tippen Sie einfach erneut auf das konfigurierte Symbol (siehe Abbildung 6 unten). Daraufhin werden die Einstellungen des ausgewählten Eingangs geöffnet. Jede Option ist im Menü ausführlich erklärt und wird im Folgenden dargestellt.
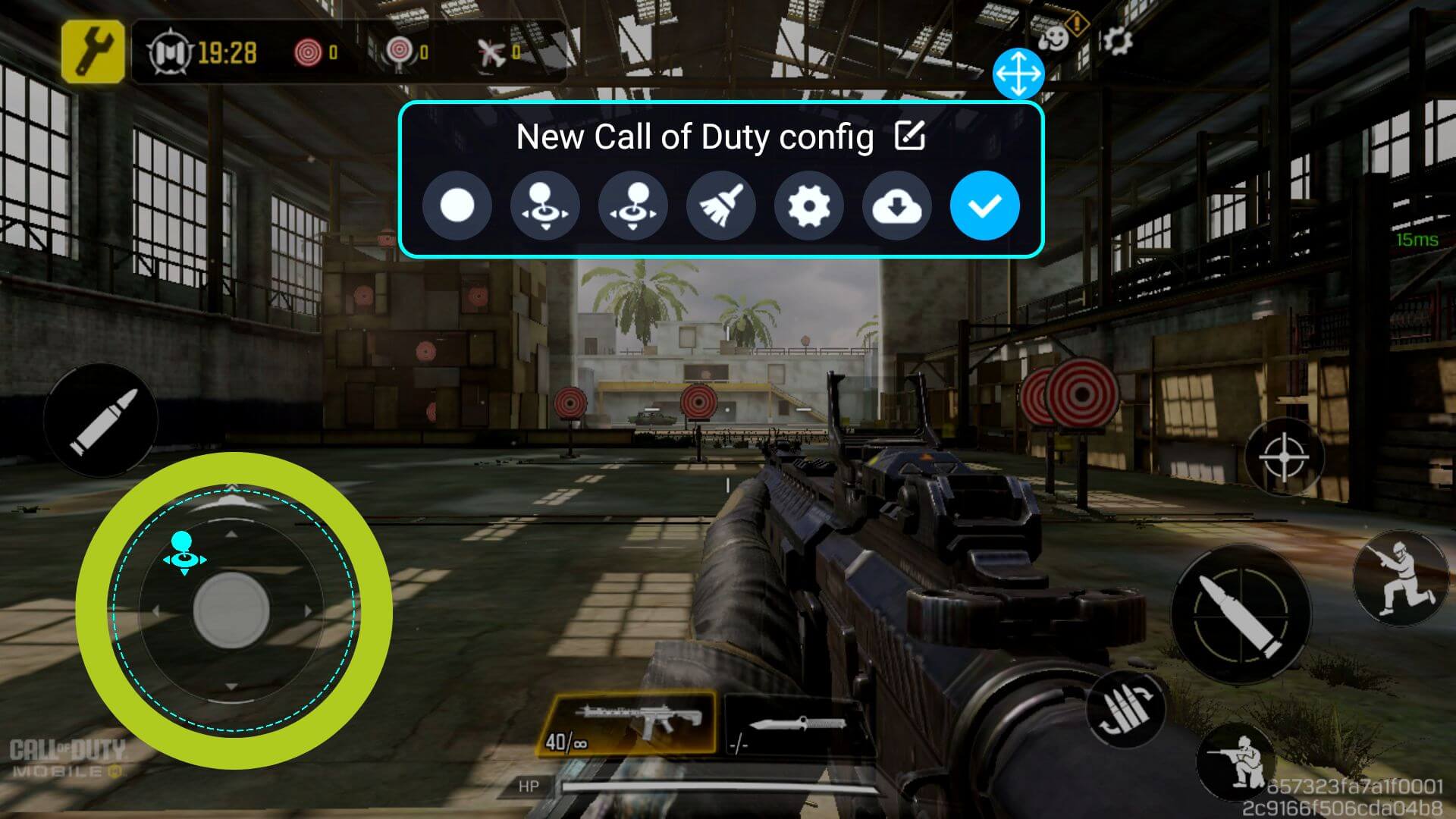

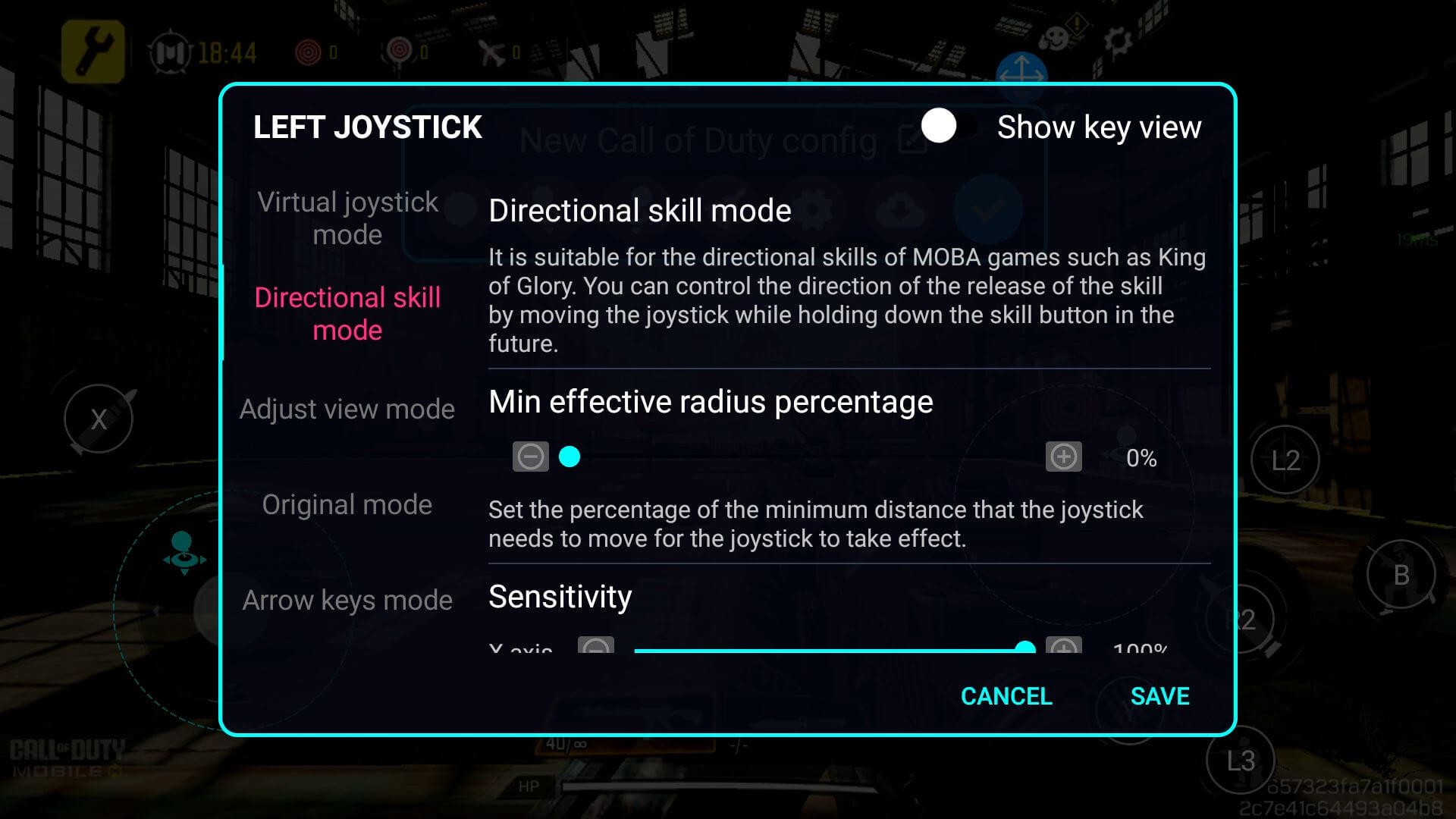
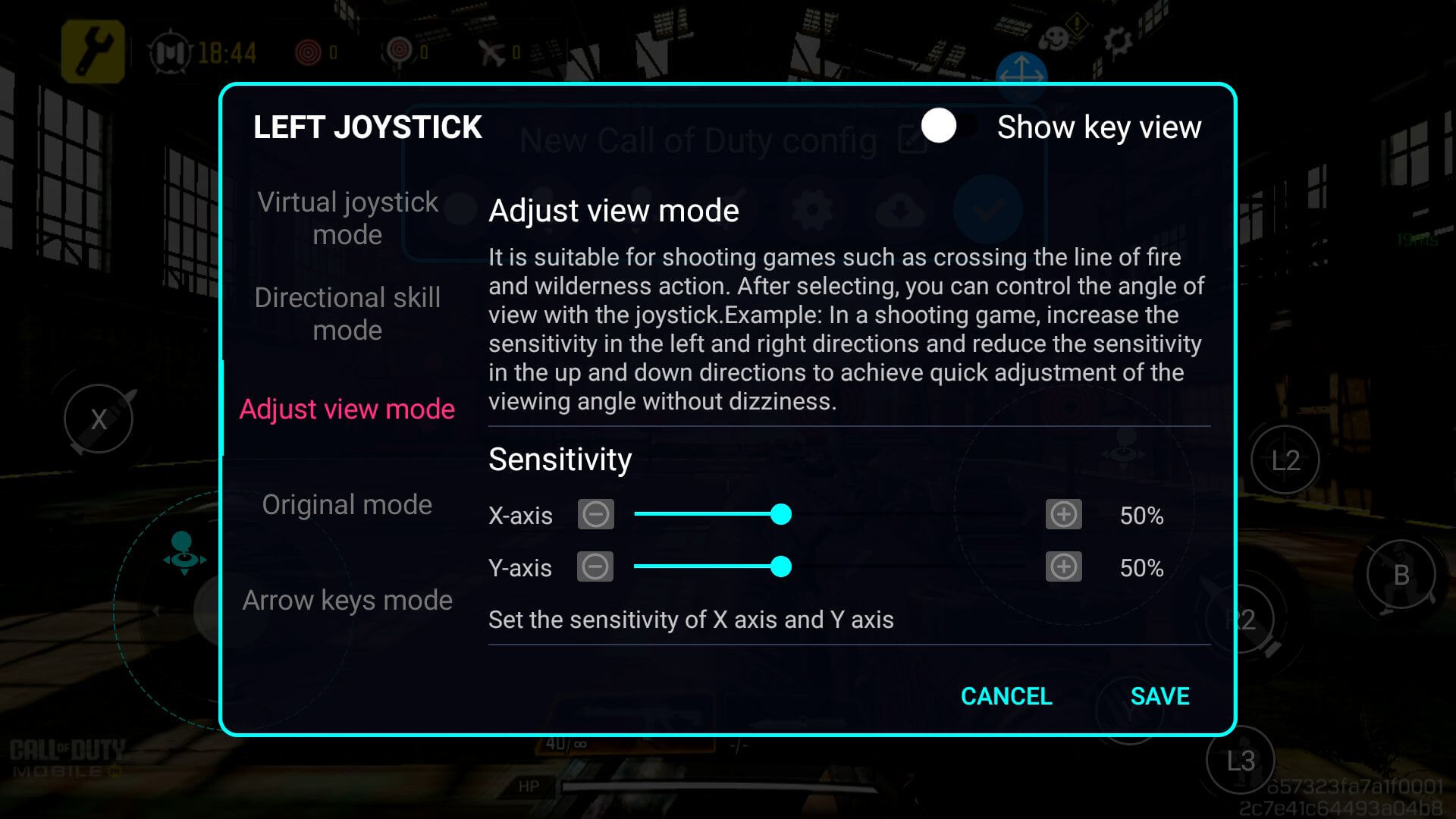
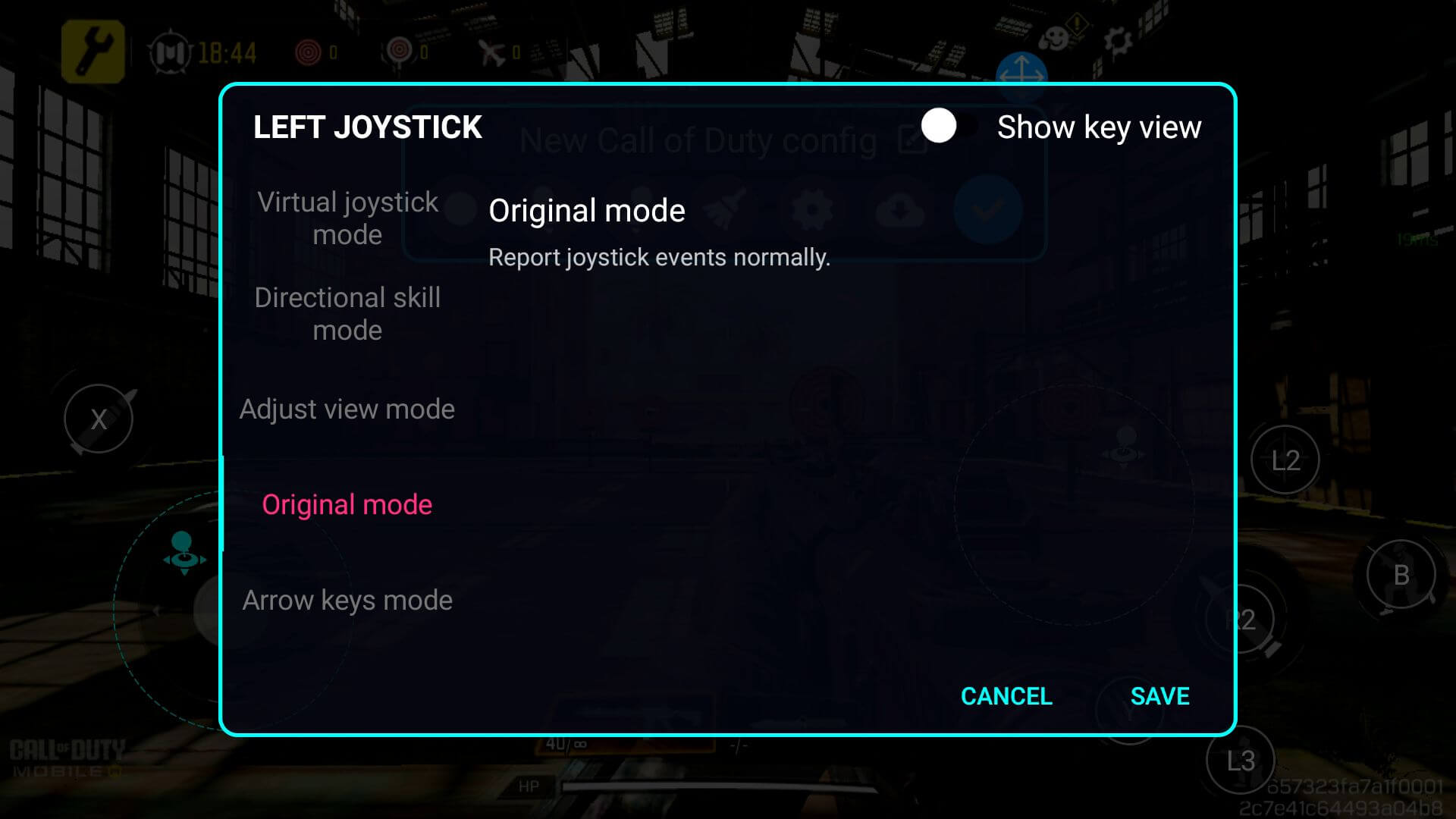
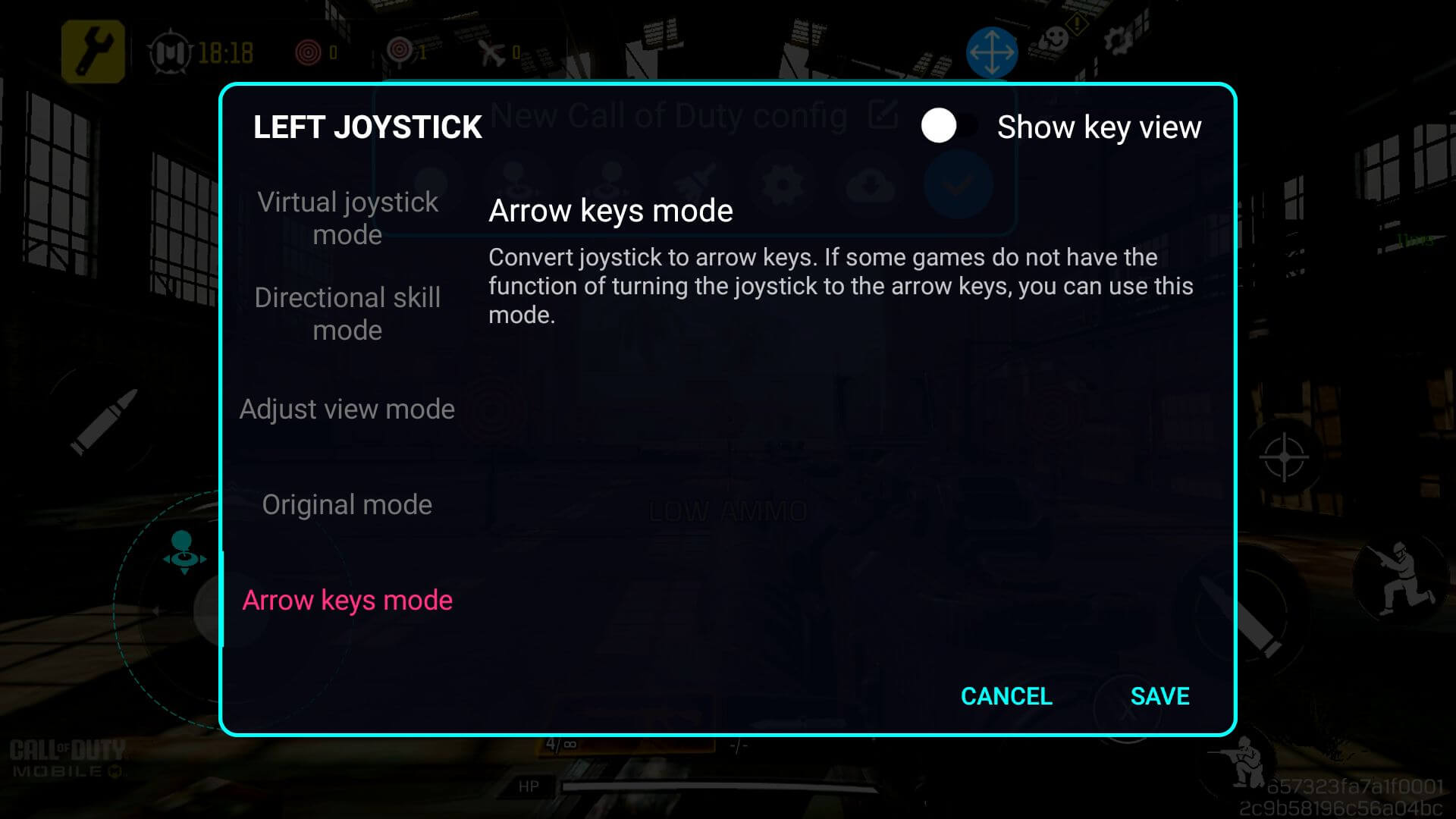
Das Konfigurieren von Schaltflächensteuerungen ist ähnlich, aber stattdessen verwenden wir das Schaltflächensymbol – stellen Sie sicher, dass das Schaltflächensymbol auf die virtuelle Schaltfläche gezogen wird, die Sie konfigurieren möchten (siehe Bilder 12 und 13 unten). Dadurch wird sichergestellt, dass der Key Mapper weiß, welche physische Taste den Steuerelementen auf dem Bildschirm entspricht.
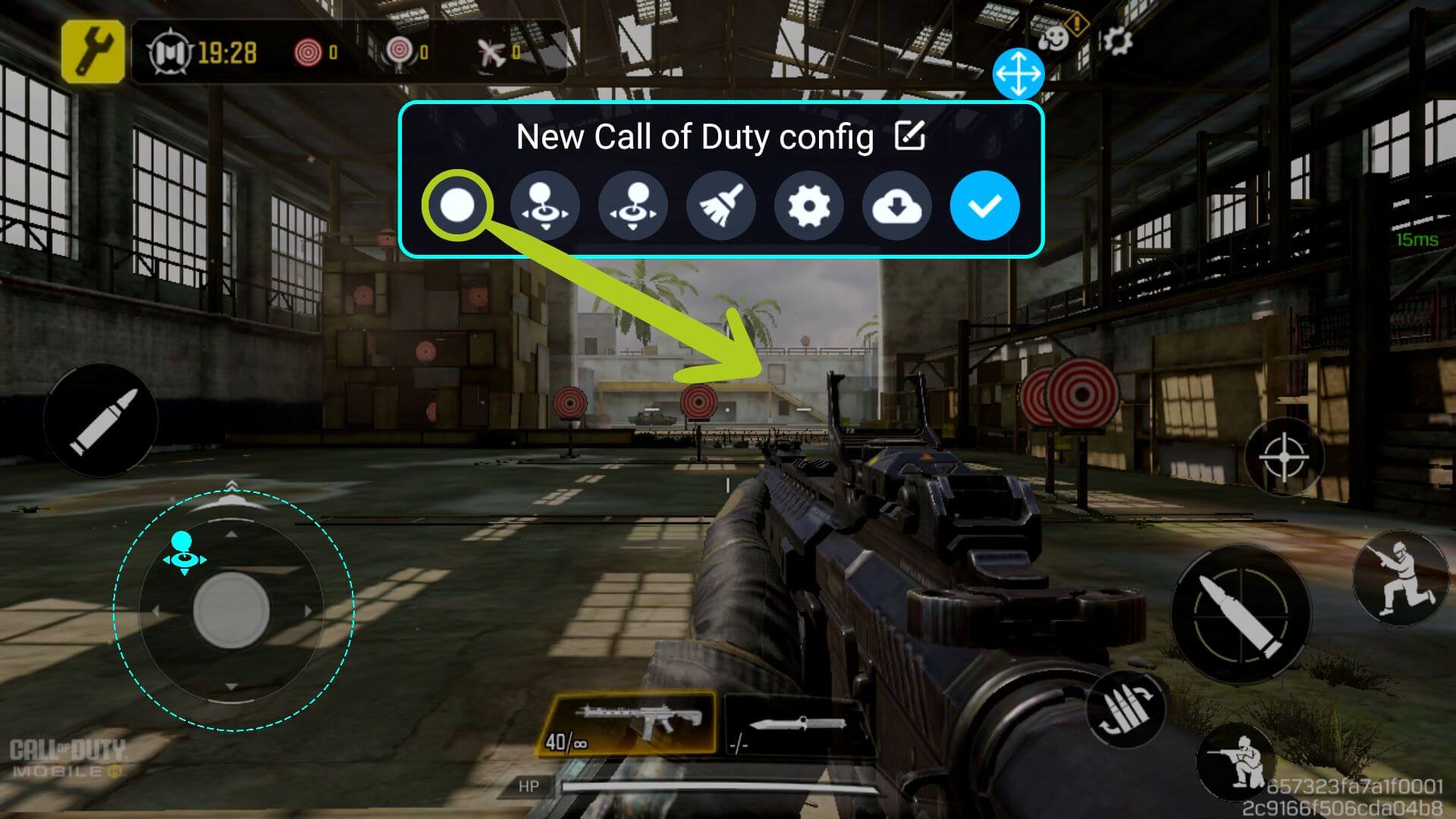

Anders als beim Joystick, der bereits definiert ist, muss dieser Tastenbelegung eine physische Taste zugewiesen werden. Vergewissern Sie sich dazu, dass das Tastensymbol ausgewählt ist (durch einen blauen Kreis dargestellt) und drücken Sie dann die physische Taste des Controllers, die Sie zuordnen möchten. Das Symbol ändert sich dann entsprechend dem von Ihnen gewählten Symbol (siehe Bilder 14 und 15 unten).


Um die Einstellungen einer Schaltfläche zu ändern, sei es die Aktivierung der Richtungsfunktion (für MOBAs), die Änderung des Ereignisses beim Drücken oder etwas anderes, tippen Sie einfach erneut auf das konfigurierte Symbol (siehe Abbildung 16 unten). Daraufhin werden die Einstellungen des ausgewählten Symbols geöffnet (siehe die Bilder unten).

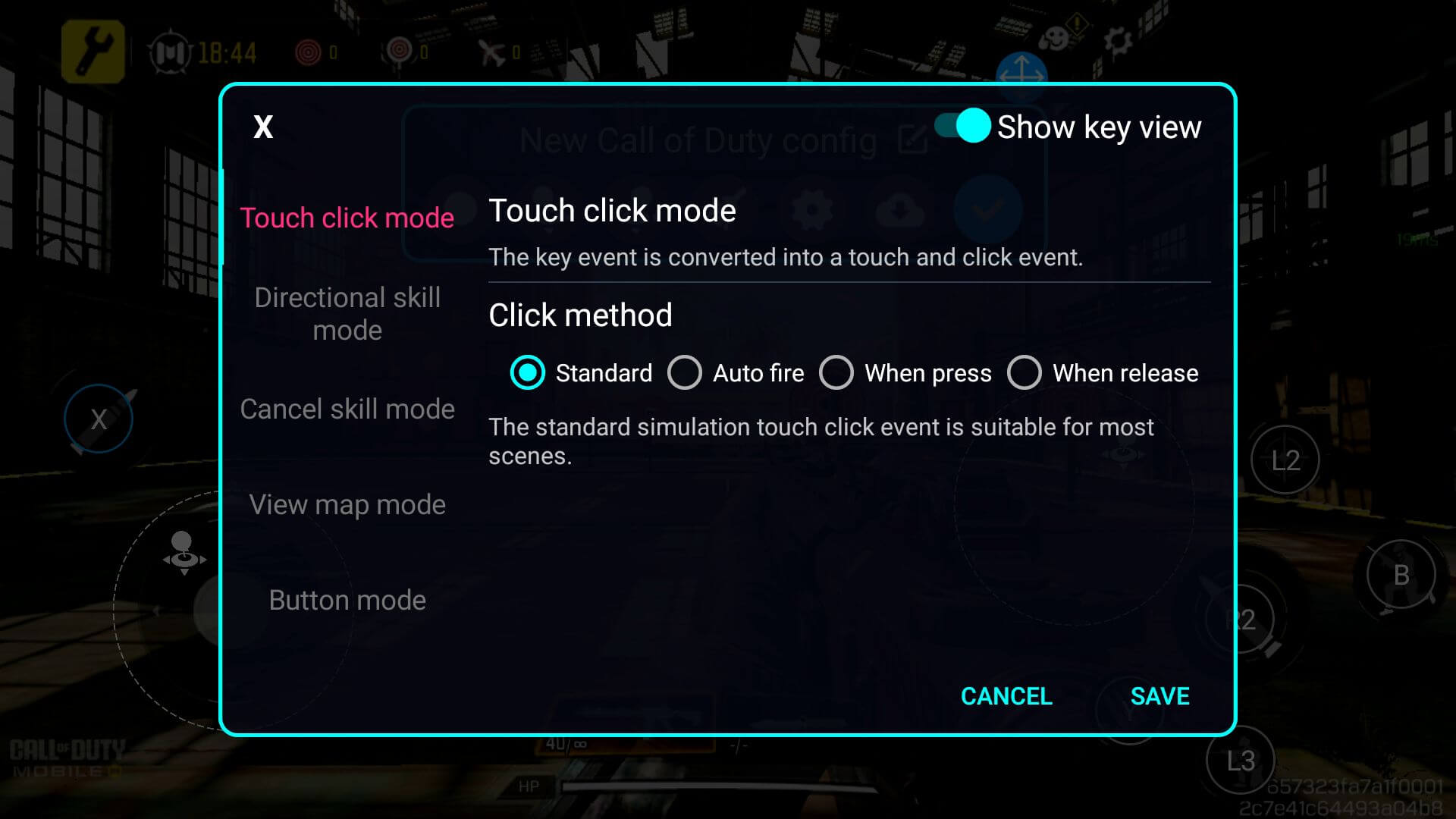
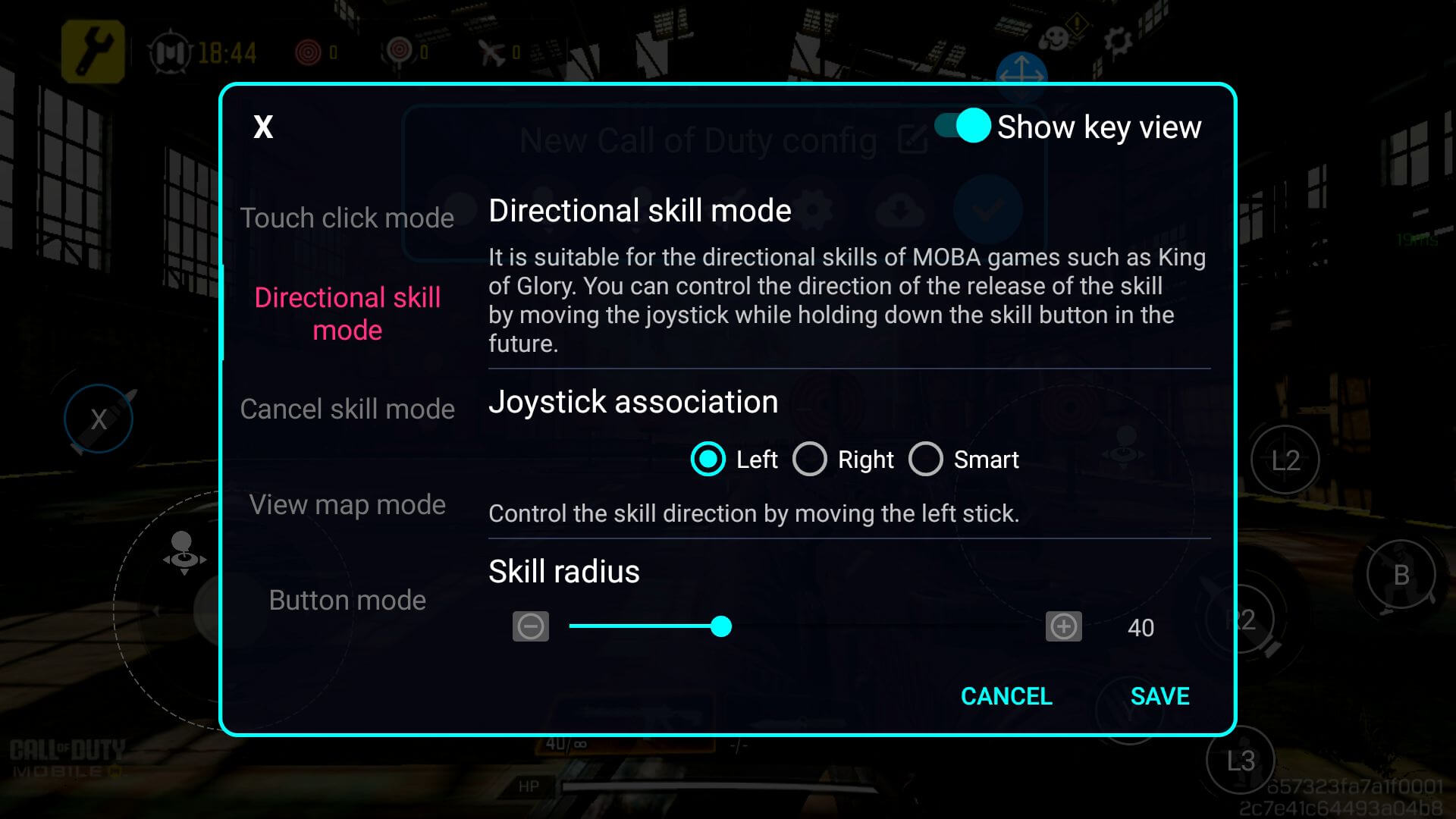
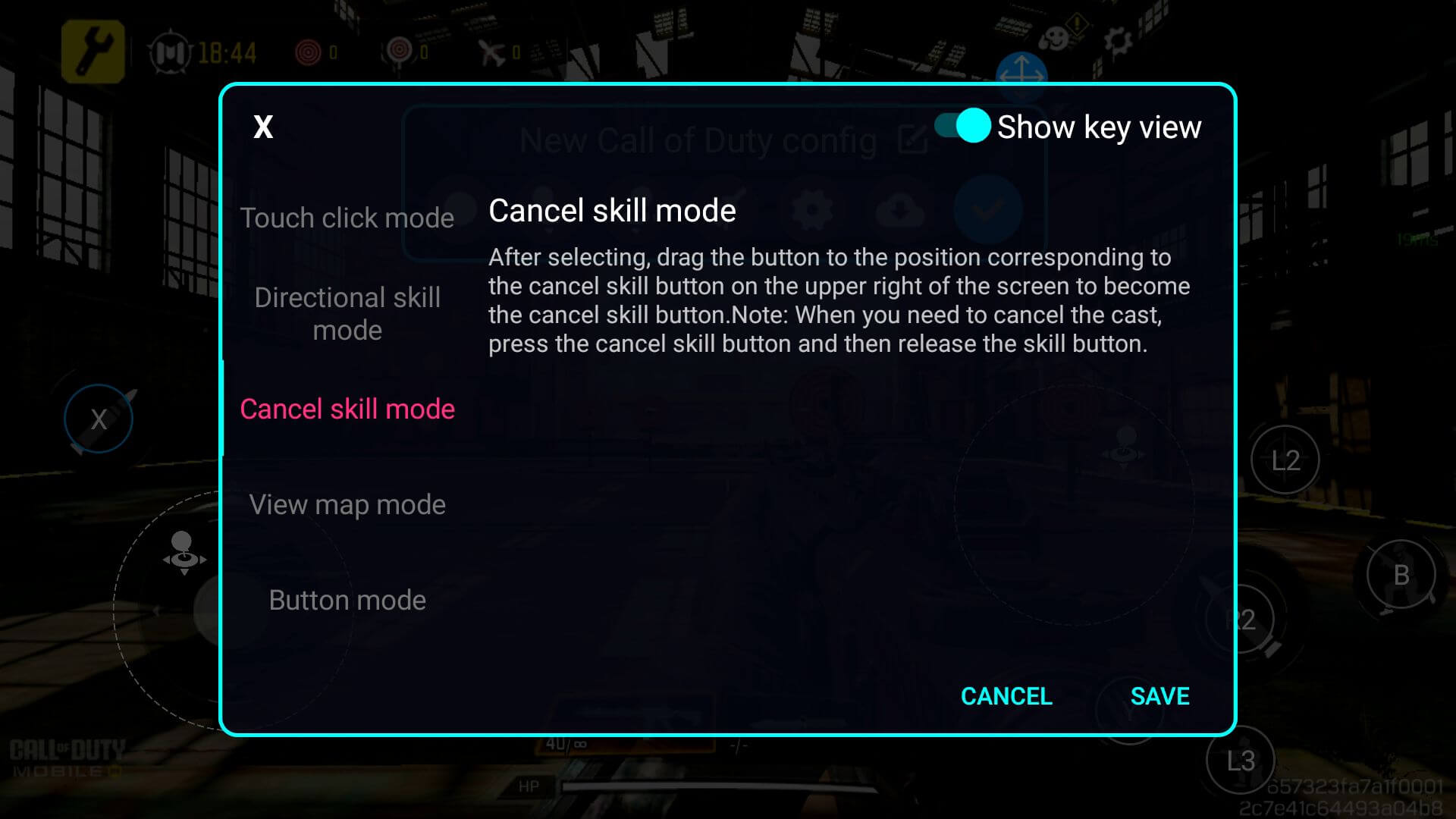
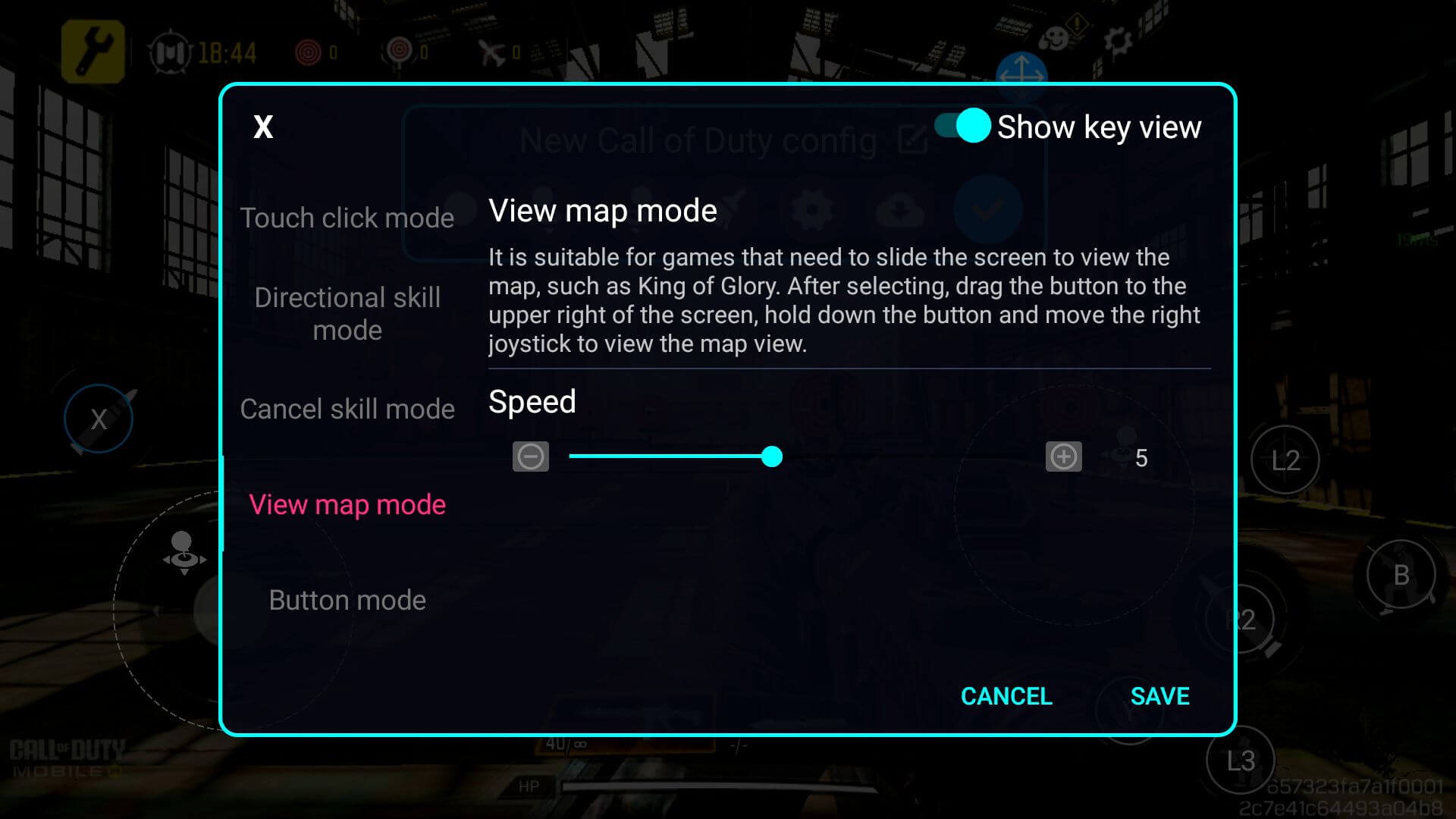
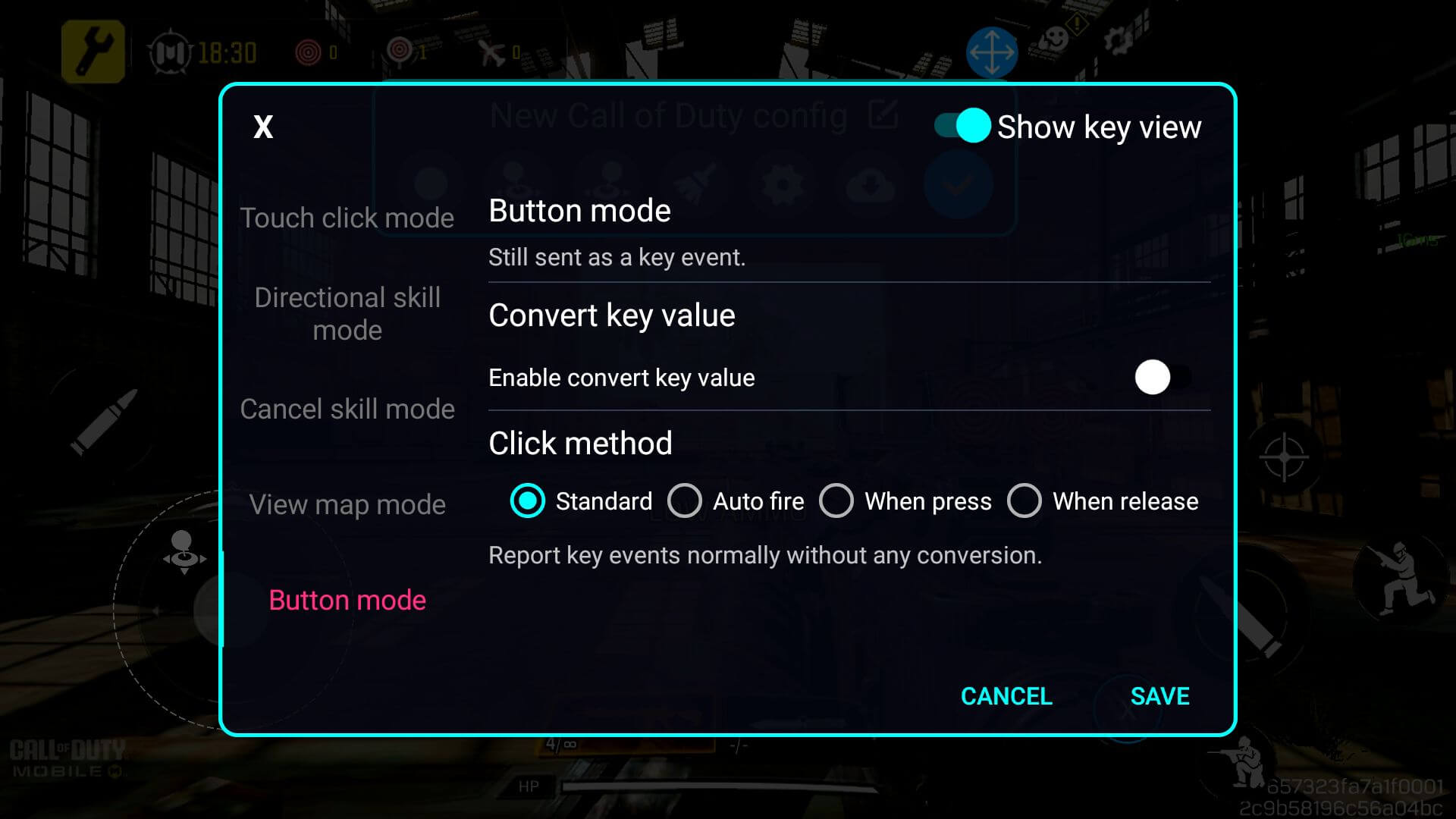
Fahren Sie mit der Tastenzuordnung für jede Bildschirmtaste (oder Eingabe) fort, die Sie an eine physische Eingabe binden möchten. Sobald Sie fertig sind, müssen Sie Ihre Änderungen durch Drücken der blauen Taste speichern und übernehmen (siehe Abbildung 10 unten). Sie sollten nun in der Lage sein, mit den soeben konfigurierten Tastenbelegungen zu spielen (siehe Abbildung 11 unten). Möglicherweise müssen Sie die Einstellungen an Ihr Spiel und Ihren Spielstil anpassen.