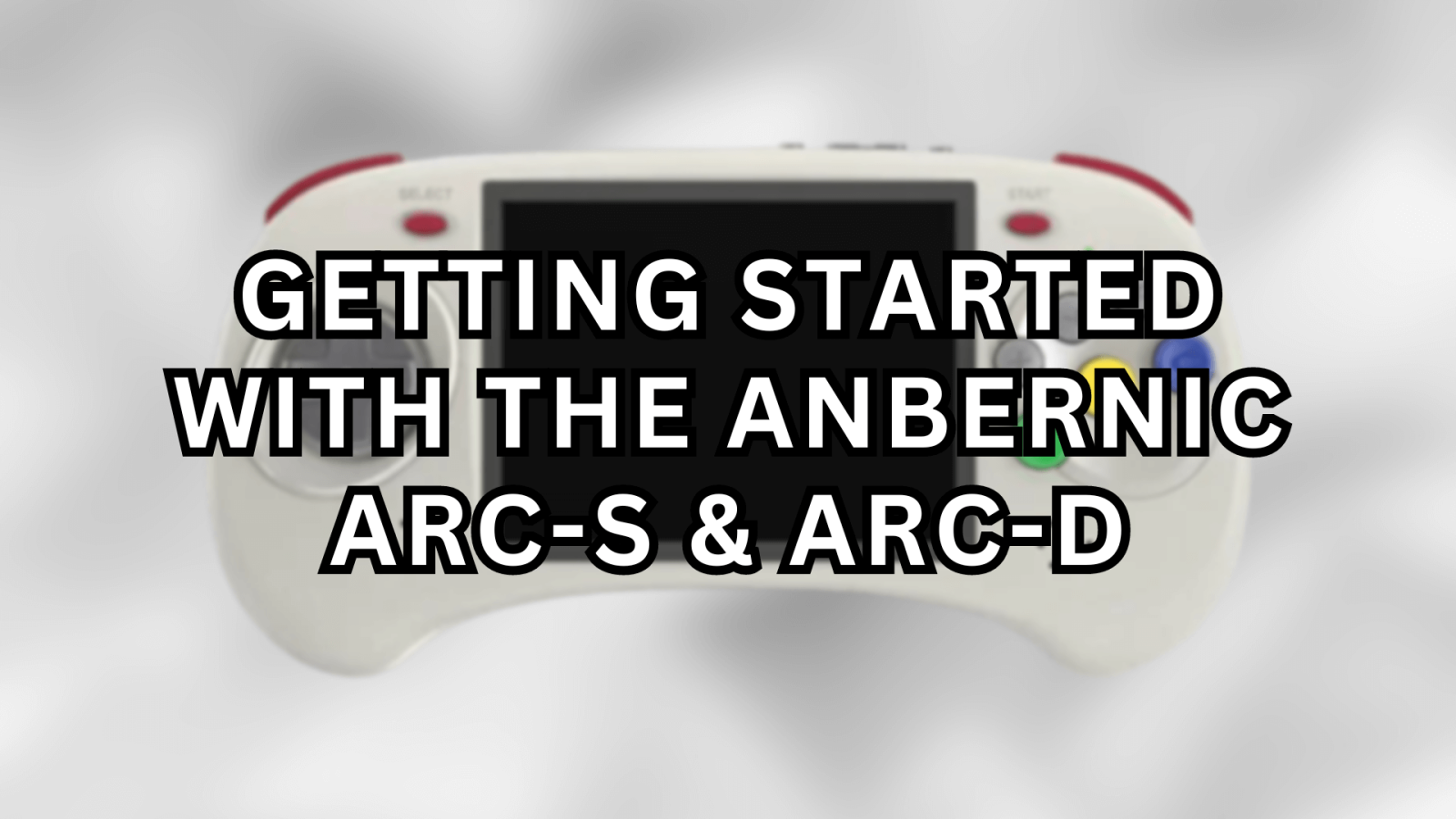Mit Ihrer neuen Anbernic RG ARC-S & Anbernic RG ARC-D haben Sie eine fantastische Wahl getroffen! Willkommen in der aufregenden Welt des Retro-Gamings, die ein Universum der klassischen Gaming-Nostalgie in Kombination mit moderner Technologie eröffnet. Unser Leitfaden „Erste Schritte“ stellt sicher, dass du das Beste aus deinem Retro-Gaming-Handheld herausholst, indem du den Charme der alten Spiele mit der modernen Anpassbarkeit und Leistung kombinierst.
Wir bei DroiX feiern und unterstützen den Geist der Retro-Spiele. Wir halten uns auch an das Prinzip, unsere Nutzer zu befähigen. Wenn Sie also ein Problem finden und sich sicher genug fühlen, um es zu lösen, unterstützen wir Ihr Recht auf Reparatur! Ohne Auswirkung auf Ihre Gerätegarantie! Aber denken Sie daran, DroiX Kundenbetreuung steht Ihnen bei Fragen und Problemen jederzeit gerne zur Verfügung.
Anbernic Arc Setup
Beginnen Sie Ihre Anbernic-Reise mit der Einrichtung des Geräts. In diesem Abschnitt führen wir Sie durch die Hardware-Komponenten, Anschlüsse und alle weiteren Informationen, die Sie bei der Vorbereitung auf ein immersives Fernseherlebnis benötigen.
Was ist in der Box?
Wenn Sie Ihr Anbernic-Gerät einrichten, müssen Sie sicherstellen, dass Sie alle notwendigen Komponenten und Zubehörteile für einen reibungslosen Start haben. Die MicroSD-Karte, auf der das Linux-Betriebssystem gespeichert ist und die für den Betrieb des Geräts entscheidend ist, sollte bereits in den TF1/INT-Steckplatz auf der Unterseite des Geräts eingelegt sein. Denken Sie bitte auch daran, die Unterseite des Hauptfachs des Kartons zu überprüfen, da sich dort oft andere wichtige Gegenstände befinden. Achten Sie darauf, den gesamten Karton gründlich zu untersuchen, um alle Komponenten zu finden, die Sie für eine vollständige und angenehme Einrichtung benötigen. Bei Ihrem Kauf sollten Sie Folgendes finden:
- 1x Anbernic RG Lichtbogengerät
- 1x USB-C Kabel
- 1x Displayschutzfolie
- 1x MicroSD-Karte (Linux OS)
- 1x Micro SD-Karte (Speicher)
- 1x Benutzerhandbuch
Haben Sie Probleme oder Fragen?
Wir bei DroiX sind stolz auf unser hohes Maß an Kundenservice vor und nach dem Verkauf. Wenn Sie irgendwelche Fragen oder Probleme mit einem Kauf bei uns haben, kontaktieren Sie uns bitte. Wir sind für Sie da und freuen uns darauf, Ihre Fragen zu beantworten und alle Probleme so schnell wie möglich zu lösen.
Geräteübersicht
Die beiden Modelle Anbernic ARC-S und ARC-D weisen identische Spezifikationen auf, die sich nur in Bezug auf den Arbeitsspeicher und das Betriebssystem unterscheiden. Ansonsten haben sie die gleiche RockChip RK3566 CPU, ARK Mali-G52 MP2 GPU und identische Anschlüsse, die sowohl auf dem Gerät selbst als auch im Benutzerhandbuch deutlich gekennzeichnet sind. Diese Häfen umfassen:
- 1x USB-C PD Port: Spezieller Anschluss für die Stromversorgung des Geräts.
- 1x USB-C OTG Port: ermöglicht den Anschluss von Peripheriegeräten für erweiterte Funktionalität.
- 1x HDMI-Anschluss: Sie können Ihr Gerät an einen externen Bildschirm anschließen.
- 2x MicroSD-Kartensteckplätze: bieten Platz für MicroSD-Karten, von denen eine primär für das Betriebssystem (zum Speichern von Linux) und die andere für den Speicher bestimmt ist.


Unterschiede zwischen ARC-S und ARC-D
Die beiden Modelle Anbernic ARC-S und ARC-D weisen identische Spezifikationen auf, der einzige Unterschied ist der Arbeitsspeicher. Ansonsten haben sie die gleiche RockChip RK3566 CPU, ARK Mali-G52 MP2 GPU. Beide Geräte laufen unter Linux OS, das von einer MicroSD-Karte im TF1/INT-Slot geladen wird. Der ARC-D verfügt jedoch über eine zusätzliche Funktion: Er kann mit Android OS dual-booten und bietet so mehr Flexibilität bei Spielen und der Nutzung von Apps. Darüber hinaus ist die ARC-D mit einer Touchscreen-Funktionalität ausgestattet, die die Nutzung mit bestimmten Spielen und Apps, die von Toucheingaben profitieren, verbessert – eine Funktion, die bei der ARC-S nicht verfügbar ist.
Was ist zu tun?
Bevor du dich in das goldene Zeitalter der Spiele zurückversetzen lassen kannst, musst du dein Gerät erst einmal einrichten und zum Laufen bringen. Keine Sorge, wir begleiten Sie bei jedem Schritt. Unser Ziel ist es, den Einrichtungsprozess so reibungslos und problemlos wie möglich zu gestalten, damit Sie sich voll und ganz auf die Spannung und Nostalgie des Retro-Gaming konzentrieren können. Befolgen Sie einfach diese einfachen Schritte, und schon bald werden Sie die goldene Ära der Spiele wieder erleben.
Gerät aufladen
Es ist wichtig, dass Sie Ihr Anbernic-Gerät zuerst vollständig aufladen. Eine vollständige Ladung stellt sicher, dass sich Ihr Gerät während der Ersteinrichtung, die wichtige Überprüfungen und Konfigurationen – wie die Kalibrierung der Gerätebatterie – beinhalten kann, nicht unerwartet ausschaltet. Diese erste Ladung bildet eine solide Grundlage für die langfristige Gesundheit und Effizienz des Akkus und entspricht den besten Praktiken zur Erhaltung der Langlebigkeit des Geräts.
MicroSD-Karte einlegen
Als Nächstes müssen wir den Speicher Ihres Geräts vorbereiten. Sie müssen die MicroSD-Karte in den TF2/EXT-Steckplatz einsetzen, der sich praktischerweise an der Unterseite des Geräts befindet (siehe Abbildung 1 unten). Auf dieser MicroSD-Karte werden alle Ihre Daten gespeichert. Stellen Sie also sicher, dass sie ordnungsgemäß gesichert ist. Mit dem installierten Speicher ist Ihr Gerät fast bereit, Sie in die Welt der Retro-Spiele zu entführen.
Gerät einschalten
Und nun erwecken wir Ihr Anbernic-Gerät zum Leben! Halten Sie die Einschalttaste gedrückt, um Ihr Gerät einzuschalten (siehe Abbildung 1 unten). Eine grüne LED-Anzeige leuchtet auf der Vorderseite des Geräts auf, sobald es eingeschaltet ist (siehe Abbildung 2 unten). Denken Sie daran, dass der erste Start etwas länger dauern kann als üblich – das ist völlig normal und Teil des Einrichtungsprozesses. Sobald diese Ersteinrichtung abgeschlossen ist, werden die nachfolgenden Boot-Zeiten kürzer und Sie können schneller in Ihre Spiele einsteigen. Hier ist Geduld gefragt, denn Ihr Retro-Spielerlebnis ist nur noch wenige Augenblicke entfernt!
Linux Betriebssystem
Das Linux-Betriebssystem ist praktischerweise auf einer MicroSD-Karte vorinstalliert, die in den TF1/INT-Steckplatz an der Unterseite des Geräts gesteckt wird. Damit ist sichergestellt, dass Sie sofort nach dem Auspacken mit Ihrem Gaming-Abenteuer beginnen können. Diese MicroSD-Karte mit dem Linux-Betriebssystem ist ein wichtiger Bestandteil sowohl für die Anbernic ARC-S als auch für die Anbernic ARC-D. Sollten Sie diese Karte jemals entfernen müssen, denken Sie daran, sie wieder in denselben TF1/INT-Steckplatz einzusetzen, um weiterhin ein Linux-gestütztes Spielerlebnis zu genießen.
Menü Startseite
Ihre Anbernic-Geräte bieten eine saubere und einfache Benutzeroberfläche, die eine benutzerfreundliche Erfahrung ermöglicht. Sie können aus fünf Hauptoptionen wählen: Favoriten; Zuletzt verwendet; Apps; Emulatoren und RetroArch (siehe Bilder 1 und 2 unten). Im Folgenden gehen wir auf jede dieser Kategorien und weitere näher ein.
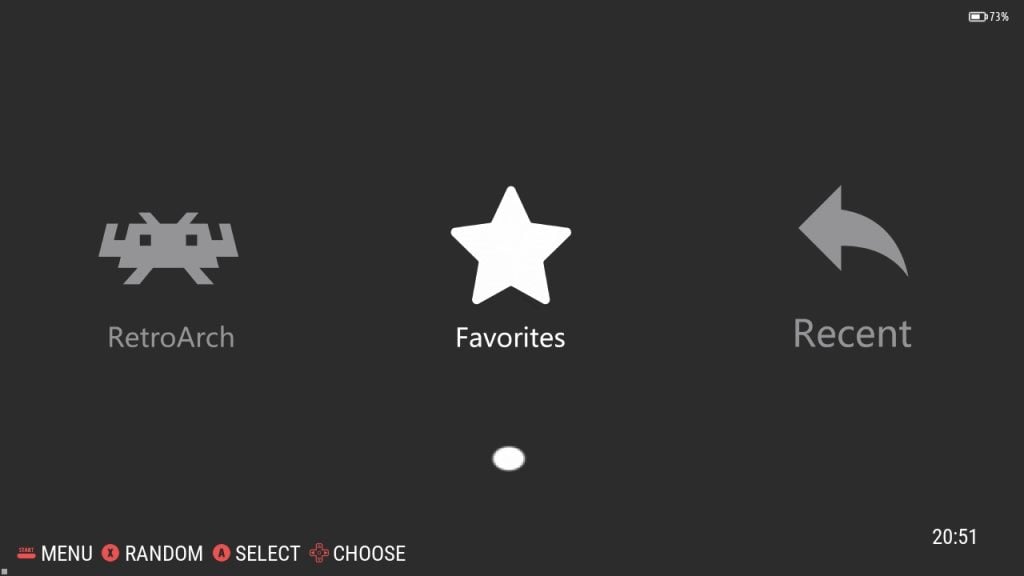
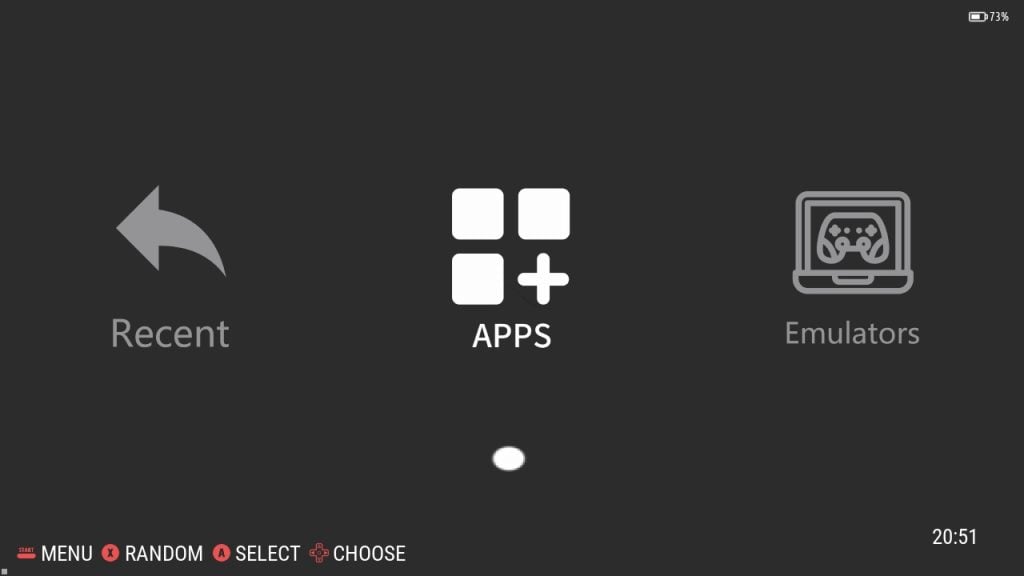
Favoriten
Der Bereich „Favoriten“ enthält die von Ihnen festgelegten Lieblingsspiele. Hier können Sie ganz einfach auf die Spiele zugreifen, die Sie am meisten lieben, und diese verwalten. Das Hinzufügen zu Ihren Favoriten ermöglicht einen schnelleren und problemlosen Zugriff auf diese ausgewählten Spiele, so dass es einfacher ist, sofort wieder in die Action einzusteigen. Um ein Spiel zu Ihren Favoriten hinzuzufügen, markieren Sie es einfach im Menü, drücken Sie dann die X-Taste und wählen Sie „Zu Favoriten hinzufügen“.
Neueste
Die Option „Zuletzt gespielt“ enthält eine Liste aller Spiele, die Sie in letzter Zeit gespielt haben. So können Sie bequem dort weitermachen, wo Sie aufgehört haben, und Ihre Spielerfahrung im Auge behalten. Führen Sie einfach ein Spiel aus und spielen Sie es, dann wird es zu Ihren „Recents“ hinzugefügt.
Hauptmenü
Das Optionsmenü (auch Hauptmenü genannt) auf Ihren Anbernic ARC-S & ARC-D Geräten ist die Schaltzentrale für alle Anpassungen und Systemeinstellungen. Drücken Sie START, um dieses Menü aufzurufen. Dieses intuitive Menü bietet eine Reihe von Optionen, mit denen Sie Ihr Gerät an Ihre Bedürfnisse anpassen können. Hier ein kurzer Überblick darüber, was Sie konfigurieren können:
- Ton-Einstellungen
- Controller-Einstellungen
- Netzwerk-Einstellungen
- Streaming-Einstellungen
- Spiel-Einstellungen
- UI-Einstellungen
- System-Einstellungen
- Einstellungen zum Herunterfahren
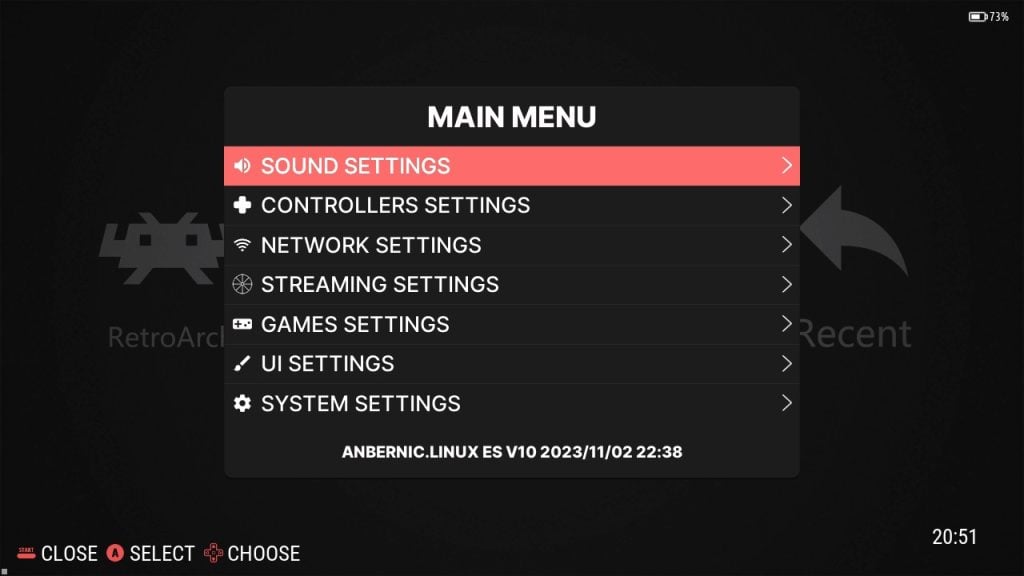
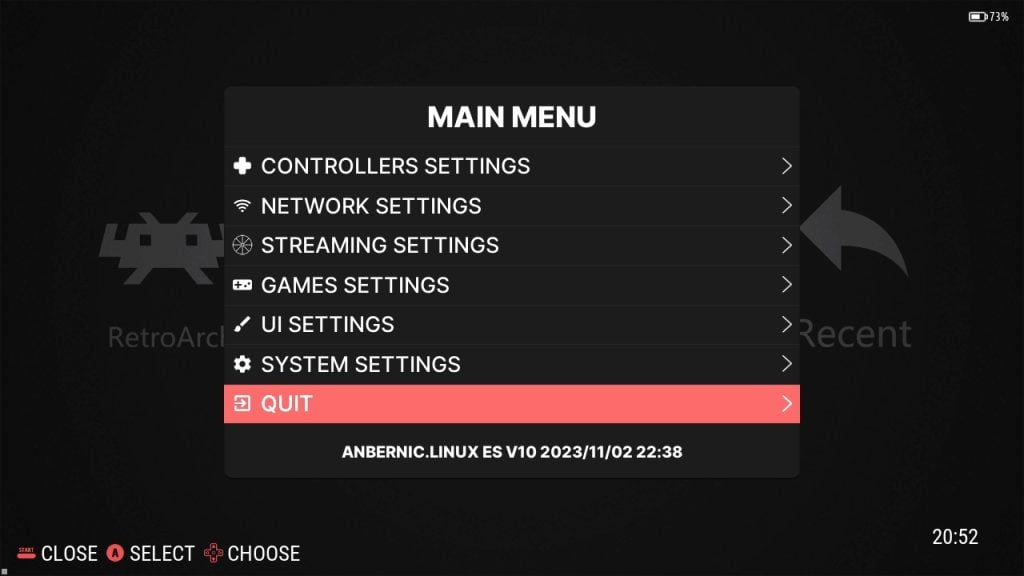
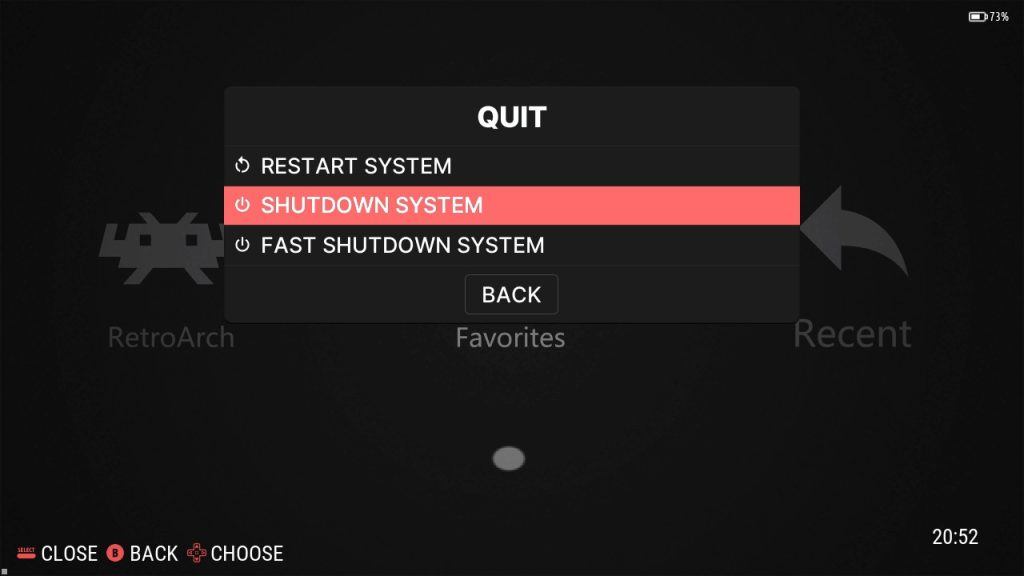
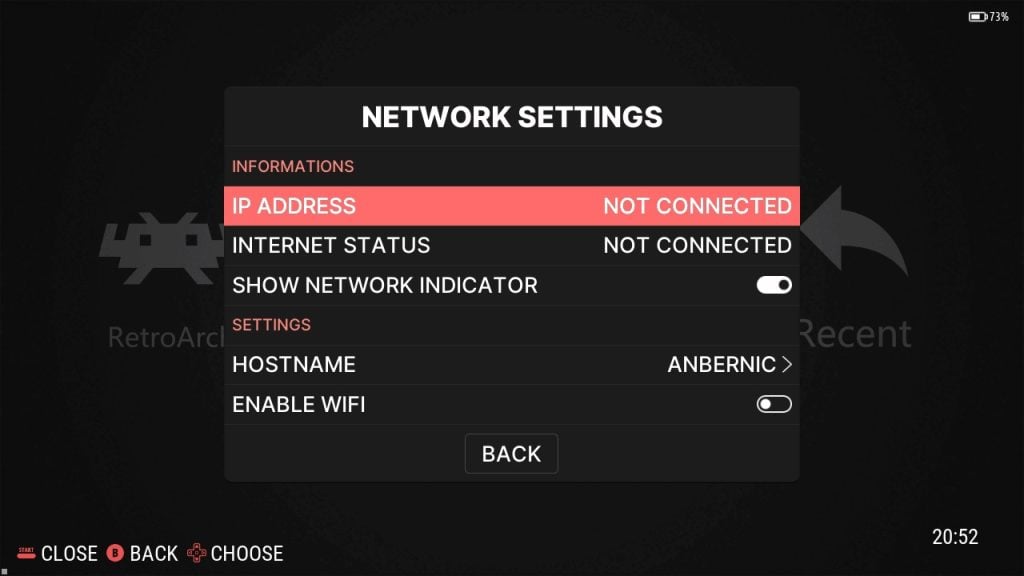
Wi-Fi-Einstellungen
Die Einrichtung des Netzwerks kann etwas knifflig sein, daher finden Sie hier eine schrittweise Anleitung zum Einrichten. Rufen Sie zunächst das Hauptmenü auf, indem Sie auf die Schaltfläche “ Start“ drücken und dann„Netzwerkeinstellungen“ auswählen. Der nächste Schritt besteht darin, Wi-Fi zu aktivieren – nach der Aktivierung sollten einige weitere Optionen erscheinen (siehe Bilder 1 und 2 unten). Wählen Sie hier einfach„Wi-FI SSID„, wählen Sie die gewünschte Netzwerkverbindung und wählen Sie dann „Wi-FI Key“ und geben Sie das richtige Wi-Fi-Passwort ein (siehe Abbildung 2 unten).
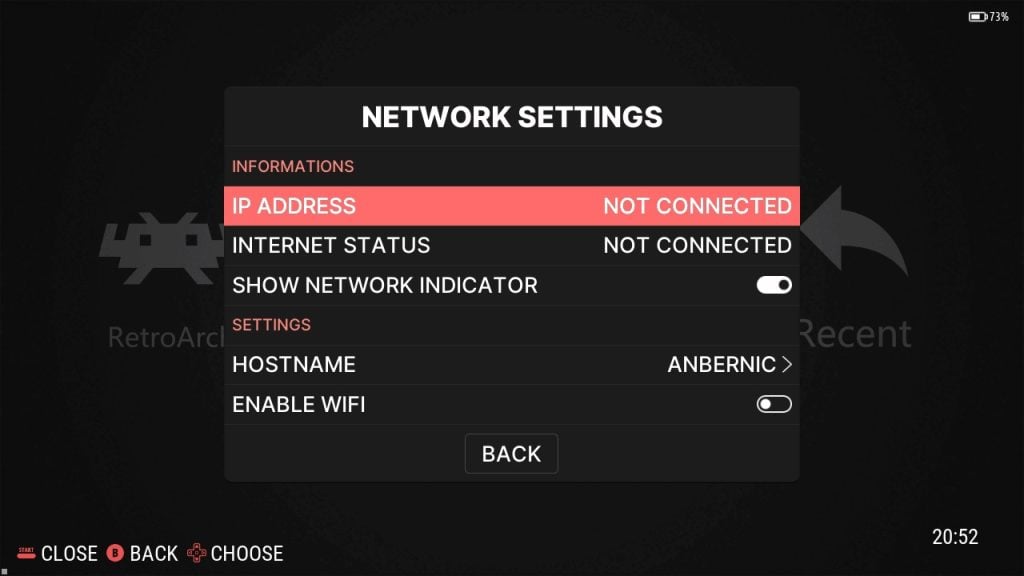
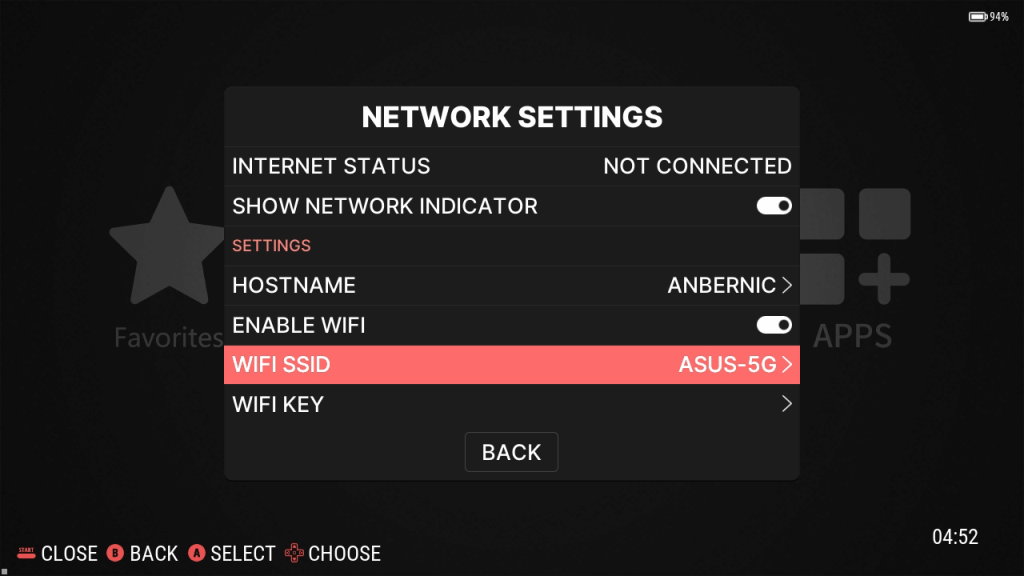
Apps
Im Menü Apps können Sie alle anderen Anwendungen verwalten.
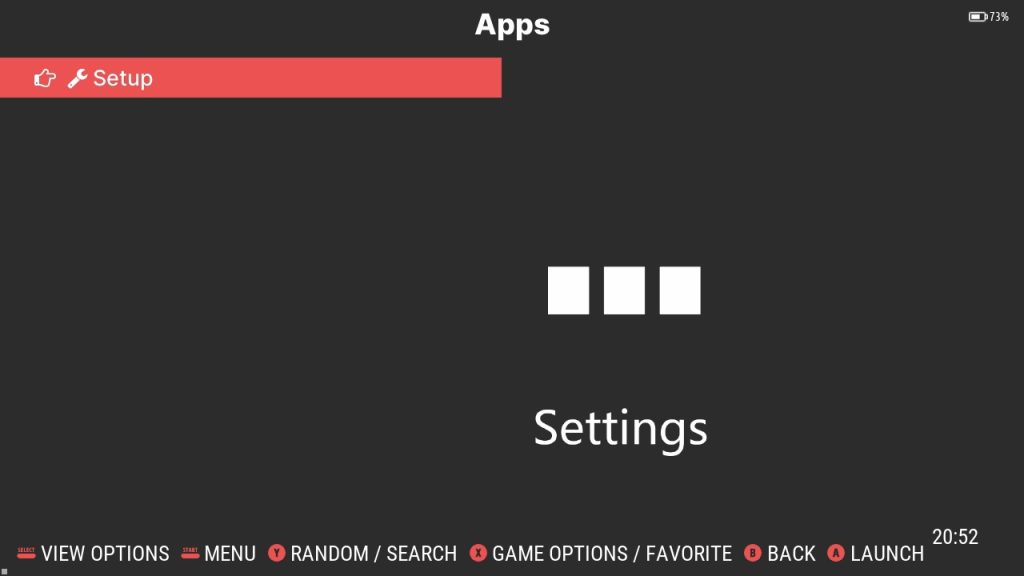
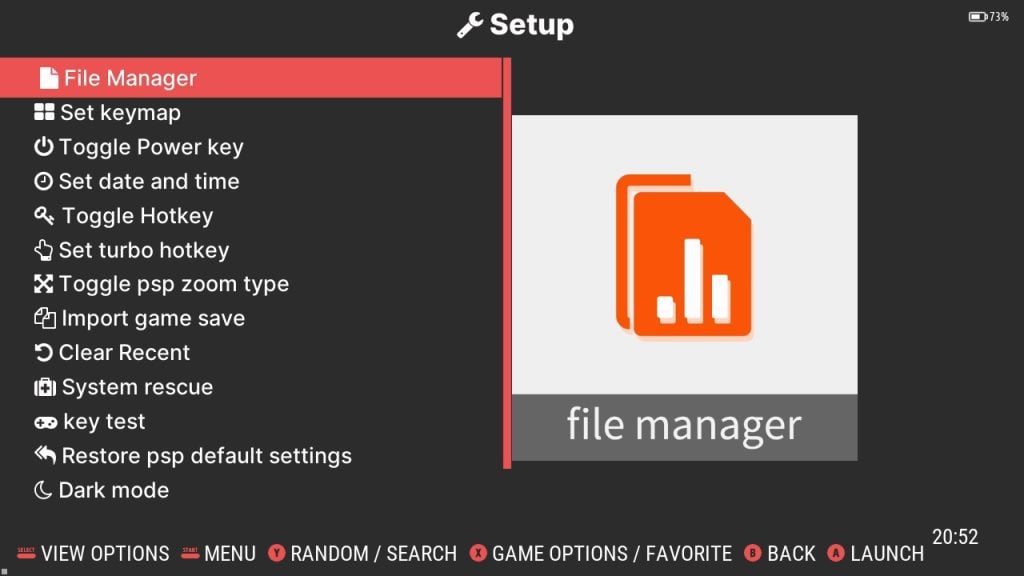
Emulatoren
Die Option „Emulatoren“ enthält die einzelnen und unabhängigen Emulatoren, die Sie auf Ihrem Gerät installieren können. Zunächst sehen Sie eine Liste der verschiedenen installierten Emulatoren (siehe Abbildung 1 unten). Nachdem Sie Ihren Emulator ausgewählt haben, wird eine Liste der für diesen Emulator installierten Spiele angezeigt (siehe Abbildung 2 unten).
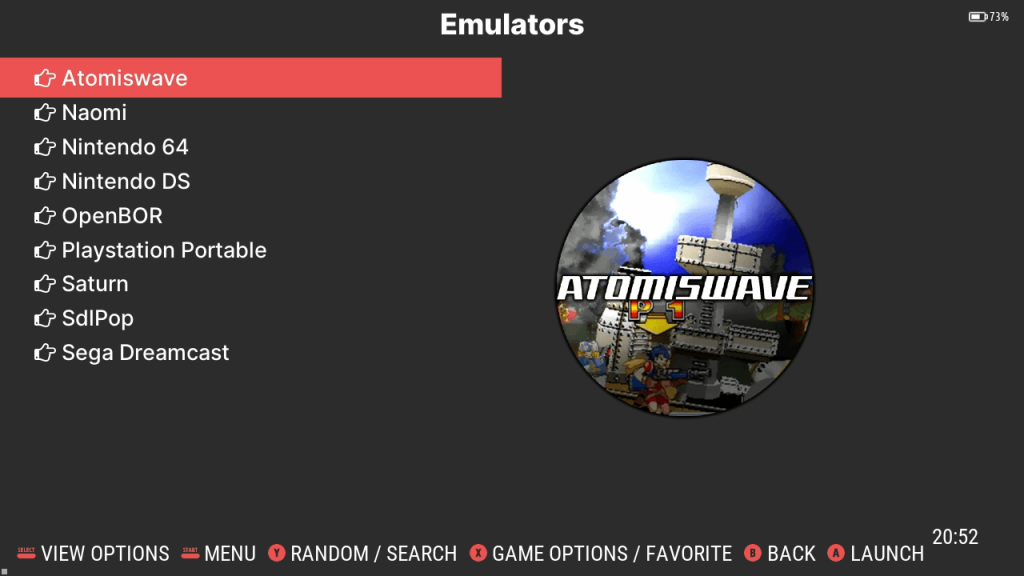
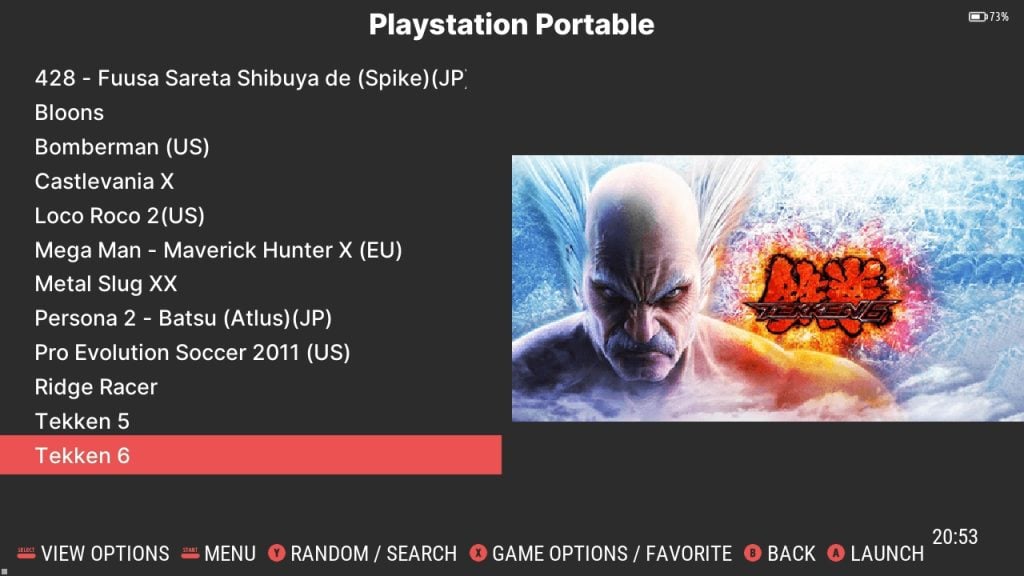
RetroArch
RetroArch ist ein freies und quelloffenes Frontend für Emulatoren und Spiele. Sie ermöglicht es Ihrem Gerät, eine breite Palette von Spielen und Geräten auszuführen und bietet gleichzeitig einheitliche Konfigurationen und erweiterte Funktionen wie benutzerdefinierte Shader, Rückspulen und Netplay. RetroArch ist eine alternative Methode zum Laden von Emulatoren und Spielen auf Ihr Anbernic ARC-Gerät, die Ihnen mehr Anpassungsmöglichkeiten bietet. RetroArch verwendet‚Cores‚, das als Plugin zum Laden von Emulatoren dient. Diese„Kerne“ können im Wesentlichen als der Emulator selbst betrachtet werden. Sie werden in der Lage sein, neue Kerne zu installieren und zu aktualisieren, sobald sie auf dem RetroArch-Build verfügbar werden.
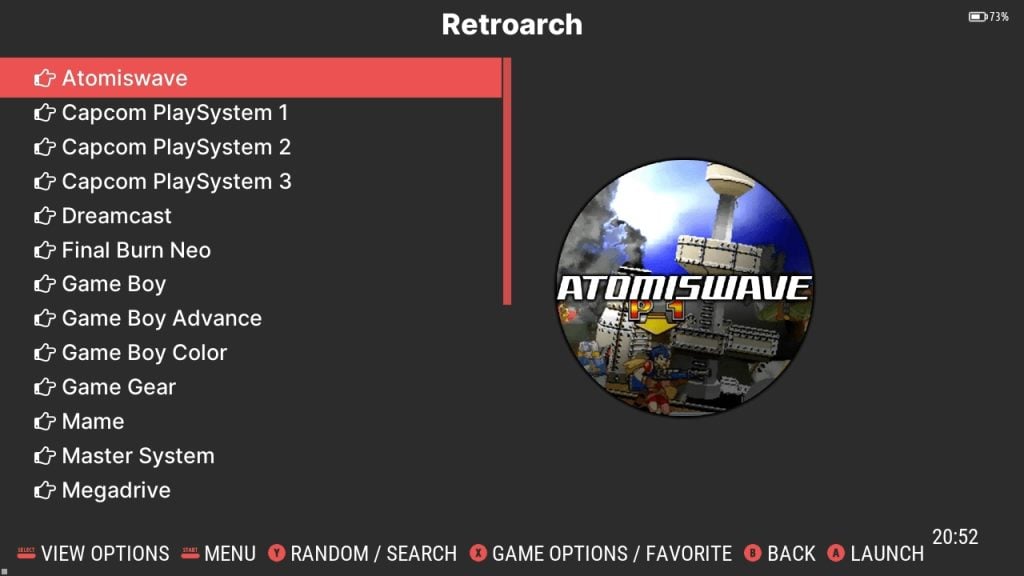
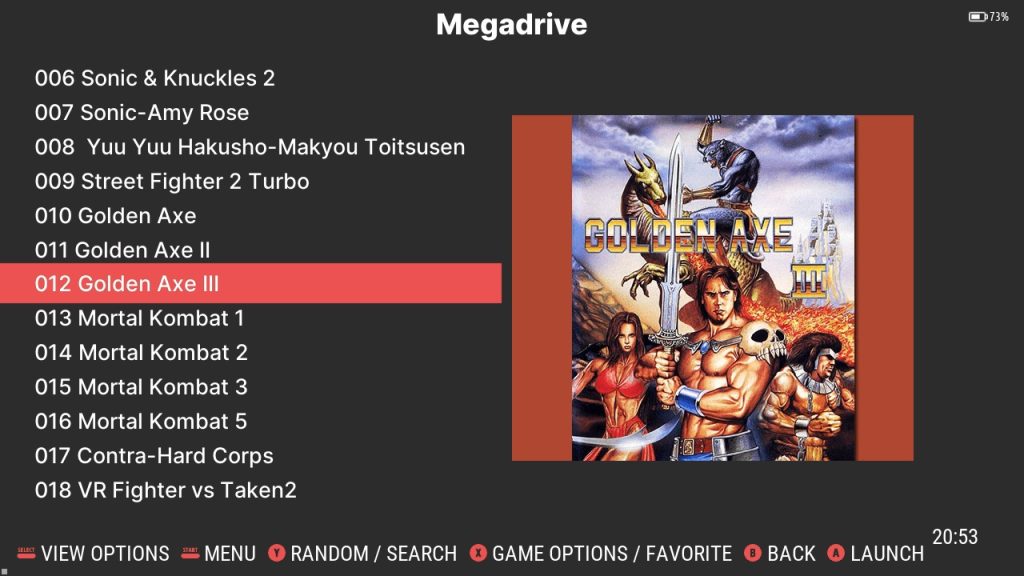
Android-Betriebssystem
Das Dual-Boot-System des Anbernic ARC-D ermöglicht es, von Linux oder Android zu booten. Um Android zu starten, müssen Sie zunächst die MicroSD-Karte aus dem TF1/INT-Slot an der Unterseite des Geräts entfernen. Dies sollte dieselbe MicroSD sein, die bereits beim Auspacken in das Gerät eingelegt war – NICHT die, die Sie einlegen mussten! Die Karte im TF1/INT-Steckplatz enthält das Linux-Betriebssystem, und das Entfernen der Karte signalisiert den Wechsel zu seinem alternativen Betriebssystem – Android. Jetzt müssen Sie nur noch das Gerät einschalten! Um wieder in Linux zu booten, stecken Sie einfach dieselbe Karte erneut in den TF1/INT-Slot, wenn das Gerät ausgeschaltet ist.
Sobald Sie in Android gebootet haben, können Sie auf eine Vielzahl von Anwendungen und Funktionen zugreifen, die sich von der Linux-Umgebung unterscheiden, die wir jetzt behandeln werden. Das Android-Betriebssystem bietet eine modernere Benutzeroberfläche als der Linux-Boot. Das bedeutet, dass Sie viel mehr Anpassungsmöglichkeiten haben – einschließlich des Zugriffs auf den Google Play Store, wodurch Ihr Retro-Gerät letztendlich mehr Funktionen hat.
Android-Einrichtung
Wenn Sie das Android-Betriebssystem zum ersten Mal starten, müssen Sie das Gerät so einrichten, als ob es ganz neu wäre. Befolgen Sie einfach die Anweisungen auf dem Bildschirm, dann klappt das schon! Zunächst werden Sie von einem Begrüßungsbildschirm begrüßt, auf dem Sie „Verwendung starten“ auswählen sollten. Daraufhin beginnt das Gerät mit der Einrichtung, die eine kurze Weile dauern kann – wir haben etwa 3-5 Minuten gebraucht! Nach der Konfiguration wählen Sie einfach „Weiter“ und Sie sollten sich nun in Android OS befinden.
Kontrollzentrum
Auf das Kontrollzentrum Ihres Anbernic-Geräts können Sie zugreifen, indem Sie vom oberen Rand des Bildschirms nach unten streichen, ähnlich wie bei einem Smartphone (siehe Abbildung 1 unten). Wischen Sie erneut nach unten, um das Bedienfeld bei Bedarf zu erweitern (siehe Bilder 2 und 3 unten). Von hier aus können Sie einfach und schnell auf Geräteoptionen wie Wi-Fi, Bluetooth, Modussteuerung, Tastenbelegung und mehr zugreifen und diese ändern.
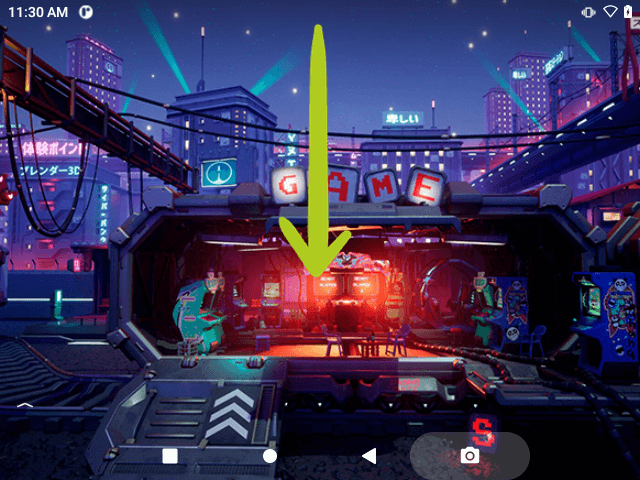
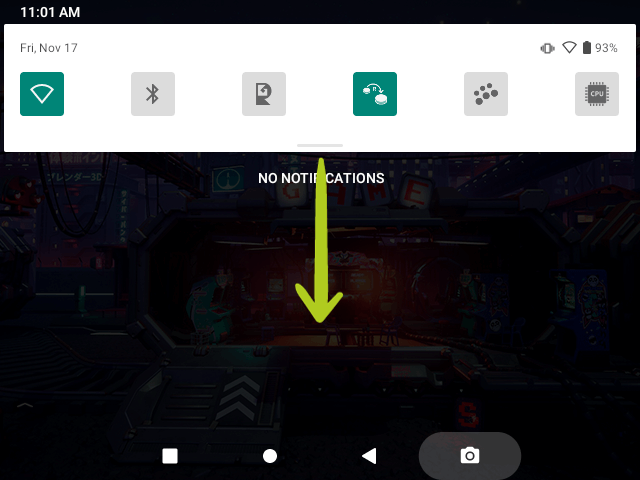
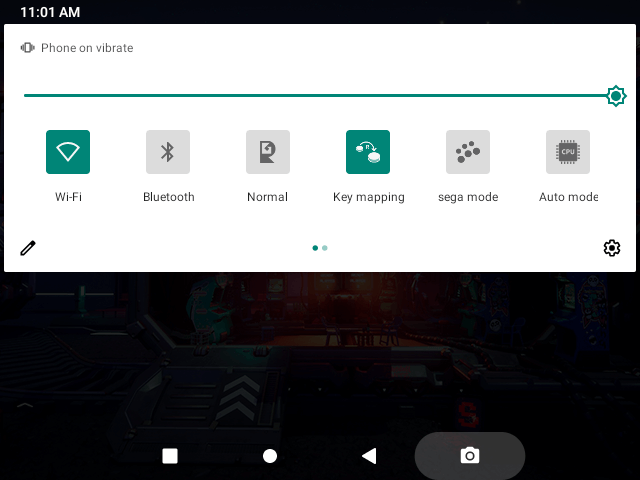
Wi-Fi-Einstellungen
Um auf die Netzwerkeinstellungen zuzugreifen und eine Verbindung herzustellen, öffnen Sie das Kontrollzentrum und halten Sie den Finger auf die Option Wi-Fi. Dadurch wird das Wi-Fi-Menü geöffnet und alle verfügbaren Netzwerkverbindungen werden angezeigt. Wählen Sie einfach das gewünschte Netz aus, und geben Sie das Passwort ein.
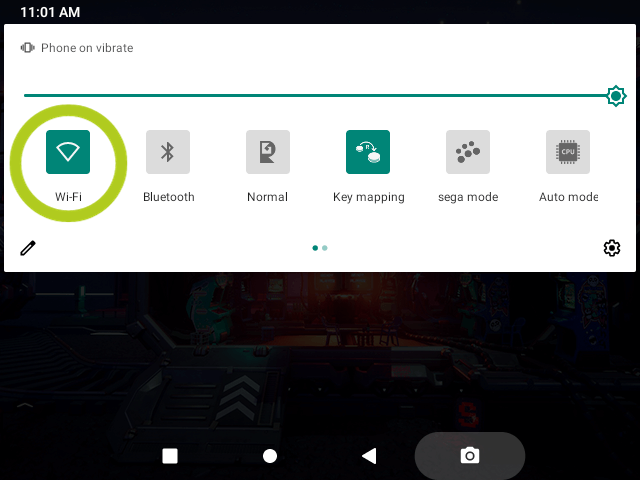
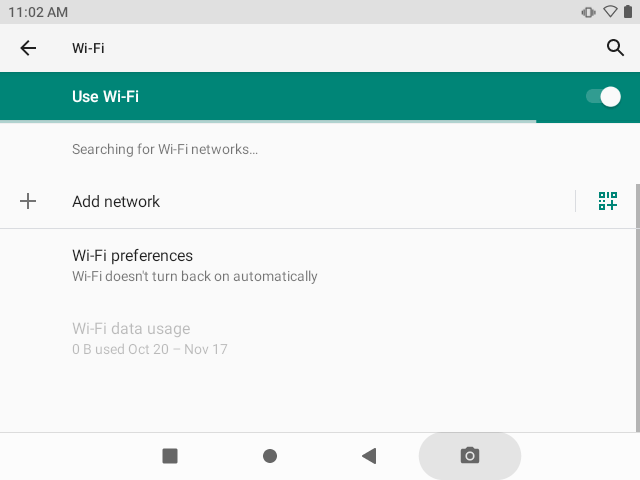
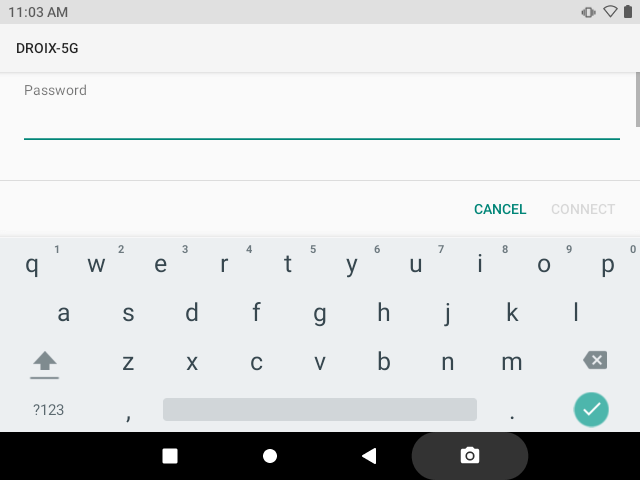
Schnelles Einrichten des Emulators – direkt in die Action einsteigen
Um auf Ihrem Anbernic-Gerät mit minimalen Einstellungen schnell mit dem Spielen zu beginnen, öffnen Sie das Kontrollzentrum des Geräts, indem Sie wie bei einem Smartphone vom oberen Bildschirmrand nach unten streichen. Sobald das Kontrollzentrum geöffnet ist, gibt es eine Option mit dem Anbernic RG-Symbol, die entweder mit „Normal“ oder „Spielmodus“ gekennzeichnet ist. Tippen Sie auf diese Schaltfläche, um den RG Launcher zu öffnen bzw. zu schließen.
Wenn Sie es öffnen, erscheint ein Overlay mit einer Vielzahl von Emulatoren. Navigieren Sie mit der linken und rechten Taste (oder durch Streichen) durch die Emulatoren, um die gewünschte Option zu finden. Nachdem Sie einen Emulator ausgewählt haben, wird eine Liste aller kompatiblen Spiele angezeigt. Wählen Sie das gewünschte Spiel aus, und Sie werden mit vorkonfigurierten Einstellungen direkt ins Geschehen eingeführt, um ein reibungsloses Spielerlebnis zu gewährleisten.
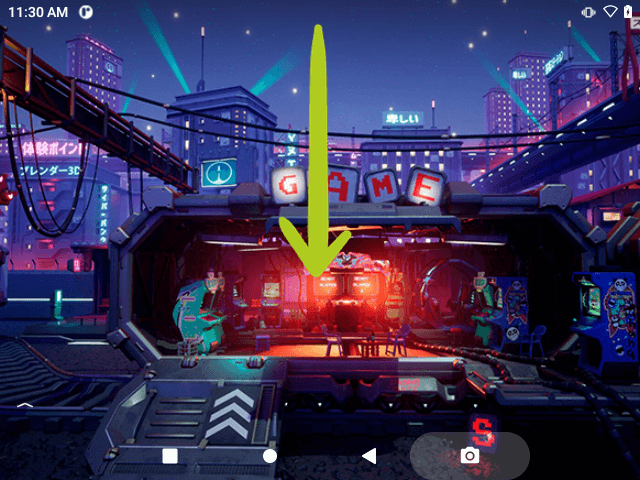
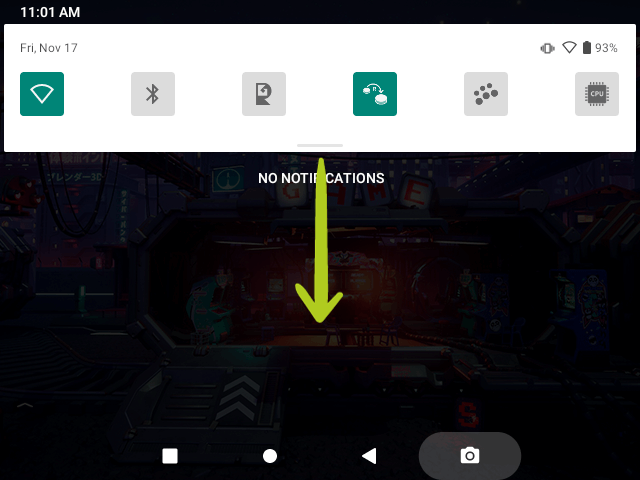

Manuelle Einrichtung des Emulators
Für diejenigen, die mehr Kontrolle und Anpassungsmöglichkeiten für ihr Spielerlebnis bevorzugen, ist die manuelle Einrichtung der einzelnen Emulatoren auf ihrem Anbernic-Gerät eine vorteilhafte Lösung. Dieser Prozess dauert zwar etwas länger, ermöglicht aber eine bessere Personalisierung sowohl des Emulators als auch der Spiele. Obwohl sie nicht eingerichtet sind, sind die Emulatoren bereits auf dem Gerät installiert. Im Folgenden wird DuckStation, der PS1-Emulator, als Beispiel verwendet. Jeder Emulator sieht anders aus und unterscheidet sich geringfügig in seinem Einrichtungsprozess, aber alle sind ähnlich.
Wischen Sie wie bei einem Android-Smartphone vom unteren Rand des Bildschirms nach oben, um Ihre App-Bibliothek zu öffnen. Hier befinden sich alle Ihre installierten Anwendungen, einschließlich der Emulatoren. Blättern Sie nun zu dem Emulator, den Sie einrichten möchten, und tippen Sie auf sein Symbol, um ihn zu öffnen. Normalerweise werden zunächst keine Spiele aufgelistet. Stattdessen wird der Emulator Sie auffordern, ein Verzeichnis hinzuzufügen. Wählen Sie dazu „Verzeichnis hinzufügen“, woraufhin sich ein neues Fenster öffnet. Tippen Sie hier auf das Navigationssymbol (dargestellt durch drei horizontale Linien), um auf verschiedene Speicherorte zuzugreifen. Wählen Sie im Menü die Option „SD-Karte“, d. h. die MicroSD-Karte, die Sie zuvor in den Steckplatz TF2/EXT eingelegt haben.

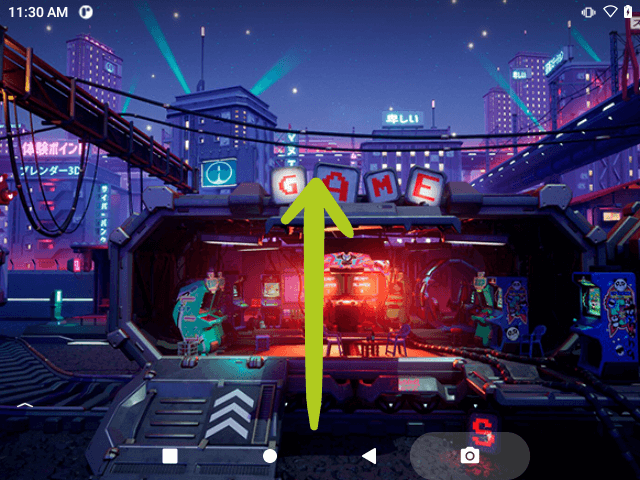



Nun müssen Sie zu dem Ordner navigieren, der alle Spiele enthält, die der Konsole des Emulators entsprechen. Für DuckStation (PS1-Emulator) müssen Sie zum Beispiel den Ordner mit all Ihren PS1-Spielen finden. Nachdem Sie den Ordner ausgewählt haben, drücken Sie unten auf dem Bildschirm auf „Diesen Ordner verwenden“. Daraufhin wird ein Popup-Fenster angezeigt, in dem Sie um Zugriff auf das Gerät gebeten werden. Wählen Sie „Zugriff zulassen“ und der Emulator beginnt, den Ordner nach kompatiblen Spielen zu durchsuchen. Sobald dies abgeschlossen ist, sollten die Spiele im Menü des Emulators erscheinen und zum Spielen bereit sein!




RetroArch-Einrichtung
Tauchen Sie mit RetroArch tiefer ein! Wir haben bereits eine detaillierte Anleitung erstellt, die alles Wissenswerte über die Einrichtung und Verwendung von RetroArch enthält. Dieser Leitfaden soll den Prozess vereinfachen und sicherstellen, dass Sie problemlos auf eine breite Palette klassischer Spiele zugreifen und diese genießen können, wobei auch die komplizierteren Teile von RetroArch ausführlich behandelt werden. Egal, ob Sie ein erfahrener Spieler oder ein Neuling in RetroArch sind, unser Leitfaden wird Ihre Erfahrung verbessern und sie angenehmer und reibungsloser machen.
Installieren neuer Spiele
Wir bei DroiX laden keine Spiele vor und installieren sie auch nicht auf unseren Geräten vor. Wir unterstützen Ihre Spielleidenschaft jedoch voll und ganz… deshalb haben wir eine detaillierte, wiederverwendbare Anleitung zum Hinzufügen, Installieren und Aktualisieren von Spielen (ROMs) auf Ihrem Gerät erstellt. Diese Anleitung ist als universelle Ressource für alle unsere Einführungsanleitungen gedacht, damit Sie Ihre Spielesammlung nach Ihren Wünschen einrichten und personalisieren können. Befolgen Sie die Anweisungen in der eingebetteten Anleitung, um eine Sammlung von Spielen zusammenzustellen, die Ihrem individuellen Spielgeschmack und Ihren Vorlieben entsprechen.
Aufladen Ihres Handhelds
Bitte lesen Sie den beiliegenden Leitfaden über die besten Praktiken zum Aufladen Ihres Handhelds.