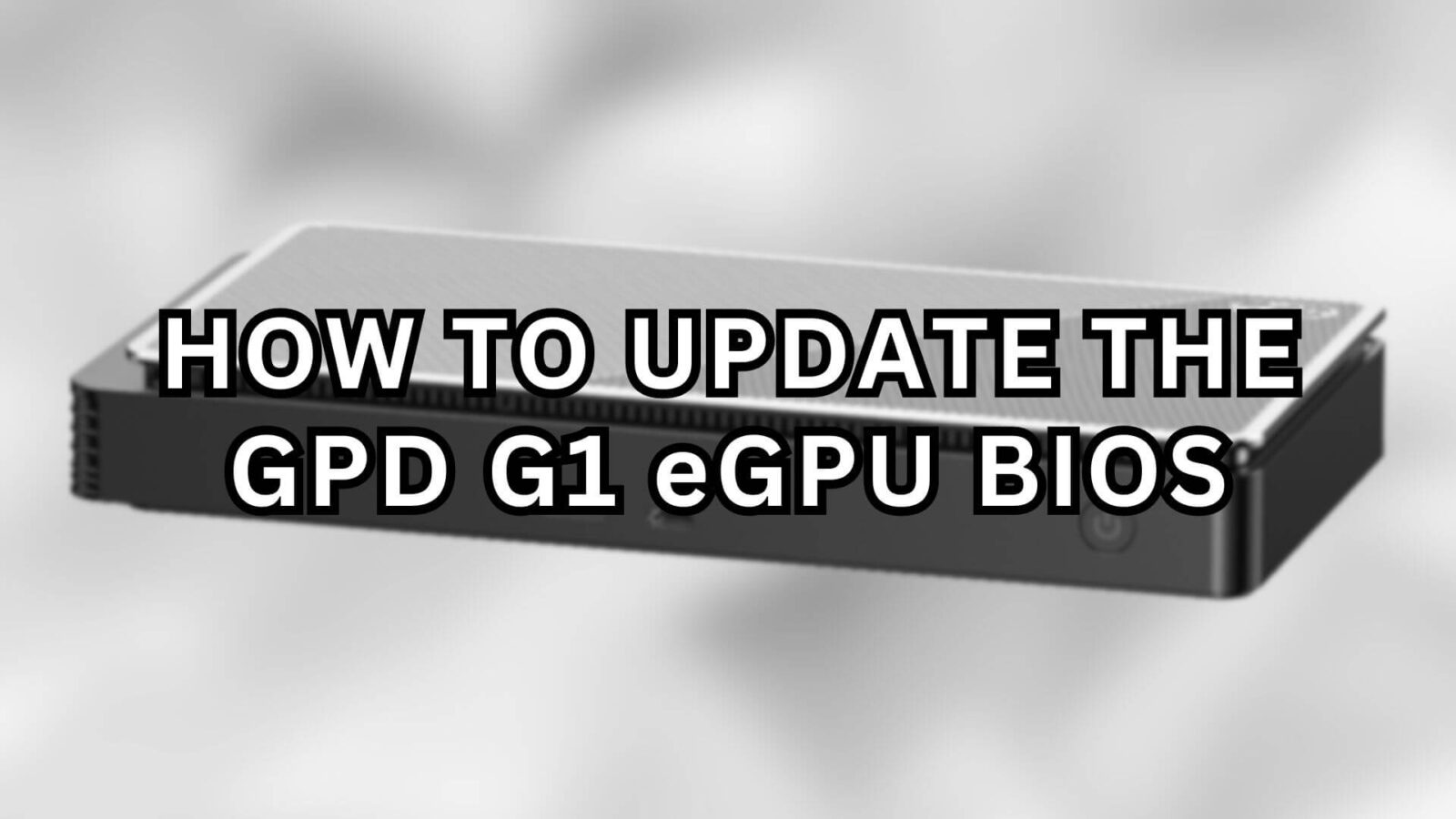Sind Sie bereit, Ihre GPD G1 eGPU (2023) zu verbessern? Die Aktualisierung des BIOS Ihrer G1-Dockingstation kann die Leistung drastisch steigern. Wenn Sie aber nicht wissen, wo Sie anfangen sollen, oder wenn Sie nur eine kurze Auffrischung brauchen, ist dieser Leitfaden genau das Richtige für Sie. Wir führen Sie durch den gesamten Prozess, von der Formatierung Ihres USB-Speichers bis hin zu den einzelnen Schritten der Installation selbst.
Bitte beachten Sie, dass diese Anleitung für das GPD G1 (GPD G1 2023) und nicht für die GPD G1 2024 Modelle gilt. Wir werden sie aktualisieren, sobald es ein BIOS für das Modell 2024 gibt.
Die Aktualisierung des BIOS Ihres G1 ist eine praktische Maßnahme zur Verbesserung Ihres Geräts. Ein BIOS-Update kann vorhandene Fehler beheben und die Stabilität und Leistung verbessern. Sie stellt sicher, dass Ihre G1-Dockingstation effizient mit der neuesten Hardware und Software arbeitet und Ihnen ein reibungsloseres, zuverlässigeres Spiel- und Computererlebnis bietet. Kurz gesagt, die regelmäßige Aktualisierung Ihres BIOS ist der Schlüssel zur optimalen Nutzung Ihrer GPD G1 eGPU, damit sie kompatibel bleibt und optimal funktioniert.
GPD G1 Einrichtung
Vor der Installation der Treiber oder des vBIOS-Updates müssen wir unsere Geräte korrekt einrichten, um sicherzustellen, dass es bei der Installation keine Probleme gibt. Stellen Sie die G1-Dockingstation auf und überprüfen Sie, ob sie mit Strom versorgt wird. Verbinden Sie dann das GPD G1 mit Ihrem Handheld-Gerät, vorzugsweise mit dem GPD USB 4.0-Kabel, das mit Ihrer G1 eGPU geliefert wurde. Stecken Sie das USB-Flash-Laufwerk schließlich in Ihr Handheld-Gerät ein – wenn Sie keine weiteren freien Anschlüsse mehr haben, übertragen Sie die Dateien einfach auf das Handheld-Gerät und entfernen Sie das USB-Laufwerk, bevor Sie es an die Dockingstation anschließen. Vergewissern Sie sich, dass Ihr G1 eGPU und Ihr Handheld beide eingeschaltet sind. Es ist wichtig zu wissen, dass die GPD G1 als AMD Radeon RX 7600M XT erkannt wird.
Wenn Sie andere Probleme mit Ihrer Dockingstation haben, lesen Sie bitte unsere GPD G1 eGPU-Anleitung, die unten verlinkt ist.
USB neu formatieren
Der erste Schritt bei der Aktualisierung Ihrer GPD G1 eGPU besteht darin, einen USB-Anschluss für das BIOS-Flashing vorzubereiten. Bevor Sie fortfahren, sollten Sie wissen, dass beim Formatieren des USB-Laufwerks der gesamte Inhalt gelöscht wird. Daher ist es am besten, ein USB-Laufwerk zu verwenden, das entweder leer ist oder keine wichtigen Daten enthält. Sobald Sie das USB-Laufwerk an Ihren PC angeschlossen haben, navigieren Sie zum Datei-Explorer, klicken Sie mit der rechten Maustaste auf das USB-Laufwerk und wählen Sie die Option „Formatieren“ (siehe Bilder 1 und 2 unten). Beachten Sie bitte, dass der Name Ihres USB-Geräts je nach Marke, Modell oder früherer Umbenennung variieren kann.


Wenn Sie den Formatierungsvorgang starten, erscheint ein Fenster, in dem Sie das „Dateisystem“ auf NTFS, FAT32 oder FAT16 einstellen und auf „Start“ drücken, um mit der Formatierung zu beginnen (siehe Abbildung 3 unten). Sie werden möglicherweise gewarnt, dass alle Inhalte auf dem USB-Gerät gelöscht werden. Wählen Sie „OK“ (siehe Abbildung 4 unten) und der USB-Stick wird formatiert. Sobald der USB-Stick erfolgreich formatiert wurde, wird ein Benachrichtigungsfenster angezeigt, das den Abschluss des Vorgangs bestätigt (siehe Abbildung 5 unten).

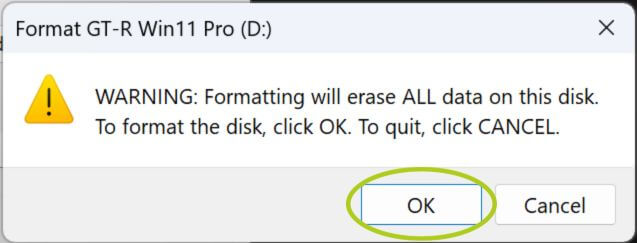
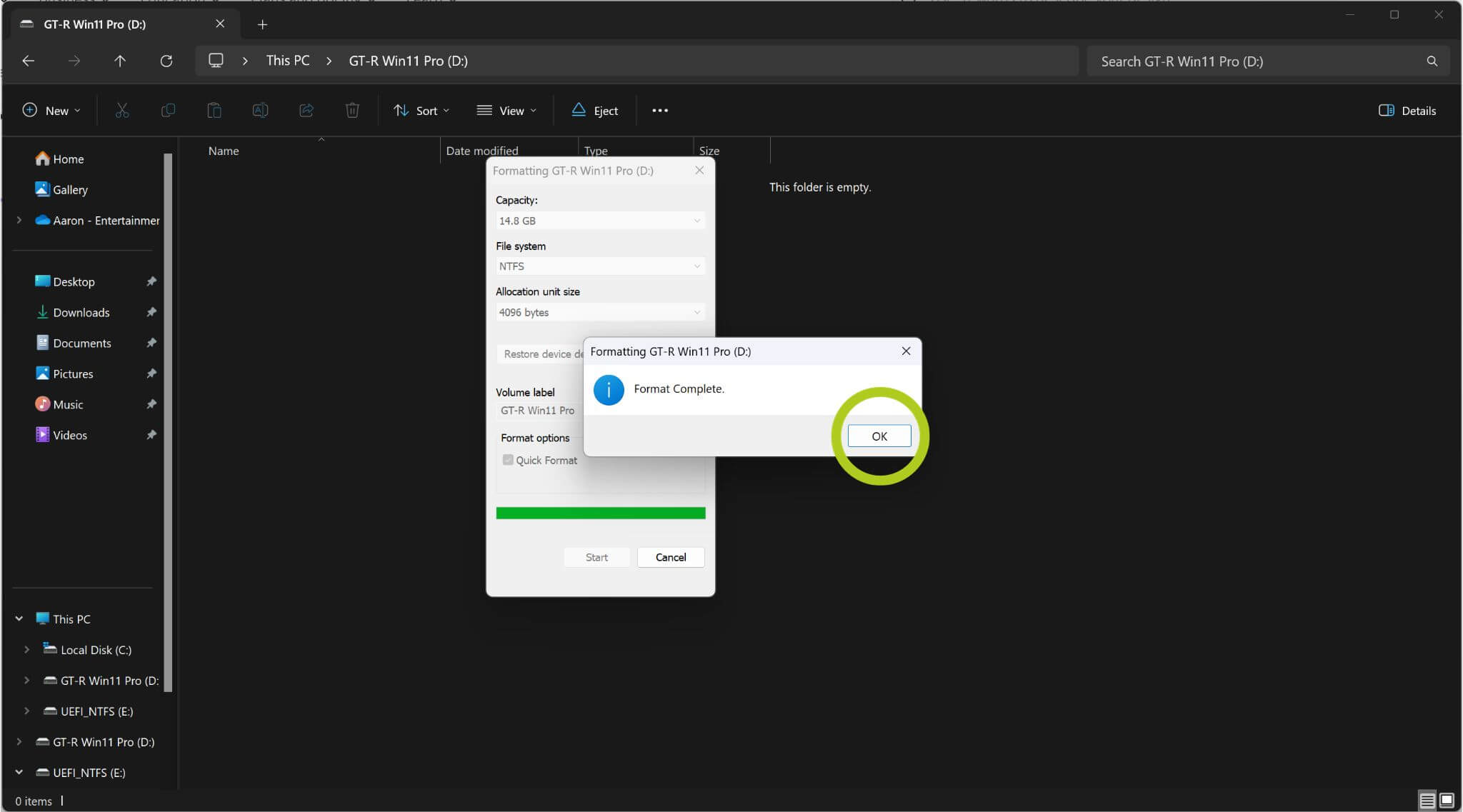
Da der USB-Stick nun formatiert ist, müssen im nächsten Schritt die korrekten Firmware- und Treiberdateien heruntergeladen und auf den USB-Stick übertragen werden. Diese sind für eine erfolgreiche Aktualisierung Ihrer GPD G1-Dockingstation unerlässlich.
Aktuelle Firmware und Treiber herunterladen
Als nächstes müssen Sie die neueste Firmware und die neuesten Treiber herunterladen und installieren – insbesondere das vBIOS und die AMD-Grafiktreiber. Die beiden direkten Links finden Sie unten. Wir haben auch die G1 2023 eGPU-Firmware von der GPD-Website als alternativen Link verlinkt.
| Firmware & Treiber | Link |
| vBIOS | Download, alternativer Link (nur 2023 Modelle) |
| AMD-Grafik-Treiber | Herunterladen, alternativer Link |
Stellen Sie sicher, dass Sie die Firmware- und Treiberdateien auf dem USB-Gerät speichern. Nach dem Herunterladen müssen Sie möglicherweise alle Ordner entpacken. Klicken Sie dazu mit der rechten Maustaste auf den Ordner und wählen Sie „Alles extrahieren“ (siehe Abbildung 1 unten). Es öffnet sich ein Fenster, in dem Sie gefragt werden, wohin Sie Ihren Ordner entpacken möchten. Fahren Sie einfach ohne Änderungen fort, bis der Vorgang abgeschlossen ist (siehe Bilder 2 und 3 unten). Wenn Sie fertig sind, werfen Sie den USB-Stick aus und stecken ihn in Ihr Handheld-Gerät.
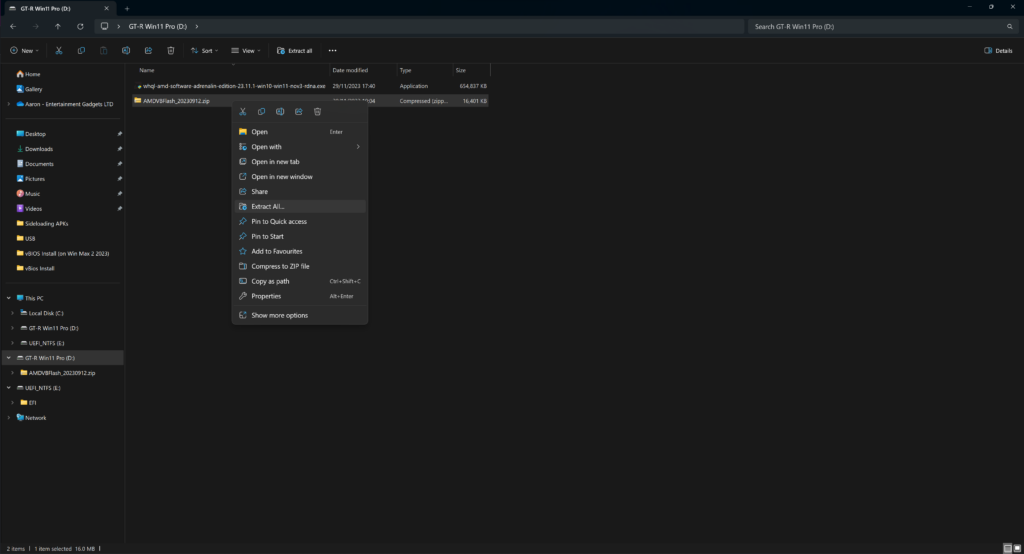
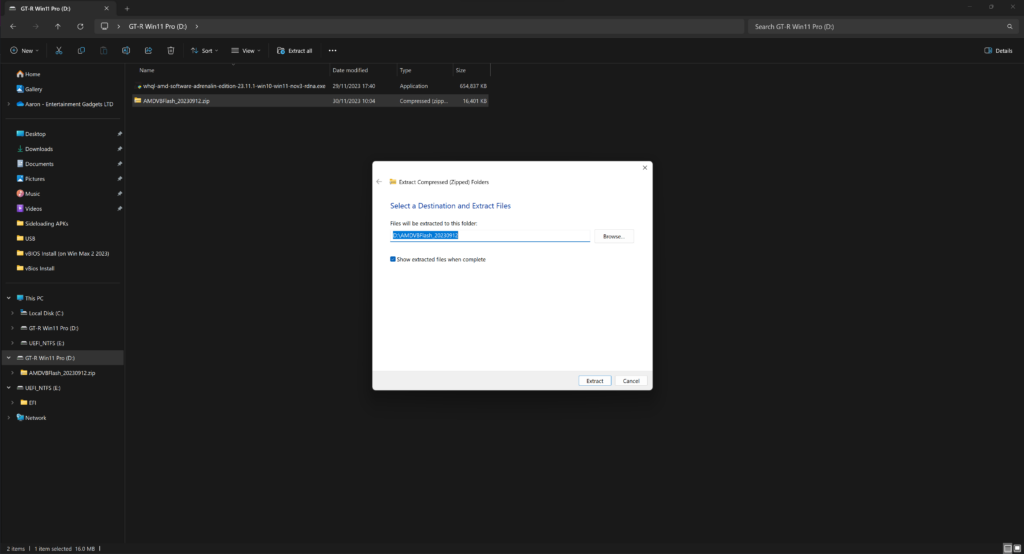
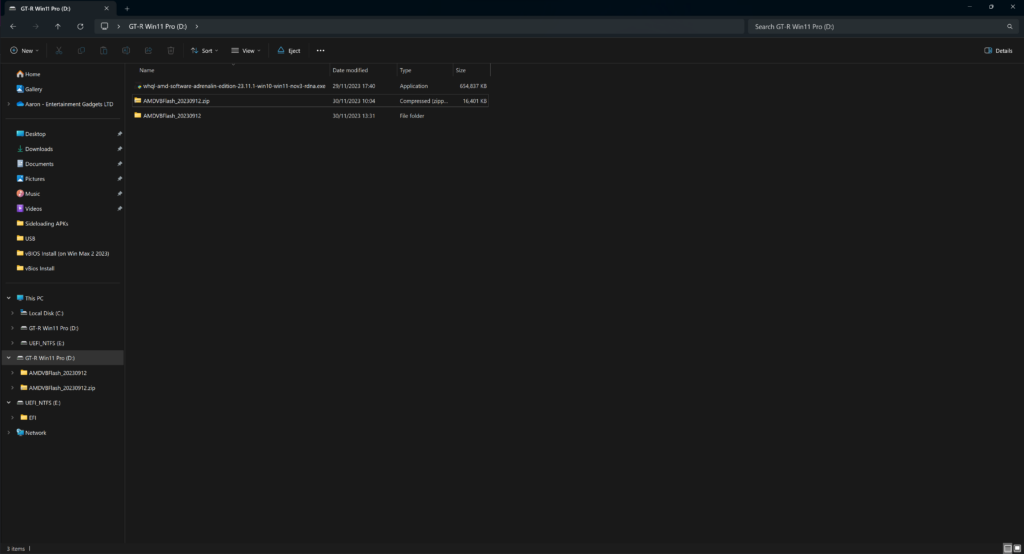
Installation von vBIOS
Navigieren Sie zu Ihrem vBios-Ordner und führen Sie AMDVBFlash_v5.0.638-standalone-NBD-windows.exe aus. Bitte beachten Sie, dass Ihr Dateiname je nach Version unterschiedlich sein kann. Obwohl diese .exe Datei für Nicht-GPD-Geräte empfohlen wird, sind wir beim Flashen des BIOS mit einem GPD Win Max 2 (2023) auf ein kleines Problem gestoßen.
Nach dem Ausführen dieser Datei öffnet sich das Setup-Fenster (siehe Abbildung 1 unten). Fahren Sie fort, bis die Installation beginnt (siehe Bilder 1, 2 und 3 unten). Sobald die Installation abgeschlossen ist, folgen Sie den Anweisungen auf dem Bildschirm. Bevor Sie den Vorgang abschließen, können Sie die Option „installierten Ordner öffnen“ deaktivieren, da wir dort nichts zu ändern brauchen (siehe Abbildung 5 unten).

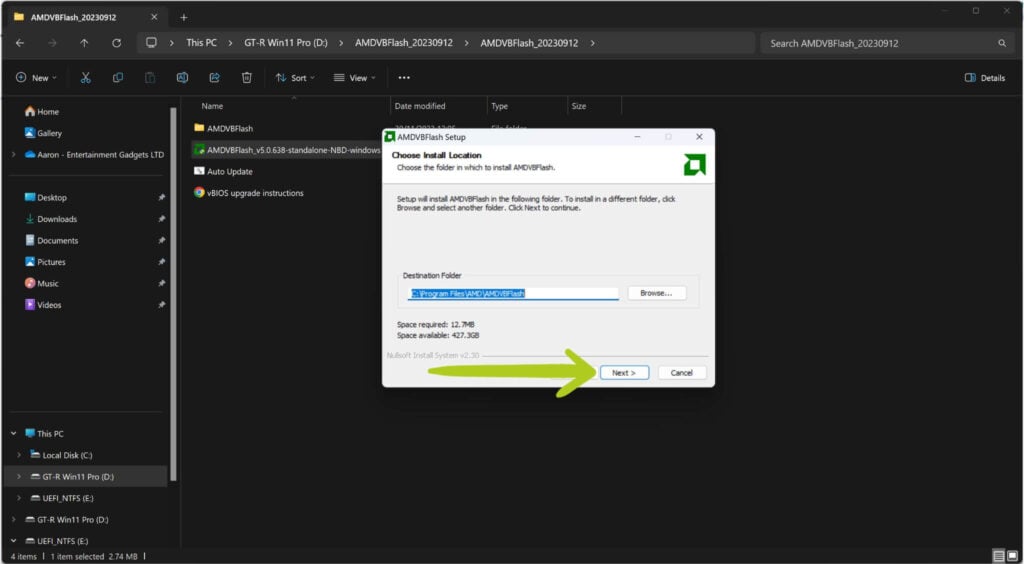
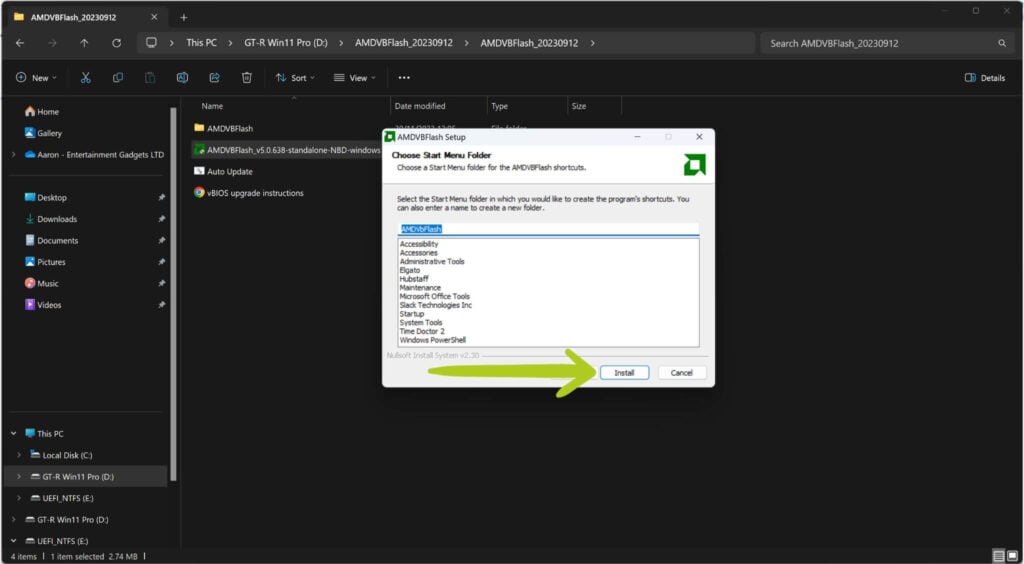


Ändern der G1 eGPU-Leistung
Während der Aktualisierung des vBIOS können wir auch die Wattzahl der GPD G1-Dockingstation aus einer von mehreren voreingestellten Optionen auswählen. Dieser Schritt ist völlig optional und kann übersprungen werden – fahren Sie in diesem Fall mit ‚Installation von vBIOS Cont.‚
Wenn Sie die Wattzahl ändern möchten, klicken Sie mit der rechten Maustaste auf die Datei Auto Updater.bat und wählen Sie „Bearbeiten“ (siehe Bilder 1 und 2 unten). Dadurch wird die Datei .bat in Notepad geöffnet. Navigieren Sie zu der Zeile: amdvbflash.exe -fp -p 0 .\BRT124608_100W.001.sbin die blau hervorgehoben ist (siehe Abbildung 4 unten). Ändern Sie diese Zeile in eine der drei unten aufgeführten Optionen:
| Wattleistung | Code |
| 80W | amdvbflash.exe -fp -p 0 .\BRT124609_80W.001.sbin |
| 100W (Standard) | amdvbflash.exe -fp -p 0 .\BRT124608_100W.001.sbin |
| 120W | amdvbflash.exe -fp -p 0 .\BRT124604_120W.001.sbin |
Bitte überprüfen Sie, ob die Änderungen korrekt sind (siehe Abbildung 4 ). Wenn Sie zufrieden sind, speichern Sie die Datei .bat und fahren Sie fort.
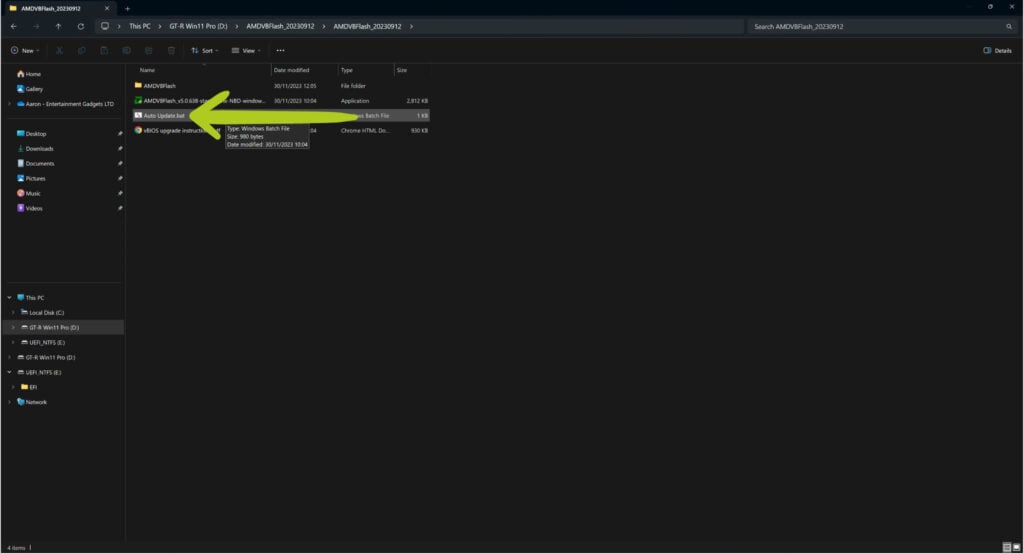
Auto Updater.bat
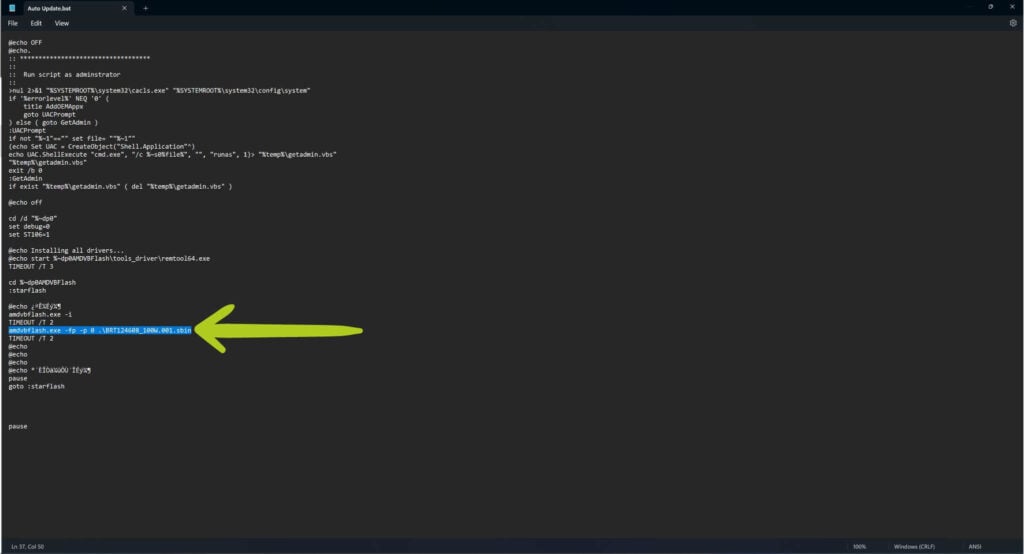
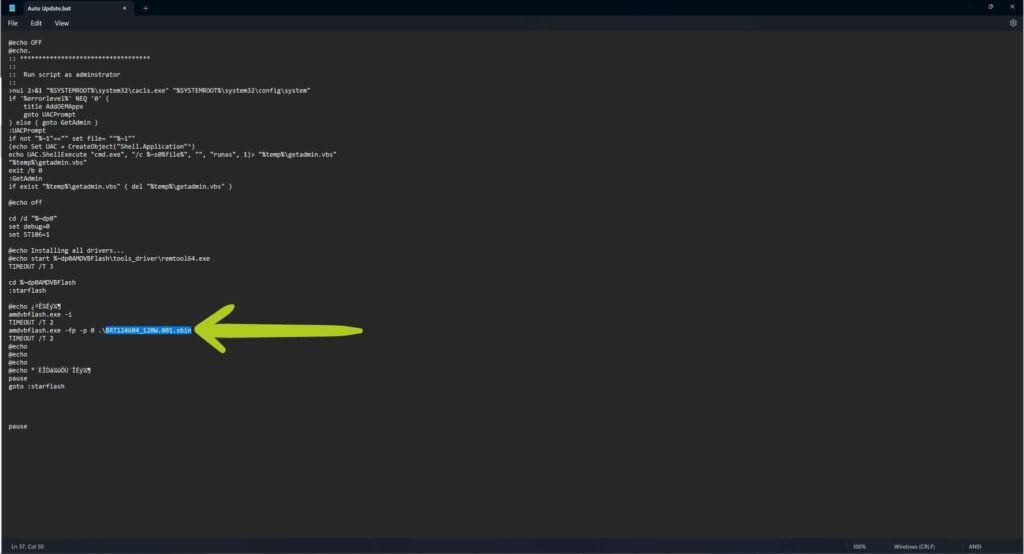
Installation von vBIOS Forts.
Führen Sie Auto Updater.bat aus (siehe Abbildung 1 unten), um das Flashen des vBIOS zu starten. Dadurch wird die Eingabeaufforderung geöffnet, und obwohl der Bildschirm entmutigend aussieht, müssen Sie nicht viel tun!
In der Eingabeaufforderung werden Sie aufgefordert, die Endbenutzer-Lizenzvereinbarung (EULA) zu akzeptieren. Geben Sie einfach„y“ ein und drücken Sie die Eingabetaste , um zuzustimmen (siehe Abbildung 2 unten). Anschließend wird der G1 eGPU-BIOS-Flash-Vorgang automatisch gestartet, wenn alles korrekt ist. Während dieser Zeit ist es wichtig, keine Tasten zu drücken, um versehentliche Unterbrechungen zu vermeiden. Sobald das Flashen abgeschlossen ist, zeigt die Eingabeaufforderung eine Meldung an, die ebenfalls grün hervorgehoben ist (siehe Abbildung 2 unten), um zu bestätigen, dass das Flashen erfolgreich war.
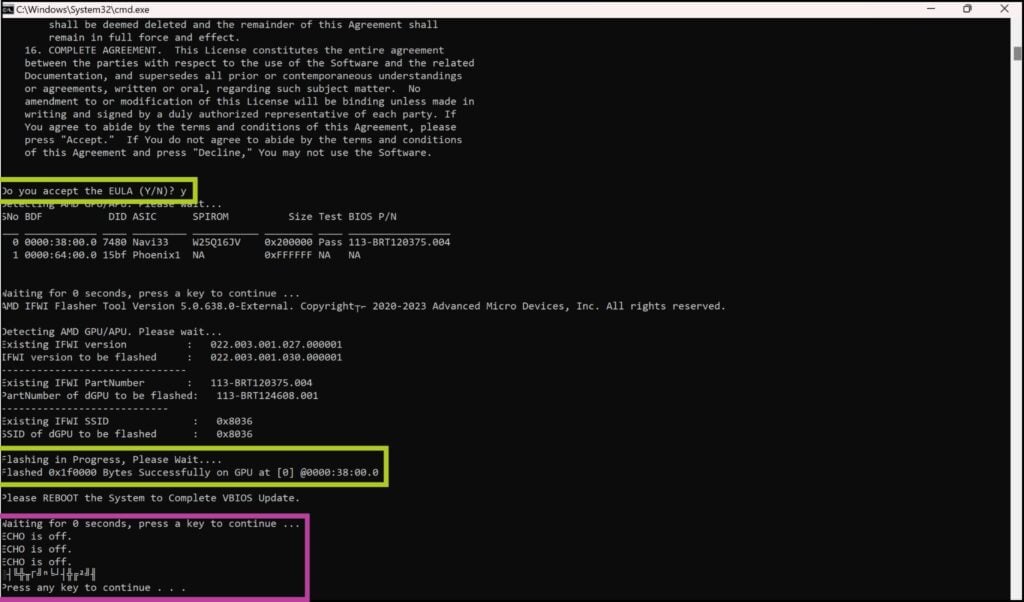
Press any key to continue...‚, which is highlighted in purple in the image above. It is strongly advised not to follow this prompt. As we experienced, pressing any key at this stage may inadvertently initiate a reflash of the vBIOS and present the same message afterwards. Creating a loop as it does not tell you how to proceed. To avoid this, simply close the command prompt once the flashing process is complete. Erfolgreicher Flash
Schließen Sie nach erfolgreichem Flashen die Eingabeaufforderung und starten Sie Ihre G1 eGPU neu, indem Sie sie einfach mit dem Netzschalter aus- und wieder einschalten. Im nächsten Schritt müssen Sie sicherstellen, dass Ihr angeschlossenes Gerät die GPD eGPU erkennen kann. Sie erhalten möglicherweise eine Benachrichtigung, wenn die G1-Dockingstation angeschlossen oder getrennt wird (siehe Abbildung 1 ). Alternativ kann der Verbindungsstatus der G1 eGPU im Geräte-Manager überprüft werden.
Im Gerätemanager sollte die G1 eGPU als AMD Radeon RX 7600M XT unter Display-Adapter aufgeführt sein (siehe Abbildung 2 unten). Wenn die GPD G1-Dockingstation nicht erkannt wird oder ein Warnzeichen ⚠️ daneben steht, müssen die AMD-Grafiktreiber möglicherweise installiert oder aktualisiert werden. Wenn Sie diese bereits zuvor installiert/aktualisiert haben, empfehlen wir Ihnen, dies nach Abschluss des BIOS-Flashs erneut zu tun.
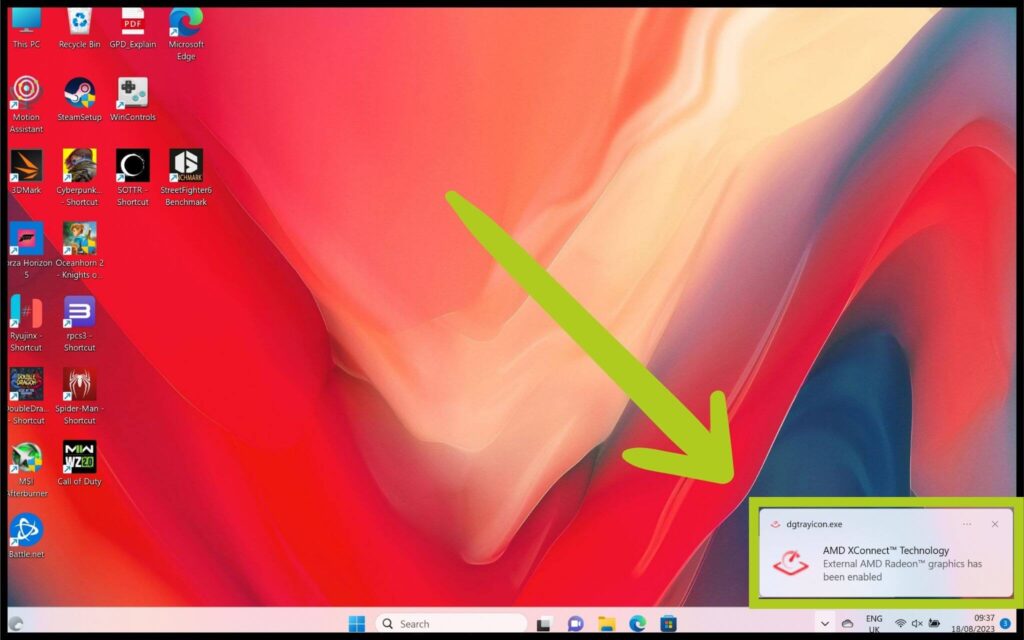
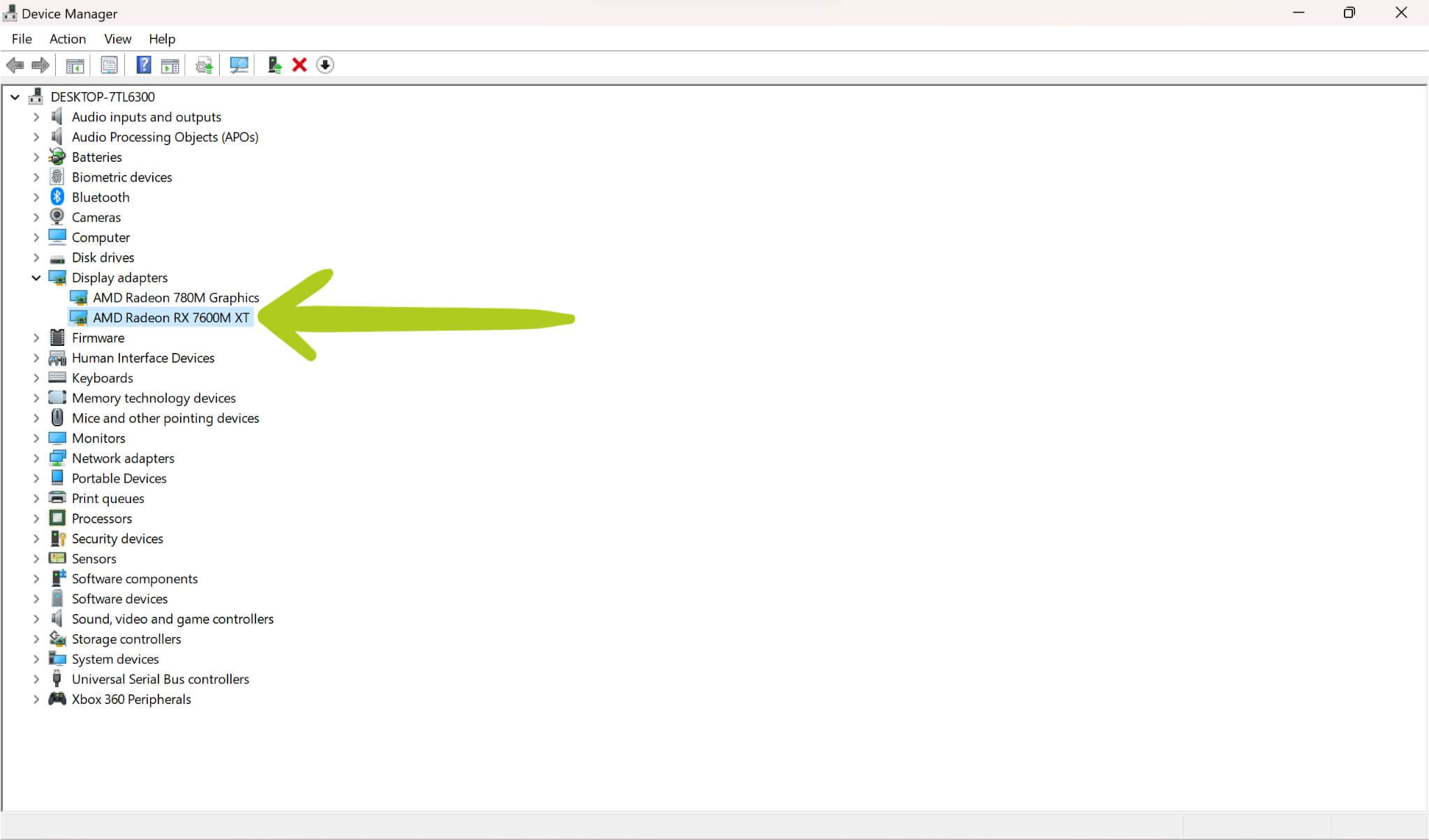
Installieren von AMD-Treibern
Wir haben bereits eine Anleitung für die korrekte Installation der neuesten AMD-Grafiktreiber. Wir empfehlen Ihnen, diese Anleitung zu befolgen, wenn Sie die Grafiktreiber für Ihre G1 eGPU Dockingstation installieren/aktualisieren.
Nach Abschluss der Installation der neuesten AMD-Treiber ist ein Neustart des Geräts erforderlich, um sie zu aktivieren. Nach dem Neustart ist es wichtig, im Gerätemanager zu überprüfen, ob die G1-Dockingstation erfolgreich angeschlossen ist und wie vorgesehen funktioniert – denken Sie daran, dass die GPD G1 eGPU als AMD Radeon RX 7600M XT erkannt werden sollte (wie unten dargestellt).
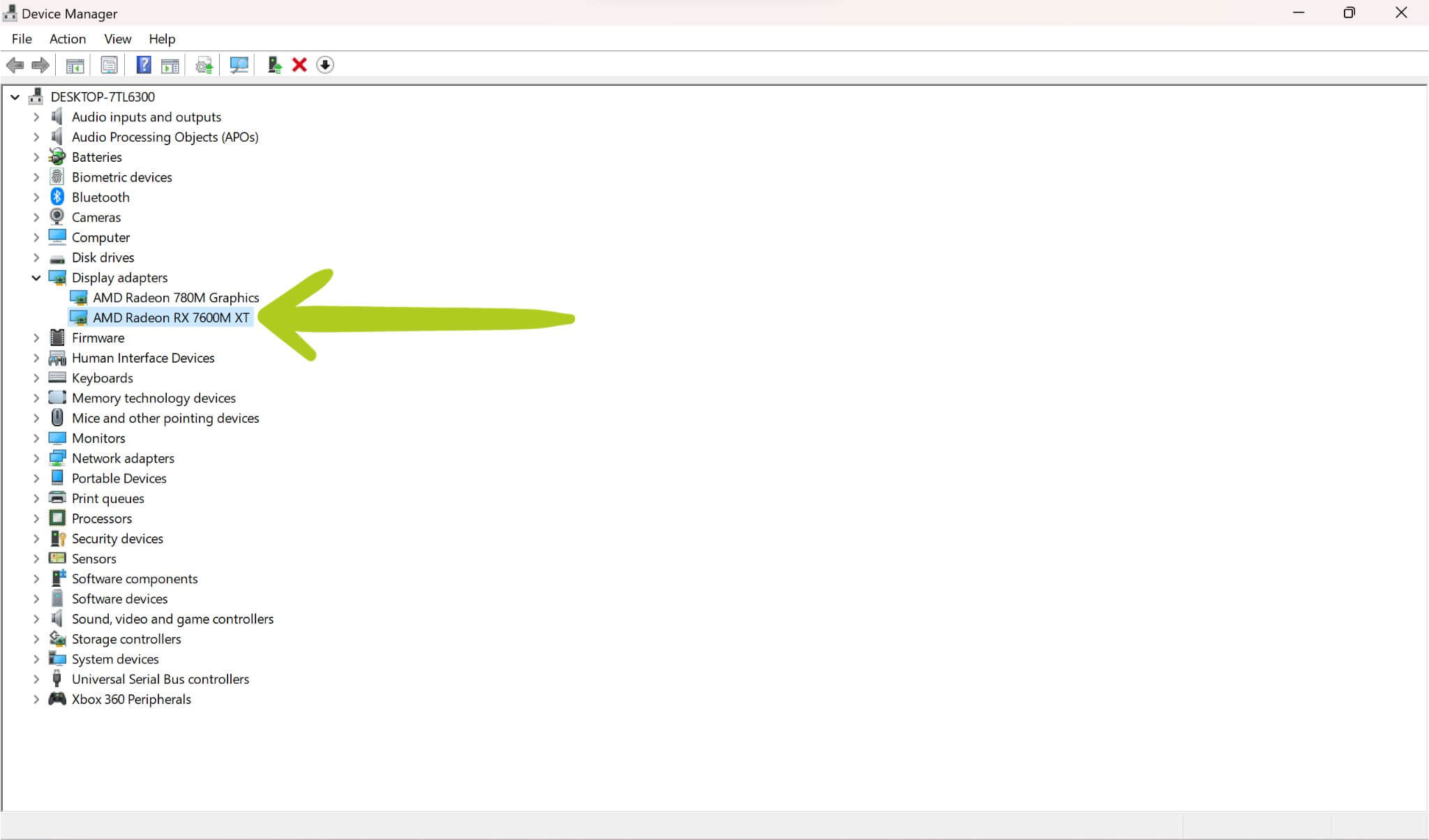
Wir hoffen, dass Sie mit den in dieser Anleitung beschriebenen Schritten das neueste BIOS für Ihre G1-Dockingstation erfolgreich installiert haben und alle Probleme behoben sind, die Sie möglicherweise hatten. Diese Verfahren sind für die Aufrechterhaltung der optimalen Leistung und Zuverlässigkeit Ihrer G1 eGPU unerlässlich. Wir hoffen, dass dieser Leitfaden bei der Aktualisierung und der Behebung möglicher Probleme hilfreich war. Sollten Sie auf weitere Probleme stoßen oder zusätzliche Fragen haben, schlagen Sie in diesem Leitfaden nach oder wenden Sie sich an unser Kundendienstteam. Viel Spaß beim Spielen mit Ihrer neu aktualisierten GPD G1 eGPU!