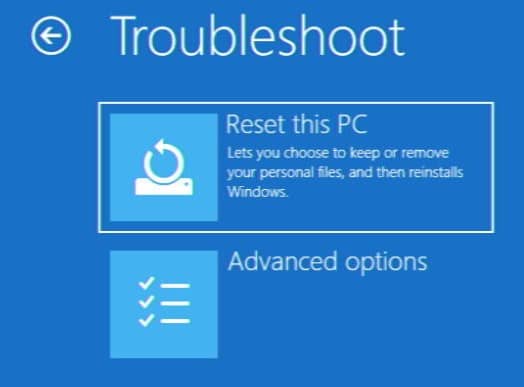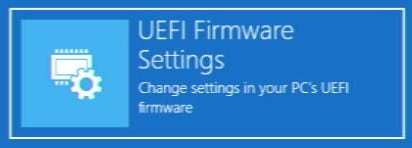In dieser Anleitung erfahren Sie, wie Sie den Auto-Power-On auf dem Beelink GK35 Mini-PC aktivieren. Dieser Prozess kann wahrscheinlich auch auf andere Computer übertragen werden.
Automatisierung – eine wunderbare Sache! Durch die Magie der Zeitplanung und des passiven „Zuhörens“ ist es möglich, einen großen Teil der Arbeit, die sonst wertvolle Zeit in Anspruch nehmen würde, aus dem Tag zu nehmen.
Das gilt sogar für den einfachen Akt des Einschaltens eines Computers! Dank der praktischen Funktion des automatischen Einschaltens ist es möglich, den PC so zu programmieren, dass er sich ohne menschliches Zutun einschaltet. Diese Funktion eignet sich hervorragend für alle, die ihren PC jeden Tag zu ähnlichen Zeiten benutzen und wollen, dass er schon im Voraus für sie bereit ist.
Wie kann ich Auto-Power-On aktivieren?
ZUERST, bevor Sie etwas tun. Sie müssen sicherstellen, dass die Schnellstartfunktion deaktiviert ist. Der Schnellstart ist eine Option in den Windows-Energieeinstellungen, mit der sich die Geschwindigkeit beim Einschalten des Computers erhöhen lässt.
So deaktivieren Sie den Schnellstart in Windows 10
Im Zeitalter von M.2 Bei NVMe-SSDs jedoch, bei denen die Boot-Geschwindigkeiten bereits extrem hoch sind, ist der Geschwindigkeitsgewinn vernachlässigbar und verursacht letztlich mehr Probleme als er behebt. In diesem Fall können die Einschaltautomatik und andere Automatisierungsfunktionen nicht mehr richtig funktionieren.
Um den Schnellstart zu deaktivieren, öffnen Sie zunächst die Systemsteuerung und wählen Sie Energieoptionen. Suchen Sie dazu in der Suchleiste des Startmenüs nach der Systemsteuerung und wählen Sie dann das Symbol mit der grünen Batterie. (Wenn Sie nichts sehen können, ändern Sie die Einstellung „Ansicht nach“ auf „große Symbole“.
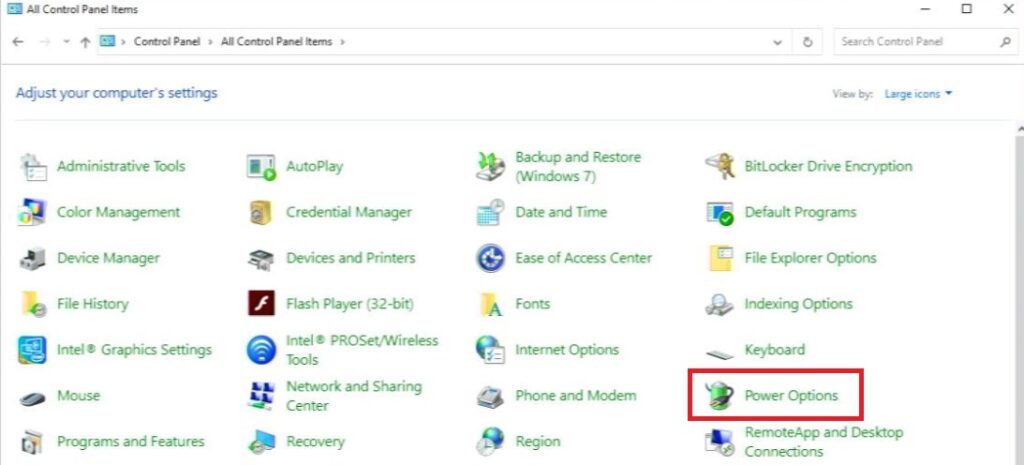
Wählen Sie als Nächstes „Auswählen, was die Stromtasten tun„.
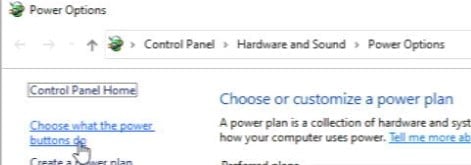
Sie müssen dann die Option „Schnellstart aktivieren“ deaktivieren, falls sie aktiviert ist. Wenn die Option ausgegraut ist, klicken Sie auf die Option „Einstellungen ändern, die derzeit nicht verfügbar sind„, um dies zu beheben.
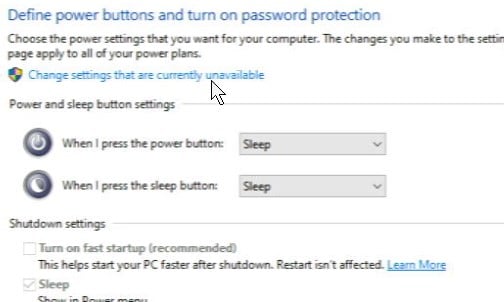
Nachdem Sie den Schnellstart deaktiviert haben, können Sie nun den automatischen Einschaltvorgang aktivieren.
Wie man auf das BIOS zugreift
Geben Sie das BIOS für das System ein. Es gibt zwei Möglichkeiten, dies zu tun:
- Drücken Sie ESC, DEL oder eine andere von Ihrem System definierte Taste während des ersten Bootens des PCs (im Falle des GK35, wenn Sie das Beelink-Logo sehen).
- Sie können über die erweiterten Startoptionen von Windows darauf zugreifen.
Da wir uns zu diesem Zeitpunkt bereits in Windows befinden, wird es schneller sein, dies über letzteres zu tun.
Wählen Sie im Windows-Startmenü den Netzschalter und dann Neustart , während Sie die linke Umschalttaste gedrückt halten,
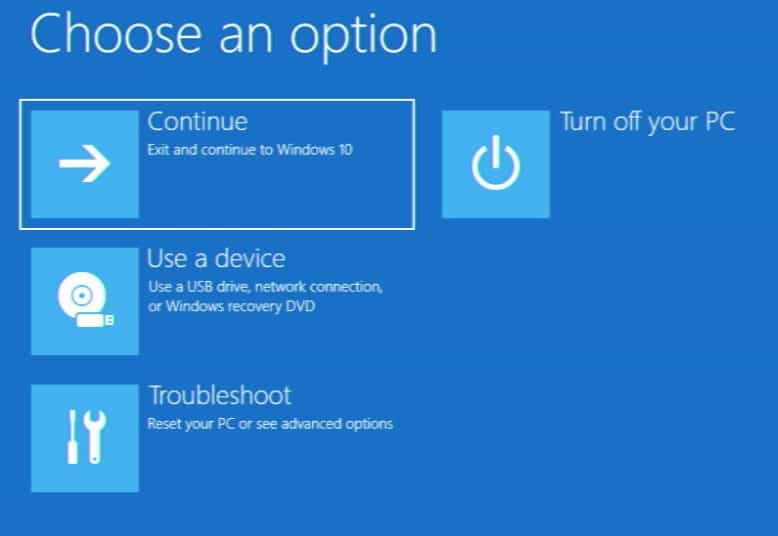
Dies führt Sie zu den erweiterten Startoptionen.
Wählen Sie von hier aus Fehlerbehebung, Erweiterte Optionen und schließlich UEFI-Firmware-Einstellungen. Dadurch wird der PC direkt im BIOS neu gestartet.
Auto-Power-On aktivieren (RTC Wake)
Sie können mit den Pfeil-, Eingabe- und Escape-Tasten auf Ihrer Tastatur durch das BIOS navigieren.
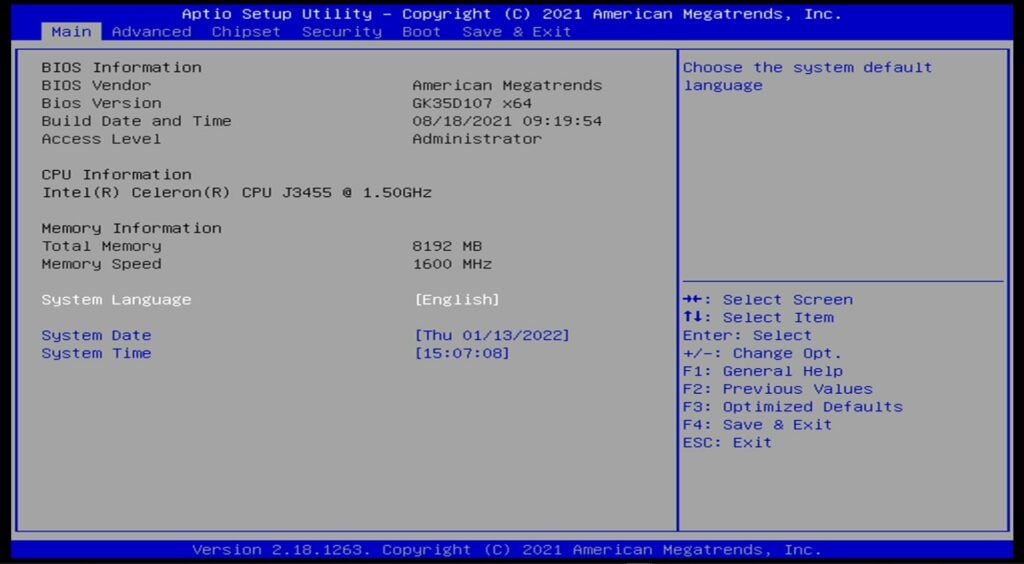
Drücken Sie die rechte Pfeiltaste, um zur Registerkarte “ Erweitert“ zu gelangen.
Wählen Sie in der Liste der Elemente die Option S5 RTC Wake Settings.
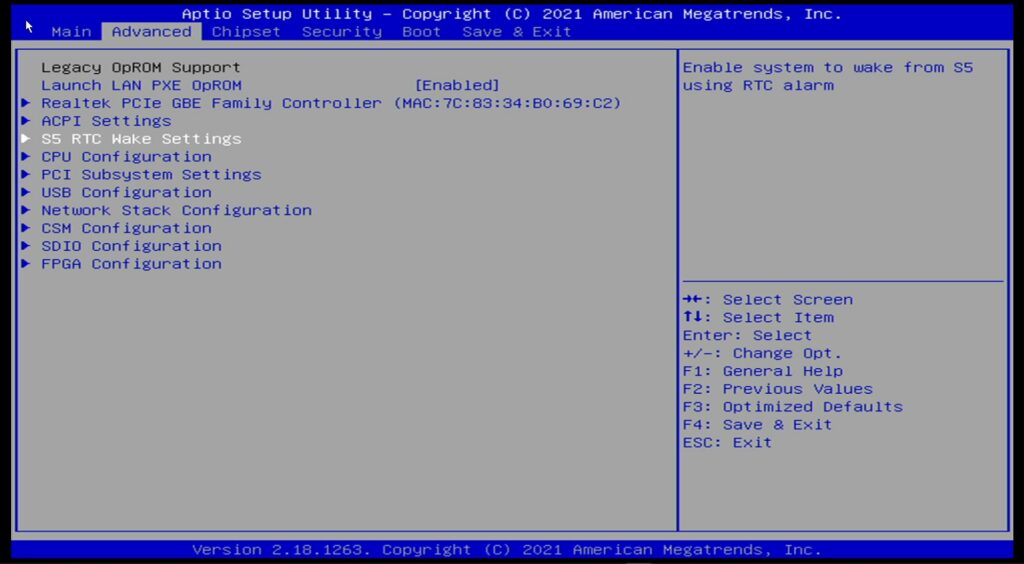
Wählen Sie schließlich die Option Wake Up System from S5 und stellen Sie sie entweder auf Fixed Time oder Dynamic Time.
- Mit Feste Zeit können Sie eine bestimmte Uhrzeit (24-Stunden-Format) für das Einschalten des Systems festlegen. Einige Computer können auch eine detailliertere Zeitplanung unterstützen (z. B. für bestimmte Wochentage).
- Mit der Funktion „Dynamische Zeit“ können Sie festlegen, dass sich das System nach einer bestimmten Zeitspanne nach dem Ausschalten automatisch wieder einschaltet. Beim GK35 können Sie dieses Intervall zwischen 1 und 5 Minuten einstellen.
Wählen Sie die gewünschte Art der automatischen Weckfunktion aus und drücken Sie dann die Escape-Taste.
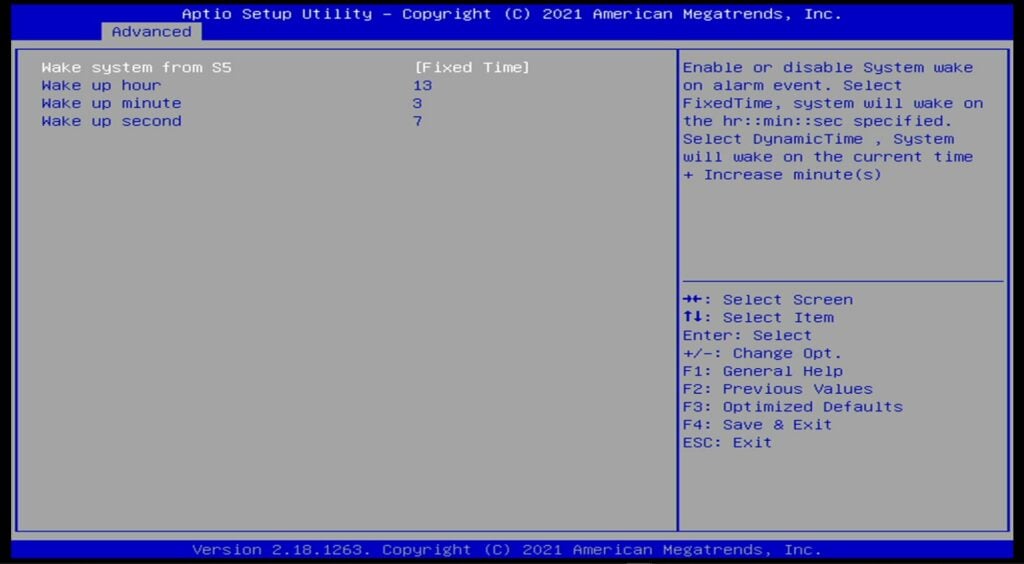
Navigieren Sie zur Registerkarte Save & Exit und klicken Sie auf Save Changes and Exit, um das BIOS zu verlassen und zu Windows zurückzukehren.
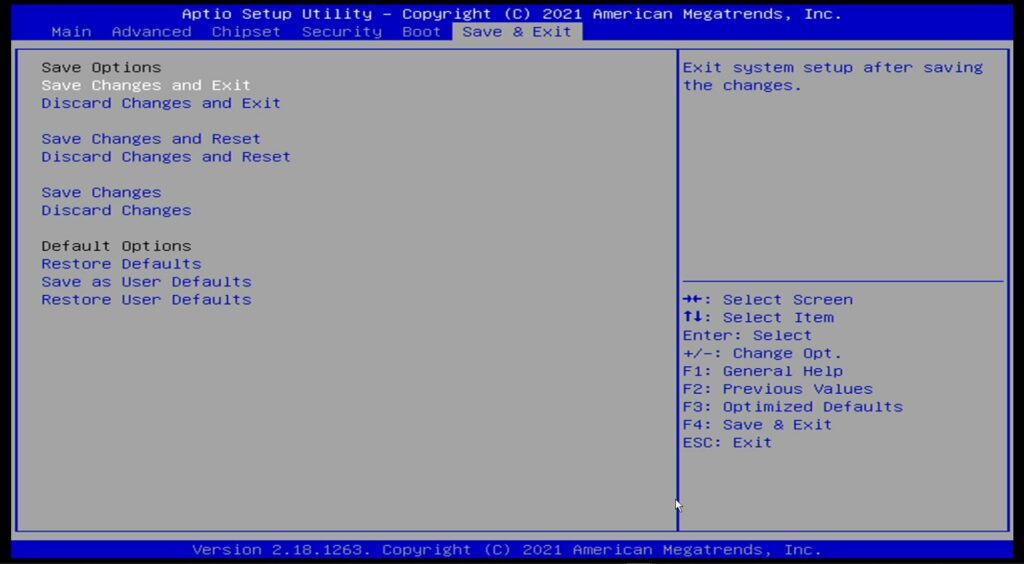
Wenn Ihr PC nun das nächste Mal ausgeschaltet wird, schaltet er sich automatisch zu der von Ihnen festgelegten Zeit wieder ein!
Was ist die Leistungsoption „S5“?
Die Aktivierung des automatischen Einschaltens ist anfangs vielleicht nicht so einfach, wie Sie es sich wünschen. Das Aptio Setup Utility, das als BIOS für die meisten Mini-PCs fungiert, kann eine raue, archaische Umgebung voller verwirrender technischer Terminologie sein.
Beim GK35 befindet sich die Option zum automatischen Einschalten unter dem Menüpunkt „S5 RTC Wake Settings“.
Sie in leicht verdauliche Bestandteile zu zerlegen:
- „S5“ bezieht sich auf den System Power State. Bei modernen Computern kann der Energiezustand in 7 verschiedene Stufen eingeteilt werden.
- S0 = Der Computer ist eingeschaltet.
- „RTC“ steht für „Real Time Clock“ (Echtzeituhr). Dies ist eine Uhr, die die Zeit unabhängig vom Energiezustand des Systems zählt. Haben Sie sich schon einmal gefragt, woher Ihr Computer weiß, welcher Tag/Uhrzeit es ist, selbst wenn er ausgeschaltet ist? So geht’s.
- „Wake“ bezieht sich auf das Aufwecken des Computers aus dem „Schlafzustand“ (siehe oben).
Weitere Informationen zu System Power States finden Sie in der offiziellen Microsoft-Dokumentation.