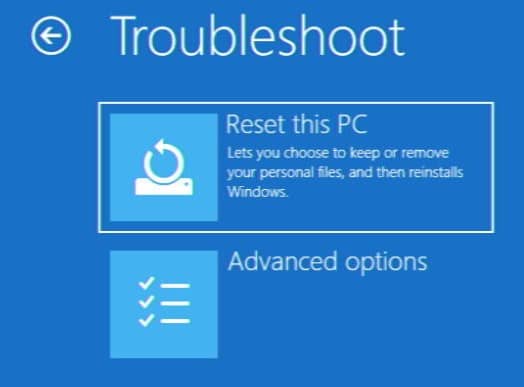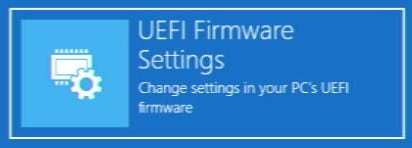Dans ce guide, nous allons voir comment activer la fonction Auto-Power-On sur le mini PC Beelink GK35. Ce processus peut probablement s’appliquer à d’autres ordinateurs.
L’automatisation – c’est une chose merveilleuse ! Grâce à la magie de la programmation et de l' »écoute » passive, il est possible d’éliminer une bonne partie des tâches administratives qui, autrement, prendraient un temps précieux dans votre journée.
Cela s’applique même au simple fait d’allumer un ordinateur ! Grâce à une fonction pratique appelée « auto-power-on », il est possible de programmer l’allumage de votre PC sans intervention humaine. C’est une excellente solution pour ceux qui utilisent leur ordinateur à des heures similaires chaque jour et qui souhaitent qu’il soit prêt à l’avance.
Comment activer la mise sous tension automatique
D’ABORD, avant de faire quoi que ce soit. Vous devez vous assurer que le démarrage rapide est désactivé. Le démarrage rapide est une option des paramètres d’alimentation de Windows qui augmente la vitesse de démarrage de l’ordinateur.
Comment désactiver le démarrage rapide dans Windows 10 ?
À l’ère de M.2 Cependant, avec les disques SSD NVMe, où les vitesses de démarrage sont déjà extrêmement rapides, le gain de vitesse est négligeable, et il cause finalement plus de problèmes qu’il n’en résout. Dans ce cas, il peut empêcher la mise sous tension automatique et d’autres fonctions d’automatisation de fonctionner correctement.
Pour désactiver le démarrage rapide, ouvrez d’abord le panneau de configuration et sélectionnez les options d’alimentation. Pour ce faire, recherchez le panneau de contrôle dans la barre de recherche du menu Démarrer, puis sélectionnez l’icône avec la pile verte. (Si vous ne pouvez pas voir, changez la « Vue par » en « grandes icônes ».
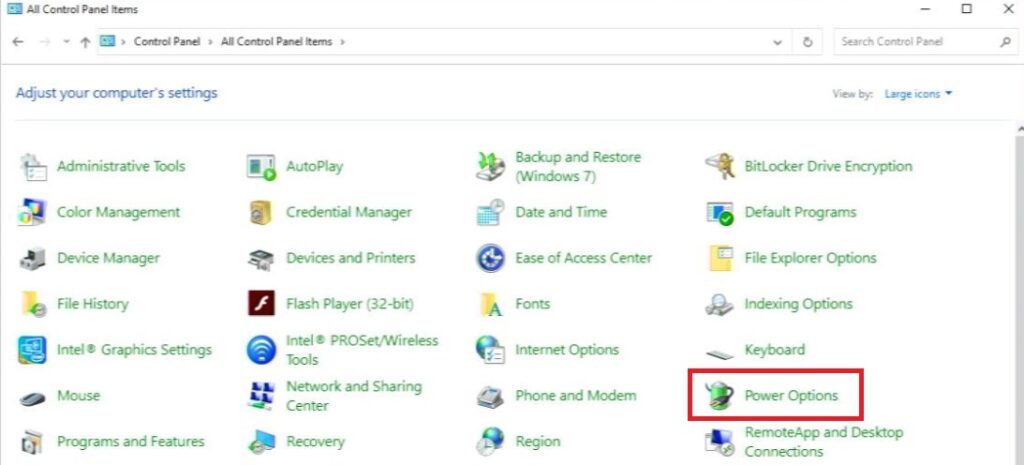
Ensuite, sélectionnez « choisir l’action des boutons d’alimentation« .
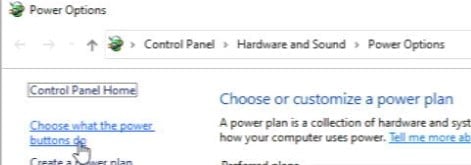
Vous devrez alors décocher la case « activer le démarrage rapide » si elle est activée. Si l’option est grisée, cliquez sur « modifier les paramètres qui ne sont pas disponibles actuellement » pour y remédier.
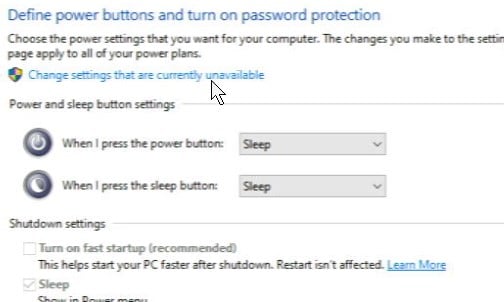
Maintenant que vous avez désactivé le démarrage rapide, vous pouvez commencer à activer la mise sous tension automatique.
Comment accéder au BIOS
Entrez dans le BIOS du système. Il y a deux façons de procéder :
- Appuyez sur ESC, DEL, ou d’autres touches définies par votre système pendant le démarrage initial du PC (dans le cas du GK35, lorsque vous voyez le logo Beelink).
- Vous pouvez y accéder via les options avancées de démarrage de Windows.
Comme nous sommes déjà dans Windows à ce stade, il sera plus rapide de le faire via ce dernier.
Dans le menu de démarrage de Windows, sélectionnez le bouton d’alimentation, puis sélectionnez redémarrer tout en maintenant la touche MAJ GAUCHE…,
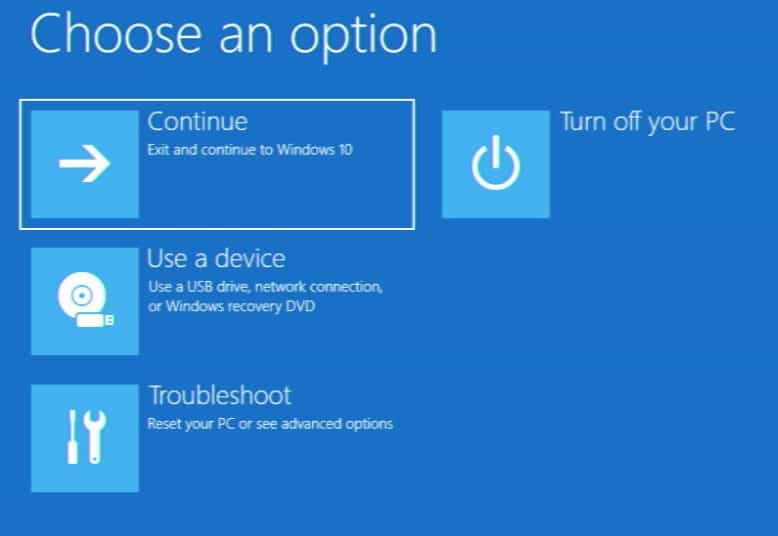
Vous accédez alors aux options avancées de démarrage.
À partir de là, sélectionnez Dépannage, Options avancées, puis enfin Paramètres du microprogramme UEFI. Cette opération redémarre le PC directement dans le BIOS.
Activation de la mise sous tension automatique (RTC Wake)
Vous pouvez naviguer dans le BIOS à l’aide des touches fléchées, des touches d’entrée et des touches d’échappement de votre clavier.
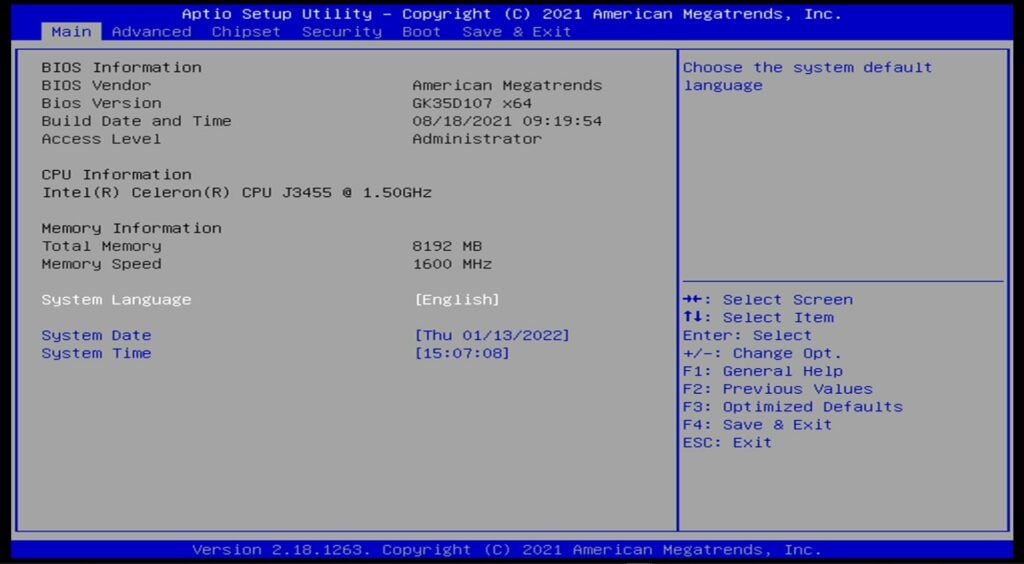
Appuyez sur la flèche droite pour passer à l’onglet avancé.
Dans la liste des éléments, sélectionnez S5 RTC Wake Settings.
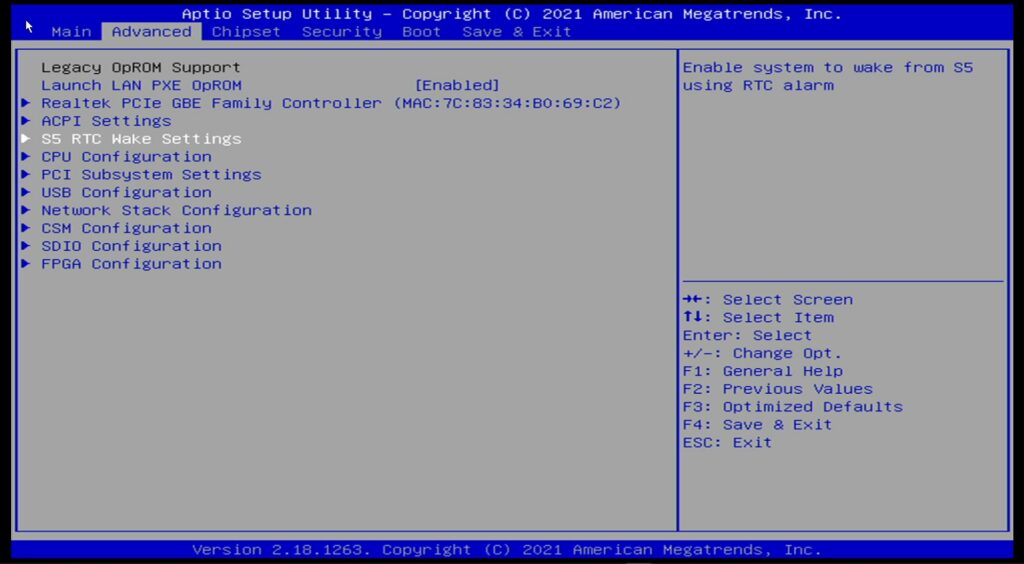
Enfin, sélectionnez l’option Système de réveil à partir de S5 et réglez-la sur Temps fixe ou Temps dynamique.
- Fixed Time (heure fixe ) permet de définir une heure spécifique (format d’horloge 24 heures) pour la mise sous tension du système. Certains ordinateurs peuvent prendre en charge une programmation plus granulaire (c’est-à-dire des jours spécifiques de la semaine).
- L’option Temps dynamique permet au système de se mettre automatiquement sous tension après un certain laps de temps après sa mise hors tension. Pour le GK35, vous pouvez régler cet intervalle entre 1 et 5 minutes.
Sélectionnez le type de réveil automatique qui vous convient, puis appuyez sur la touche Echap.
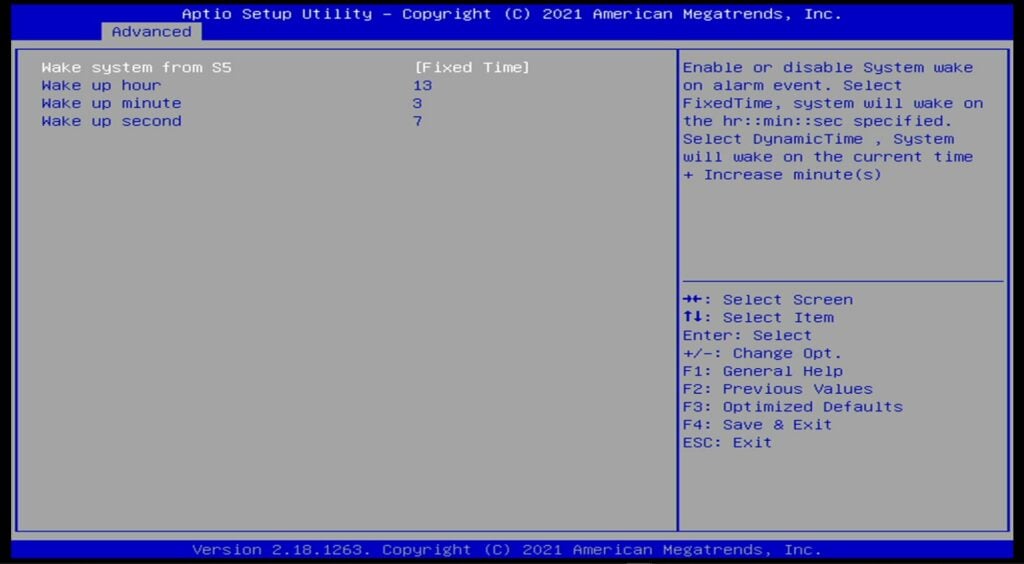
Naviguez jusqu’à l’onglet Enregistrer et quitter , puis cliquez sur Enregistrer les modifications et quitter pour quitter le BIOS et revenir à Windows.
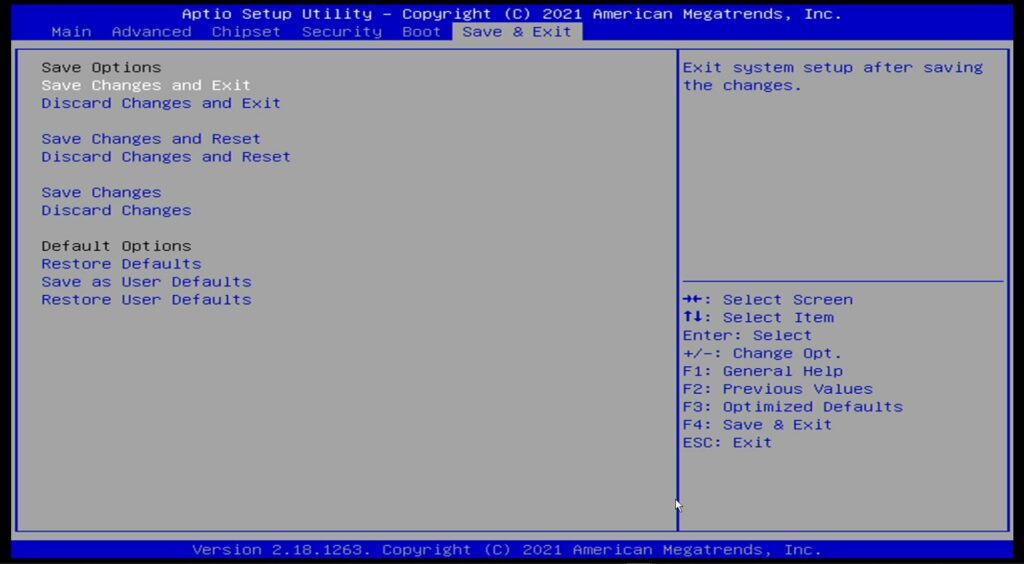
Désormais, lorsque votre PC sera éteint, il s’allumera automatiquement à l’heure que vous aurez définie !
Qu’est-ce que l’option « S5 » ?
L’activation de la mise sous tension automatique peut ne pas être aussi simple que vous le souhaiteriez au départ. L’utilitaire de configuration Aptio, qui fait office de BIOS pour la plupart des mini-PC, peut être un environnement dur et archaïque, plein de terminologie technique confuse.
Dans le GK35, l’option de mise sous tension automatique se trouve dans l’élément de menu « S5 RTC Wake Settings ».
La décomposer en éléments faciles à digérer :
- « S5 » fait référence à l’état d’alimentation du système. L’état d’alimentation des ordinateurs modernes peut être classé en 7 étapes distinctes.
- S0 = L’ordinateur est allumé.
- « RTC » est l’abréviation de « real time clock » (horloge en temps réel). Il s’agit d’une horloge qui compte le temps indépendamment de l’état d’alimentation du système. Vous êtes-vous déjà demandé comment votre ordinateur sait quel jour et quelle heure il est, même lorsqu’il est éteint ? Voici comment.
- Le terme « réveil » fait référence à l’action de réveiller l’ordinateur à partir d’un état de « sommeil » (voir ci-dessus).
Pour en savoir plus sur les états d’alimentation du système, consultez la documentation officielle de Microsoft.