In diesem Artikel
- GT King Pro Firmware
- GT King Firmware
- Aktualisieren über USB (Brennprogramm)
- Aktualisieren über SD-Karte (OTA)
In dieser Anleitung zeigen wir Ihnen, wie Sie die Firmware für den GT King und seinen Nachfolger, den GT King Pro, aktualisieren können.
Sie können dies auch zur Fehlerbehebung verwenden, falls Sie feststellen, dass Ihr Gerät Probleme anzeigt.
Haftungsausschluss: Wenn Sie diese Anweisungen befolgen, wird Ihr Gerät auf die Werkseinstellungen zurückgesetzt. Und entfernen Sie alle persönlichen Dateien/Apps. Sichern Sie bitte alle wichtigen Dateien, bevor Sie fortfahren.
Als Erstes müssen Sie die Seriennummer Ihres Geräts bestätigen. Zwischen den einzelnen Chargen der GT King-Modelle wurden kleine Hardware-Anpassungen vorgenommen, was bedeutet, dass sie spezifische Firmware-Dateien benötigen.
Die Seriennummer finden Sie auf der Unterseite des Geräts neben dem Strichcode. Wir achten nur auf die ersten paar Ziffern der Nummer.
Die Aktualisierungsschritte sind bei beiden Geräten nahezu identisch, also stellen Sie einfach sicher, dass Sie die richtige Firmware haben.
GT King Pro Firmware
Bitte stellen Sie sicher, dass Sie nur Firmware verwenden, die mit Ihrer Seriennummer übereinstimmt. Wenn Ihre Seriennummer nicht vorhanden ist, hinterlassen Sie bitte einen Kommentar!
| Seriennummer | Firmware-Link |
| C92H / S92H / SB9H | Hier |
Hinweis: Wenn Sie dies lesen, ist die Wahrscheinlichkeit groß, dass der obige Link veraltete Firmware enthält. Die neueste Firmware finden Sie in Beelinks eigenem Forum unter http://forum.bee-link.com/forum.php?mod=forumdisplay&fid=189.
GT King Firmware
Bitte stellen Sie sicher, dass Sie nur Firmware verwenden, die mit Ihrer Seriennummer übereinstimmt. Wenn Ihre Seriennummer nicht vorhanden ist, hinterlassen Sie bitte einen Kommentar!
| Seriennummer | Firmware-Link |
| C92X / SA9H / SB9H | Hier |
Hinweis: Wenn Sie dies lesen, ist die Wahrscheinlichkeit groß, dass der obige Link veraltete Firmware enthält. Die neueste Firmware finden Sie in Beelinks eigenem Forum unter http://forum.bee-link.com/forum.php?mod=forumdisplay&fid=197.
Aktualisieren über USB (Brennprogramm)
Um Ihr Gerät über USB zu aktualisieren, benötigen Sie einen Windows-Computer und ein USB-Kabel (Stecker auf Stecker), etwa so:

Sie benötigen außerdem das Amlogic USB Burning Tool, das Sie hier herunterladen können.
Installieren Sie das Brennprogramm, und starten Sie es dann. Sie werden mit einer Schnittstelle wie dieser konfrontiert:
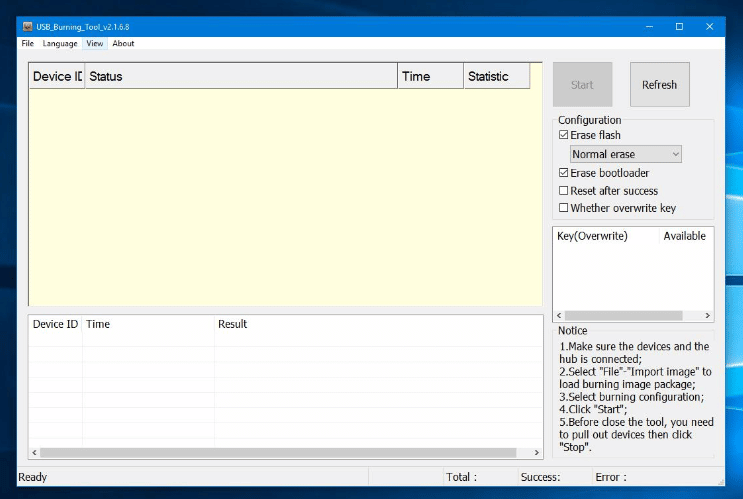
Klicken Sie in der oberen linken Ecke auf „Datei“ und dann auf „Bild importieren“.
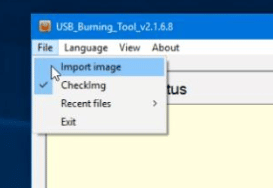
Suchen Sie die Bilddatei, die Sie zuvor heruntergeladen haben, und öffnen Sie sie. Es kann eine Weile dauern, bis sie geladen ist, also haben Sie etwas Geduld! Sobald sie geladen ist, klicken Sie auf „Start“.
Schließen Sie nun das eine Ende des USB-Kabels an Ihren PC und das andere Ende an den entsprechenden USB-Anschluss des Geräts an (siehe Bilder unten).
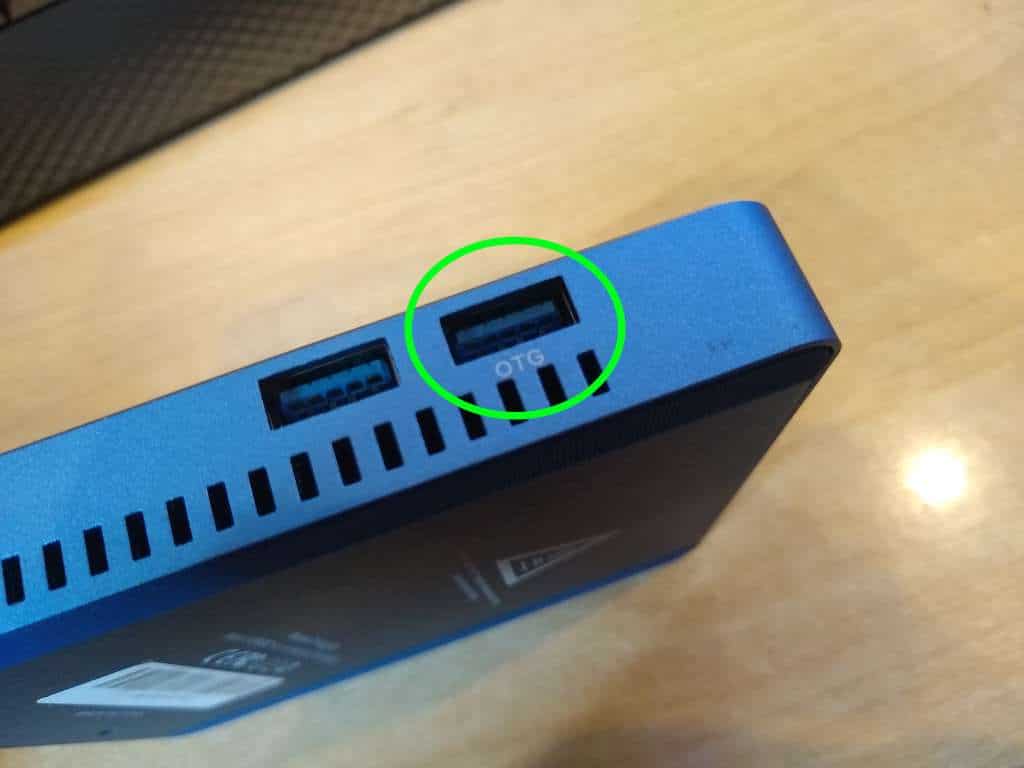
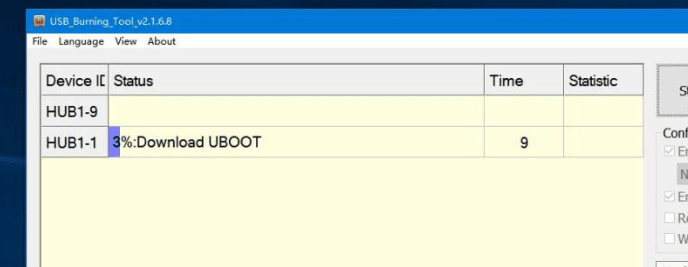
Jetzt hat der Blinkvorgang begonnen. Wir empfehlen Ihnen dringend, während dieser Zeit keine weiteren Geräte anzuschließen, da der Inhalt eines unbeabsichtigten Geräts möglicherweise beschädigt werden könnte.
Sobald der Balken gefüllt ist, ist die Aktualisierung abgeschlossen, und Sie können Ihr neu geflashtes GT King hochfahren.
Aktualisieren über SD-Karte (OTA)
Sie können Ihr Gerät auch über eine SD-Karte aktualisieren, wenn Sie dies wünschen.
Für den GT King benötigen Sie eine microSD-Karte. Für den GT King Pro benötigen Sie eine reguläre SD-Karte in voller Größe. In beiden Fällen muss sie mindestens 4 GB groß sein.
Außerdem benötigen Sie eine Methode, um auf den Inhalt der SD-Karte zuzugreifen und diesen zu ändern. Sie können ein USB-Kartenlesegerät verwenden, oder vielleicht hat Ihr Laptop/Computer bereits einen SD-Karten-/MicroSD-Kartensteckplatz eingebaut.
Zunächst müssen wir die SD-Karte als FAT32 formatieren. Legen Sie dazu die Karte in Ihren PC ein, klicken Sie mit der rechten Maustaste im Windows Datei-Explorer auf die SD-Karte und wählen Sie „Formatieren“.
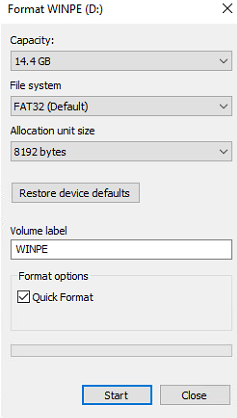
Vergewissern Sie sich, dass FAT32 als Dateisystem ausgewählt ist und dass Schnellformatierung aktiviert ist. Klicken Sie dann auf Start. Es gibt keinen Grund, etwas anderes zu ändern.
Ziehen Sie nun in der heruntergeladenen Datei den Inhalt des Ordners sd_card auf Ihre SD-Karte und legen Sie ihn dort ab. Es sollten jetzt nur noch drei Dateien auf der SD-Karte sein:
- factory_update_param.aml
- wiederherstellung.img
- und die OTA-Zip-Datei selbst
(Je nach Firmware können es auch weniger sein - solange zumindest die OTA-Zip-Datei vorhanden ist, ist das in Ordnung)
Legen Sie nun die SD-Karte in den GT King/Pro ein, und schalten Sie ihn dann ein.
Wählen Sie nach dem Einschalten das Symbol mit den sechs weißen Punkten innerhalb eines grauen Kreises.
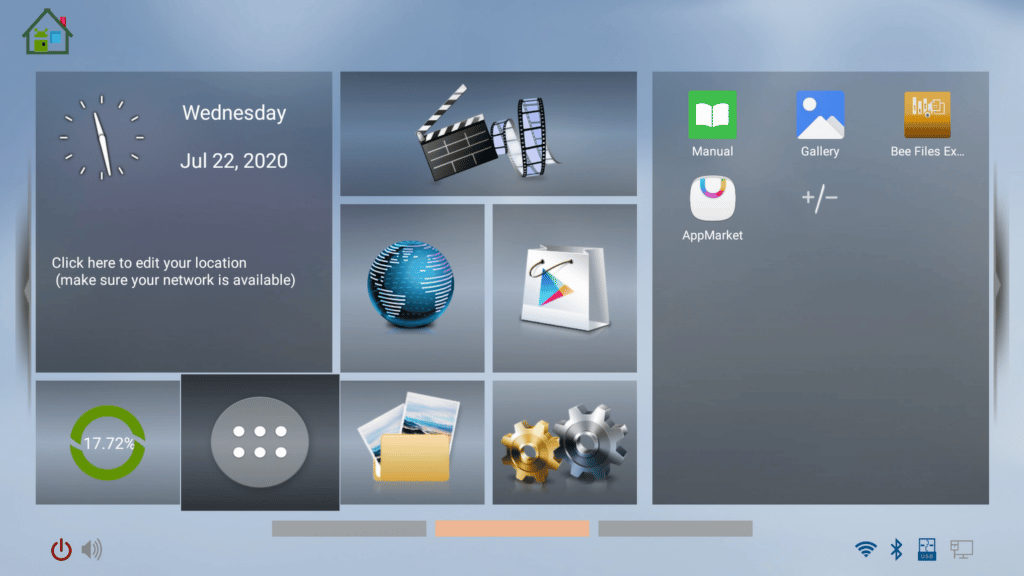
Sie werden zur Liste der Apps auf dem Gerät weitergeleitet. Wählen Sie „UPDATE&BACKUP“ (Es kann auch „LOCAL UPDATE“ genannt werden)
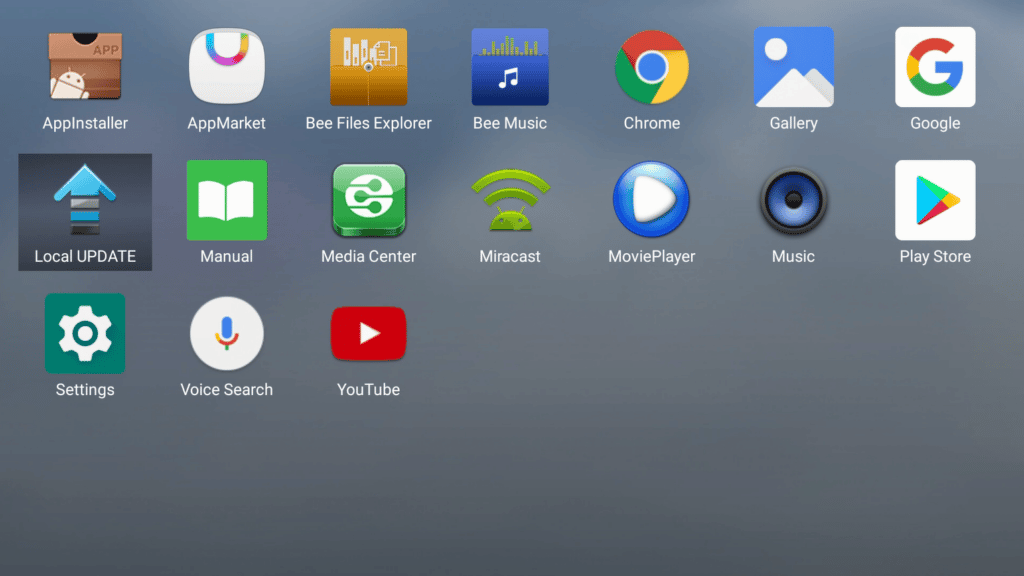
Drücken Sie auf „Auswählen“, und wählen Sie die OTA-Zip-Datei aus der Liste der Zip-Dateien auf dem Gerät aus.
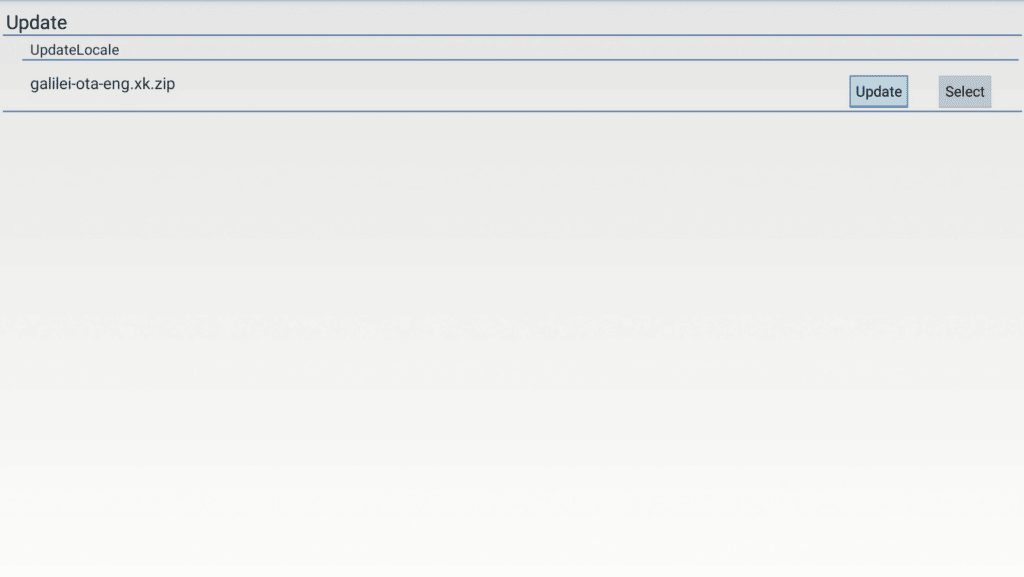
Wählen Sie nun „Aktualisieren“ (wenn Sie zur Bestätigung aufgefordert werden, drücken Sie einfach erneut auf „Aktualisieren“), und die Aktualisierung wird automatisch durchgeführt.
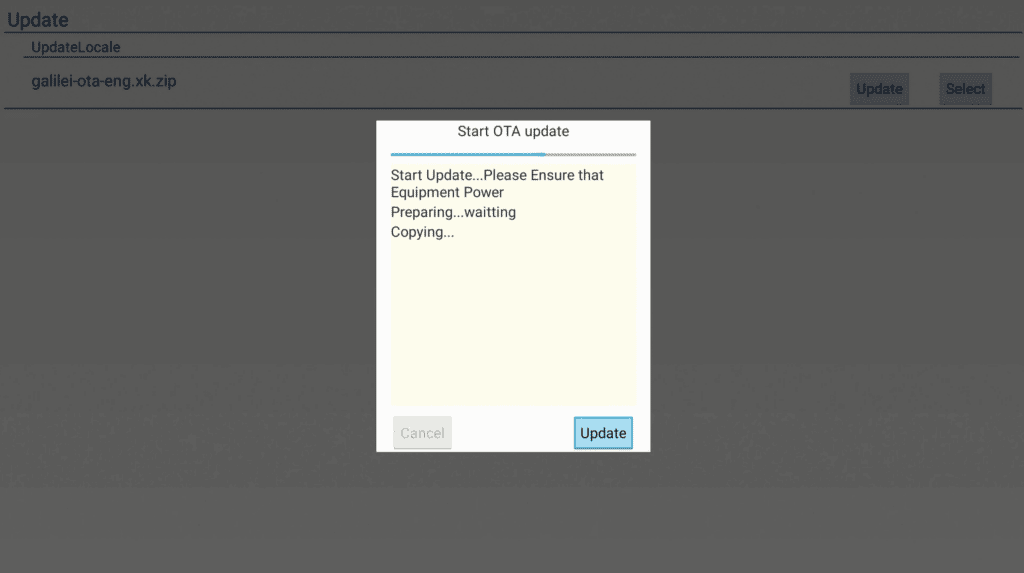
Das Gerät selbst wird aktualisiert und neu gestartet. Es kann eine Weile dauern, bis das System nach der Aktualisierung hochgefahren ist - das ist normal.
Ihr Gerät wird nun neu geflasht/aktualisiert und ist einsatzbereit!


