This comprehensive guide covers everything you need to know about factory resetting your Android handheld device. We’ll explain what a factory reset is, when it’s necessary, and guide you through the preparation and execution process.
What is a Factory Reset?
A factory reset, also known as a hard reset, master reset, or formatting, involves erasing all the data on your device and restoring it to its original settings using specialized software. While this process deletes all user data and application data, the operating system and pre-installed applications are reverted to their initial state, as they were on a new device.
Why Would I Want to Reset My Device?
So if hard resetting your device deletes everything… why would you ever use it? This process can be beneficial, especially for resolving performance-related issues. For example, if your device consistently freezes, crashes, or performs slowly, a master reset can potentially address this by removing any problematic settings, corrupt files, or malware that may be causing the issue.
Additionally, factory resetting should be a necessity when preparing your device for sale, disposal, transfer of ownership, or return. It guarantees that all personal information is wiped clean, saving time compared to manually deleting each item.
Before You Start
Remember Your Google Account Credentials
Before initiating a reset, ensure you remember your Google account credentials. Post-reset, you may be asked to log back in or verify your identity to confirm that the reset was authorized. This security measure helps prevent unauthorized access to stolen devices. If your device is locked, you may be required to enter your PIN, pattern, or password.
Backup Your Data
While a reset erases all internal data, you can save any data you wish to keep by transferring it to an external device (USB, MicroSD Card, PC, etc.) or using a cloud backup. Not only does this safeguard personal data, but it also provides easy restoration of your data and settings. This can be valuable whether you’re troubleshooting issues, upgrading to a new device, or preparing to sell or give away your current one.
To back up your data using your Google account:
- From the home screen, navigate to the Settings app.
- Locate and select Google.
- Locate and select Backup.
- Turn on data backup.
- Select which data you wish to back up.
Alternatively, you can access this menu by simply searching for “backup” in the search bar within the Settings app.

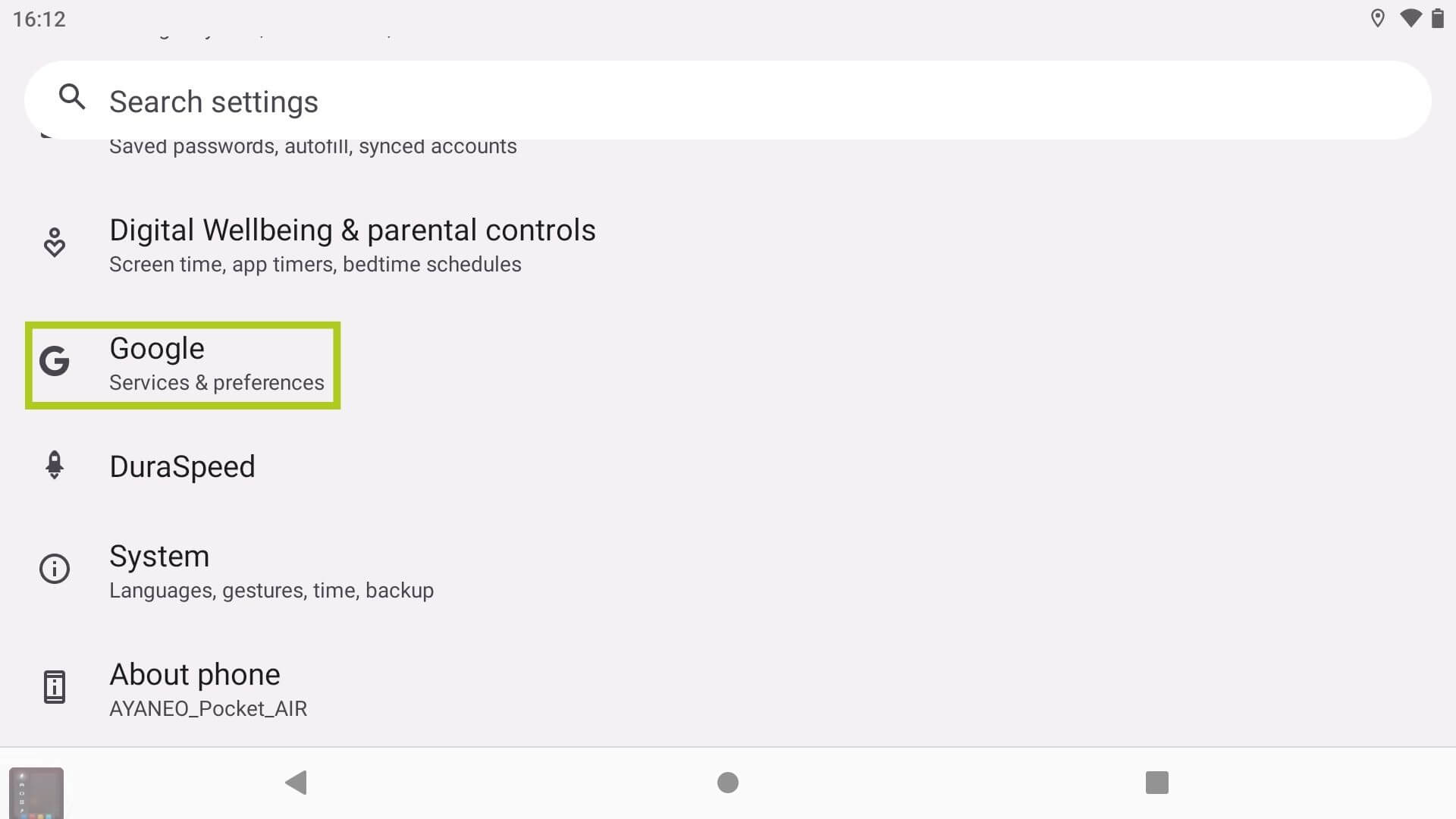
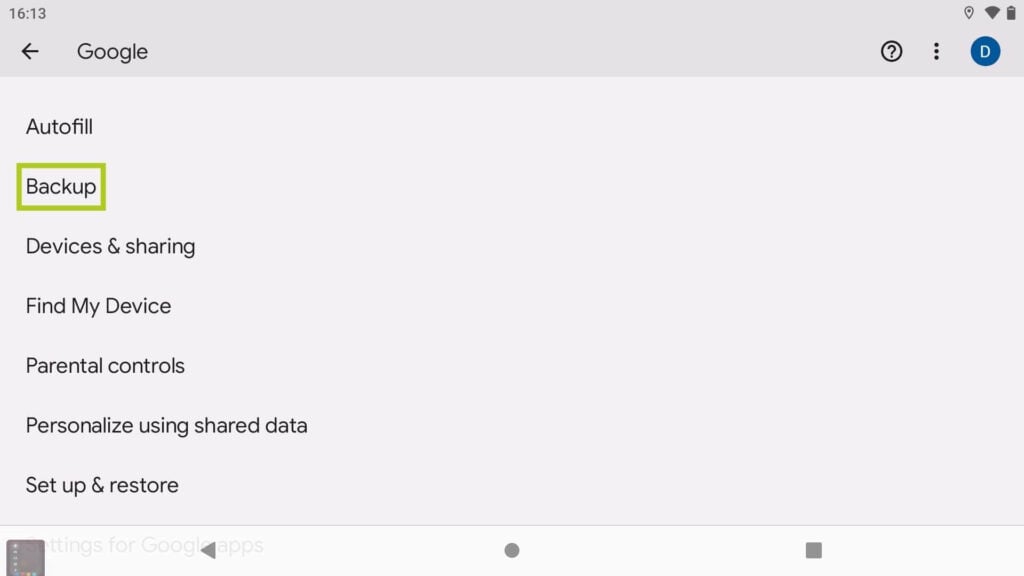
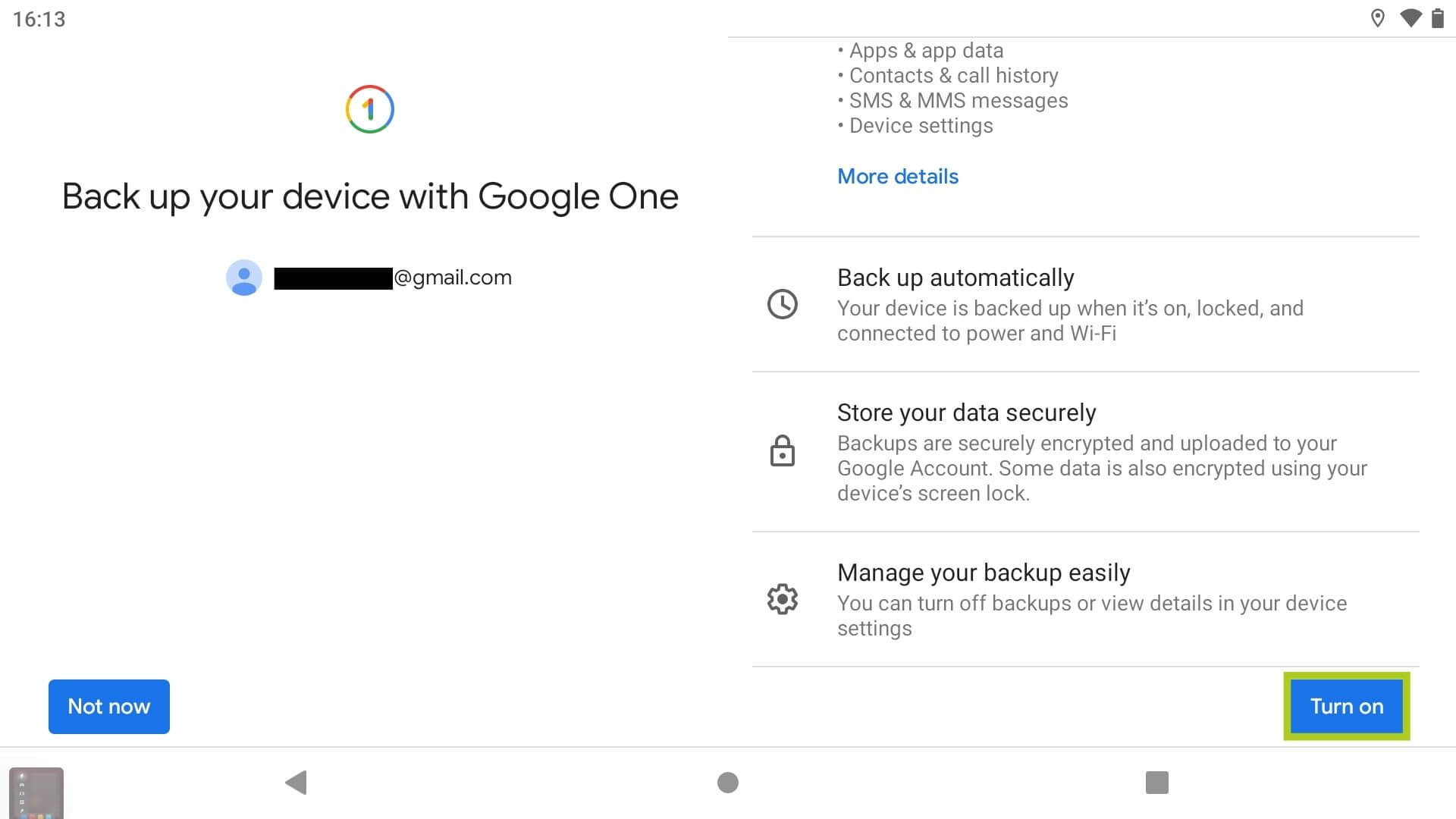
Charge Your Device
Factory resets can be time-consuming, especially with large amounts of data. So we heavily recommend charging your device before and during the process to prevent it from turning off, as the reset includes deletion and restoration of apps, system updates, and core data. Any disruptions during this process could potentially lead to software corruption or other critical failures, rendering your device inoperable.
Method 1: Factory Reset via Settings App
The recommended way to reset your Android device is to do so through your device’s Settings application. Before proceeding, please ensure you’ve taken the necessary precautions to ensure a smooth reset. Follow these steps to format your device:
- From the home screen, navigate to the Settings app.
- Locate and select System.
- Locate and select Reset options.
- Select Erase all data (factory reset).
- Select Erase all data begin.
Alternatively, you can access this menu by simply searching for “factory reset” in the search bar within the Settings app.
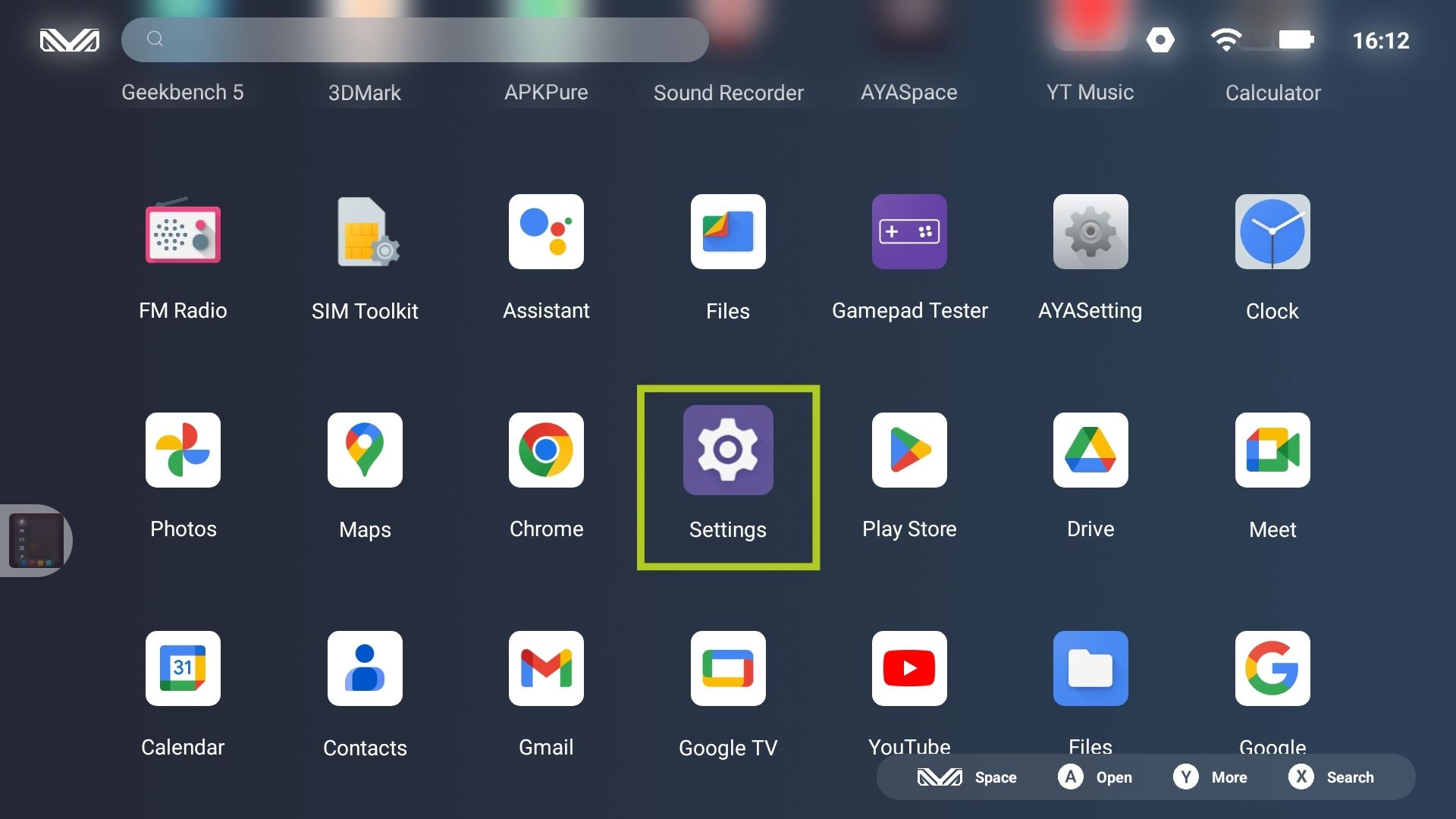


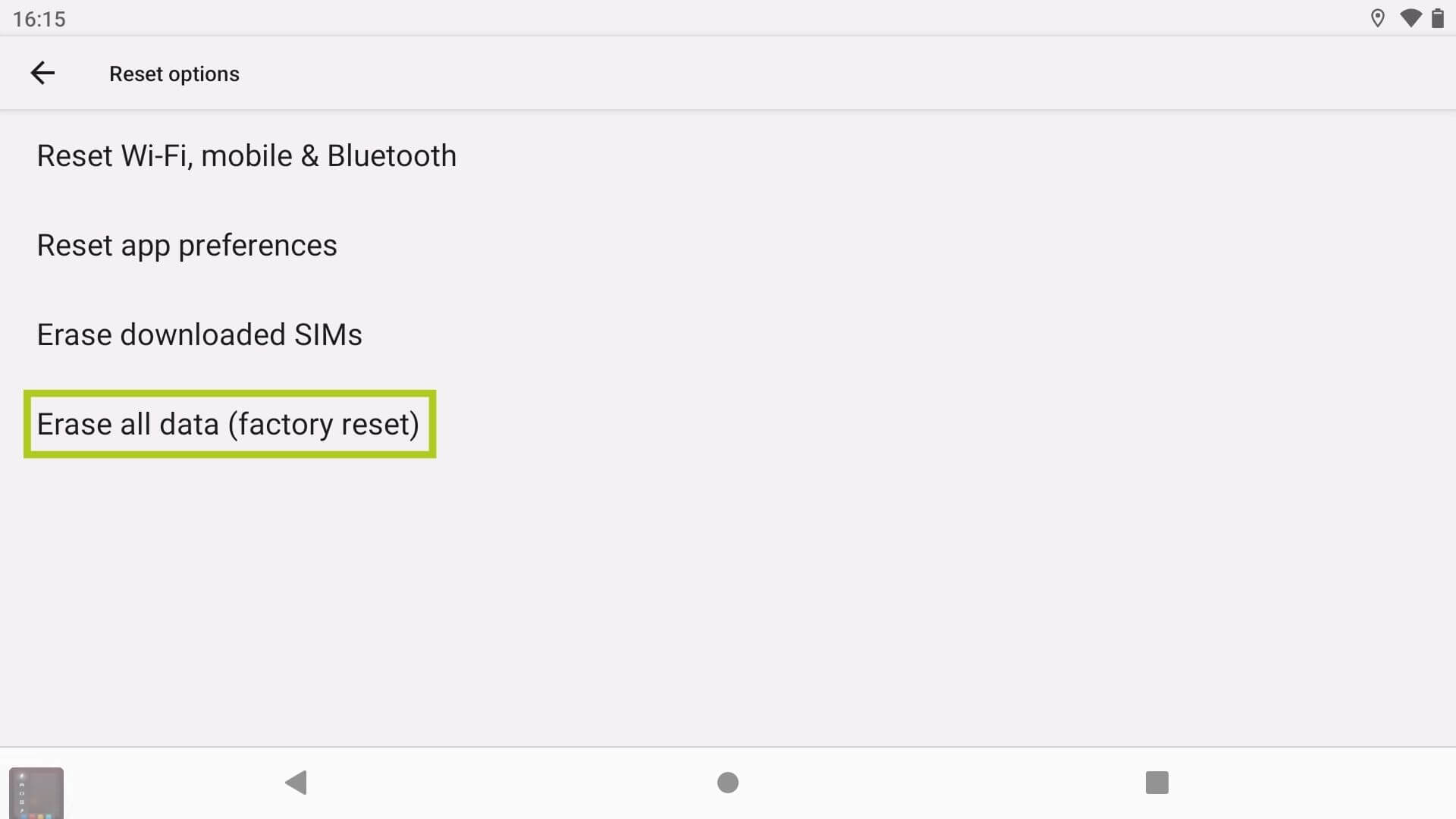
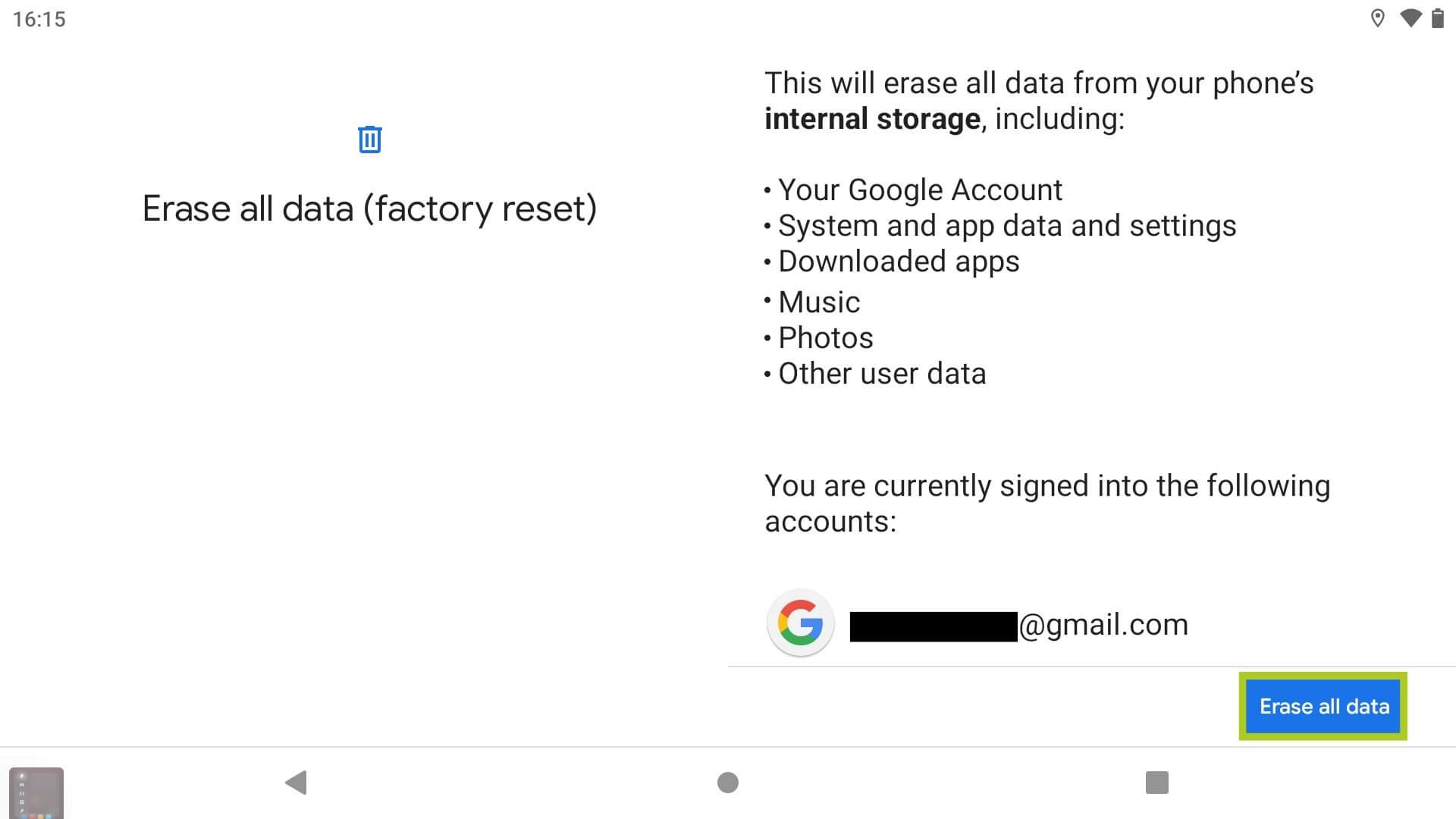
Method 2: Factory Reset via Bootloader
Although unlikely, the first method may not be possible for all devices – certain Retro Gaming Handhelds that run Android are restricted from accessing the Android OS. In this case, you can hard reset your device through the bootloader:
- Press and hold down both the Volume- and Power buttons when turning on the device.
- Navigate the menu by tapping the Volume+ and Volume- buttons respectively.
- Confirm the data wipe (factory reset) option by pressing the Power button.
The bootloader is typically accessible by holding both the Volume- and Power buttons down when turning the device on. You should, however, always refer to your device manual and manufacturer’s support site for device-specific instructions.
Further Assistance and Troubleshooting
For additional information on hard resets, and troubleshooting tips, or if you encounter issues, you can visit our Contact Us page or email us at support@droix.net. Alternatively, feel free to share your experiences or questions in the comments section below.


