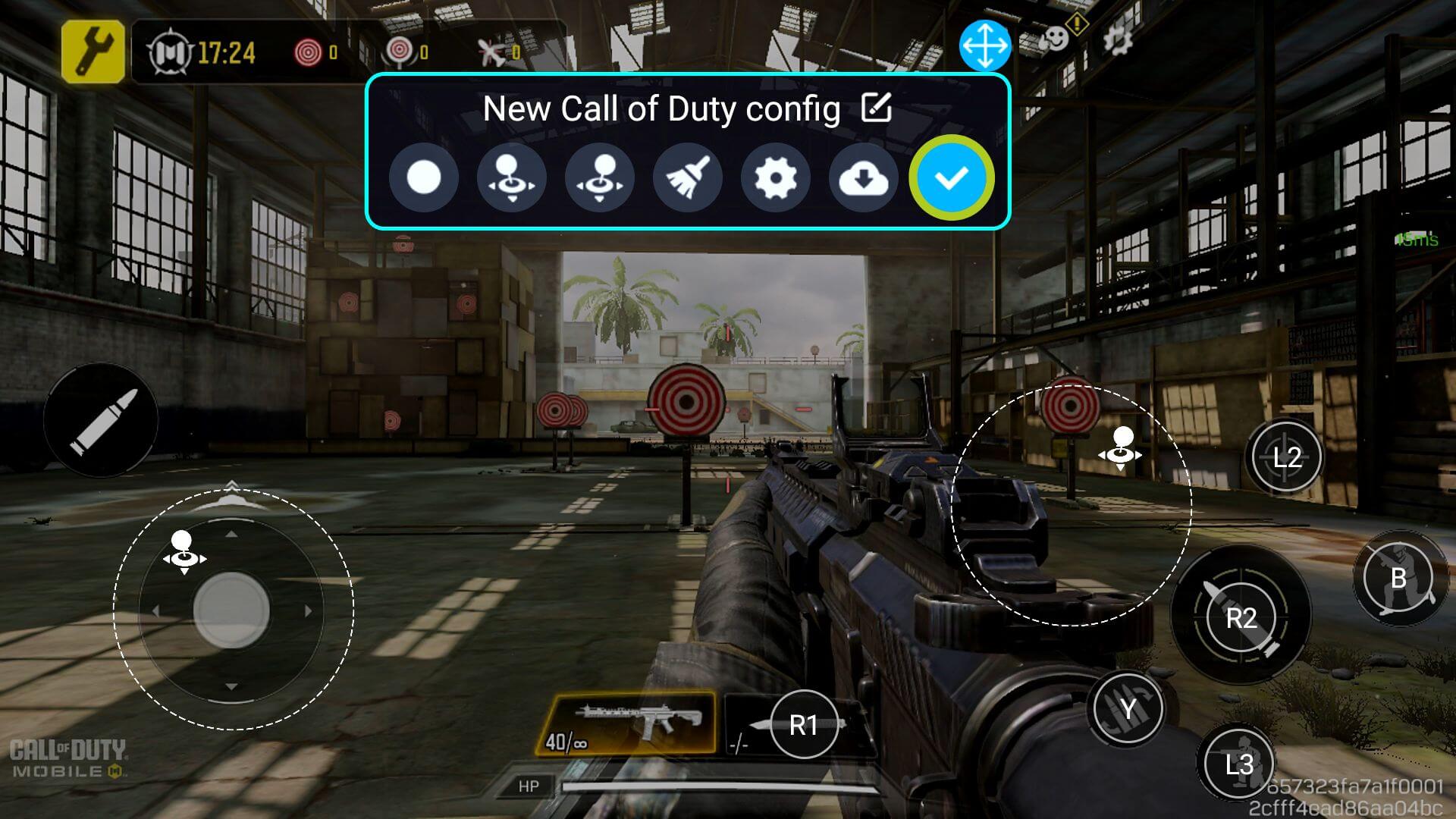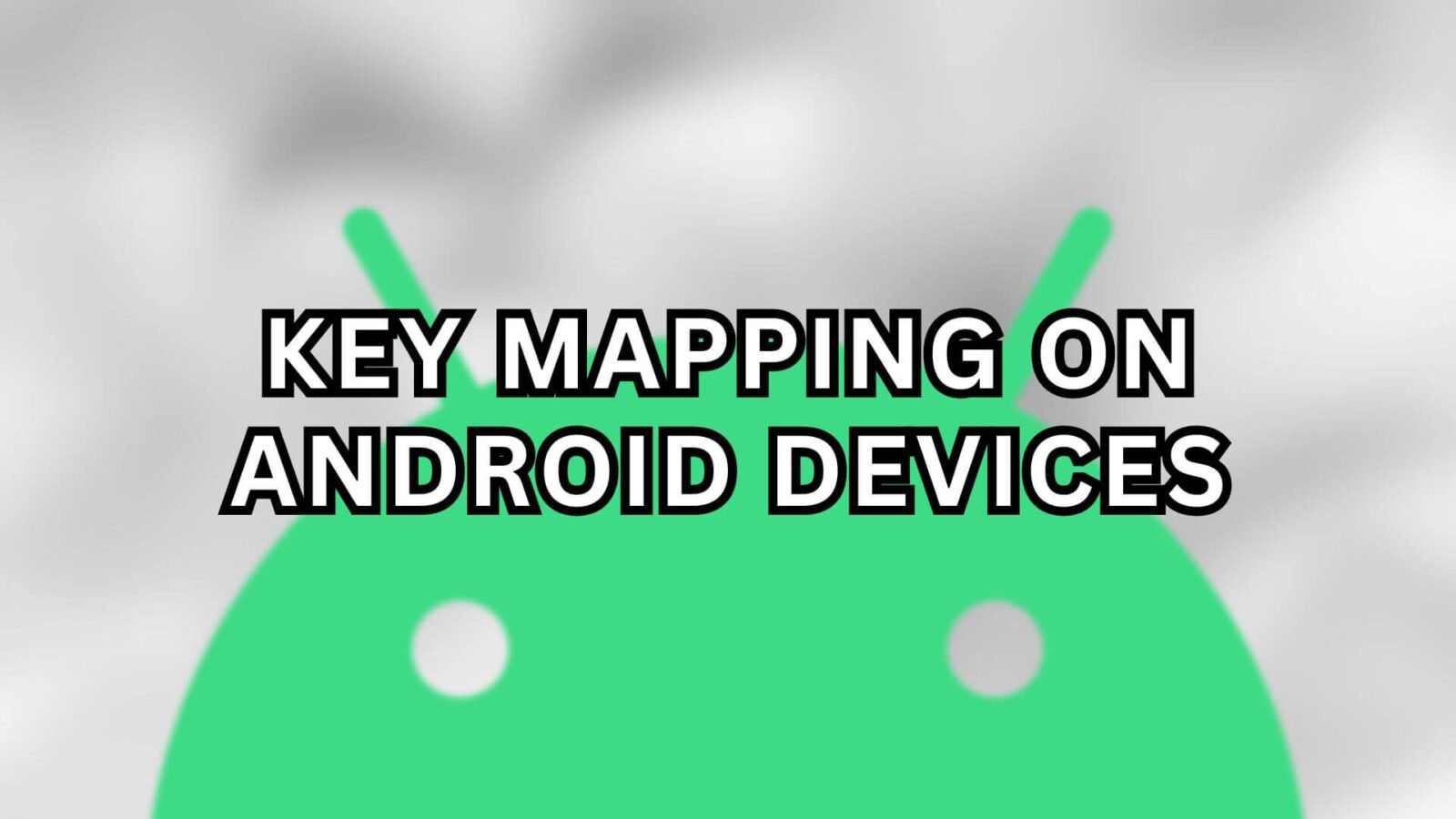El mapeo de teclas, una tecnología transformadora en el mundo de los juegos, ofrece una forma perfecta de salvar la distancia entre los juegos tradicionales basados en el mando y el reino en constante evolución de los juegos móviles táctiles. Al asignar los controles y acciones en pantalla a botones y joysticks específicos de un gamepad, el mapeo de pantalla garantiza una experiencia de juego más táctil y sensible, especialmente crucial para géneros en los que la precisión y la velocidad son fundamentales para el juego.
Nuestra completa guía profundiza en los matices de la cartografía de botones, ofreciendo una exploración en profundidad de varios programas clave de cartografía disponibles para dispositivos Android.
Ventajas de la asignación de claves
Con la asignación de teclas, puedes asignar un mando físico para ganar ventaja en juegos como Call of Duty o Wild Rift, en lugar de limitarte a los controles de la pantalla táctil, que pueden ser poco fiables y dificultar tu tiempo de reacción. Esta técnica, a menudo denominada mapeo de pantalla táctil, se está convirtiendo rápidamente en un elemento de cambio en los juegos para móviles, ya que permite disfrutar de una experiencia de juego más envolvente y cómoda en dispositivos portátiles, teléfonos y tabletas Android.
AYANEO
Se puede acceder al mapeo de pantallas para los productos AYANEO de Android, como el Pocket S, desde la superposición AYASpace, sólo tienes que iniciar un juego e Iniciar cualquier juego y abrir la superposición AYASpace. Para acceder a la superposición AYASpace, haz clic en el botón dedicar AYASpace de la consola portátil AYANEO. Desde aquí, ve a la pestaña Controlador y activa Asignación de teclas. Después, selecciona “Ir a configuración”, que abrirá una ventana superpuesta en la que podrás configurar el mapeado de pantalla como desees.
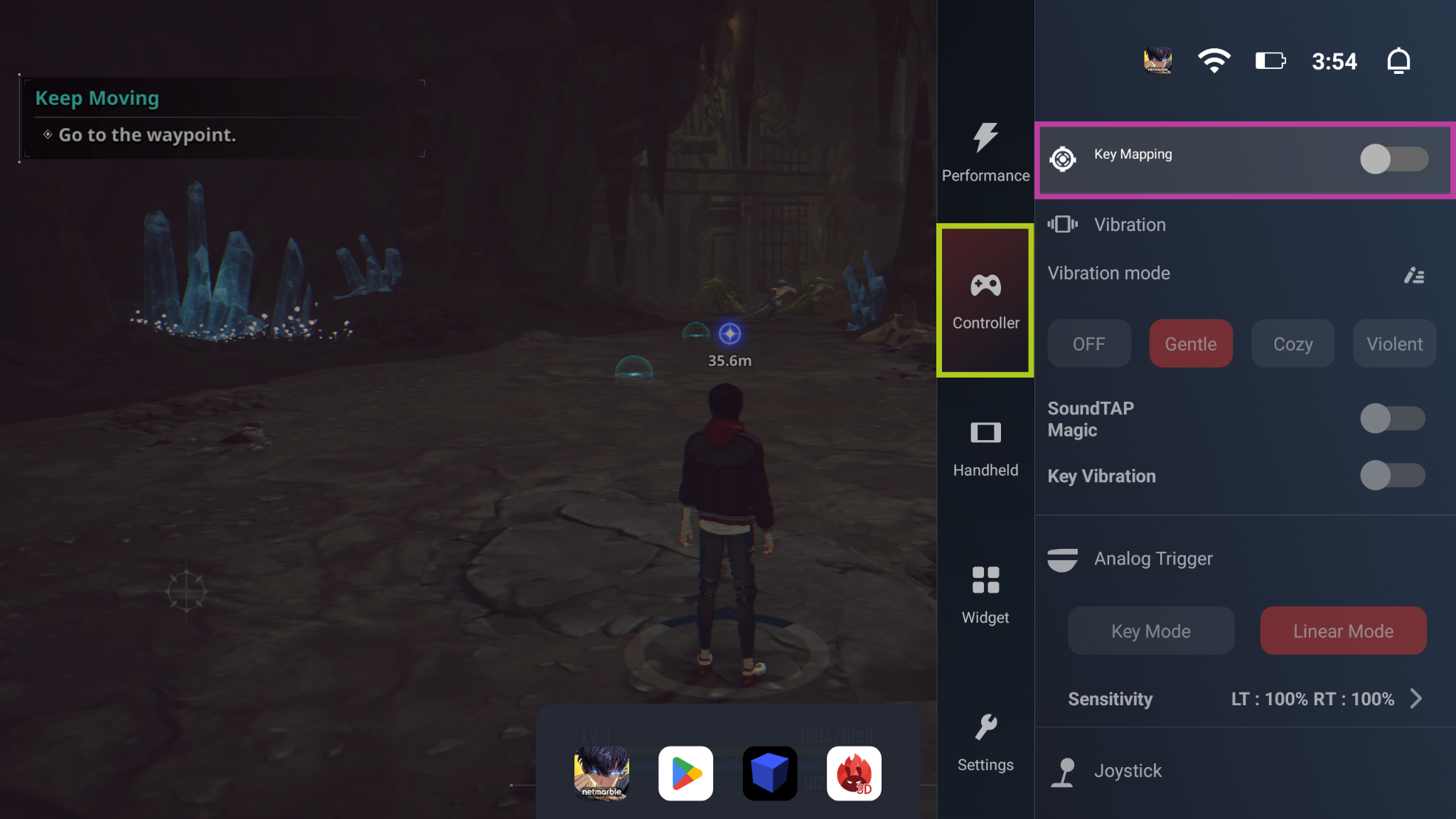
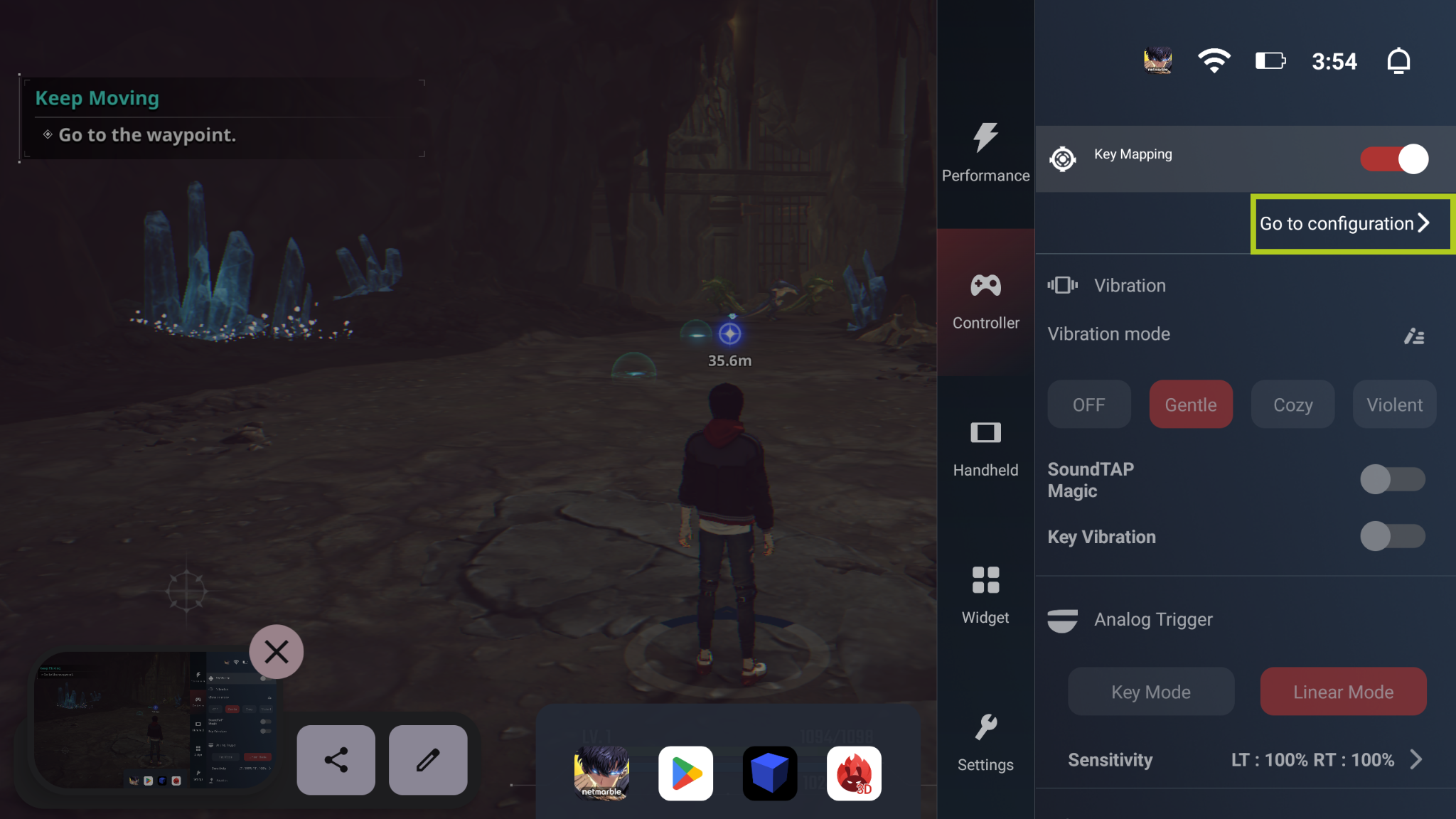
Desde aquí, puedes arrastrar y soltar desde “Añadir punto de mapeo” tantas entradas en pantalla como necesites. Después de añadir un punto de mapeo, tendrás que seleccionar qué botón físico activará esta entrada. En el ejemplo siguiente, vamos a configurar el movimiento del jugador, así que asignamos el joystick digital que controla el movimiento del jugador a “L” (el stick analógico izquierdo). Repite el proceso para cada botón/entrada que necesites para tu juego. Después de asignar cada botón que quieras utilizar, simplemente selecciona “Guardar” y ya estarás listo.
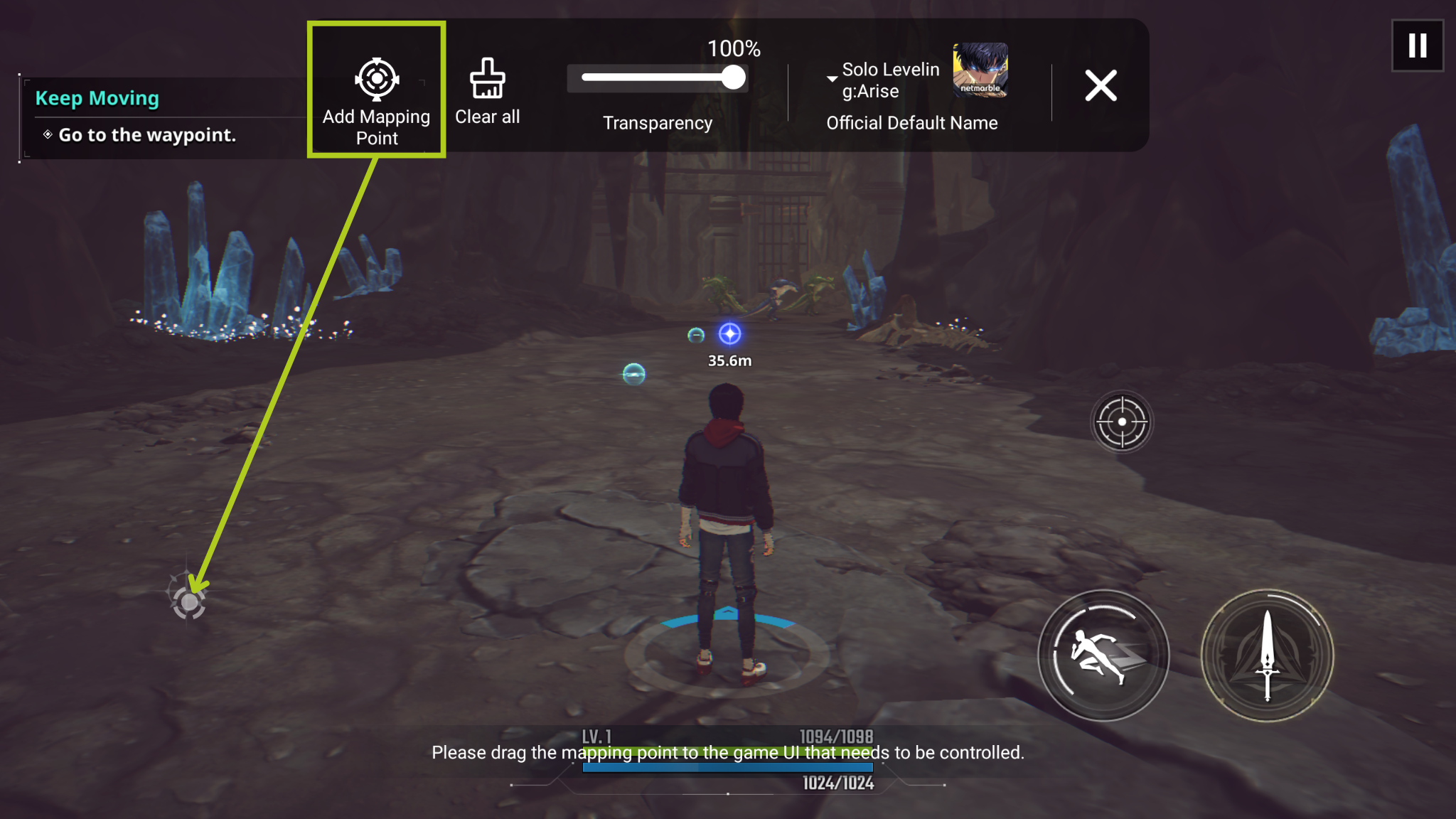
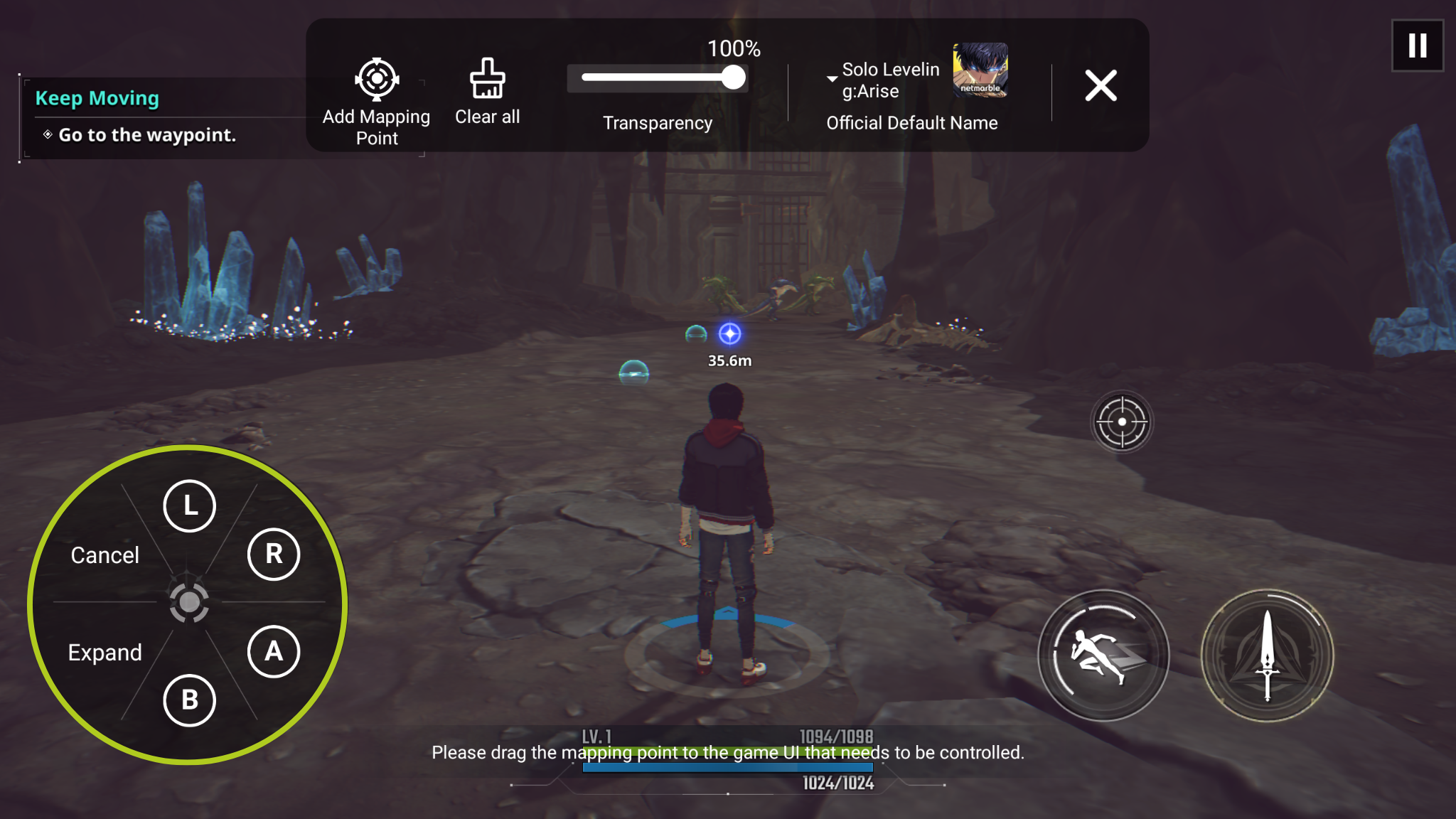
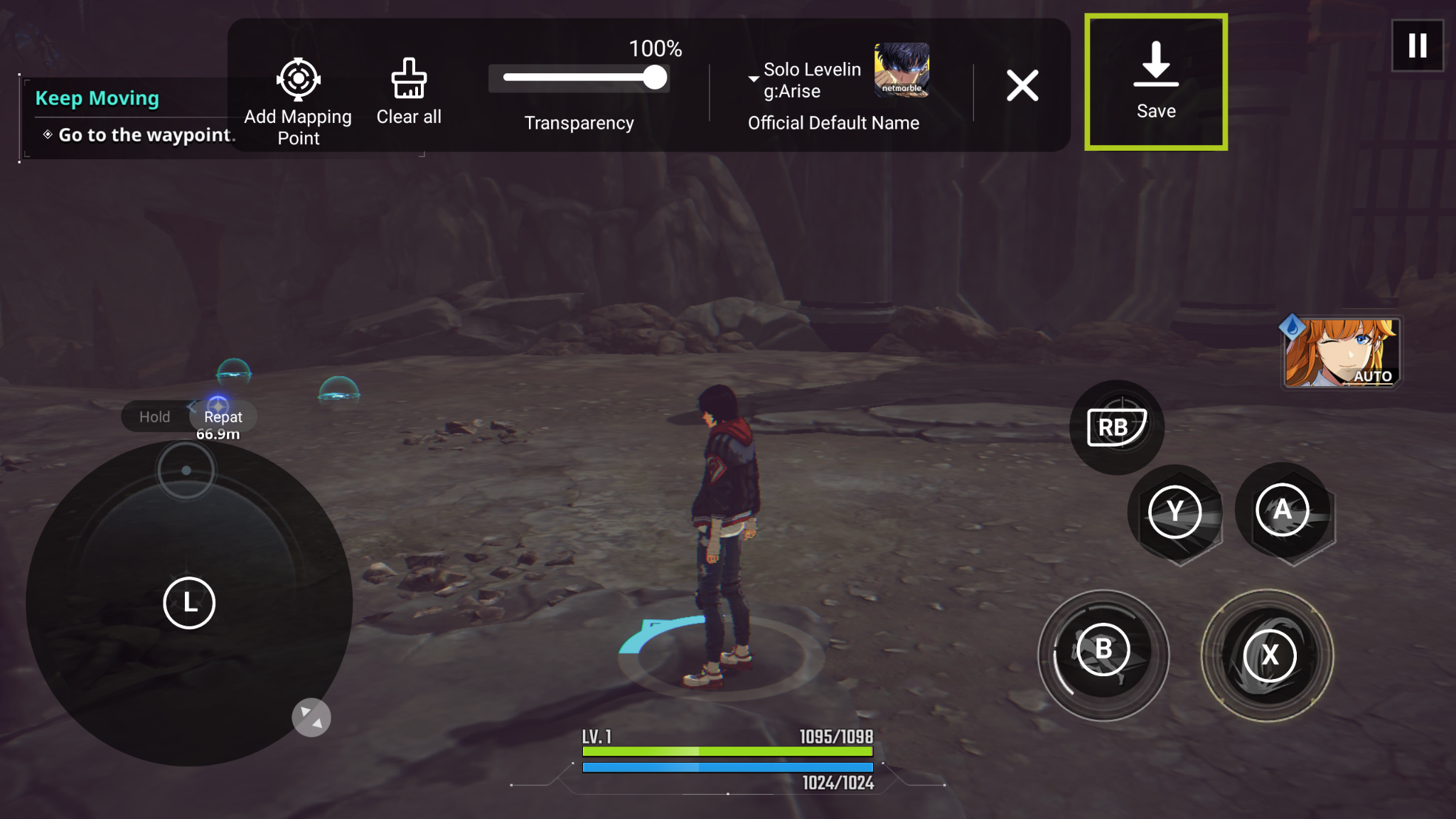
Anbernic
Esta sección profundiza en los dispositivos de mano Anbernic Retro Gaming, destacando cómo dispositivos como el RG ARC-D pueden beneficiarse del mapeado de teclas nada más sacarlo de la caja. Exploraremos el software de cartografía integrado en la pantalla táctil de Anbernic, guiándole sobre cómo acceder y utilizar esta función.
Desliza el dedo hacia abajo desde la parte superior de la pantalla del dispositivo para acceder al panel de control, igual que harías en un smartphone (véase la imagen 1 a continuación). Desde aquí, seleccione el Key Mapper (mostrado en la Imagen 2 a continuación), que abrirá la superposición de asignación de teclas necesaria para configurar sus entradas.

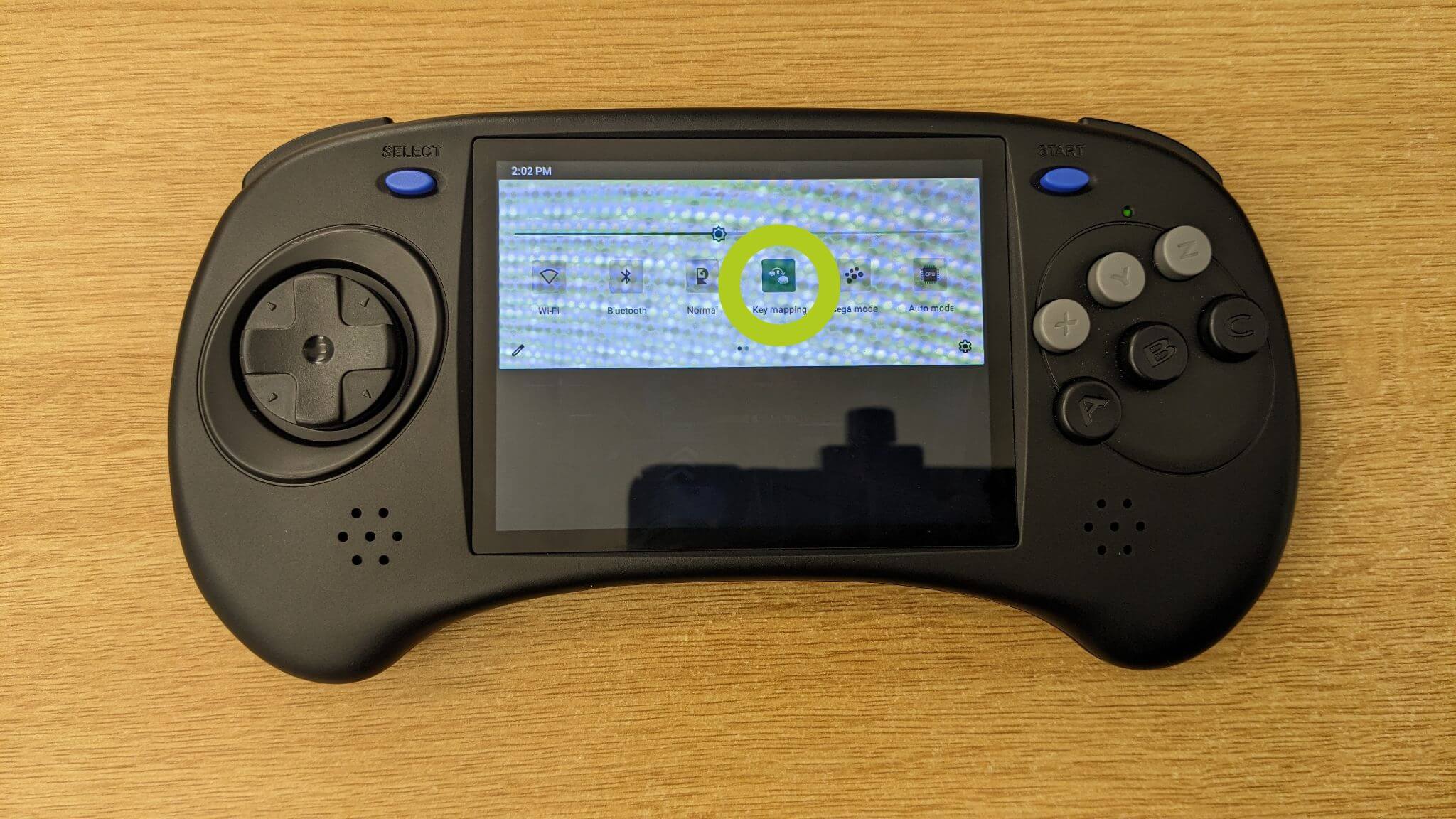
Cuando ajuste las asignaciones de teclas, asegúrese de que se encuentra en la página Configuración de botones (consulte la Imagen 3 a continuación). Aquí tienes la opción de activar o desactivar varias entradas, una función muy útil para los juegos que requieren menos o más controles (consulta la imagen 4 ).

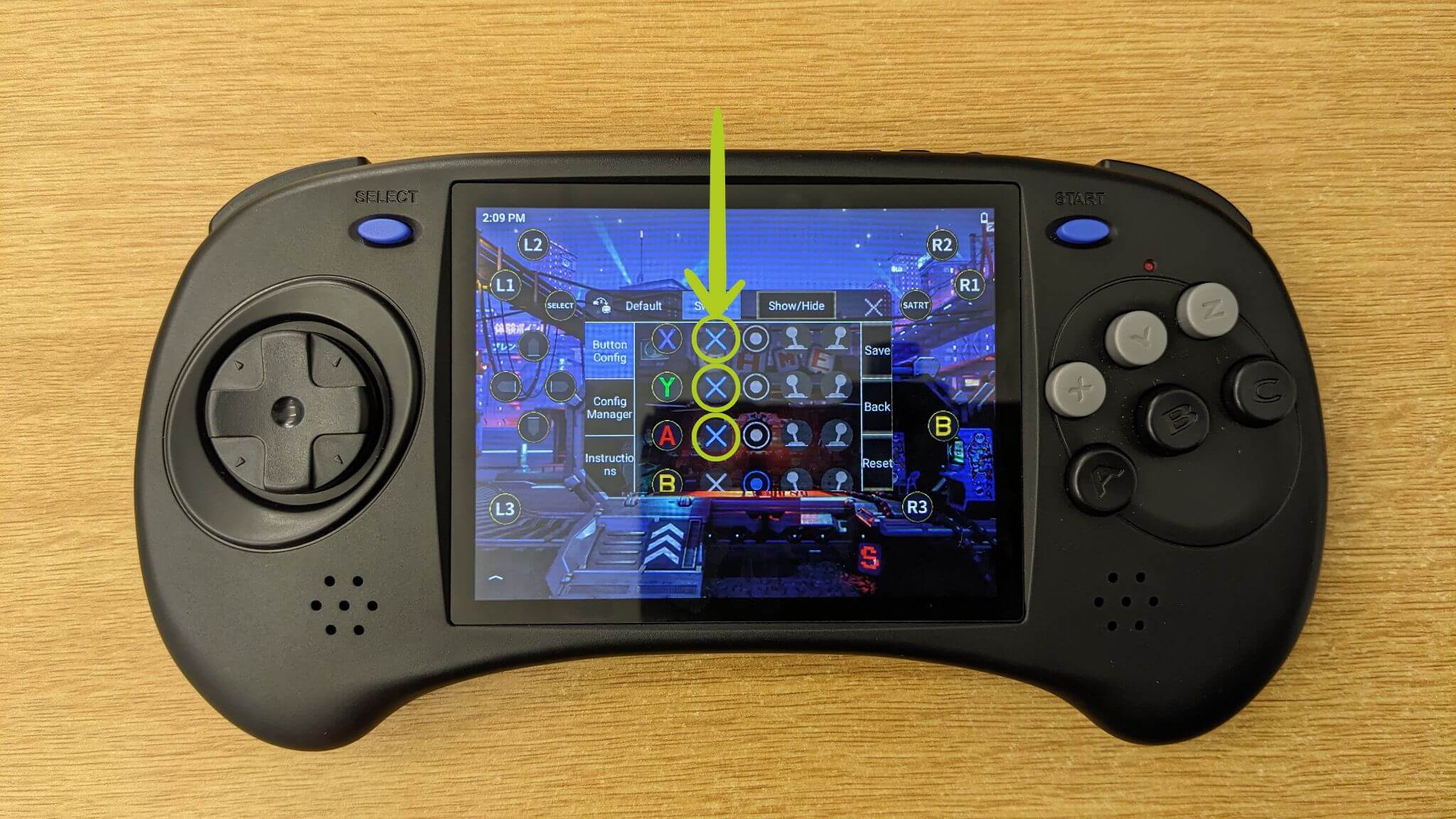
Antes de mapear las entradas, vamos a repasar cómo reubicar los iconos de entrada que representan los botones físicos y las entradas de nuestro dispositivo. Sólo tienes que arrastrar cada icono con el dedo hasta la posición deseada en la pantalla (consulta las imágenes 5-7 a continuación). Normalmente, tendremos que moverlos al gamepad virtual que aparece cada vez que inicias un juego.



Ahora te estarás preguntando cómo se configura un juego real – simplemente inicia el juego y deberías ver los controles virtuales mostrados en pantalla (como se muestra en la Imagen 8 de abajo). A continuación, abra el software Key Map per como se ha descrito anteriormente y asigne los iconos de Key Mapper, que representan los botones físicos de su controlador, con los botones virtuales correspondientes (ilustrados en las imágenes 9 y 10 a continuación). Siéntete libre de personalizar la asignación de teclas según tus preferencias. Una vez que esté satisfecho con la configuración, recuerde confirmar y guardar los cambios (véase la imagen 10 a continuación).



Si necesita más ayuda o una guía más detallada, Anbernic le ayudará. Han incluido una guía detallada dentro del software cartográfico. Para acceder a ella, vaya a la pestaña Instrucciones y seleccione Haga clic para ver los detalles (consulte la imagen 11 ).

Con las asignaciones de botones totalmente configuradas, ya está listo para jugar en su dispositivo Anbernic. Disfruta de los controles mejorados y de una experiencia a tu medida.
Retroid
En esta sección, nos centraremos en el mapeo de pantalla para dispositivos Retroid, incluidos los populares dispositivos portátiles de juegos como Retroid Pocket 3, Retroid Pocket 3+, Retroid Pocket Flip y Retroid Pocket 2S. Nuestra guía cubre el uso de la superposición Game Assist de Retroid, una función integrada diseñada para mejorar tu experiencia de juego con controles personalizados.
Al iniciar un juego en tu dispositivo Retroid, notarás una sutil línea blanca en el lado derecho de la pantalla. Desliza el dedo hacia la izquierda desde esta línea para abrir la superposición de Game Assist (ilustrada en las imágenes 1 y 2 a continuación). Dentro de este menú, encontrará varias opciones, todas ellas relativamente fáciles de entender. El elemento clave para la asignación de pantallas es el adaptador de teclas (véase la imagen 2). Tócalo para empezar a personalizar los controles del juego.

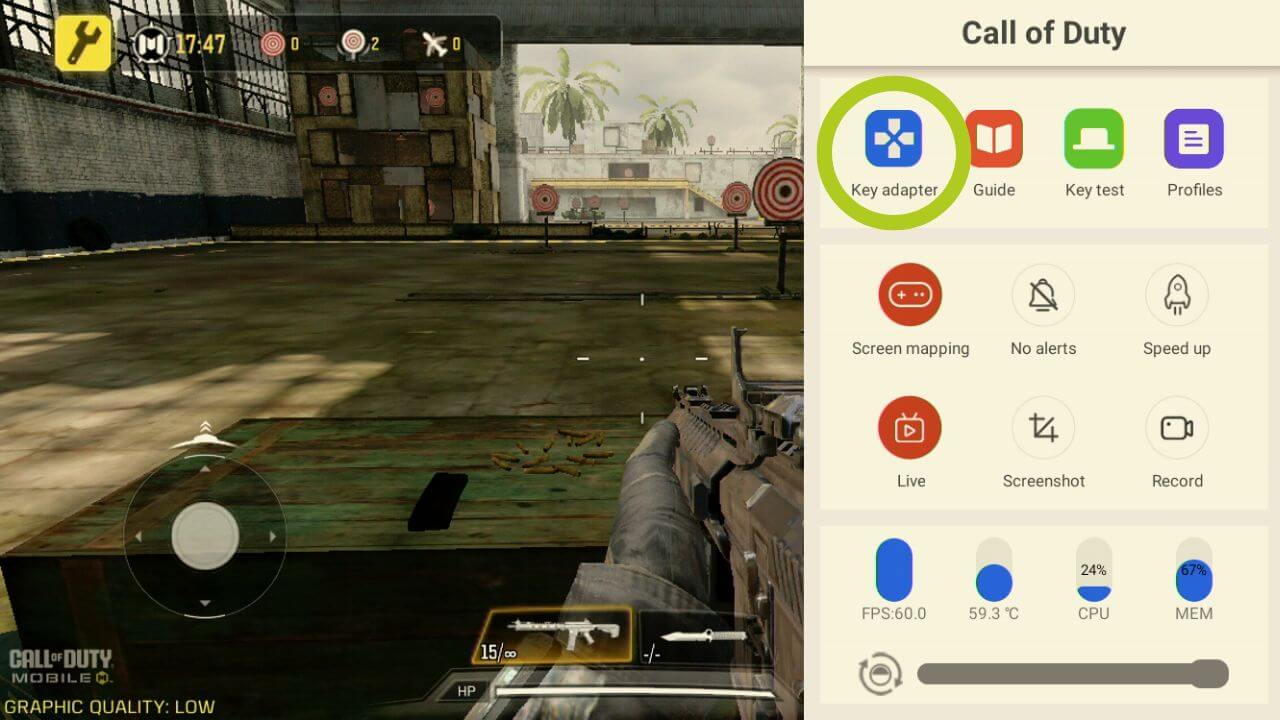
Esto abrirá la configuración del Adaptador de Llave, hay muchas opciones diferentes importantes así que las listaremos a continuación:
- Botón: configura cualquier entrada de botón
- Joystick izquierdo: configura el joystick izquierdo
- Joystick derecho: configura el joystick derecho
- Borrar: borra todas las asignaciones
- Ajustes: cambiar los ajustes del esquema, incluida la transparencia de la superposición.
- Guardar en la nube: para cualquier configuración preestablecida
- Guardar: confirma los cambios
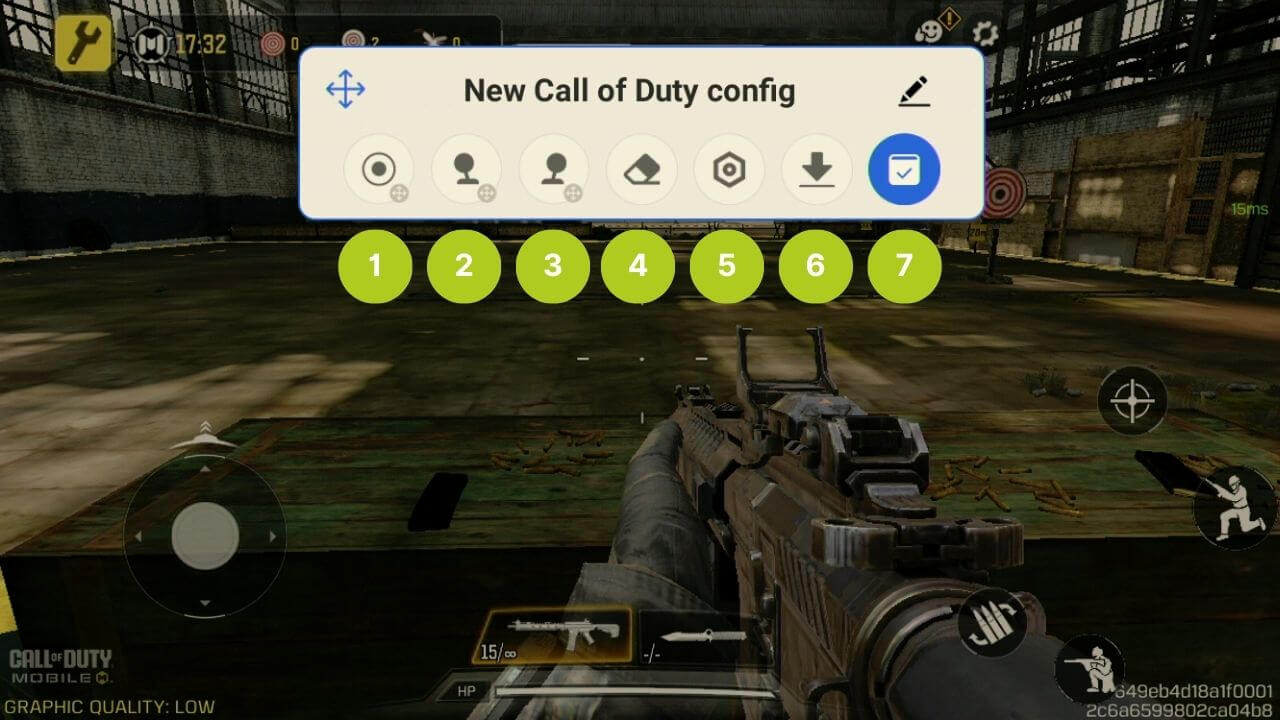
Puedes ajustar estos parámetros como te parezca más cómodo y adaptarlos a todo tipo de juegos, aunque en este ejemplo utilizaremos Call of Duty. Lo primero que queremos hacer es configurar el movimiento. Simplemente, arrastra y suelta el icono del joystick izquierdo sobre el joystick virtual que controla el movimiento dentro del juego (como se muestra en las imágenes 4 y 5 a continuación). Lo mismo puede hacerse con el joystick derecho: sólo tienes que arrastrar y soltar el icono hasta donde quieras que controle el joystick derecho. En nuestro caso (juego FPS), se utilizará para controlar la rotación/cámara de nuestro personaje.
Tienes la flexibilidad de ajustar estas configuraciones a tu comodidad, haciéndolas adecuadas para varios tipos de juego. Para ilustrarlo, utilizaremos Call of Duty como ejemplo. Empieza por configurar los controles de movimiento: arrastra el icono del joystick izquierdo y suéltalo en el joystick virtual del juego, que controla el movimiento dentro del juego (como se muestra en las imágenes 4 y 5 a continuación). El proceso es similar para el joystick derecho. Arrastre y suelte este icono a la ubicación para controlar la función del joystick derecho. En la mayoría de los juegos FPS para móviles, el joystick derecho suele controlar la rotación o el ángulo de la cámara de tu personaje.
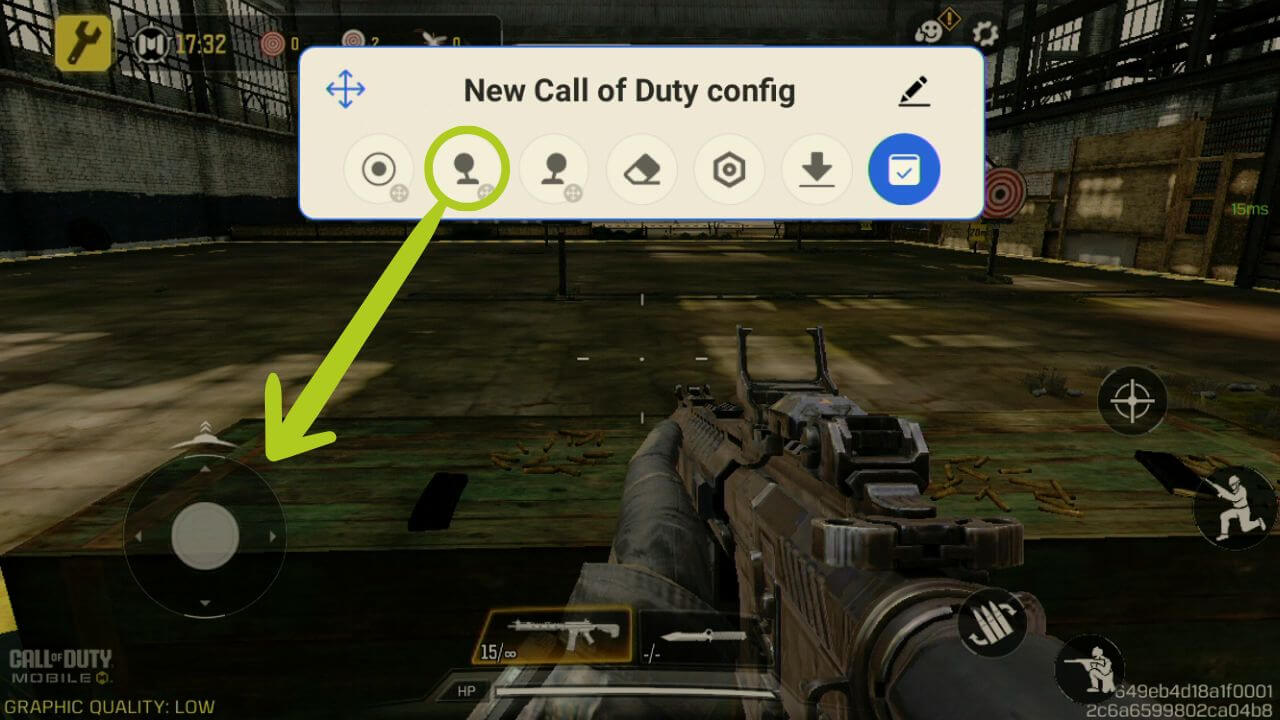
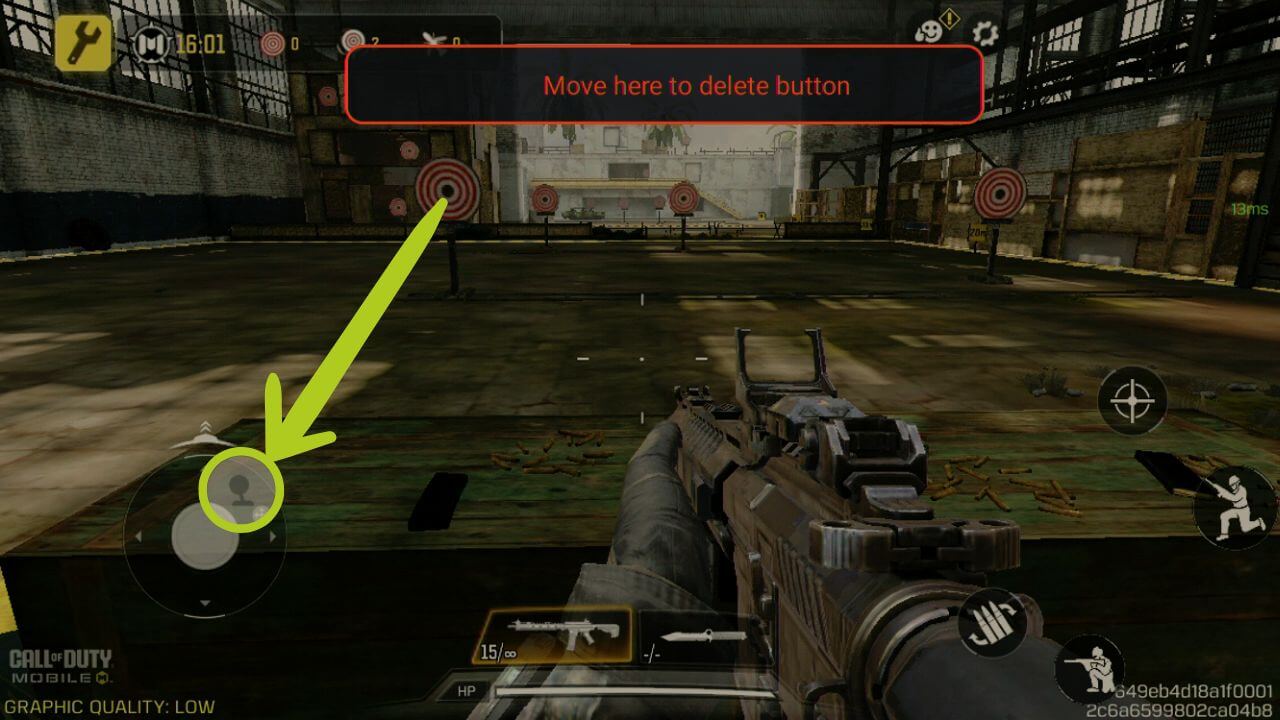
Puede ver que el joystick se ha configurado, resaltado en púrpura, mostrando que el icono tiene ahora una L que representa el joystick izquierdo (consulte la Imagen 6 a continuación).
Para asignar botones a funciones o controles específicos, empezamos haciendo lo mismo que en el paso anterior, arrastramos el icono del botón a un botón virtual al que deseemos asignarlo (ver Imágenes 6 y 7 a continuación). Esto asegurará que el mapeador de teclas entienda qué botón físico se corresponde con los controles en pantalla.
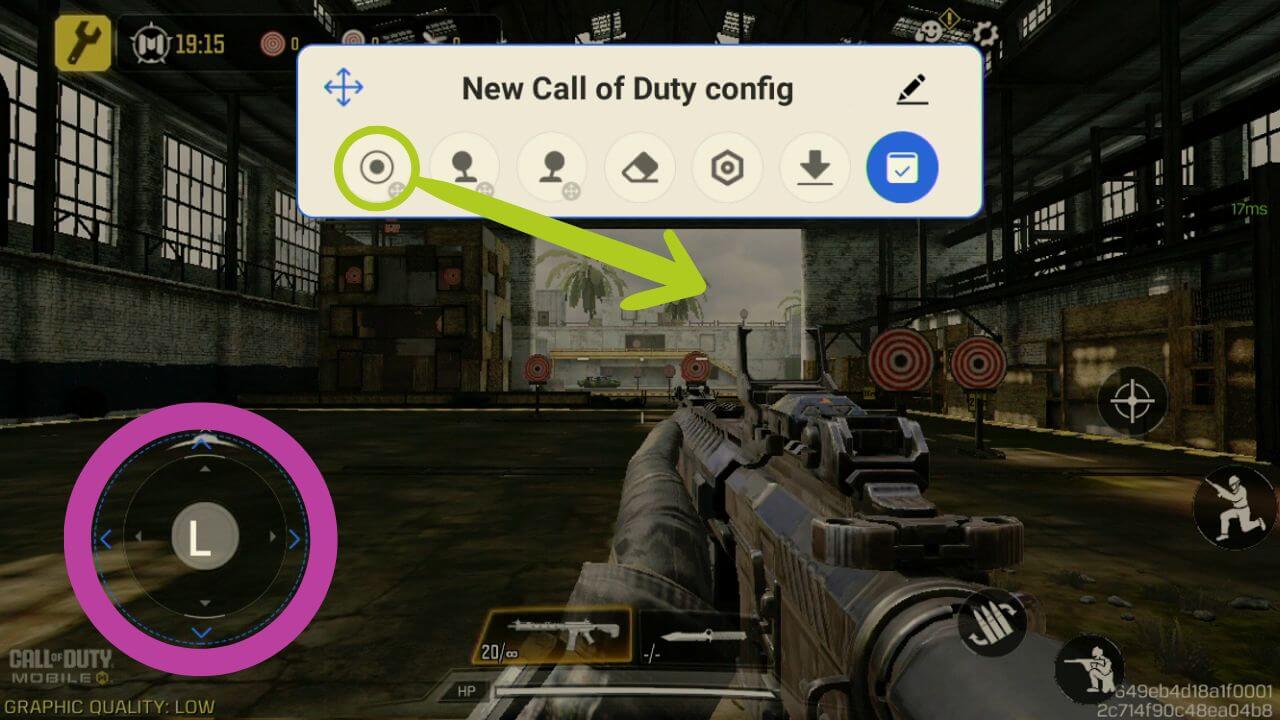

A diferencia del joystick, ahora tenemos que definir qué botón se asignará a esta asignación de botones. Para ello, asegúrate de que el icono del botón está seleccionado (representado por un círculo azul a su alrededor) y, a continuación, pulsa el botón físico del mando con el que deseas configurarlo. A continuación, el icono cambiará según el icono que haya seleccionado (consulte la imagen 9 ).
Esencialmente, lo que ocurre es que cada vez que pulses el botón, el software creará una entrada en la ubicación de su respectivo mapeo, que es la razón por la que el icono del botón debe colocarse encima del botón en pantalla que deseas configurar.
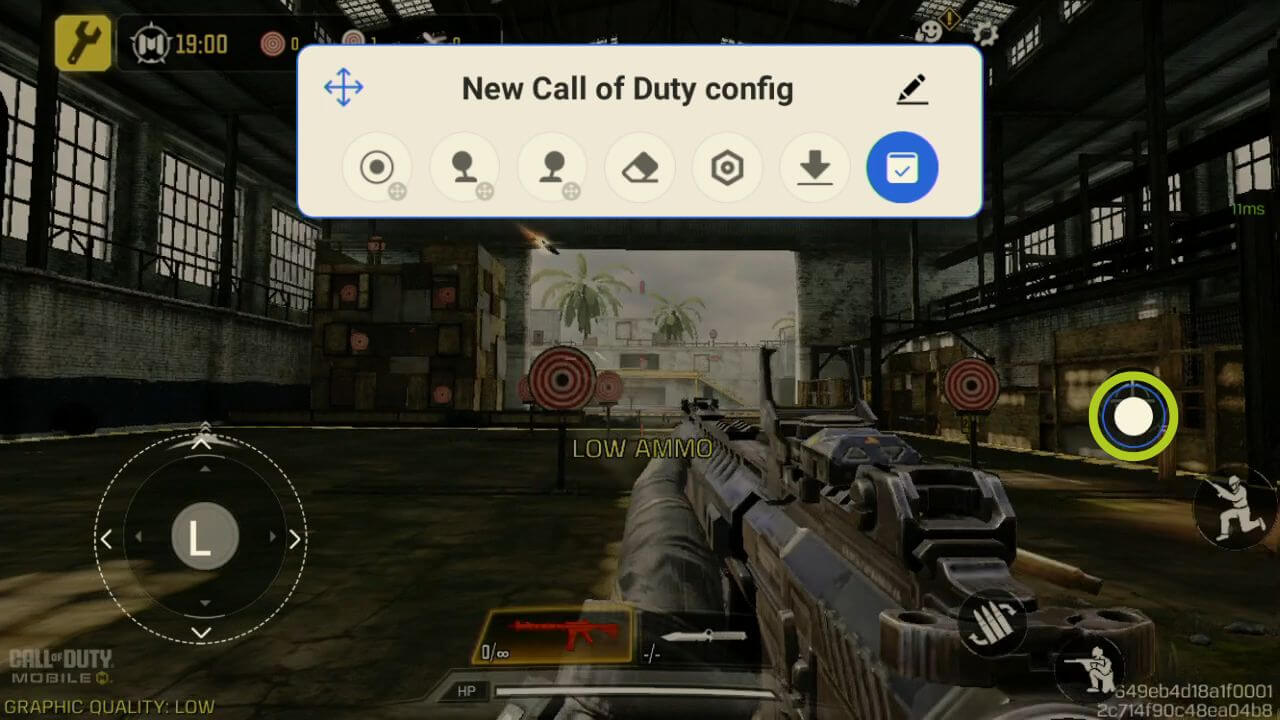
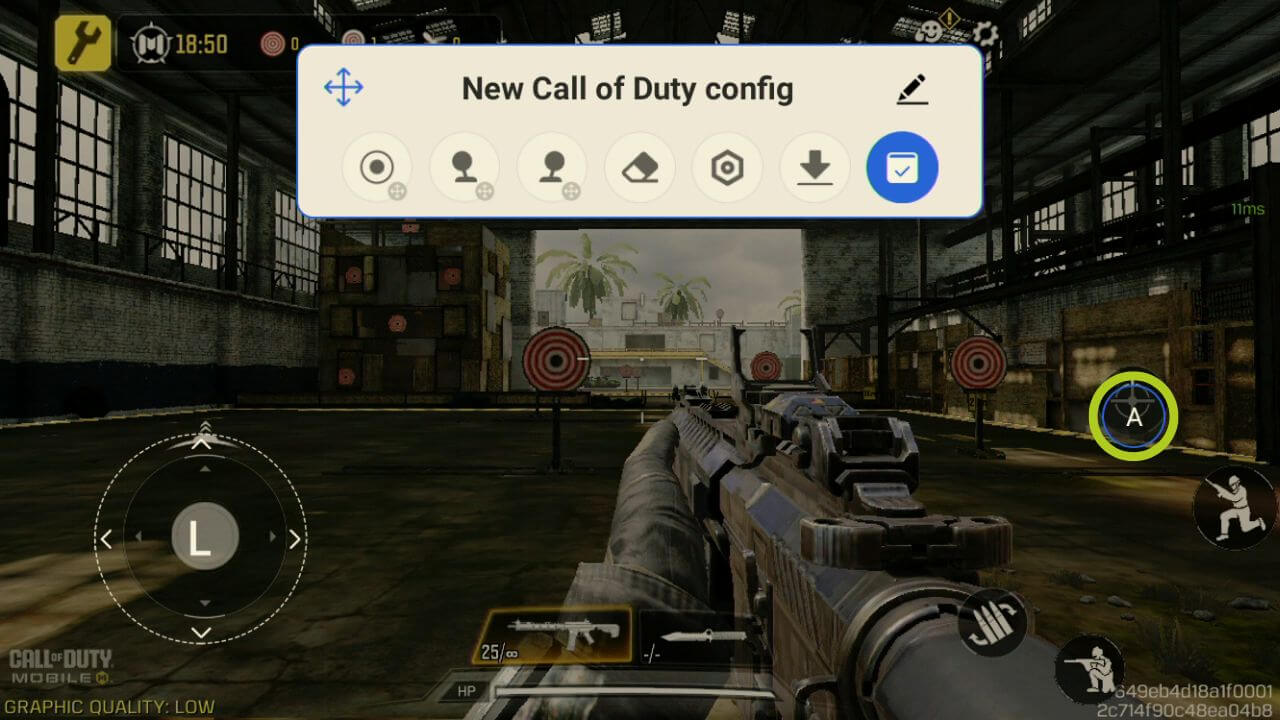
Continúe haciendo esto para cada botón en pantalla (o entrada) que desee vincular a un botón físico, una vez que lo haya hecho asegúrese de guardar y aplicar los cambios pulsando el botón azul (consulte la imagen 10 a continuación). Ahora debería poder tocar utilizando las asignaciones de teclas que acaba de configurar (véase la imagen 11 a continuación).
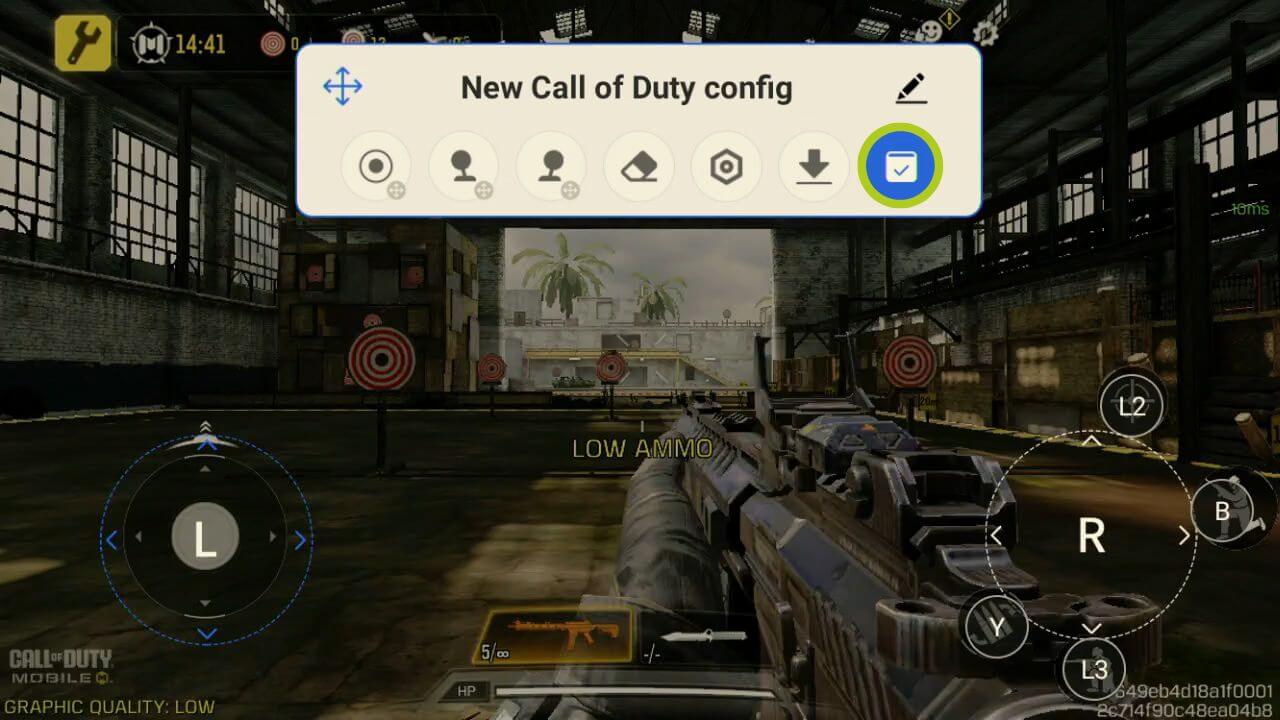
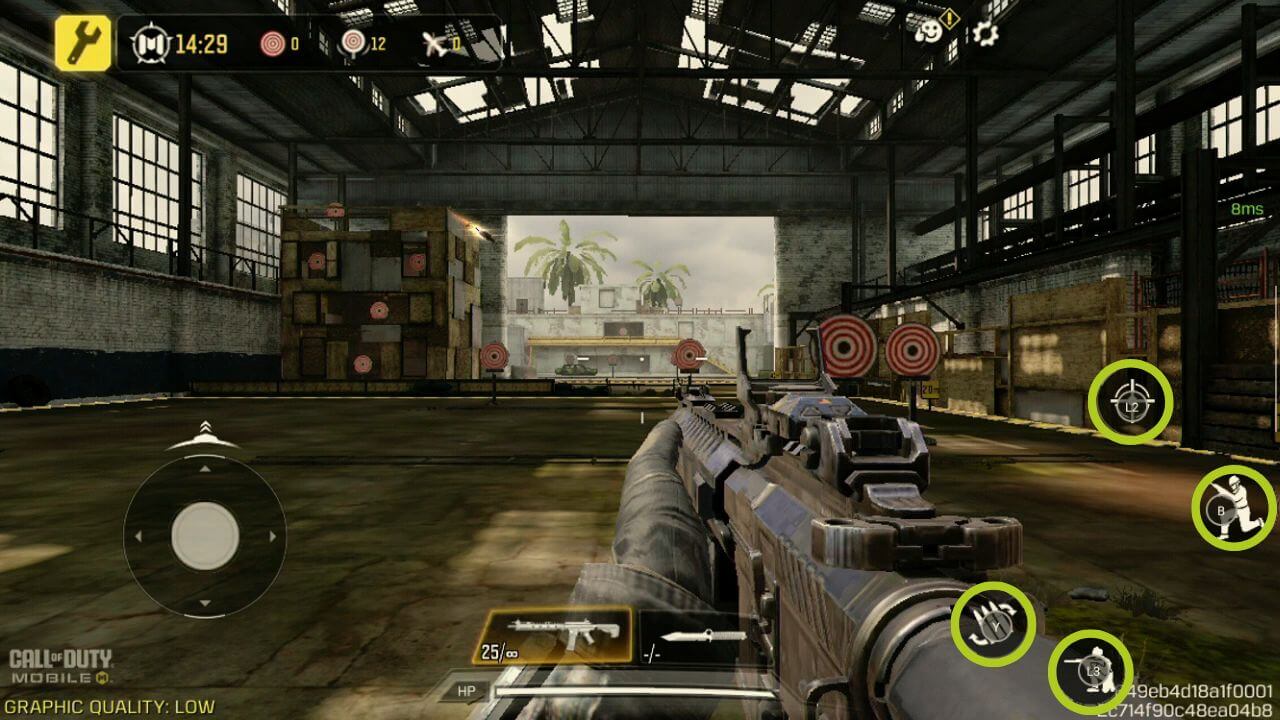
Si necesitas ajustar la configuración del joystick o de los botones, como la sensibilidad, o configurar la compatibilidad con determinados géneros de juegos, etc., puedes hacerlo desde el menú del adaptador de teclado. Una vez aquí, pulse sobre una tecla asignada y aparecerá un menú de ajustes para la entrada seleccionada. Cada opción se explica detalladamente, así que revísalas y cámbialas como creas conveniente (consulta las imágenes de abajo).
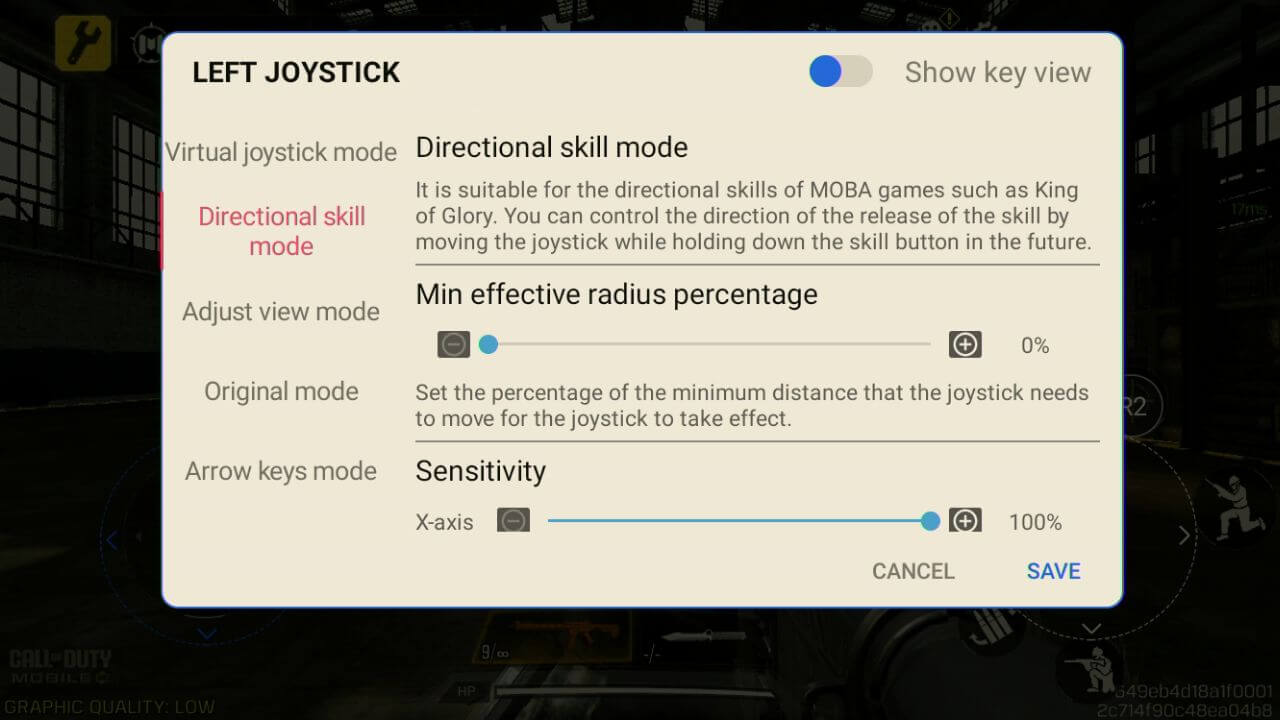

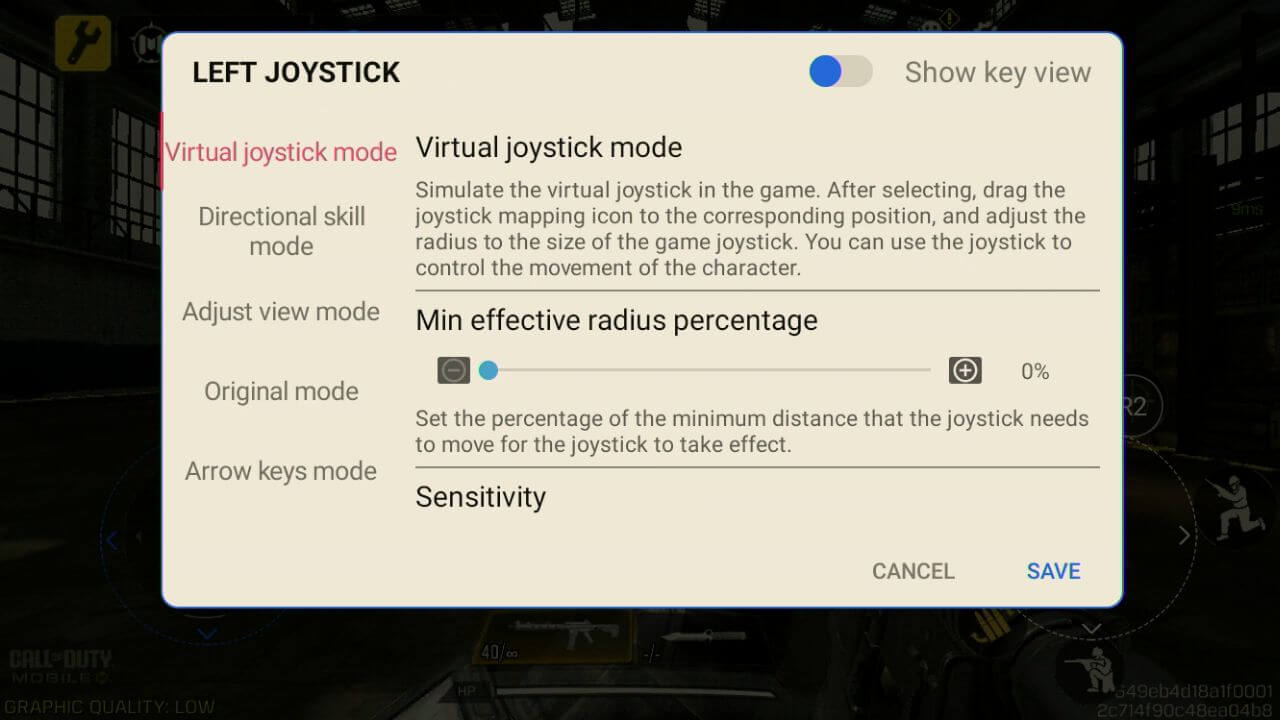

AYN
Aquí hablaremos de los dispositivos de juego Android de AYN, con su superposición en el juego llamada Game Assistant. Esto se aplica a dispositivos como el AYN ODIN, AYN Odin 2 y otros modelos compatibles.
Al igual que en Retroid, puedes deslizar el dedo hacia la izquierda desde el borde de la pantalla en el juego, siempre que veas aparecer la fina línea blanca, para abrir la superposición en el juego (que se muestra en la imagen 1 a continuación). En la superposición, pulse el icono denominado Adaptador de llave, que utilizaremos para configurar nuestro controlador (consulte la Imagen 2 a continuación).

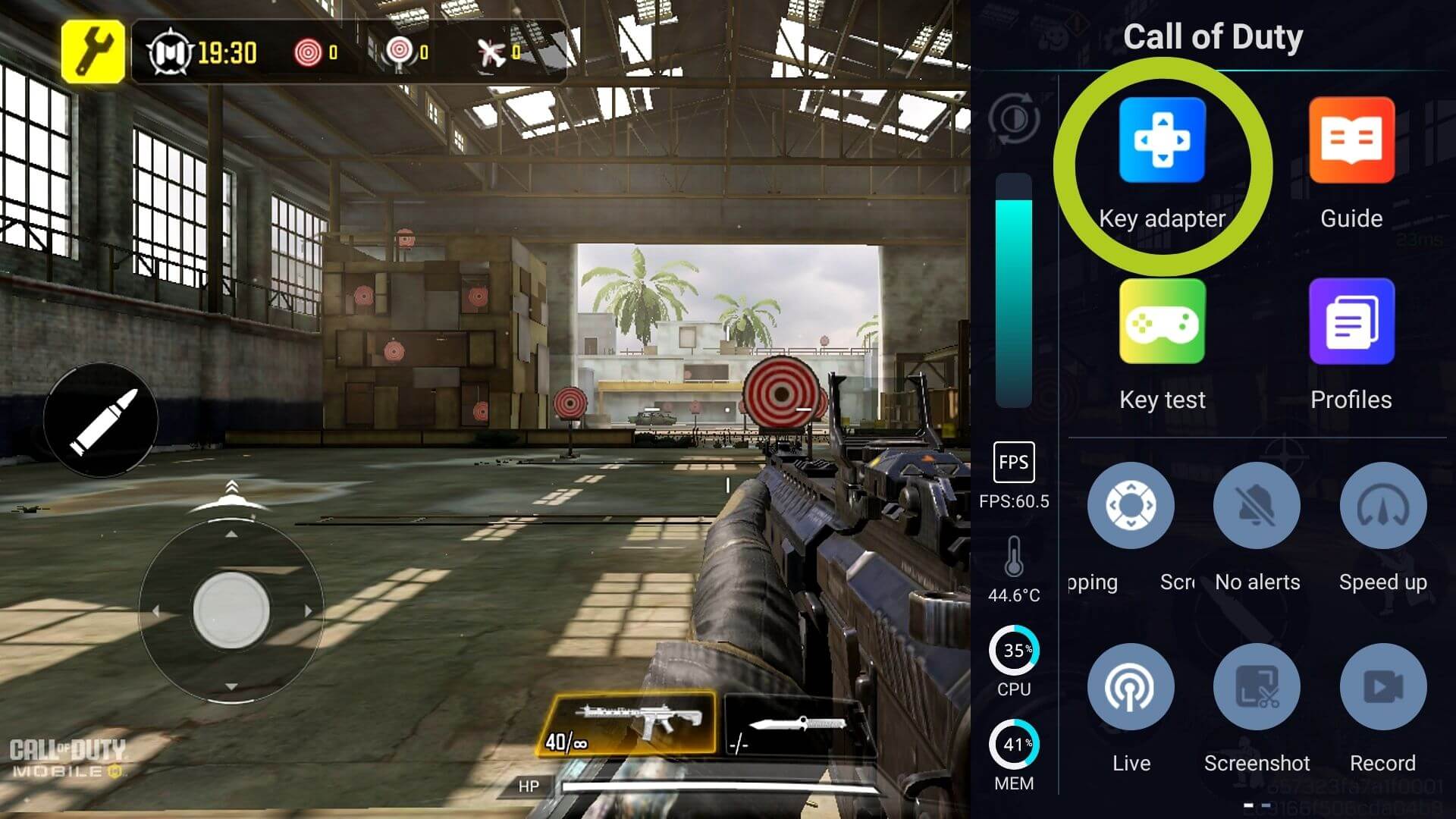
Dentro del menú Adaptador de llave, hay muchas opciones diferentes importantes, cada una de las cuales se enumera a continuación:
- Botón: configura cualquier entrada de botón
- Joystick izquierdo: configura el joystick izquierdo
- Joystick derecho: configura el joystick derecho
- Borrar: borra todas las asignaciones
- Configuración del esquema: cambia la configuración del esquema, incluida la transparencia de la superposición.
- Esquemas de nubes: para cualquier configuración preestablecida
- Guardar: confirma los cambios

Para configurar la entrada del joystick, simplemente arrastra y suelta el icono del joystick izquierdo en el joystick virtual que controla el movimiento dentro del juego (como se muestra en las imágenes 4 y 5 a continuación). Lo mismo se puede hacer con el Joystick Derecho – simplemente arrástralo y suéltalo donde quieras que el joystick derecho controle. En nuestro ejemplo, un juego en primera persona, los joysticks se utilizarán para controlar el movimiento y la rotación/cámara de nuestro personaje respectivamente.
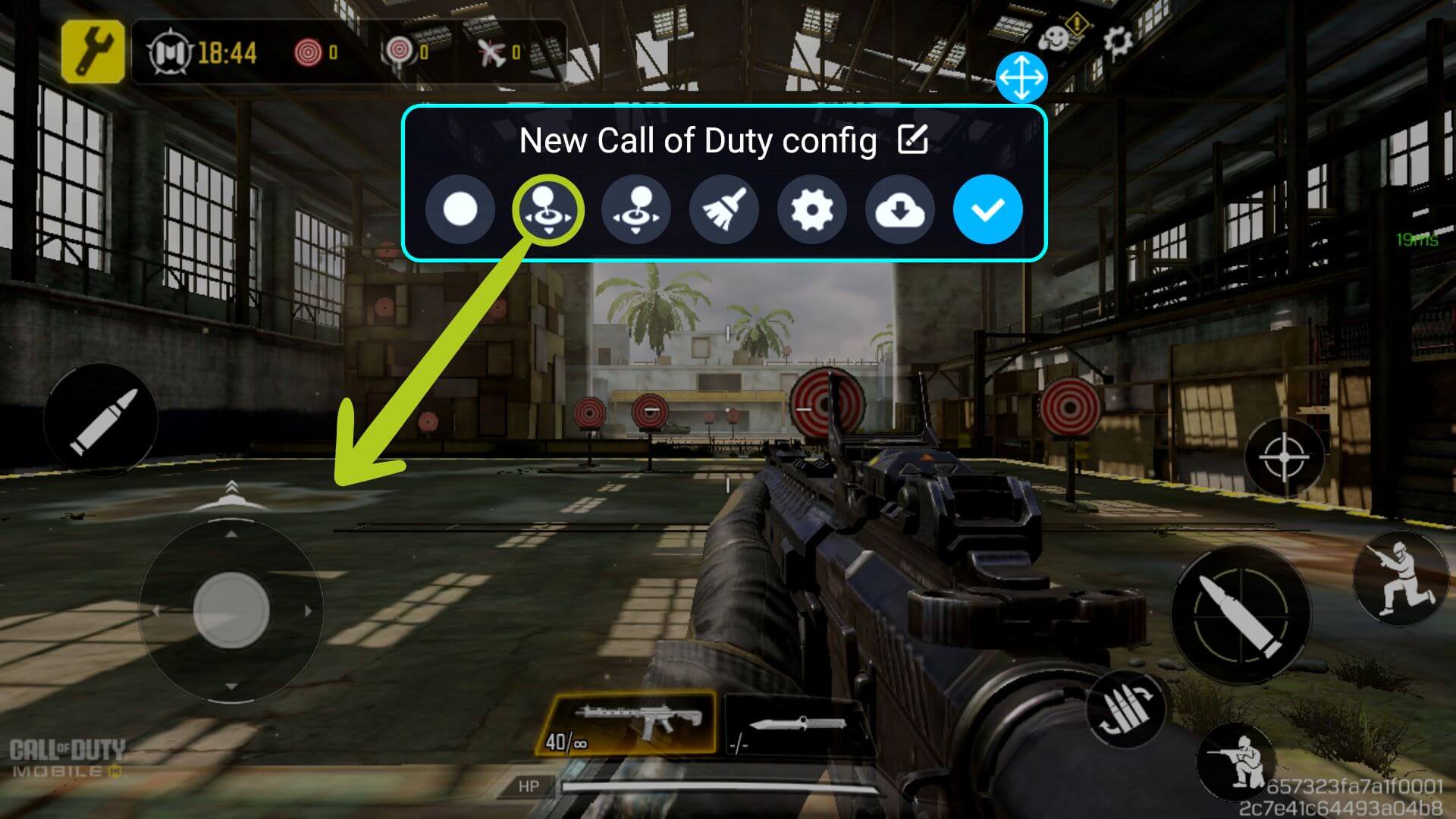
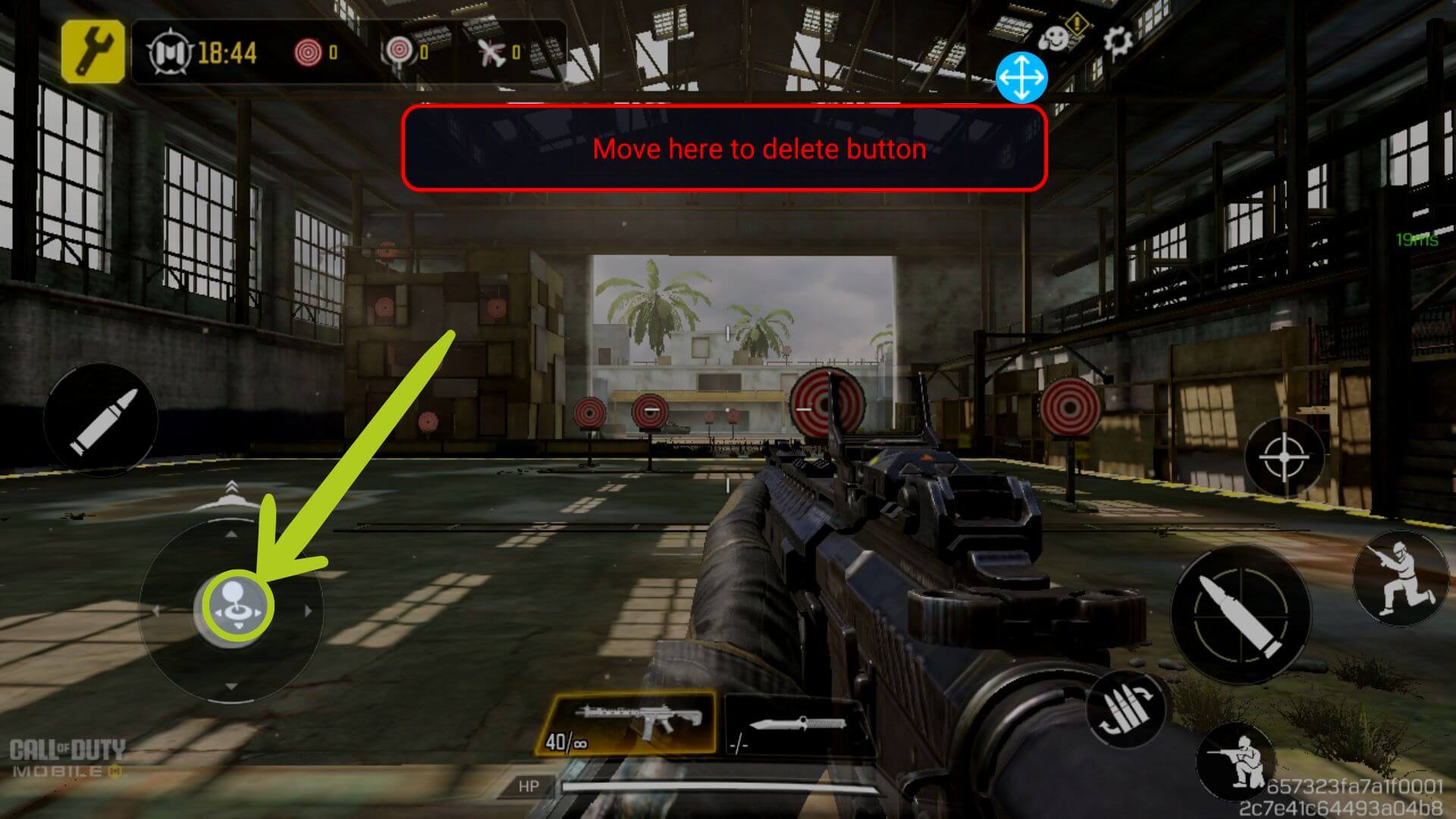
Para cambiar la configuración del joystick, ya sea alterando la sensibilidad de entrada, permitiendo un mejor control MOBA, o más, puedes hacerlo simplemente tocando de nuevo el icono configurado (ver Imagen 6 abajo). Al hacerlo, se abrirán los ajustes de la entrada seleccionada. Cada opción se explica detalladamente en el menú y se muestra a continuación.
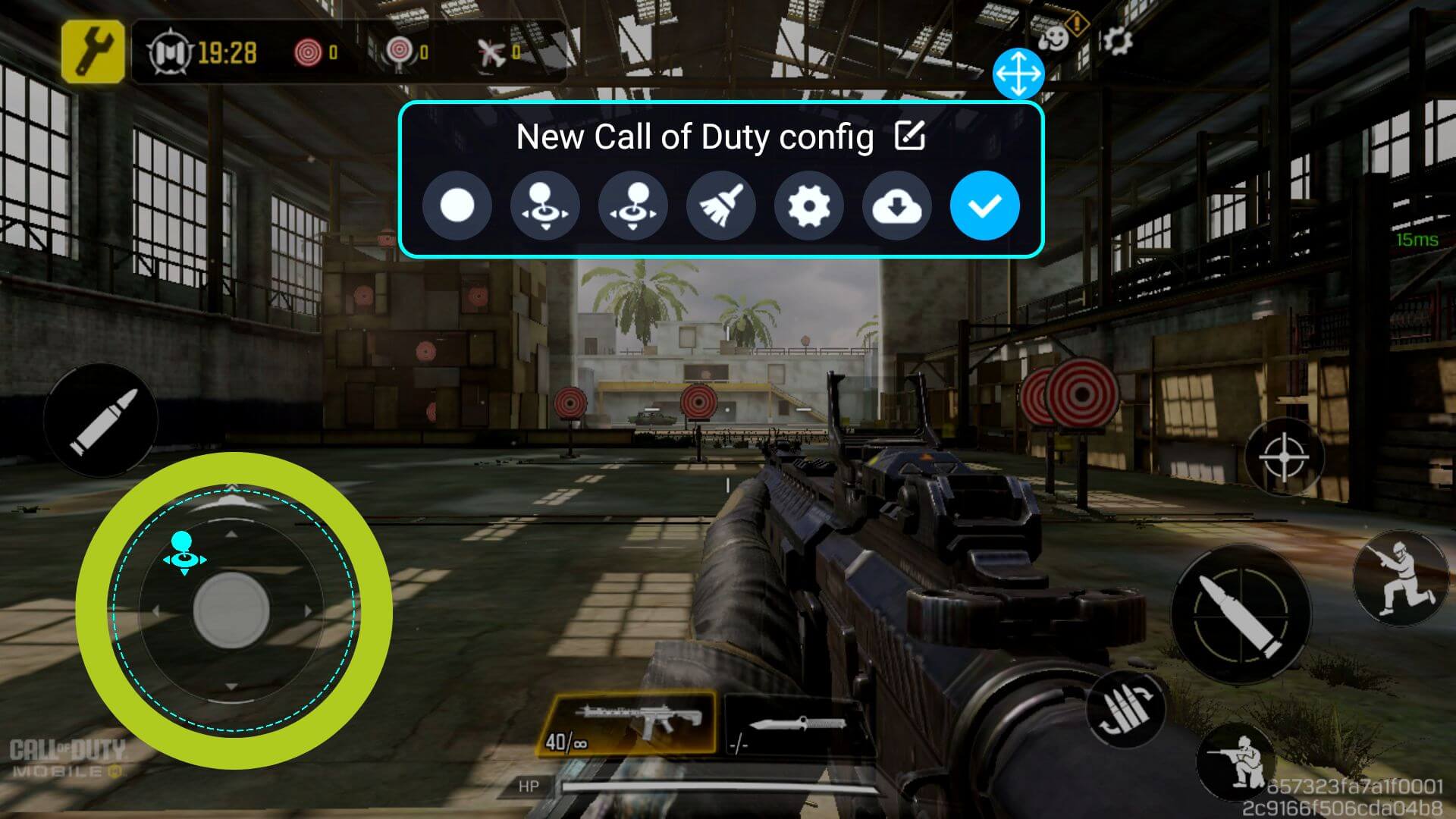

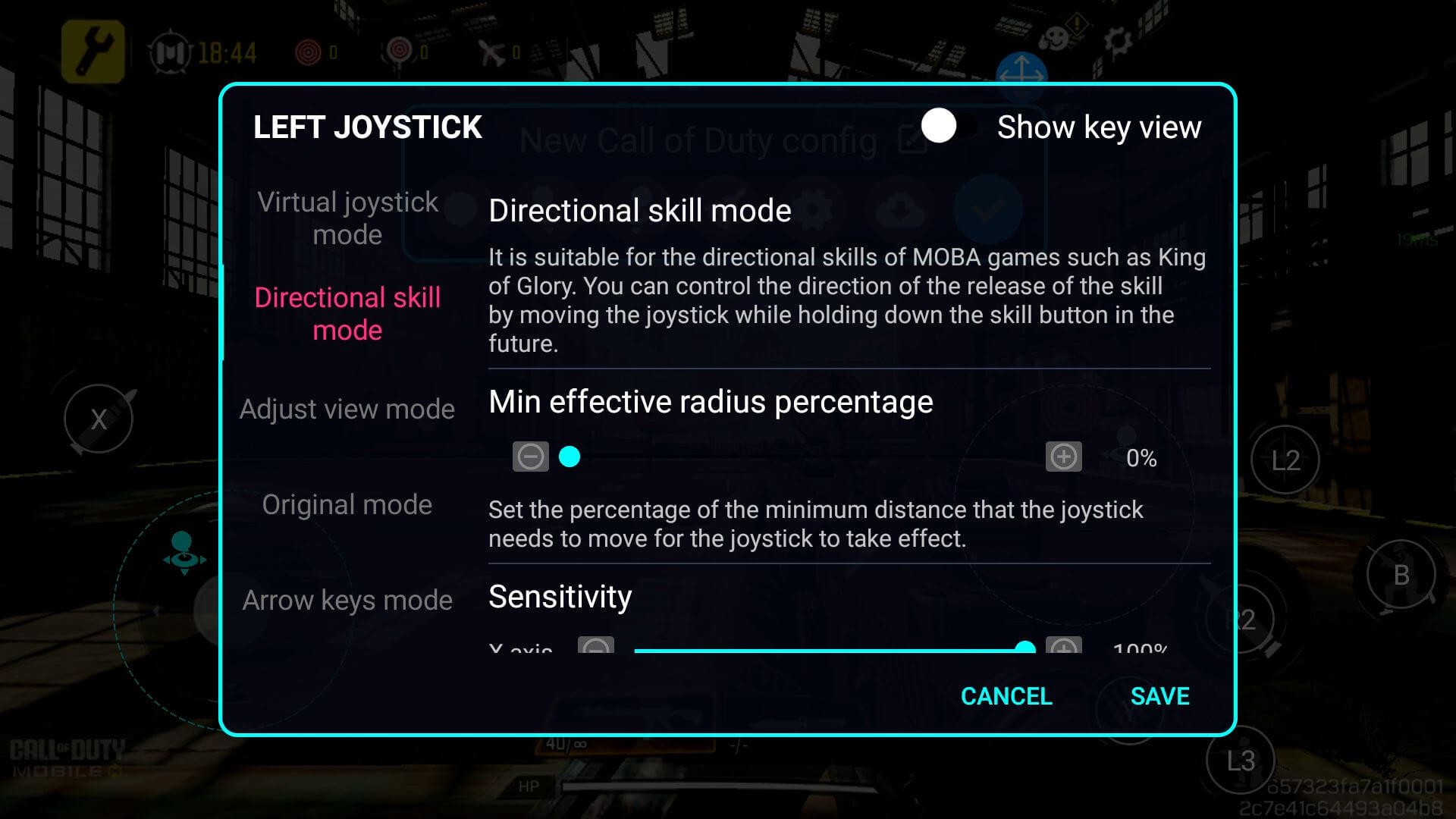
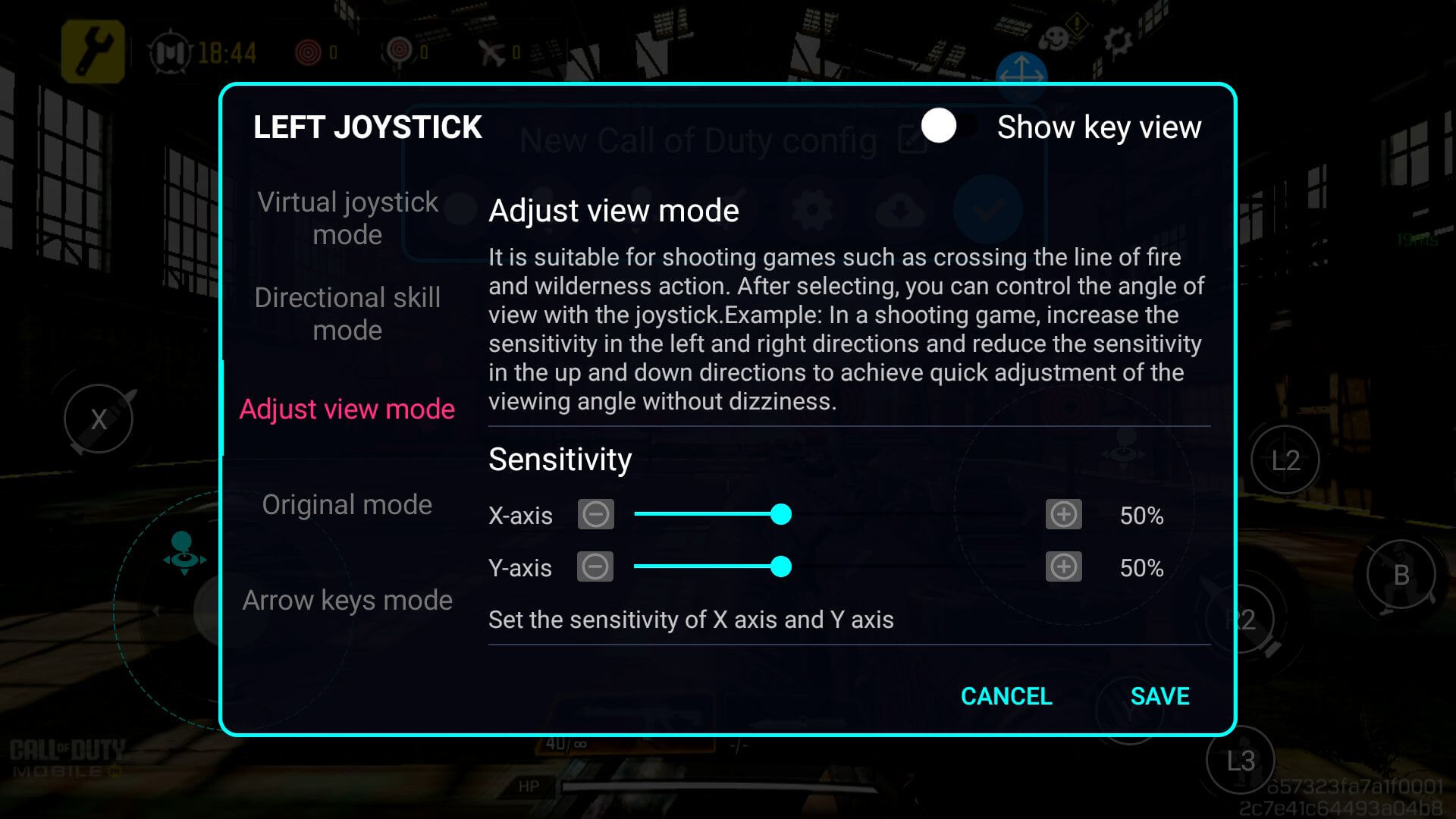
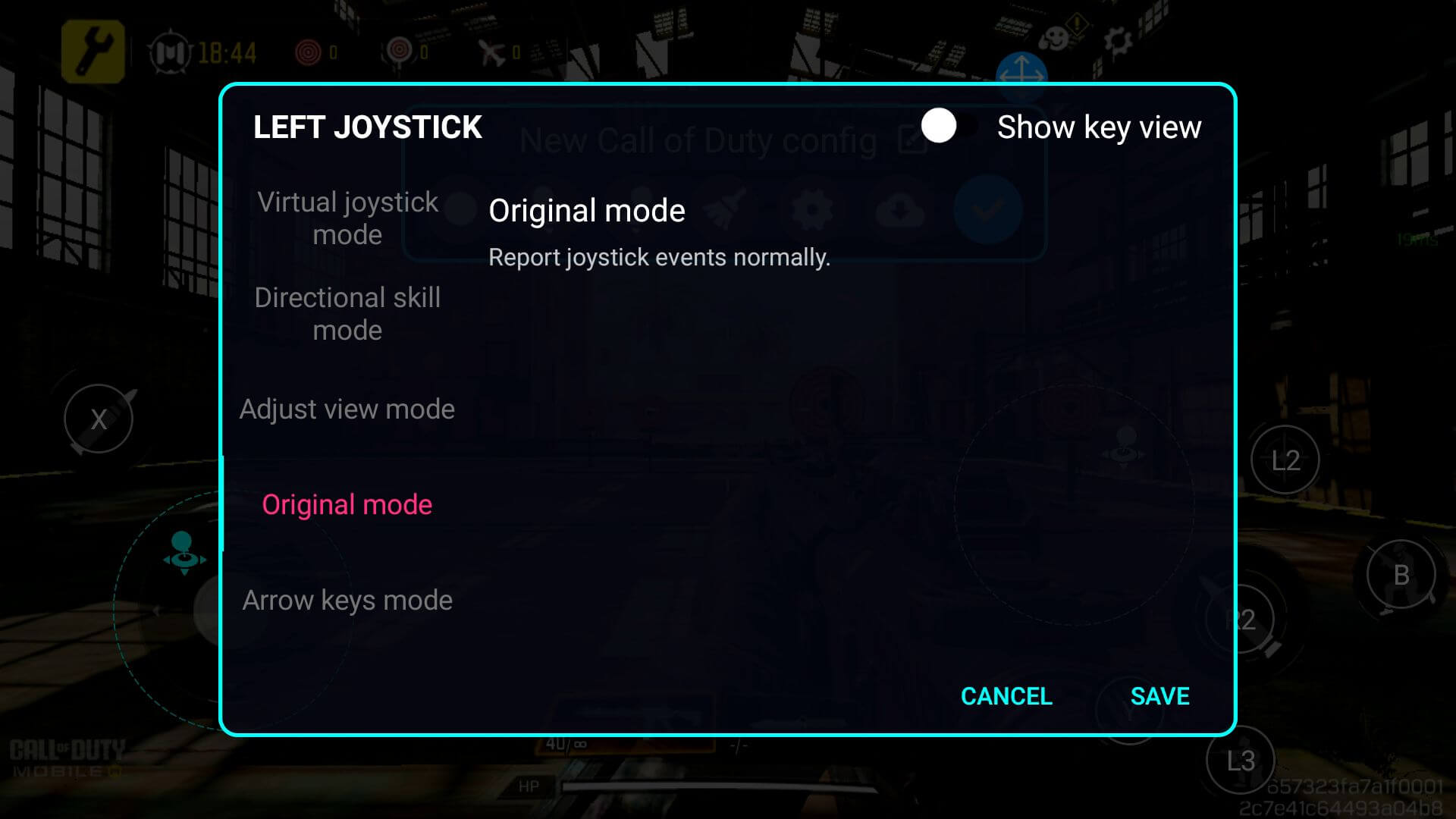
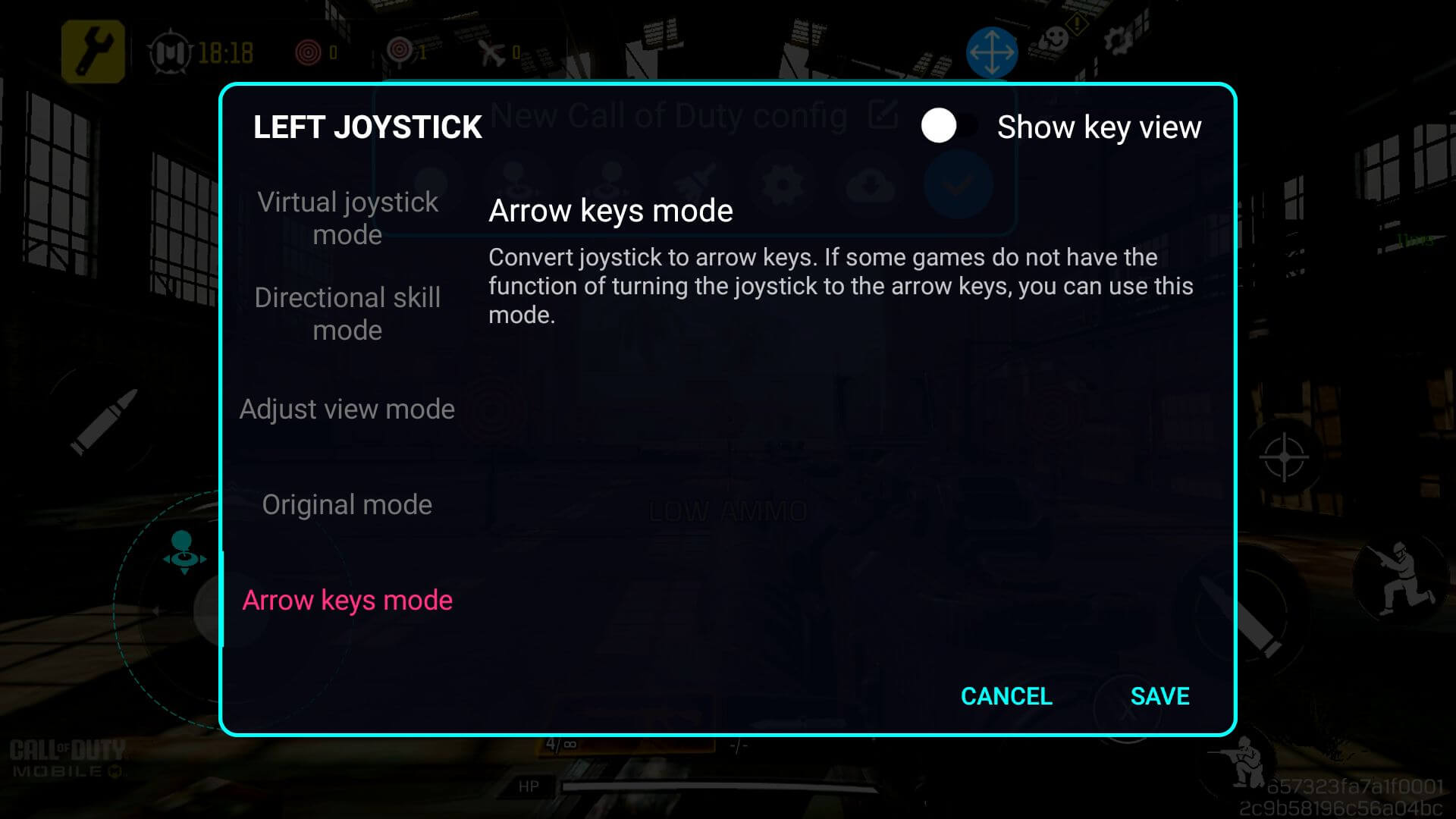
La configuración de los controles de los botones es similar, pero en su lugar utilizaremos el icono del botón: asegúrese de que el icono del botón se arrastra hasta el botón virtual que desea configurar (véanse las imágenes 12 y 13 a continuación). Esto asegurará que el mapeador de teclas entienda qué botón físico se corresponde con los controles en pantalla.
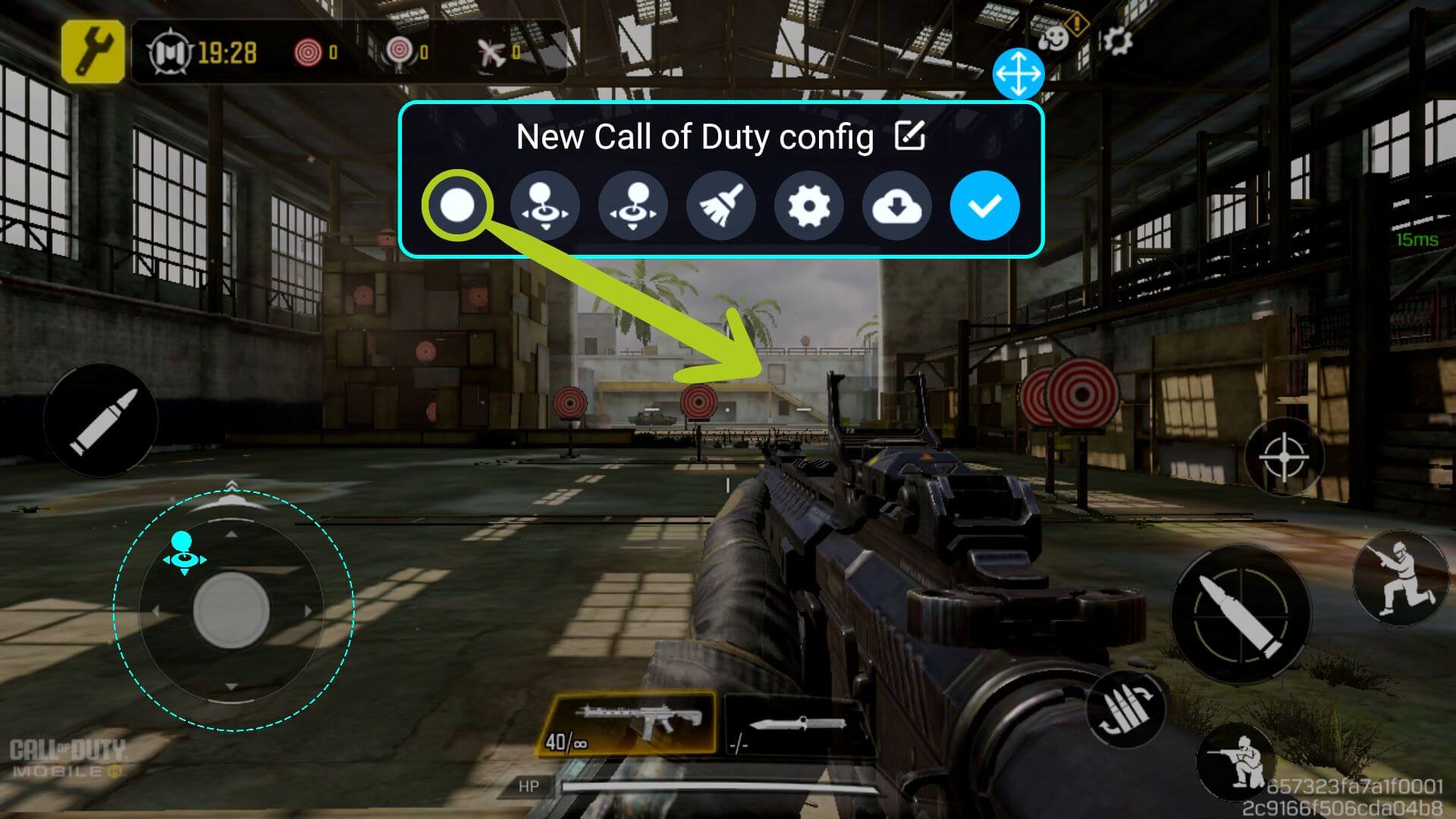

A diferencia del joystick, que ya está definido, será necesario asignar un botón físico a esta asignación de teclas. Para ello, asegúrate de que el icono del botón está seleccionado (representado por un círculo azul a su alrededor) y, a continuación, pulsa el botón físico del mando que deseas mapear. A continuación, el icono cambiará según el icono que haya seleccionado (consulte las imágenes 14 y 15 a continuación).


Para cambiar la configuración de un botón, ya sea activando la habilidad direccional (para MOBAs), cambiando el evento al pulsar, o cualquier otra cosa, puedes hacerlo simplemente pulsando de nuevo sobre el icono configurado (ver Imagen 16 más abajo). Al hacerlo, se abrirán los ajustes del icono seleccionado (véanse las imágenes siguientes).

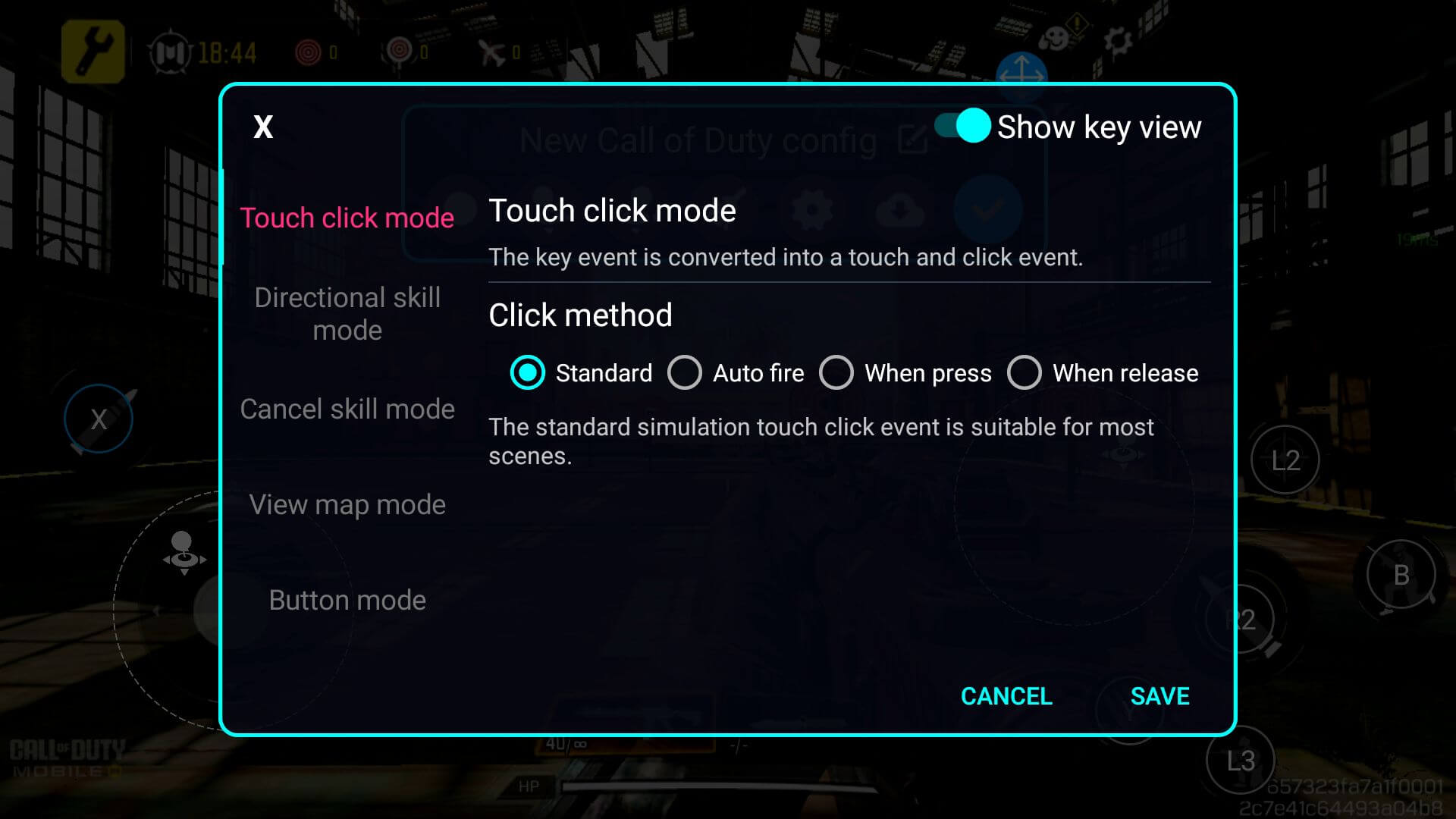
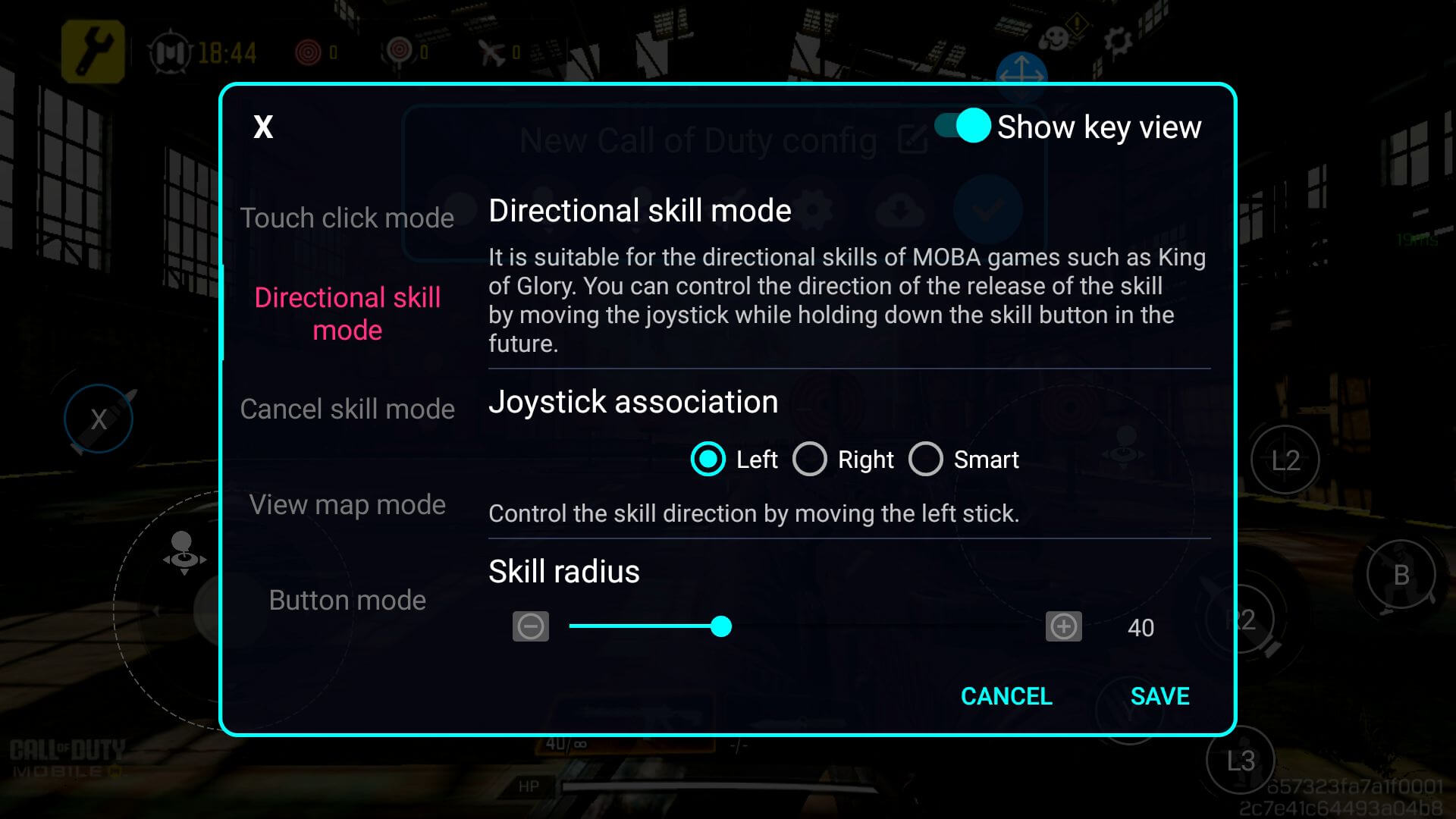
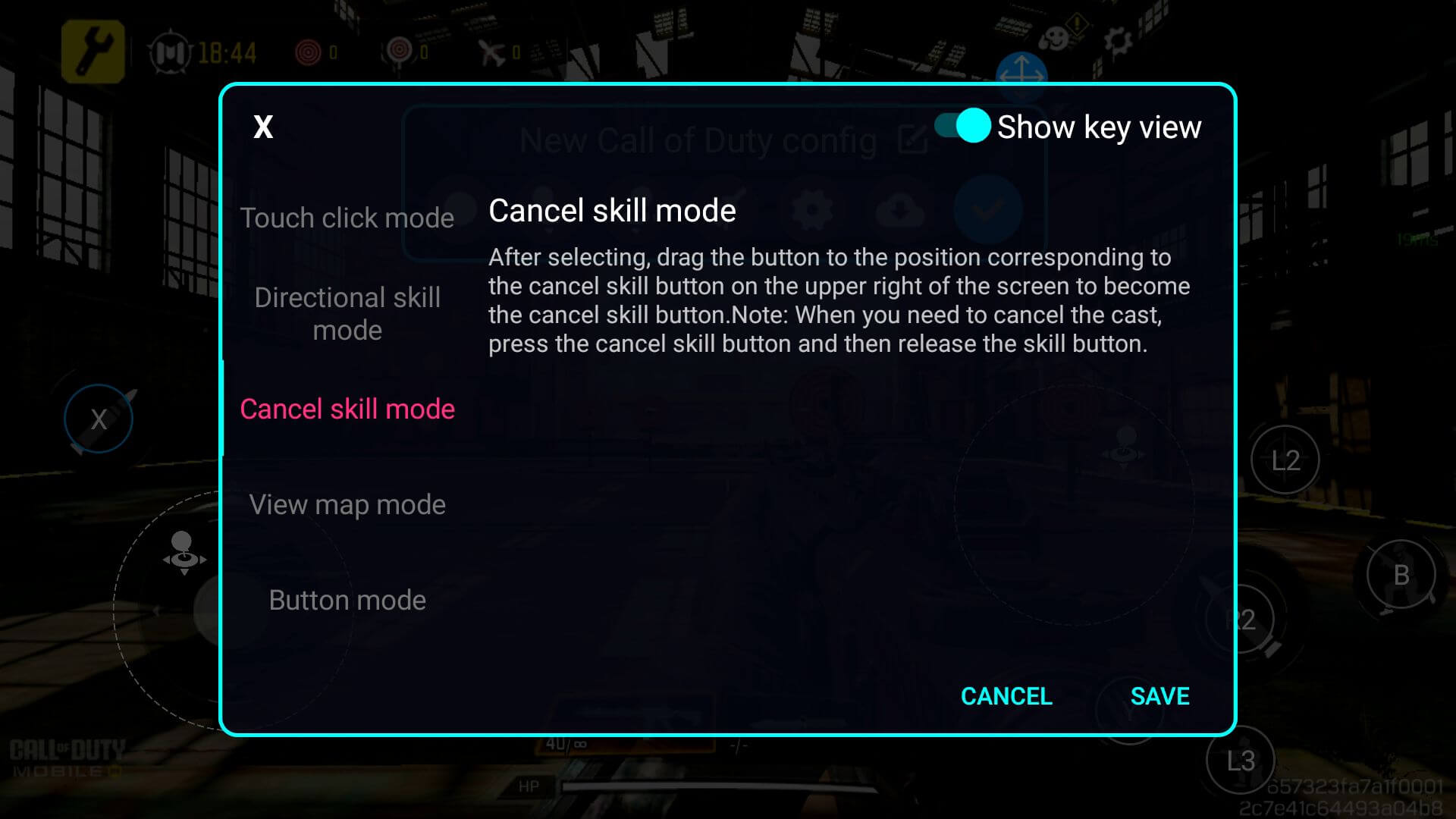
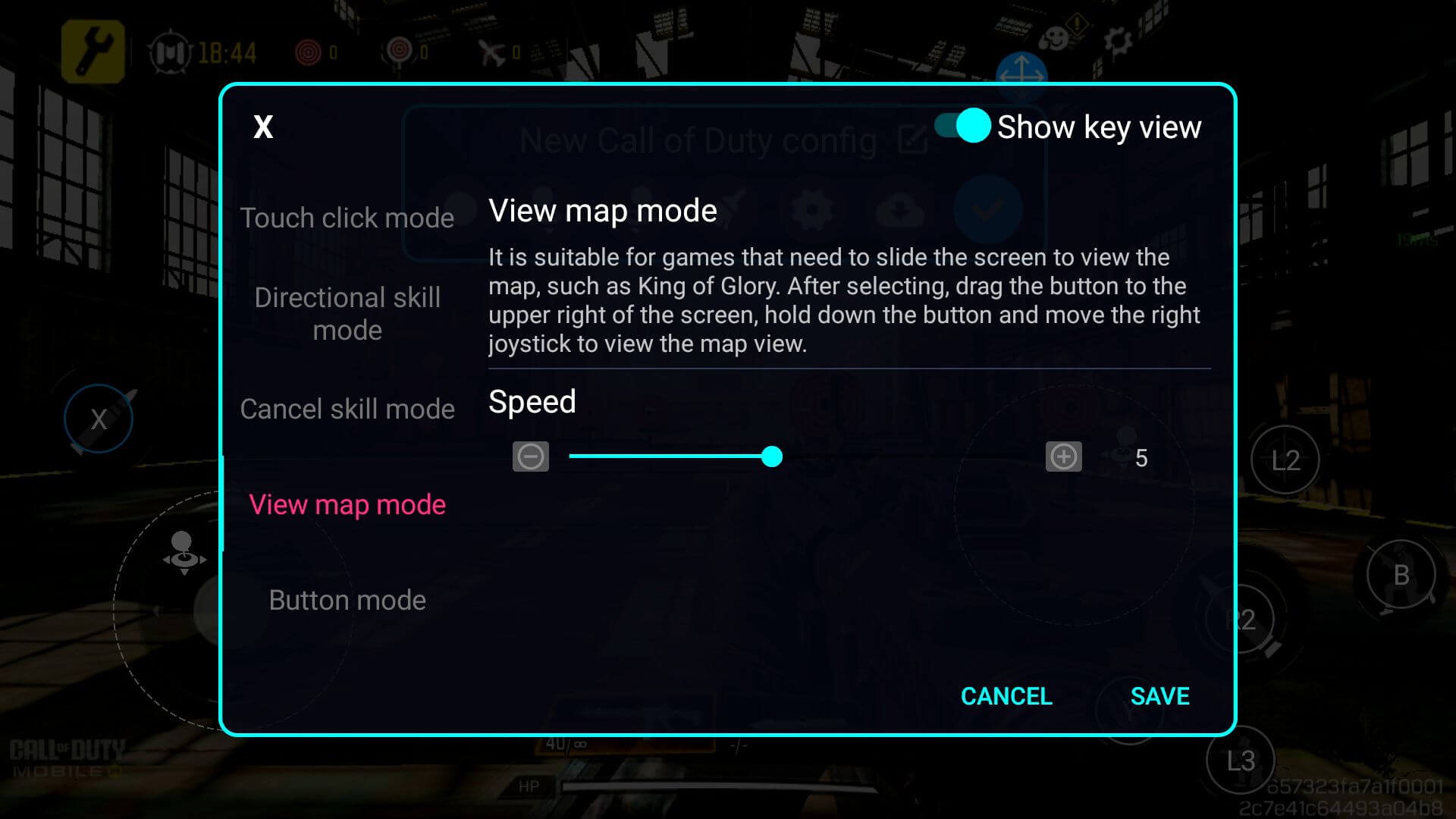
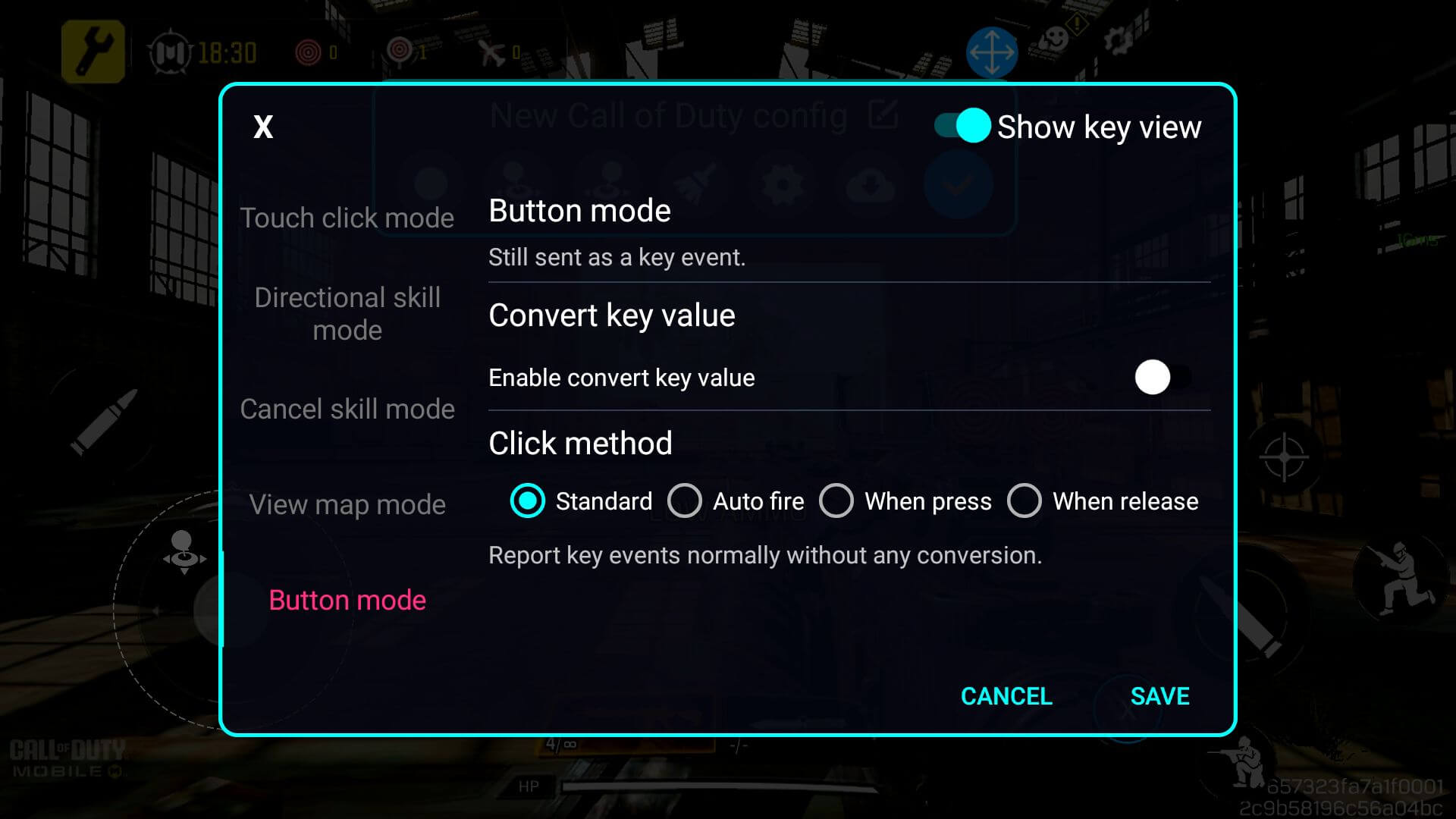
Continúe con la asignación de teclas para cada botón en pantalla (o entrada) que desee asociar a una entrada física; una vez completado, asegúrese de guardar y aplicar los cambios pulsando el botón azul (consulte la imagen 10 a continuación). Ahora debería poder tocar utilizando las asignaciones de teclas que acaba de configurar (véase la imagen 11 a continuación). Es posible que tengas que ajustar la configuración a tu estilo de juego.