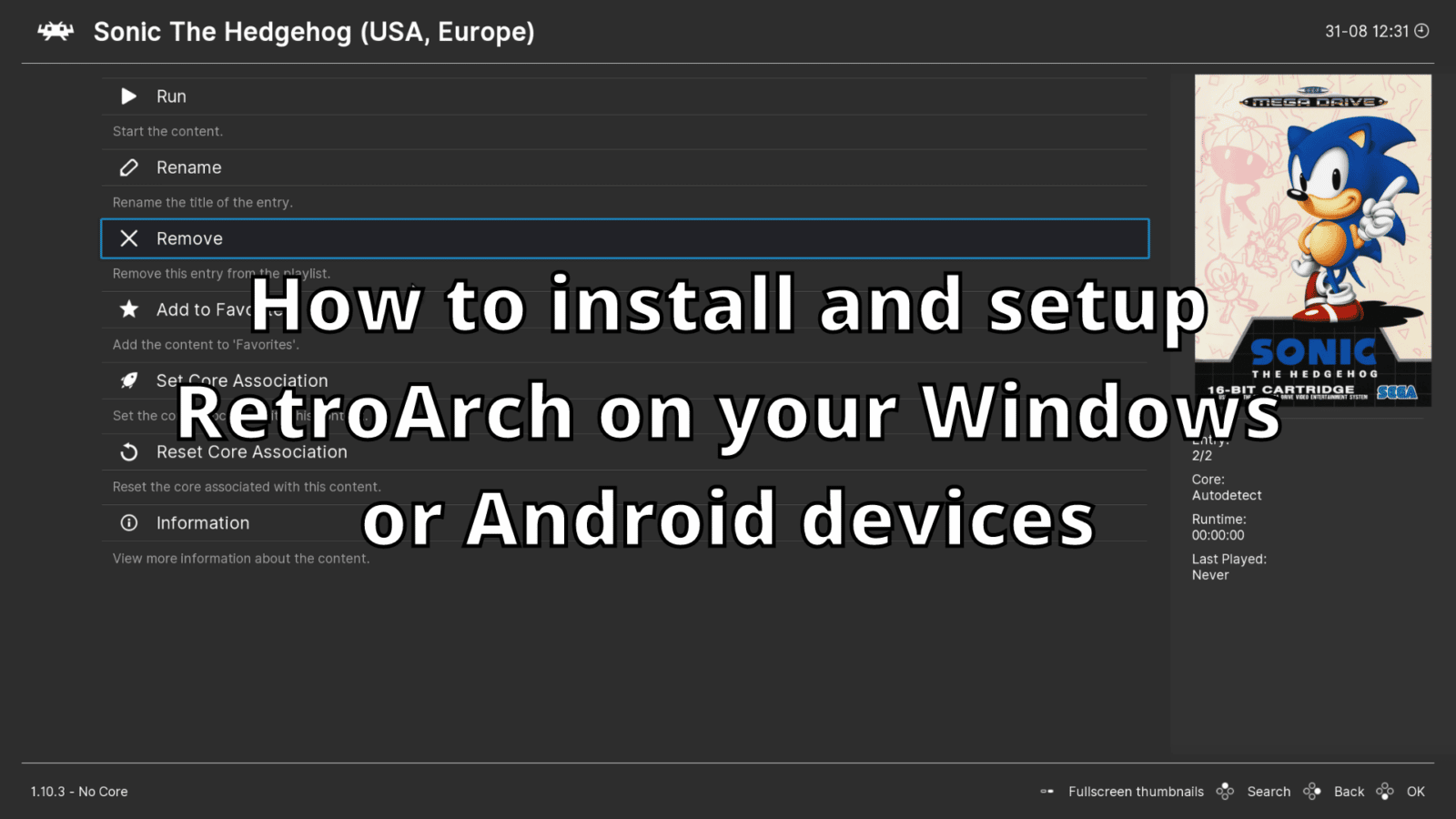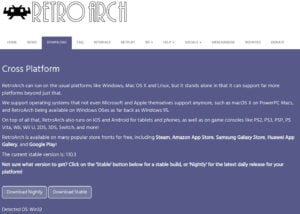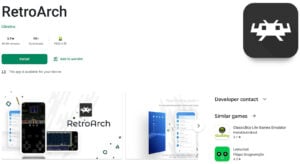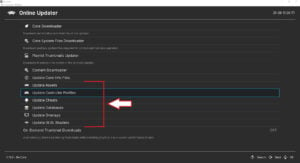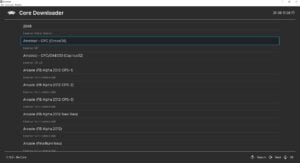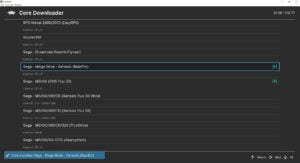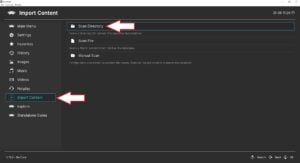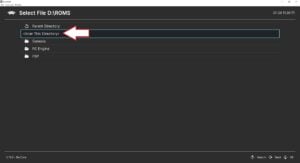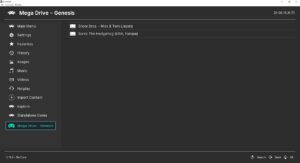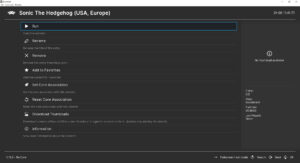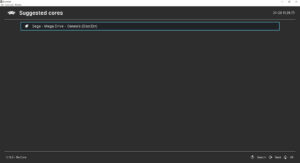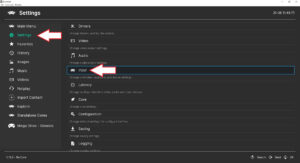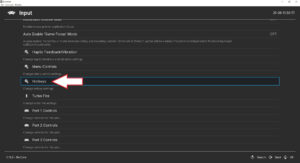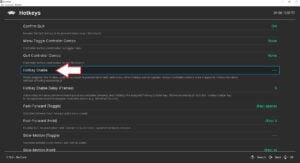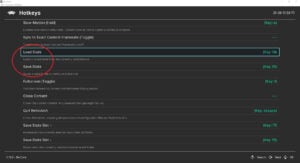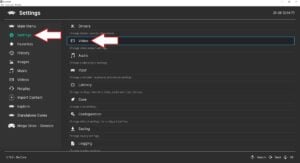En esta guía, mostraremos cómo instalar y configurar el emulador RetroArch en dispositivos basados en Windows y Android, como dispositivos portátiles para juegos, mini PC y TV Boxes. Mostraremos cómo descargar e instalar, cómo instalar los núcleos del emulador, cómo añadir nuevas ROMs al navegador de juegos ¡y mucho más!
¿Cómo descargar RetroArch?
Windows
Para dispositivos Windows, puedes descargar la última versión desde la página oficial en https://www.retroarch.com/.
Puedes elegir la última versión Nightly, que puede tener algunos errores, o la versión Stable, que es un poco más antigua pero no debería tener problemas. Una vez descargado el archivo, ábrelo y sigue las instrucciones para instalarlo.
Android
Si tu dispositivo Android tiene instalada la Google Play Store, sólo tienes que descargarla e instalarla desde allí. Busca RetroArch, haz clic en instalar y todo el trabajo estará hecho para ti.
Si no tienes Google Play Store, puedes descargarlo desde su página principal. Abre el navegador de tu Retro Gaming Handheld y visita https://www.retroarch.com/. A continuación, ve a la página de descargas. Debería detectar automáticamente que estás en Android y ofrecerte la versión correcta para descargar. Puedes elegir la última versión Nightly, que puede tener algunos errores, o la versión Stable, que es un poco más antigua pero no debería tener problemas.
Una vez que lo hayas descargado, abre tu Gestor de Archivos y ve a la carpeta Descargas. Abre el archivo APK que has descargado e instalará RetroArch en tu dispositivo.
¿Cómo configurar RetroArch?
Actualización de los archivos de configuración
El primer paso que recomendamos es actualizar los archivos de configuración y datos. Para ello, seleccione Configuración en el menú principal y, a continuación, Actualizador en línea.
Elija los elementos del menú que empiezan por Actualizar.. y cada uno de ellos descargará y actualizará sus respectivos archivos a las versiones más recientes.
Instalación y actualización de los núcleos RetroArch
Una vez hecho esto, ya puedes descargar el emulador Cores. Básicamente, se trata de los distintos emuladores disponibles para tu dispositivo portátil. En la misma pantalla de Configuración > Online Updater, seleccione Core Downloader.
Se mostrará una lista de los núcleos disponibles. Puede haber varios núcleos para un sistema, como para los juegos Arcade hay doce. Arcade es un término genérico, algunos núcleos soportan sistemas Arcade específicos y otros soportan múltiples.
Sólo tienes que hacer clic en un Core y se descargará e instalará automáticamente en tu dispositivo. Si no está seguro de qué Core elegir cuando hay varios, puede descargarlos todos y probar cada uno para ver cuál es el mejor para usted.
Añadir nuevos juegos
Once you have downloaded which Cores you want, you can now scan your storage for the ROM files. If you have not yet added any game ROMS to your device then we recommend reading our guide here for how to locate and add them.
Una vez que hayas añadido algunos juegos al dispositivo puedes proceder a escanear tu carpeta ROMS en busca de juegos. En el menú principal, seleccione Importar contenido y, a continuación, Escanear directorio.
Localice su carpeta ROMS en su almacenamiento y puede elegir escanear todas las carpetas o elegir un sistema específico si lo ha organizado de esta manera. Elige <Scan This Directory> y RetroArch escaneará la carpeta y los añadirá a RetroArch.
Esto puede llevar algún tiempo dependiendo de cuántos juegos tengas que escanear. Deja que haga lo suyo.
Cargar un juego importado
En el menú principal, desplázate hacia abajo en la lista y verás los sistemas de juego que has escaneado previamente.
Elige un sistema de juego y verás una lista de los juegos encontrados a la derecha. Elige un juego al que quieras jugar.
Aparecerá un menú con varias opciones. Desde aquí se configuran varios ajustes, por ahora, sólo queremos jugar el juego así que elige Ejecutar.
Aparecerá un nuevo menú con una lista de posibles núcleos de emulador compatibles con el juego. Dependiendo de cuántos haya instalado, puede que sólo tenga uno o varios para elegir. Si el núcleo no es de su agrado, siempre puede volver y probar otro.
Elige un núcleo de emulador compatible y volverás al menú anterior, vuelve a elegir Ejecutar y tu juego se cargará. ¡Que aproveche!
Configuración del controlador
RetroArch debería encontrar automáticamente el mando del juego o el mando integrado cuando se cargue el software. Sin embargo, hay algunas configuraciones adicionales que puedes hacer, como accesos directos a las funciones más utilizadas. Esto puede incluir abrir el menú del juego, guardar/cargar estados e incluso rebobinar juegos en emuladores compatibles.
Añadir una tecla de acceso rápido a RetroArch
Una tecla de acceso rápido le permite utilizar combinaciones de botones como atajos. Para ello, primero tenemos que definir cuál debe ser la tecla de acceso rápido. La tecla de acceso directo más común es el botón SELECCIONAR, pero puede elegir cualquier otra si lo desea. En el menú principal, seleccione Configuración y, a continuación, Entrada.
Desplácese por el menú hasta que vea Teclas de acceso rápido y elija esta opción.
Desplácese hacia abajo y elija la opción Habilitar tecla de acceso directo y una ventana emergente le pedirá que pulse un botón de su mando. Pulse el botón SELECT o el botón que desee utilizar.
Tu tecla de acceso rápido ya está activada. Siga leyendo para saber cómo utilizarlo.
Configuración de combinaciones de teclas de acceso rápido
En la misma pantalla de teclas de acceso rápido, puedes desplazarte por la lista de atajos que puedes utilizar. Mostraremos cómo configurar la función Cargar y Guardar estado. Esta función te permite guardar el punto exacto en el que te encuentras en una partida y volver más tarde para reanudarla exactamente donde la dejaste. Usaremos los botones L1 y R1 para la combinación de botones, pero de nuevo puedes decidir usar otros.
Desplácese por la lista hasta que vea la entrada Estado de carga. Seleccione esta opción y aparecerá una ventana emergente solicitando que introduzca un botón. Pulse el botón L1 una vez y el botón quedará configurado. Elija Guardar estado debajo de él y repita el proceso pero esta vez pulse el botón R1.
Ahora, cuando juegas una partida, mantienes pulsado el botón SELECT y pulsas L1 para cargar un estado guardado, o R2 para guardar un estado guardado.
También te recomendamos que actives el combo del mando de cambio de menú, que hará que aparezca el menú del juego. Esto es útil si necesitas cambiar algún ajuste y también puedes cerrar el juego con seguridad y volver al menú principal. Hay muchas otras funciones que puedes activar, como el rebobinado en los sistemas compatibles o el avance rápido, que es ideal para acelerar las escenas que no se pueden saltar o los diálogos largos.
Otros consejos y sugerencias útiles
¿Cómo hacer que la ventana de RetroArch sea de pantalla completa?
Puede hacer que la ventana de visualización sea de pantalla completa permanentemente o disponer de un acceso directo para alternar entre ventana y pantalla completa. En el menú de teclas de acceso rápido que hemos visto antes hay un ajuste para configurar una alternancia entre ellas.
Sin embargo, si quieres que RetroArch se inicie siempre a pantalla completa, puedes utilizar un ajuste. En el menú principal, seleccione Configuración y, a continuación, Vídeo.
Elija el modo de pantalla completa
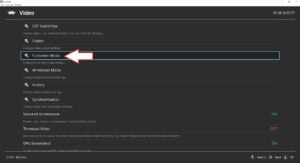
A continuación, seleccione Iniciar en modo de pantalla completa. RetroArch se reiniciará brevemente y luego estará en pantalla completa. Puedes volver a Ventana, yendo a la opción Iniciar en Modo Pantalla Completa y eligiéndola de nuevo.