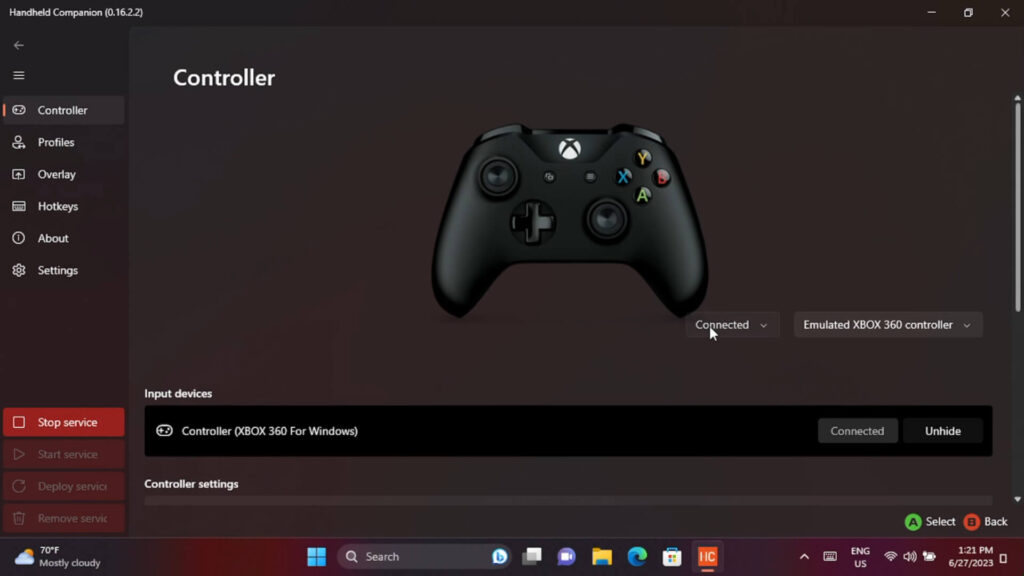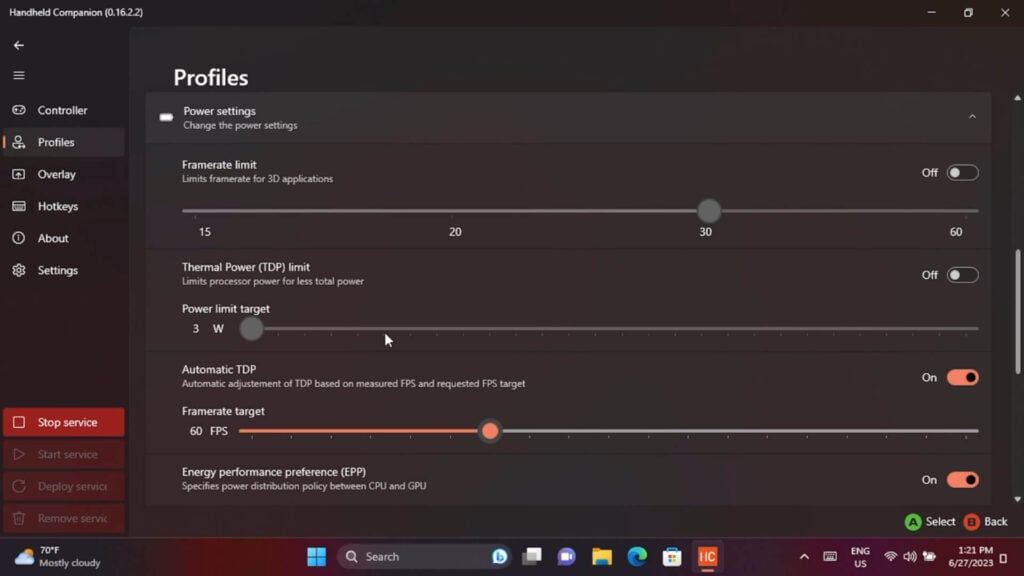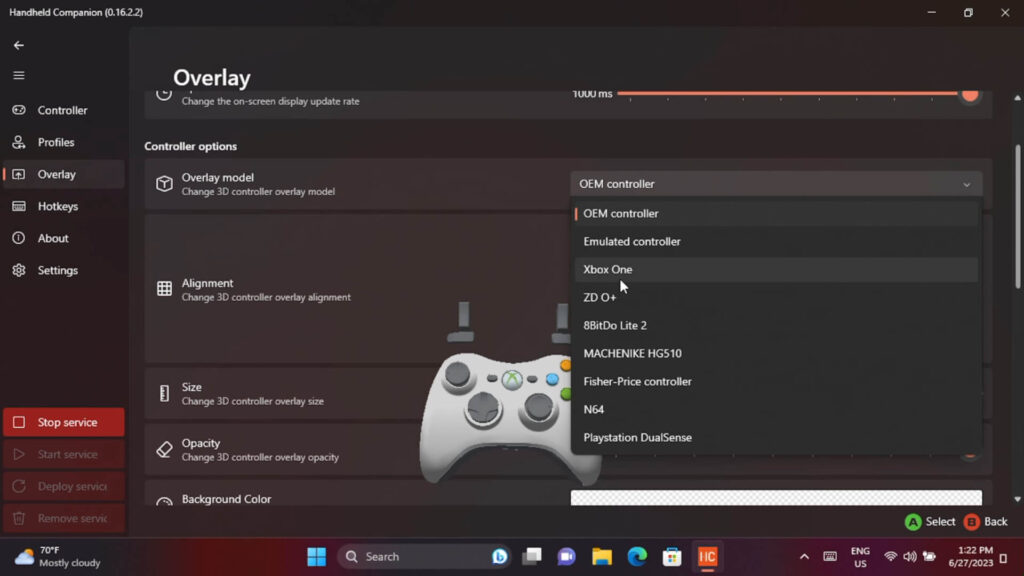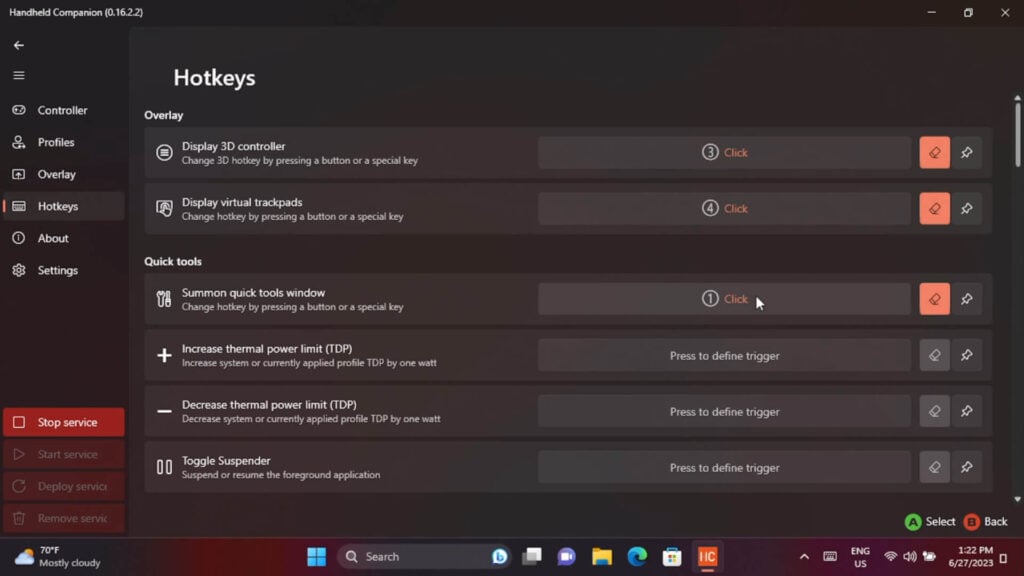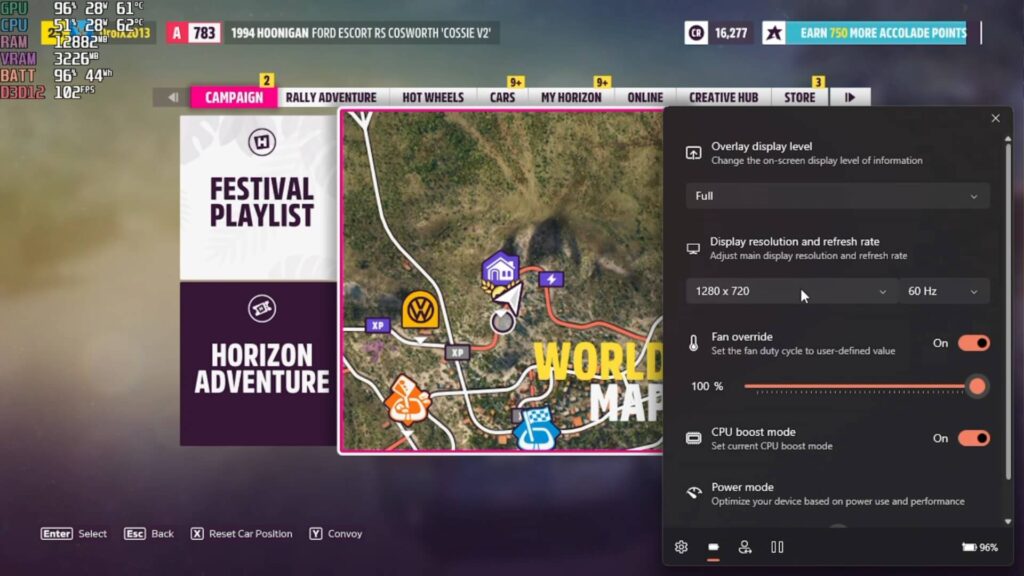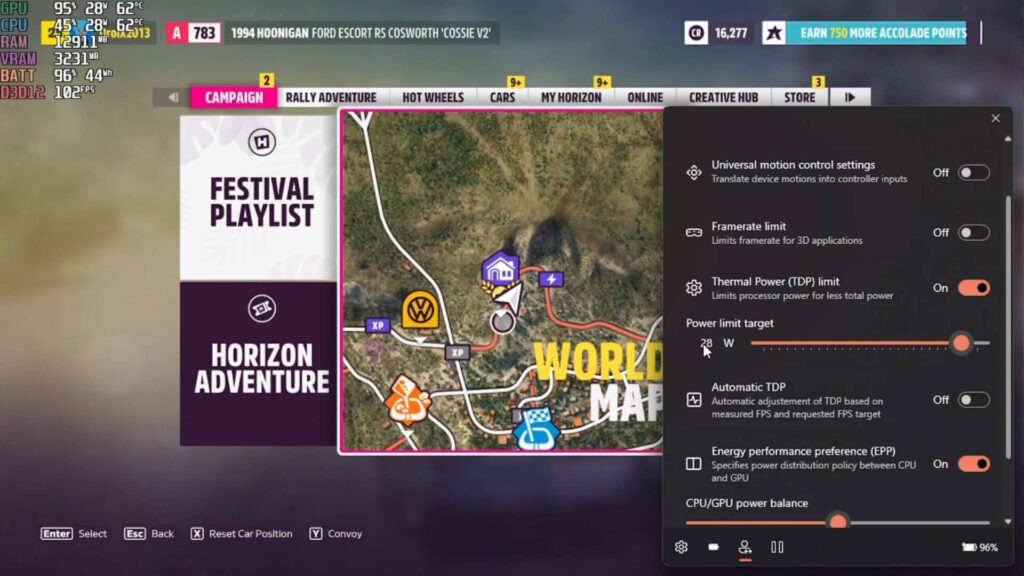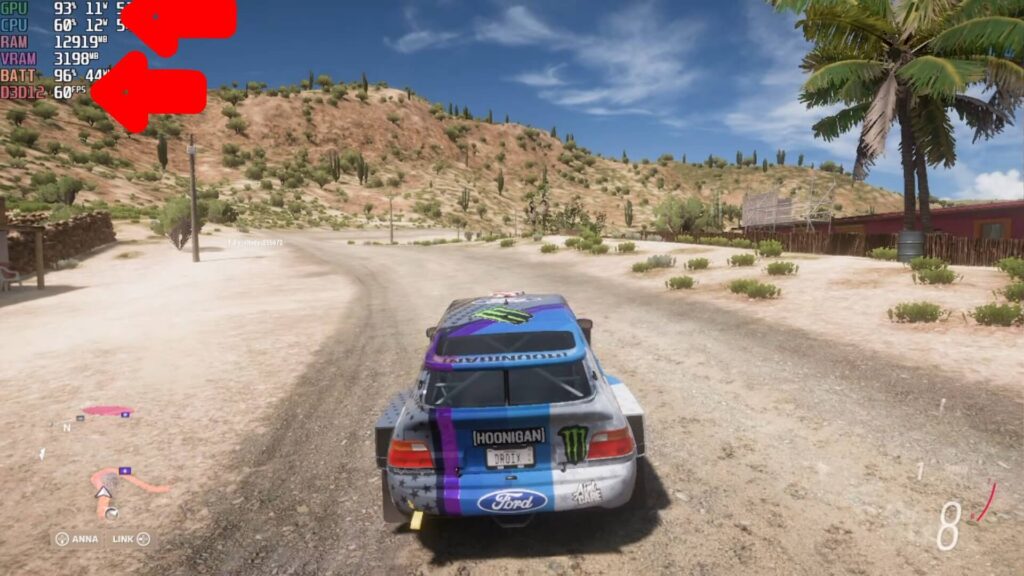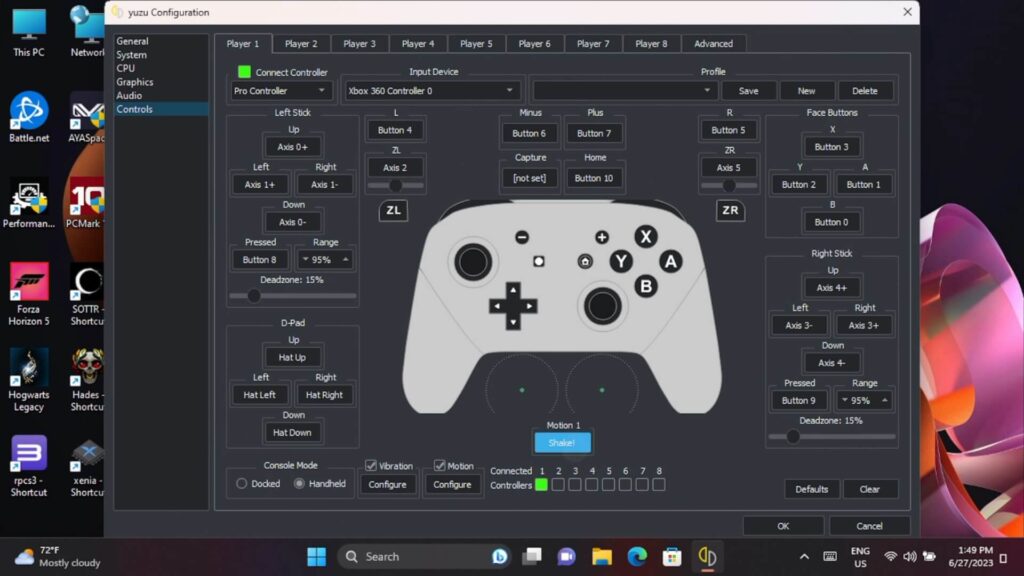Una aplicación muy útil si tienes un PC de juegos portátil con Windows es Handheld Companion. Facilita el acceso a funciones y características que puede encontrar instalando varias aplicaciones y configurándolas todas por separado. Esto no es un artículo patrocinado ni nada por el estilo, sólo una aplicación muy útil que utilizamos a diario en nuestros dispositivos portátiles.
Vídeo de presentación de Handheld Companion
¿Con qué funciona Handheld Companion?
Handheld Companion funciona con un gran número de PC de juegos portátiles. Es posible que no todas las funciones estén presentes en algunos modelos debido a diferencias de hardware, como el giroscopio incorporado.
Funciona con AYA NEO hasta 2S, AYA NEO Next series, AYA NEO Air y Geek series, ONEXPLAYER Mini, GPD Win y GPD WIN MAX series y Steam Deck.
Los sensores compatibles son Bosch BMI160 (y similares) USB IMU (GY-USB002) para dispositivos de movimiento externos.
Software principal
Primero vamos a repasar el software principal para que puedas configurar algunas cosas.
Controlador
Algunos dispositivos portátiles se identifican como mandos OEM que pueden tener problemas de compatibilidad, ya que algunos juegos no se reconocen o se configuran incorrectamente. Desde aquí puedes cambiar la identidad de tu mando portátil a, por ejemplo, un mando de Xbox 360 o de PlayStation DualShock 4.
Perfiles
La pestaña de perfiles te permite configurar diferentes perfiles, lo que resulta muy práctico. Puedes configurar perfiles por aplicación, por ejemplo, cuando se esté ejecutando un determinado juego, cambiará a un mando de Xbox 360, configurará el TDP para que se ajuste automáticamente y la frecuencia de imagen a 60 FPS con algo más de potencia para la GPU. Cada juego puede tener diferentes configuraciones y se ahorra mucho tiempo cambiando constantemente los ajustes cuando se utilizan estos perfiles.
Superposición
La superposición es una visualización en pantalla de las métricas de rendimiento que muestra diferentes niveles de CPU, GPU, TDP e información de la batería. Esto es útil para realizar pruebas comparativas, o simplemente para configurar tu juego para que los mejores niveles gráficos se ejecuten a 60 FPS, por ejemplo. Puedes cambiar la posición de los datos en la pantalla, el tamaño y los colores, entre otras cosas.
Teclas de acceso rápido
La configuración de las teclas de acceso rápido permite configurar distintas combinaciones de botones para realizar diversas funciones. Lo más básico es configurar una tecla para que aparezca la superposición, pero también puedes tener un trackpad virtual como el Steam Deck y una superposición de controlador 3D, así como cambiar el TDP, por ejemplo. Para dispositivos portátiles como el AYA Neo 2S esto es genial, ya que hay cuatro botones personalizados que se pueden utilizar fácilmente.
Superposición en el juego
Estadísticas en pantalla
Mientras estás en un juego o emulador, si has activado la visualización de métricas de rendimiento las verás en pantalla. A lo largo de la parte inferior de la superposición hay cuatro iconos para los Ajustes, Energía, Perfil y Administrador de tareas.
Ajustes rápidos
El icono de encendido te da acceso rápido a un montón de funciones de uso común, como el nivel de visualización de las estadísticas en pantalla, el cambio de resolución de la pantalla, la configuración del ventilador y el modo de encendido.
Ajustes TDP
El más útil es el icono de perfil, donde puedes ajustar varias opciones relacionadas con la energía. Desde aquí puedes limitar la velocidad de fotogramas y el límite de TDP o hacer que funcione automáticamente ajustando los niveles en función de la demanda, y ajustar el balance de energía de la CPU y la GPU.
El TDP automático es especialmente útil para ahorrar batería, como veremos. Por ejemplo, estamos jugando a Forza Horizon 5 en el AYA NEO 2S y la tasa de fotogramas es de alrededor de 90+ FPS y el TDP de alrededor de 28W. No necesitamos superar los 60 FPS, el TDP es demasiado alto y consume batería.
Activando el TDP automático y ajustando la velocidad de fotogramas a 60 FPS. Ahora el juego alcanzará una tasa de 60 FPS y ajustará automáticamente la demanda de energía en función de ella. Ahora vemos que el TDP ronda los 11 W, frente a los 28 W anteriores. No es 100% perfecto y es posible que veas algunas caídas por debajo de 60 FPS de vez en cuando, pero a menudo es apenas perceptible a menos que tengas el contador de FPS en pantalla.
El juego sí necesita ser configurado para funcionar por encima de 60 FPS de antemano, no hará que mágicamente todo funcione con los mejores gráficos a 60 FPS, eso no es posible. Pero si dedicas un poco de tiempo a configurar los gráficos, etc., puedes obtener unos resultados magníficos y ahorrar batería.
Control de movimiento
Cada vez hay más juegos que aprovechan el control por movimiento, sin olvidar también los emuladores. La mayoría de los dispositivos portátiles con Windows tienen un giroscopio integrado que a menudo se pasa por alto, ya que puede ser un poco engorroso configurarlo y hacerlo funcionar. El software del mando a distancia facilita enormemente este proceso.
Utilizaremos como ejemplo el emulador YuZu. Para activar los controles de movimiento, basta con iniciar el servicio en el software principal de Handheld Companion. Luego en el emulador Yuzu ve a la configuración de Entrada y define todos tus controles. En la parte inferior hay un ajuste de Movimiento, selecciónalo y agita el mando. Verás que la configuración se actualiza a “cemuhookudp”.
Ahora carga un juego compatible con el control de movimiento y podrás utilizar tu mando para la entrada de movimiento. Si no funciona, comprueba en los ajustes del juego por si necesitas activarlo.
Es posible que tengas que ajustar la configuración para conseguir la entrada de movimiento que prefieras, pero en general funciona muy bien. En la página principal de Handheld Companion hay guías para la configuración en distintos emuladores compatibles
Reflexiones finales
Hasta aquí nuestro breve resumen de Handheld Companion. Para nosotros es un gran ahorro de tiempo, ya que tiene todo lo que necesitamos en un paquete fácil de instalar y utilizar. La configuración es mínima y nos permite acceder rápidamente a las métricas de rendimiento, cambiar fácilmente el TDP, configurar la pantalla y otras cosas que nosotros no usamos pero que tú sí podrías.
Puede obtener más información sobre Handheld Companion en la página de GitHub aquí. Si tienes un PC portátil para juegos con Windows, te recomendamos encarecidamente que lo instales, ya que probablemente no podrás vivir sin él.