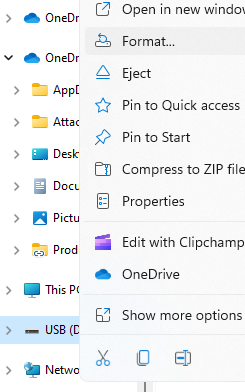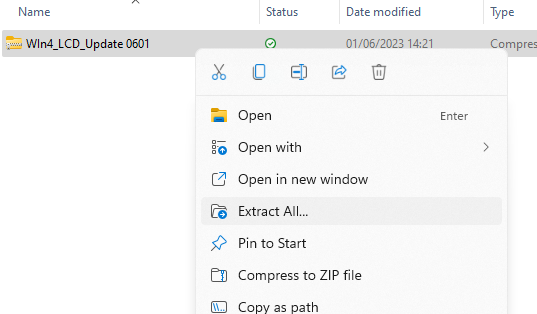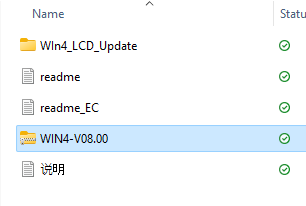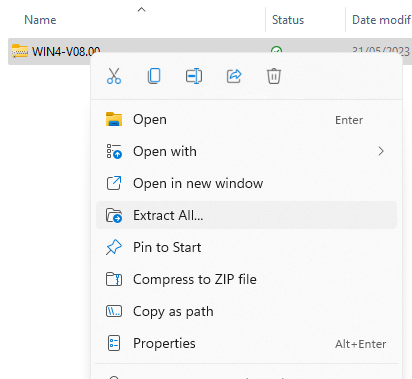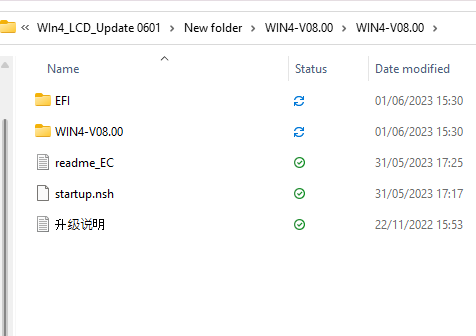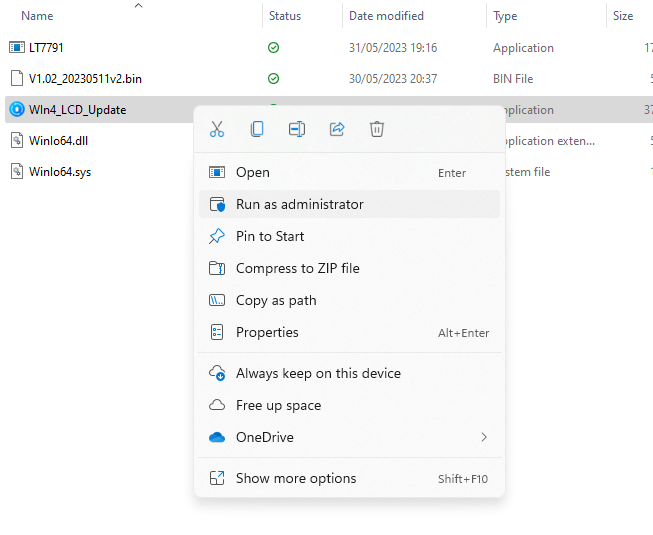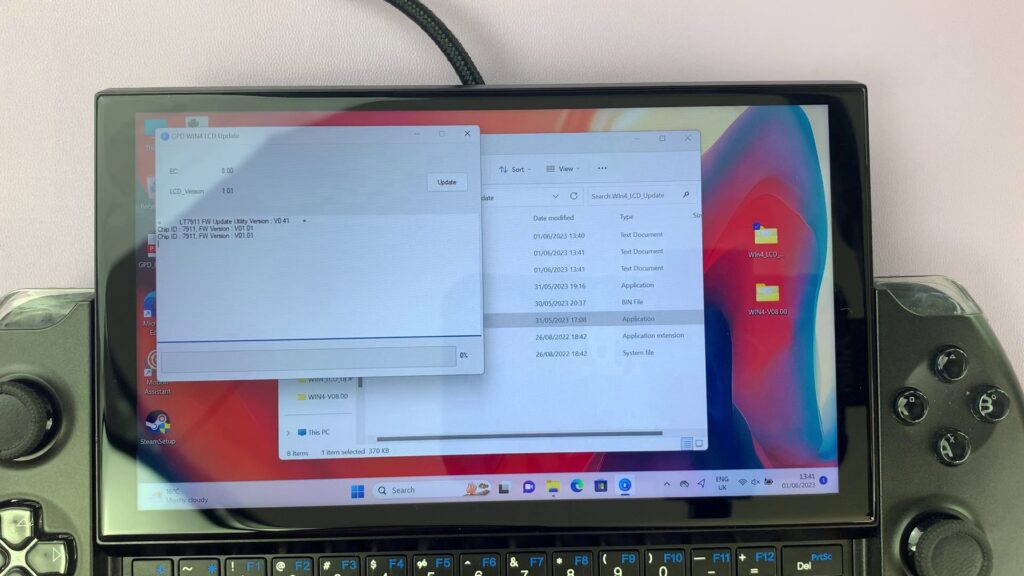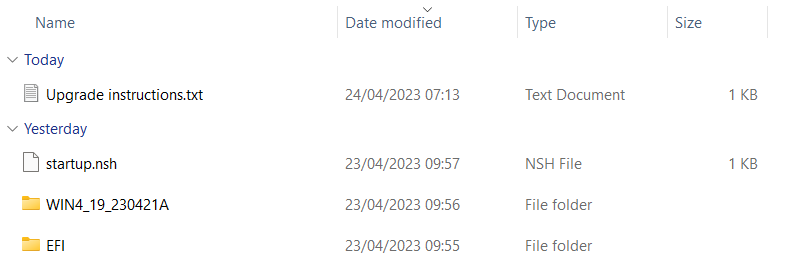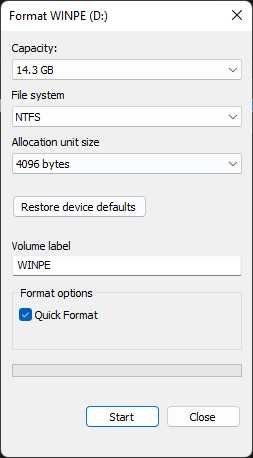Es superimportante mantener tu dispositivo funcionando sin problemas. Una gran parte consiste en asegurarse de que dispone de las últimas actualizaciones y firmware para garantizar la mejor seguridad, eliminar los últimos errores y hacer que su dispositivo funcione lo mejor posible. Vamos a repasar algunas correcciones de problemas que han surgido en el GPD WIN 4.
| Edición | Resolución |
| Actualización del firmware del Gamepad WIN 4 v4.05 | Enlace |
| GPD WIN 4 LCD Firmware Update Stuttering Fix - No more 60Hz Refresh Bug | Enlace |
| Cómo instalar la actualización de la BIOS GPD WIN 4 | Enlace |
| Cómo calibrar los joysticks GPD | Enlace |
| Cómo reinstalar Windows en dispositivos GPD WIN | Enlace |
Actualización del firmware del Gamepad WIN 4
Eso incluye el GPD WIN 4, que sabemos que ha tenido algunos problemas con su gamepad. GPD ha lanzado un software de instalación para la versión 4.05 del firmware del gamepad y vamos a seguir el proceso de instalación.
En tu GPD WIN 4, dirígete al siguiente enlace para descargar la actualización del firmware. Contiene un archivo ZIP llamado ‘GPD Gamepad WIN4 X405K405.zip’. Busca en tu dispositivo dónde lo descargaste, haz clic con el botón derecho y pulsa «Extraer todo».
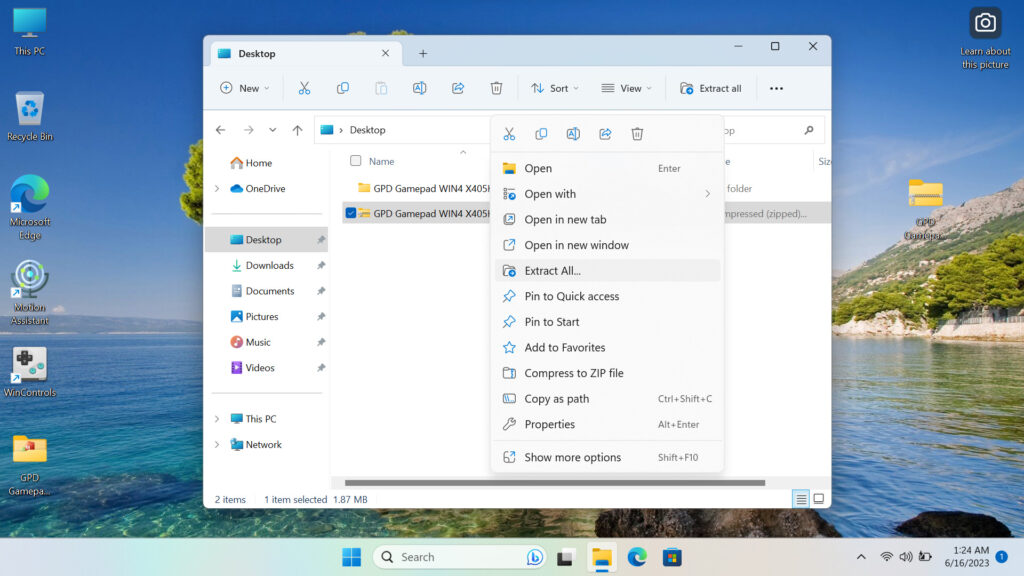
Dentro de la carpeta extraída encontrarás un programa llamado ‘GPD Gamepad WIN4 X405K405’. Haga clic con el botón derecho y pulse «Ejecutar como administrador».
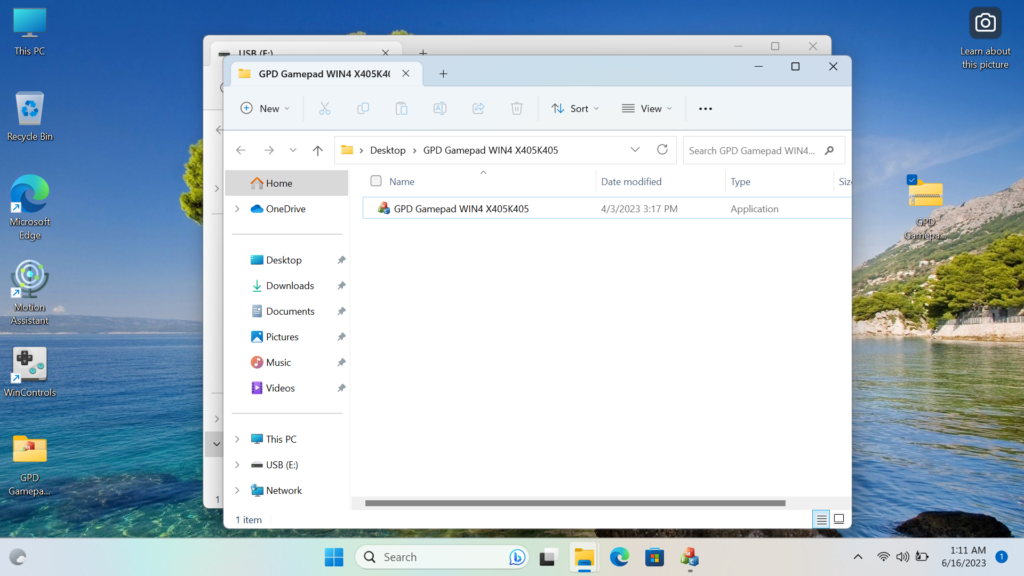
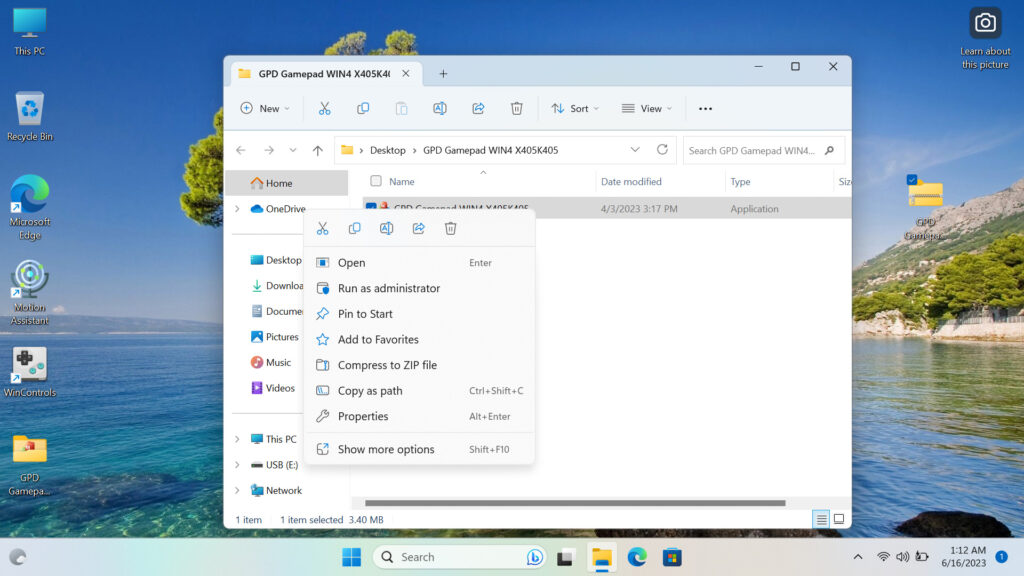
Acepta como administrador, si no eres el administrador pide a la persona que lo sea que acepte, y se abrirá el programa. Tu dispositivo vibrará mientras determina tu versión de firmware actual y la última versión disponible con el programa.
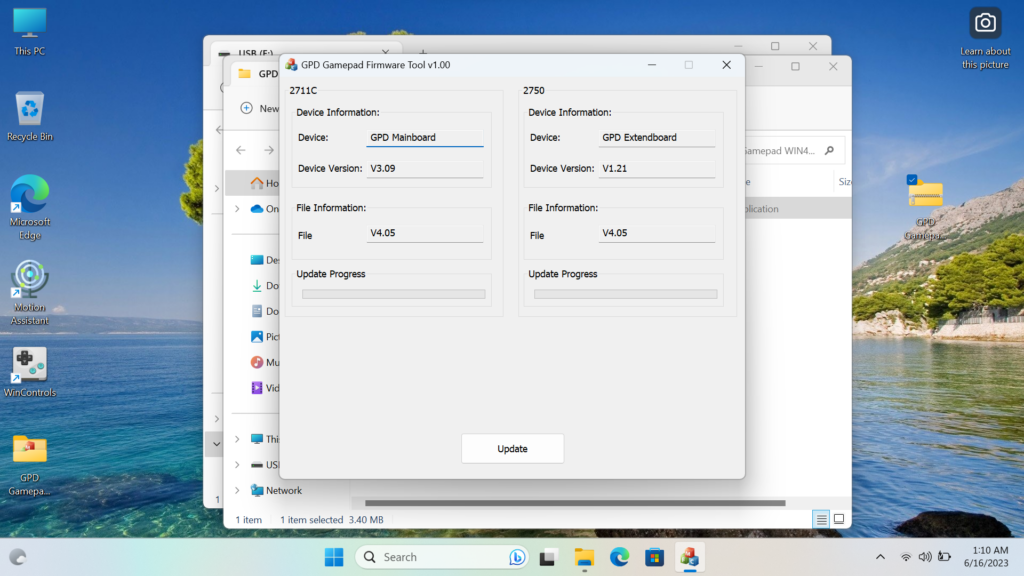
Si su versión (Device Version) es inferior a la versión del programa (File Information) haga clic en ‘Update’ y se instalará. Si no es así, no hace falta que lo hagas porque ya tienes la última versión o una más reciente.
Al hacer clic en actualizar se instalarán los dos firmwares y aparecerá un mensaje de éxito.
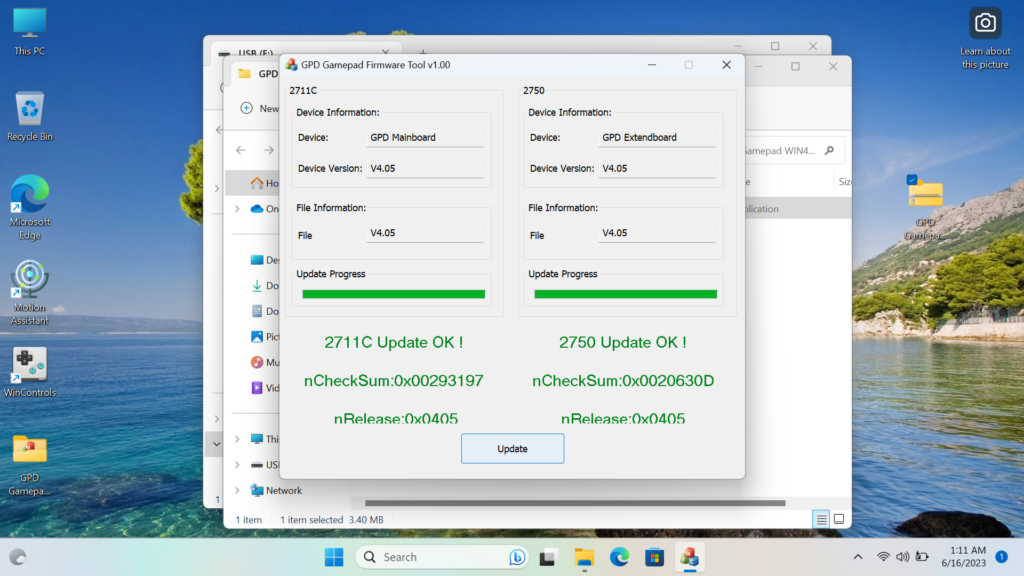
Una vez que veas esto, has terminado y has instalado el Firmware v4.05 Gamepad en tu GPD WIN 4.
GPD WIN 4 LCD Firmware Update Stuttering Fix - No more 60Hz Refresh Bug
A continuación se muestra la guía paso a paso para instalar la solución para el problema de tartamudeo de 60Hz en el GPD WIN 4.
A continuación puede descargar los archivos necesarios para corregir el tartamudeo de GPD WIN 4.
Si el enlace no funciona, por favor contacte con el servicio de atención al cliente de DroiX.
Para esta guía necesitarás:
- GPD WIN 4
- Unidad USB
- Cargador
Esta guía se dividirá en dos partes, la primera es para comprobar si necesita o no actualizar la BIOS de su dispositivo, y la segunda para instalar la corrección.
Compruebe su BIOS
Para comprobarlo, haga clic en Win+R para abrir Ejecutar y escriba ‘msinfo32’.
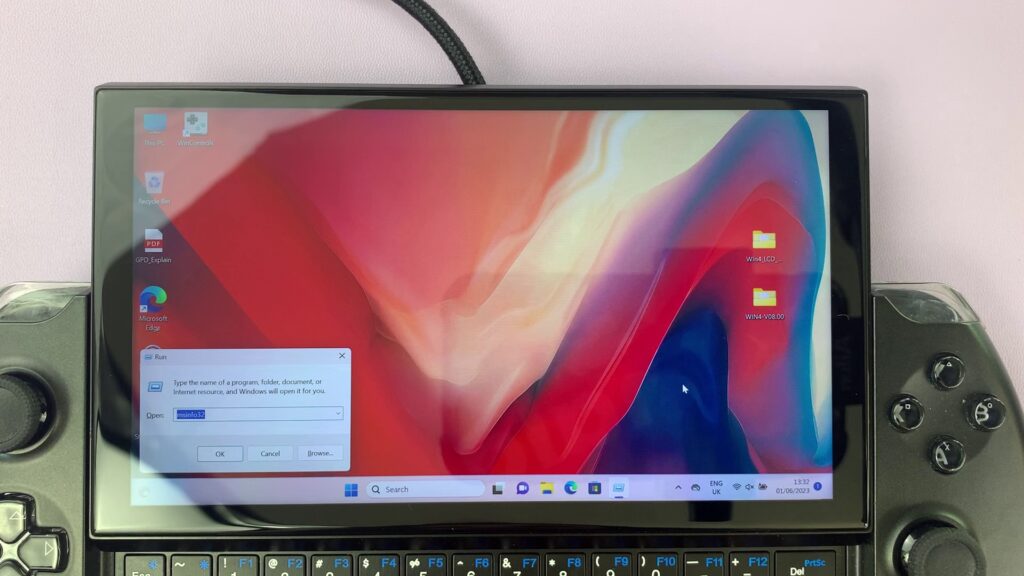
Una vez que estés en msinfo comprueba para ver la Versión del Controlador Habilitado. Si es v8.0 y superior. Si es así, puede saltar hasta aquí. Si no es así, y es v7 e inferior, tendrás que actualizar tu BIOS, cuyas instrucciones están más abajo.
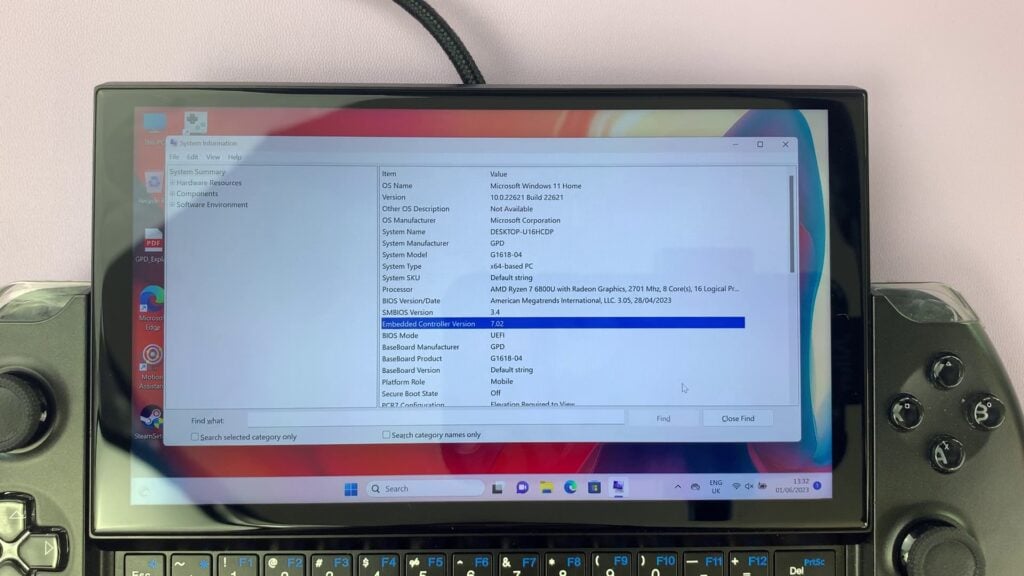
Actualización de la BIOS
Una vez que su unidad USB esté conectada y visible, haga clic con el botón derecho del ratón sobre ella dentro de Este PC y haga clic en ‘Formatear’. Al formatear la unidad se borrará su contenido, así que haz una copia de seguridad de todo lo que quieras conservar. Asegúrate de que está seleccionado el tipo de archivo «FAT32» y, cuando estés listo, formatea la unidad.
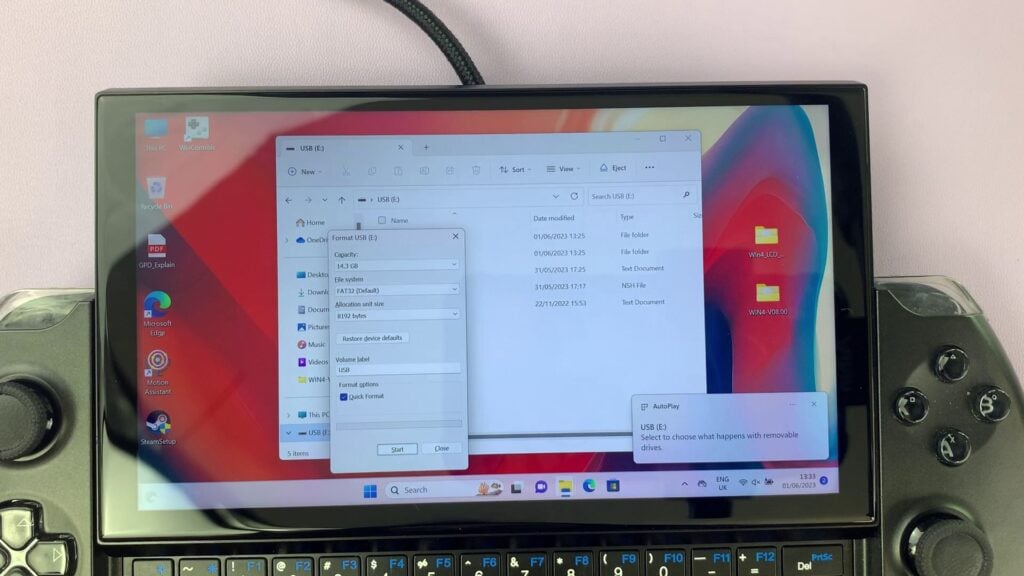
El enlace descargará un archivo ZIP llamado ‘WIN4_LCD_Update 0601.zip’.
Descargue el archivo ZIP y extraiga su contenido. Dentro encontrará una carpeta llamada WIN4_LCD_Update.
Dentro de esta carpeta tendrá otro archivo ZIP llamado WIN4-V08.00.zip.
Mueva este archivo ZIP a otra ubicación y extraiga su contenido. Dentro encontrará una carpeta llamada ‘WIN4-V08.00’.
Dentro de esa carpeta están los archivos de actualización de la BIOS. Copie el CONTENIDO de la carpeta en la unidad USB, no la carpeta en sí.
A continuación, reinicia tu dispositivo y, en cuanto empiece a arrancar, pulsa repetidamente Fn+7(F7) para entrar en el menú de arranque. Arranca en la unidad USB y deja que se ejecute el script para actualizar la bios.
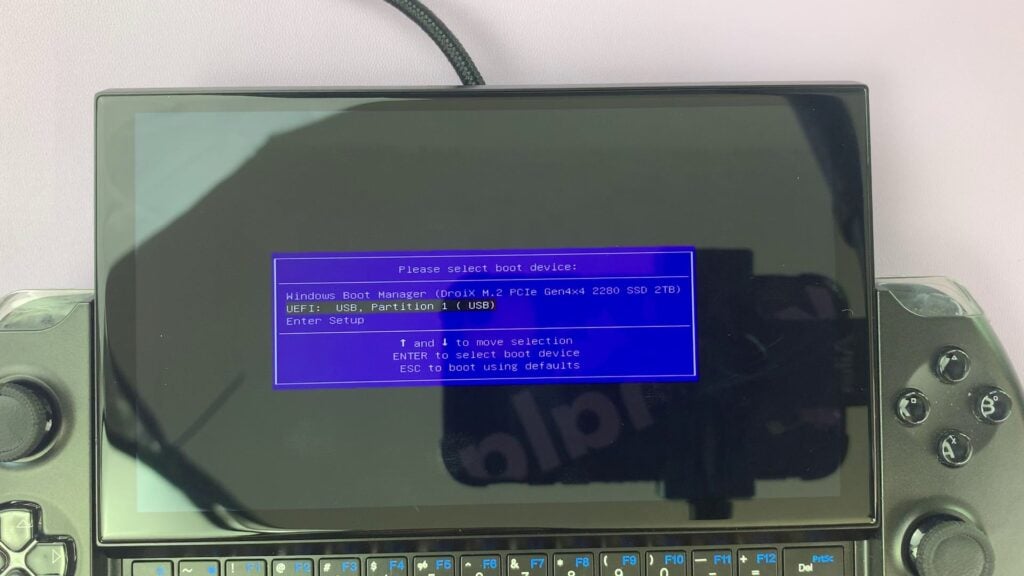
Pulsa cualquier tecla cuando te lo pida para empezar
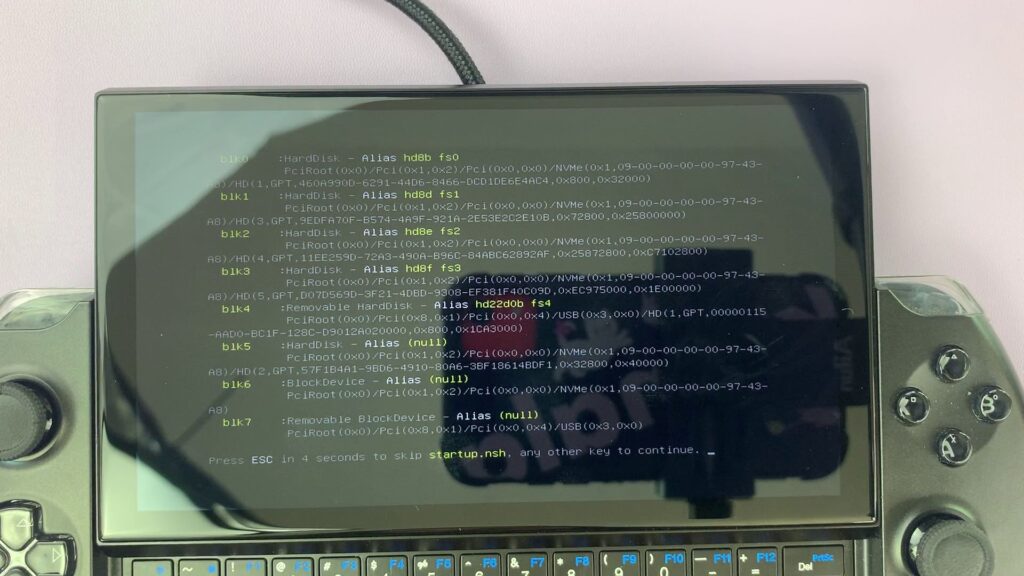
Deje que la instalación se ejecute, esto tomará aproximadamente un minuto.
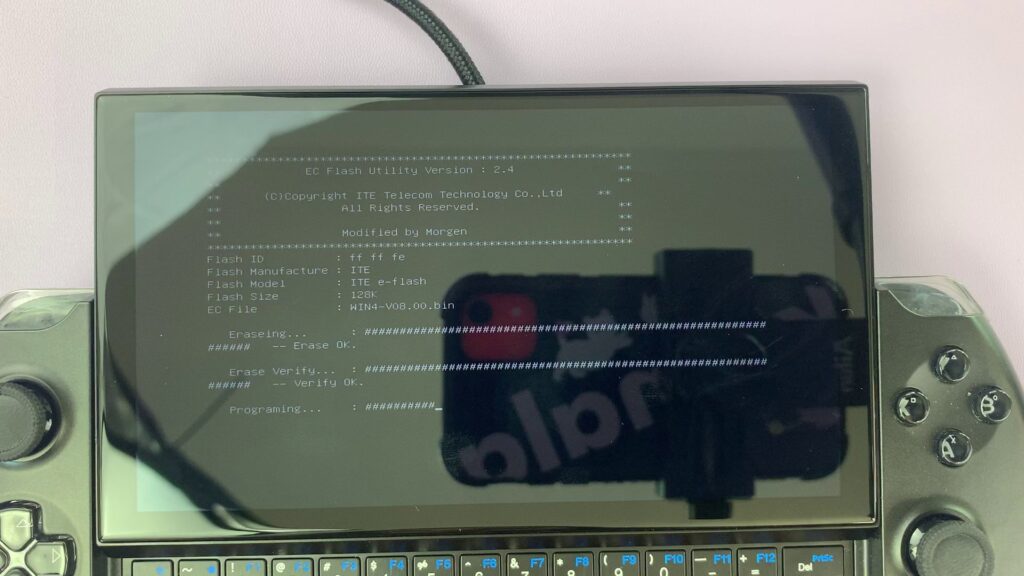
Una vez instalado, el dispositivo se apagará. Tras unos instantes, pulsa el botón de encendido para encenderlo. Cuando estés de nuevo en Windows, vuelve a MSInfo32 y comprueba la Versión de controlador habilitada. Si se lee 8.0 entonces usted es libre de continuar, si no lo hace a continuación, vaya a través de los pasos de nuevo.
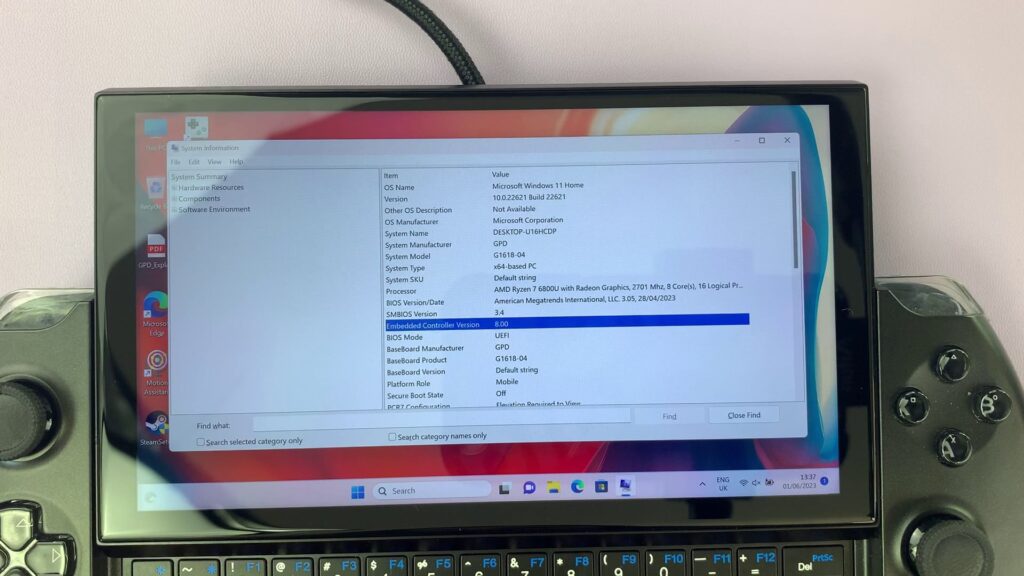
Instalación de la solución
Antes de continuar, asegúrese de que el software Motion Assist no está cargado. Si es así, ciérrela, de lo contrario la actualización del firmware de la pantalla LCD no funcionará.
Una vez actualizada tu BIOS puedes ir al contenido de la carpeta original WIN4_LCD_Update, y dentro encontrarás una aplicación llamada WIN4_LCD_Update.
Haga clic con el botón derecho en la aplicación y pulse «Ejecutar como administrador». Introduzca sus datos de administrador, si no los conoce pídale al administrador de su dispositivo que los introduzca, y haga clic en sí.
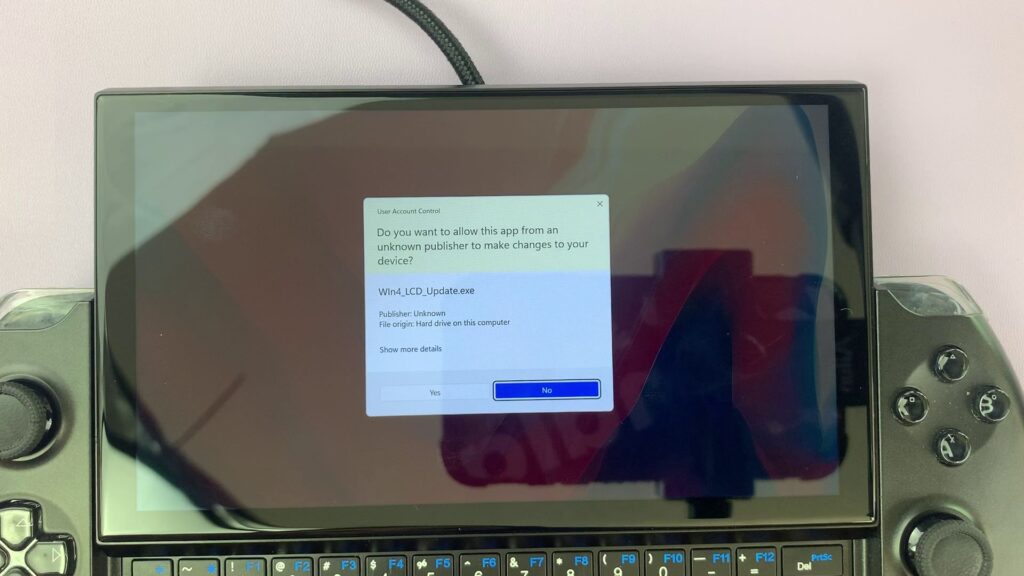
Se abrirá el programa. Haz clic en el botón «Actualizar» y comenzará la instalación.
Deje que progrese, esto llevará varios minutos. Cuando haya terminado, reinicie el dispositivo y el proceso se habrá completado y la corrección se habrá instalado.
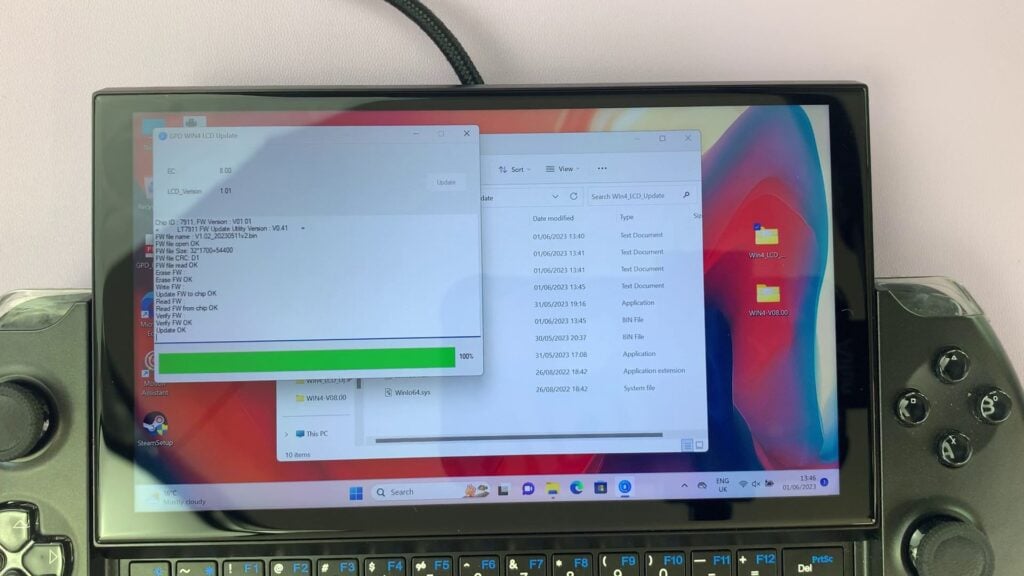
Cómo instalar la actualización de la BIOS GPD WIN 4
Actualizaremos esta página a medida que aparezcan nuevas versiones de BIOS para el GPD WIN 4. El siguiente proceso muestra cómo preparar y actualizar el GPD WIN 4 al firmware más reciente.
Vídeo de actualización de la BIOS de GPD WIN 4
Descargar y extraer la actualización de la BIOS
Para la corrección de GPD WIN 4 Stuttering, consulte nuestra guía aquí para saber cómo actualizar e instalar la corrección.
Puede descargar el archivo de actualización de la BIOS aquí. Una vez que lo hayas descargado, extrae su contenido a tu PC. Debería haber unos archivos Upgrade_instructions.txt y startup.nsh, y dos carpetas; EFI y WIN4_18_0428, o nombres similares dependiendo de la versión del firmware).
Ya puedes copiar los archivos y carpetas a tu memoria USB formateada en FAT32.
Ya puedes expulsar la memoria USB y conectarla a tu GPD Win 4. Conecte la fuente de alimentación al GPD WIN 4.
Instalación de la actualización de la BIOS
Encienda el GPD WIN 4 e inmediatamente pulse y mantenga pulsada la tecla FN, y pulse la tecla F7 durante el arranque. Es posible que tengas que pulsar la tecla F7 varias veces para acceder al menú de arranque. Una vez que aparezca el menú, seleccione la unidad USB como dispositivo de arranque.
Ahora se procederá a la actualización de la BIOS, que tardará unos instantes. Durante este tiempo, no retire la memoria USB ni apague el GPD WIN 4.
Una vez finalizada la actualización, el GPD WIN 4 se apagará.
El primer arranque tardará un poco más de lo habitual
Ahora puede encender el GPD WIN 4 cuando esté listo para utilizarlo.
Tenga en cuenta que debido a que la actualización de la BIOS reinicia efectivamente la BIOS, el primer arranque puede tardar unos minutos y mostrar una pantalla negra mientras se actualiza. No lo apague durante el proceso. Los siguientes arranques se realizarán a la velocidad normal a la que estás acostumbrado.
Cómo calibrar los joysticks GPD
En ocasiones, los joysticks de dispositivos como mandos o PC de mano pueden perder su calibración y tener una entrada incorrecta o imprecisa. Esta guía le guiará paso a paso sobre cómo instalar el software necesario y cómo calibrar su GPD WIN 4 y todos los demás dispositivos de mano GPD, así como obtener el firmware más reciente. Aunque primero tenemos que instalar algunos programas que necesitaremos por el camino.
Esta guía funcionará con:
- GPD WIN 4
- GPD WIN Max 2
- GPD WIN 3
- GPD WIN Max
- Todas las demás consolas portátiles GPD
Descarga de la herramienta de calibración + WinRAR
Tenemos que empezar descargando WinRAR, un programa que puede comprimir y descomprimir archivos, concretamente archivos RAR. Puede descargarlo desde este enlace. No te preocupes por pagar, descarga la versión gratuita.
Una vez instalado todo, podemos descargar el software de calibración de GPD. Puede descargarlo directamente de ellos, aunque su sitio web a veces no es muy fiable, por lo que hemos incluido nuestro propio enlace de descarga, que encontrará a continuación. En el momento de escribir este artículo, ambos contienen la última versión del software, aunque recomendamos probar primero la versión GPD y también incluiremos instrucciones sobre cómo hacerlo.
- GPD: www.gpd.hk/filedownload/89292
- DroiX: Productos - GamePad+Test+Calibration+Tool+V1.02.rar - Todos los documentos (sharepoint.com)
Para descargar el software de calibración de GPD, cuando siga el enlace le llevará a una página de verificación en la que se le pedirá que introduzca los números que se muestran. Se verá así:

Una vez que pulses «OK» te llevará a una página que descarga automáticamente el archivo. Algunos navegadores marcan erróneamente el archivo como peligroso. Cuando se le pregunte, continúe la descarga. Esto es diferente para cada navegador, nosotros usamos Edge.


Una vez descargado el archivo, ya sea de GPD o de DroiX, busque donde lo descargó y haga doble clic para abrirlo en WinRAR. Encontrará el software de calibración dentro del archivo, haga doble clic en él para ejecutarlo.
Calibración GPD
Se abrirán dos ventanas con el siguiente aspecto.

El software está en chino. Hemos traducido las capturas de pantalla a continuación detallando el proceso en dos pasos. La aplicación se abrirá así:

Pulse el botón blanco de la parte inferior para iniciar la calibración.
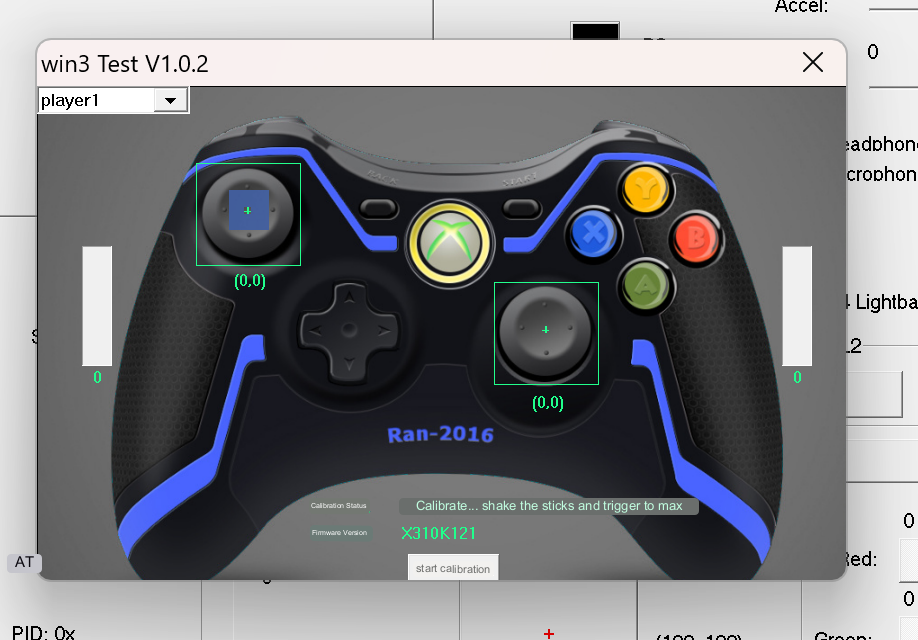
Cuando cambie el texto de Estado de Calibración, le indicará que empuje los joysticks hasta el borde y los haga girar constantemente, mientras pulsa y suelta los dos gatillos de la parte posterior. Al pulsar los gatillos, el dispositivo puede vibrar. Todas las acciones se reflejarán en la pantalla.
Sigue haciéndolo hasta que cambie el mensaje. Se leerá como antes.

Ya has calibrado tu mando y puedes empezar a jugar.
Calibración de Windows
Si el método anterior no funciona, existe un método de calibración integrado en Windows que se detalla a continuación.
Para calibrar dentro de Windows primero tenemos que abrir Windows Ejecutar, si usted tiene un teclado conectado esto se puede hacer pulsando Windows + R, si no abrir el menú de inicio y la búsqueda de ‘Ejecutar’.

Una vez abierto escribe joy.cpl y pulsa ‘OK’.

Se abrirá esta ventana, Windows verá tu mando como un mando de XBOX 360, no pasa nada.

Haga clic en «Propiedades». Se abrirá esta pantalla.

Puede utilizarlo para probar su controlador.
- El eje Z son los botones de disparo
- La rotación X es el movimiento horizontal del joystick derecho.
- La rotación Y es el movimiento vertical del joystick derecho.
- Eje X / Eje Y es el movimiento del Joystick Izquierdo
- La punta del sombrero de vídeo es el D-Pad
- Los botones son todos los botones de tu dispositivo: A, B, X, Y, LB, RB, LS, RS, LC y RC. Se iluminarán al pulsarlos.
Si todos funcionan bien, lo más probable es que no necesites calibrar el dispositivo. Pero si lo haces, haz clic en «Configuración» y verás esta pantalla.

Haga clic en «Calibrar» para iniciar el proceso de calibración.

Realice el proceso siguiendo las instrucciones para calibrar su controlador. Una vez que hayas terminado, volverás a la página de configuración y podrás ir a la página de prueba para ver cómo te ha ido. Si no estás contento, vuelve a Configuración y haz clic en «Restaurar valores predeterminados». Si es así, puedes seguir adelante y utilizar tu mando recién calibrado.
Gamepad-Tester.com
Gamepad Tester es un sitio web muy conocido en la comunidad, ofrece una forma fácil y accesible de probar los mandos de tu gamepad. Incluso ofrece información adicional y más detallada que Windows. Visite el sitio web. Aparecerá esta pantalla.

Pulsa cualquier botón para empezar y se cargará la interfaz de pruebas.
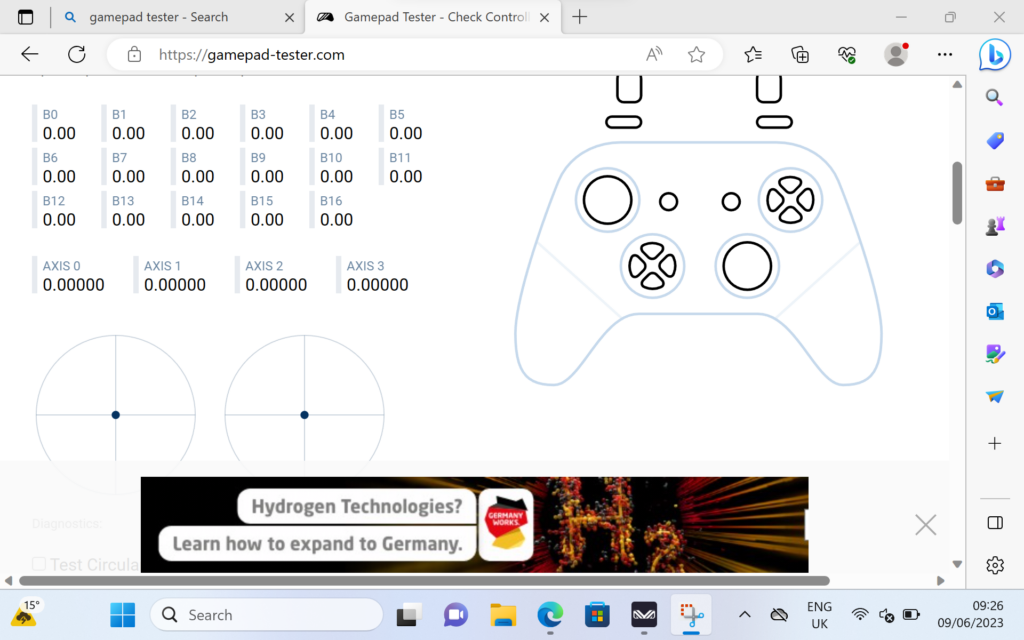
Desde aquí puedes ver con precisión el ángulo y la fuerza que registran los joysticks, los gatillos y los botones. Con esta información podrá encontrar fallos y calibrar correctamente su aparato.
Herramienta de actualización del firmware
Para actualizar el firmware de su GPD descargue esta herramienta de actualización de firmware aquí. Puede que se registre como no seguro, pero no pasa nada. Continúa con la descarga y, una vez terminada, abre el archivo .exe.
Una vez abierto, el dispositivo vibrará mientras comprueba el firmware y extrae el más reciente del servidor. Verás una pantalla como ésta:
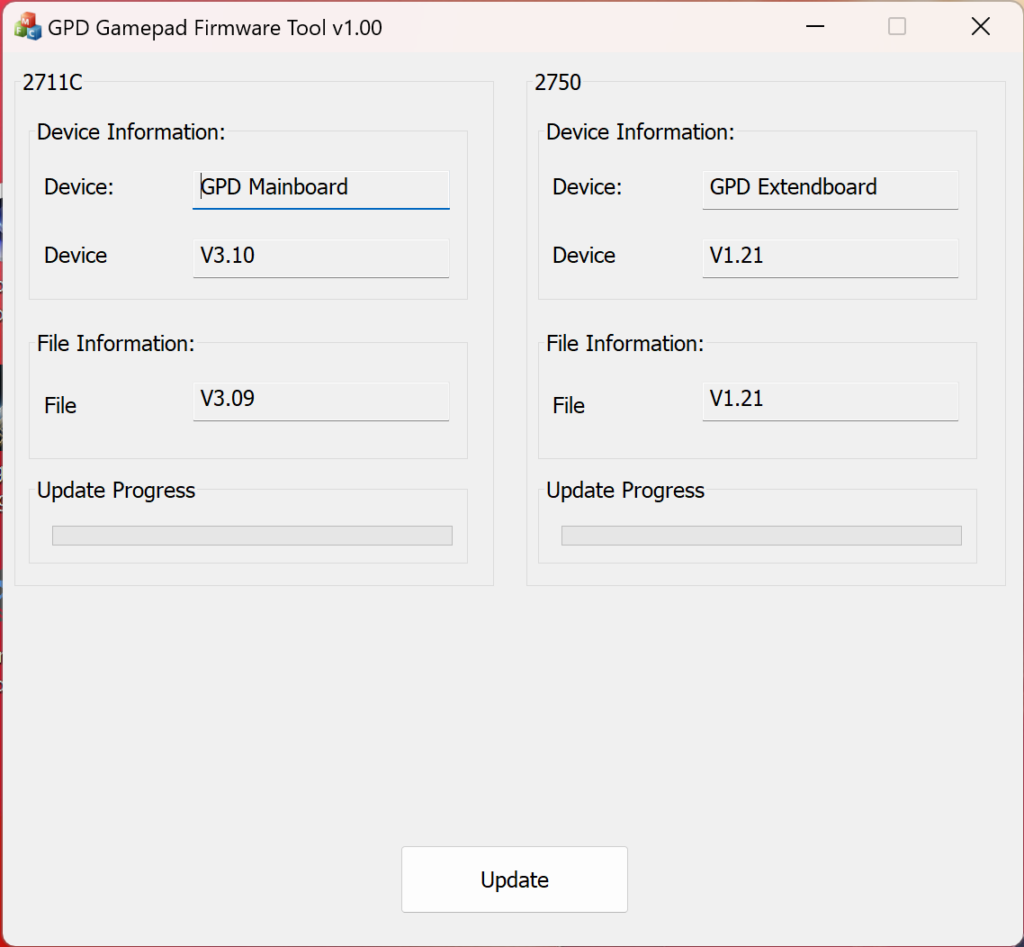
Si el firmware que aparece en «Información del archivo» es superior al que aparece en «Información del dispositivo», haga clic en Actualizar para actualizarlo. Si no es así, es probable que no necesites hacerlo porque ya tienes la última versión. Así de fácil.
Para obtener más información sobre los dispositivos portátiles GPD, consulte nuestro sitio web aquí.
Para obtener más información sobre otras ofertas y productos, consulte otros artículos de la Base de conocimientos aquí
Cómo reinstalar Windows en dispositivos GPD WIN
La reinstalación del sistema operativo puede realizarse por varias razones. Tanto si algo ha ido mal como si simplemente quieres refrescar un poco tu PC o tu GPD WIN, esta guía te mostrará cómo realizar una instalación limpia.
Esta guía se puede utilizar para todos los dispositivos GPD de DroiX. Para esta demostración utilizaremos el GPD Win 4.
Necesitarás:
- Memoria USB de 16 GB o superior
- PC independiente, si no puede acceder a su Dispositivo GPD
- Cargador
Configuración de la memoria USB
El primer paso es el más complicado, así que asegúrate de seguir las instrucciones y comprobar lo que haces. Esto se puede hacer en su Dispositivo GPD, sin embargo si no es posible necesitará utilizar otro ordenador. Esto se puede hacer en macOS o Linux, pero nosotros usaremos Windows 11.
Formatea tu memoria USB
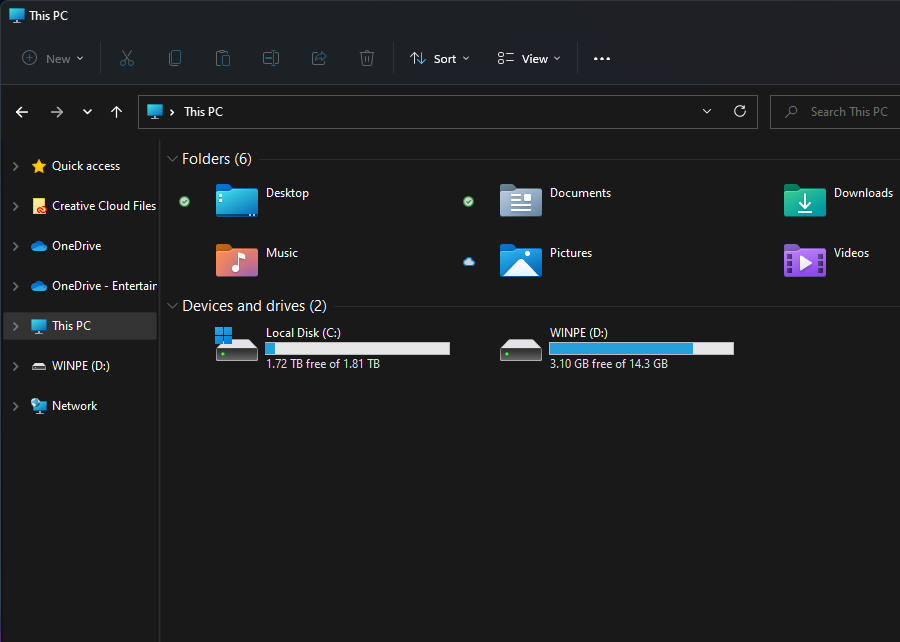
Lo primero que tenemos que hacer es formatear la memoria USB, esto borrará toda la unidad, así que asegúrate de hacer una copia de seguridad de todo lo que desees conservar. Puedes encontrar la memoria USB en ‘Este PC’ como se muestra arriba.
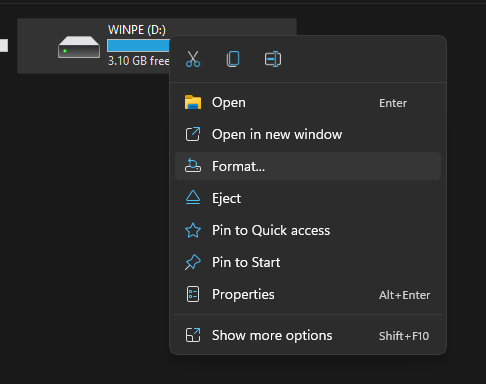
Cuando estés listo, haz clic con el botón derecho del ratón en la memoria USB y pulsa «Formatear». Se abrirá una nueva ventana.
Desde aquí puedes formatear tu memoria USB. La capacidad y el tamaño de la unidad de asignación pueden dejarse como están. Asegúrese de que el Sistema de Archivos está configurado como ‘NTFS’ y la Etiqueta de Volumen es ‘WINPE‘. Aquí bastará con un formato rápido. Cuando haga clic en «Iniciar» aparecerá una advertencia, haga clic en «Aceptar».

Una vez que haya completado el formato, aparecerá una ventana indicándoselo.
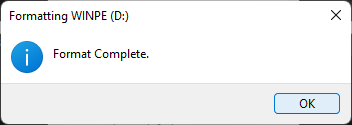
Prepare los archivos de instalación
Ahora que tu USB está listo, podemos descargar y configurar los archivos necesarios para la instalación de Windows. Puede descargar los archivos de instalación para su dispositivo desde GPD siguiendo el siguiente enlace.
GPD Win 4:
GPD WIN 4 Firmware & Driver & BIOS - Shenzhen GPD Technology Co., Ltd._01051328_827
GPD Win Max 2:
GPD WIN Max 2 2023 Firmware & Driver & BIOS - Shenzhen GPD Technology Co., Ltd.
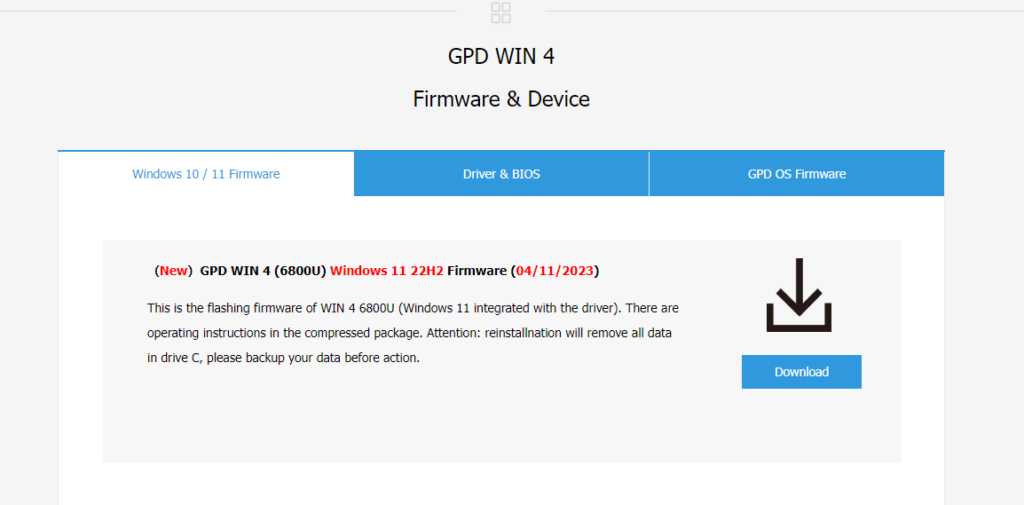
Cuando hayas encontrado la instalación para tu dispositivo , haz clic en «Descargar». Accederás a la página de descarga en Google Drive.

Vuelve a hacer clic en «Descargar» y accederás a una página de confirmación.
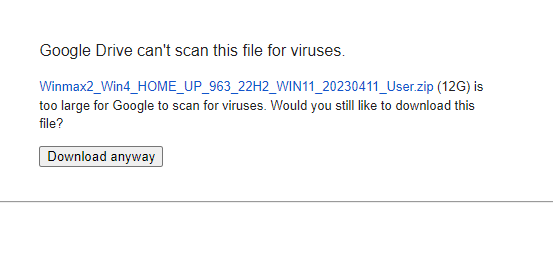
Haga clic en «Descargar de todos modos» para descargar el archivo. Se descargará un archivo ZIP en tu ordenador.
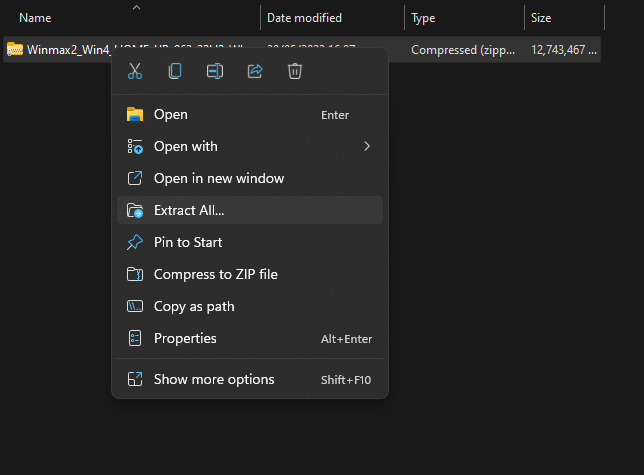
Localice el archivo ZIP descargado, haga clic con el botón derecho y seleccione «Extraer todo…». Se abrirá una nueva ventana.
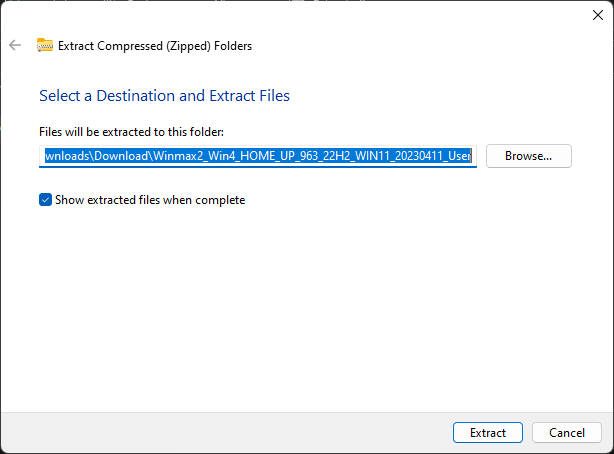
Cuando se abra la ventana de extracción , haz clic en «Extraer». Aparecerá una barra de progreso que indica el tiempo que tardará.
Una vez extraídos los archivos, abre la nueva carpeta y la carpeta que contiene hasta que encuentres los archivos de instalación, como se puede ver en la foto de abajo. Selecciona todos los archivos y cópialos en la memoria USB recién formateada. Para ello, abre la memoria USB en una ventana nueva. Pulsa Ctrl+A para seleccionar todos los archivos y arrástralos a la memoria USB. Aparecerá otra ventana de progreso para mostrarte cuánto tardará la copia.
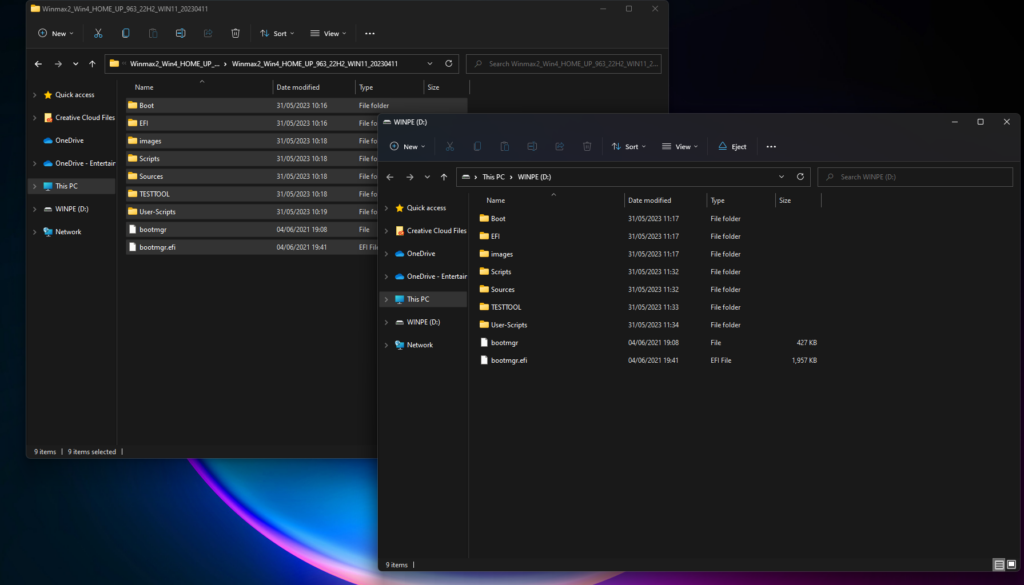
Instalación de Windows en su dispositivo GPD Win
Ya está listo para instalar Windows en su dispositivo GPD.


Asegúrate de que la memoria USB está conectada al puerto USB situado en la parte superior del dispositivo. A continuación, pulsa el botón de encendido situado en la parte superior del dispositivo. Necesitará el teclado para la siguiente sección, deslice la pantalla hacia arriba.
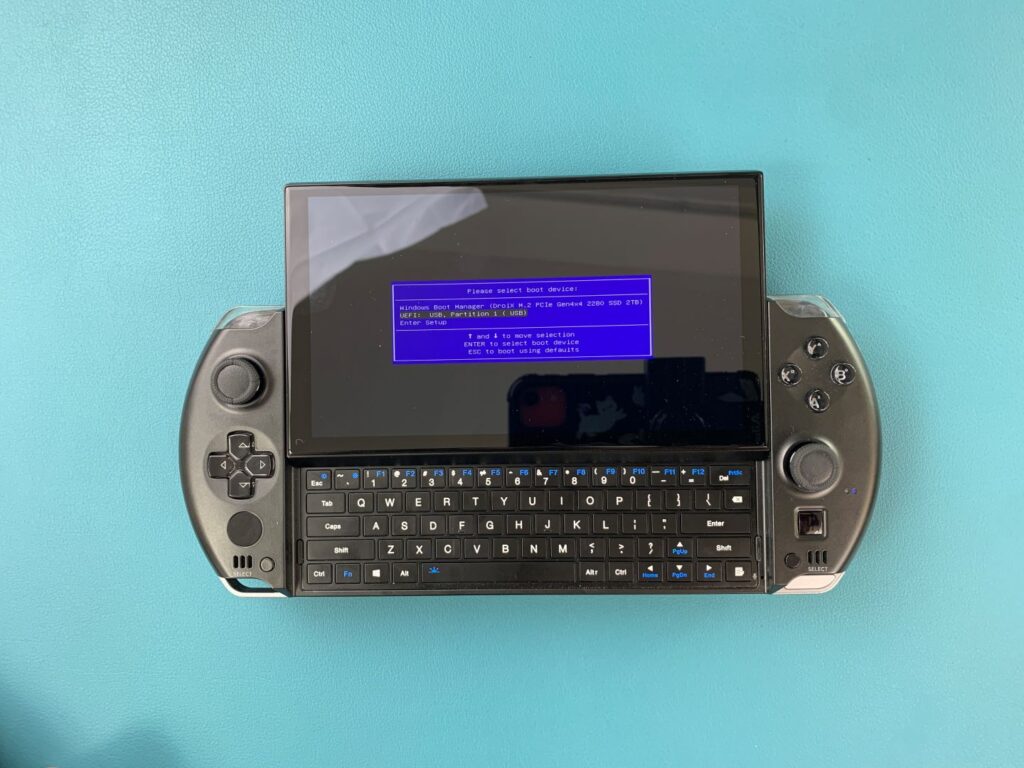
Mantén pulsada la tecla Fn y la tecla 7(F7) hasta que llegues al menú de arranque, como se ve arriba. Pulsa la tecla de flecha abajo para resaltar la memoria USB y pulsa Intro para seleccionarla y arrancar desde ella.

Aparecerá una pantalla de carga de GPD mientras el dispositivo se prepara.

El dispositivo arrancará desde la unidad USB y automáticamente cargará y ejecutará un script para instalar una copia nueva en Windows. Simplemente déjelo correr cuando esto ocurra.
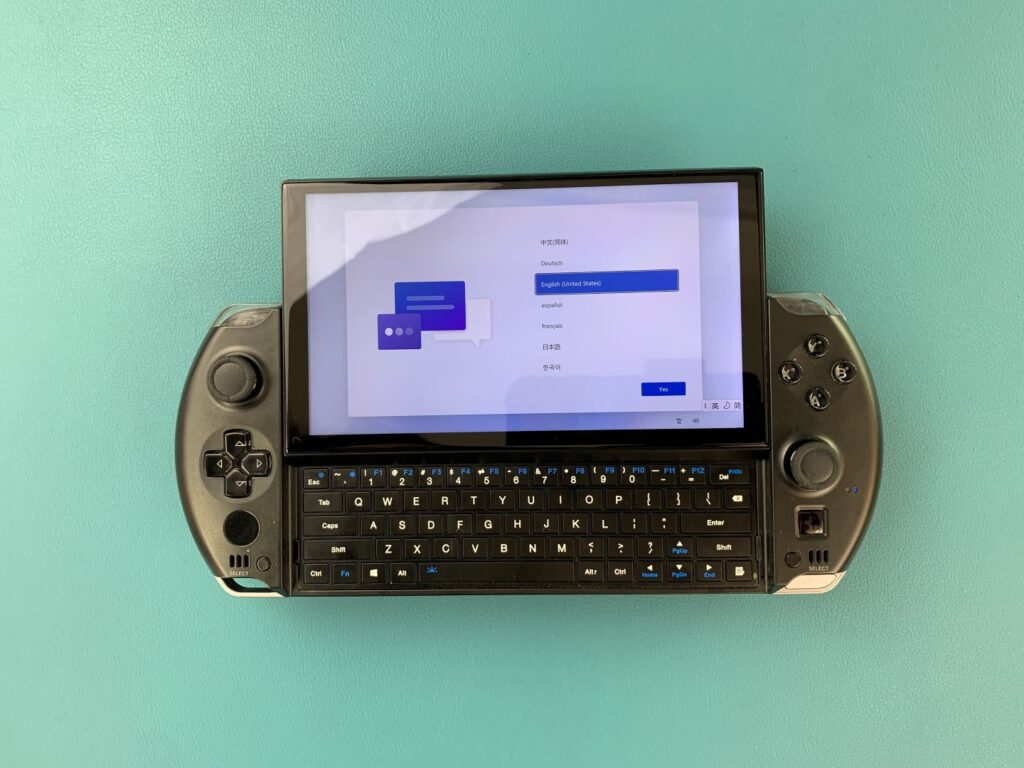

Una vez completado, pasará al proceso de instalación de Windows. Repásalo con tu configuración preferida como harías con cualquier PC.

La instalación finalizará, espere unos minutos mientras lo hace.
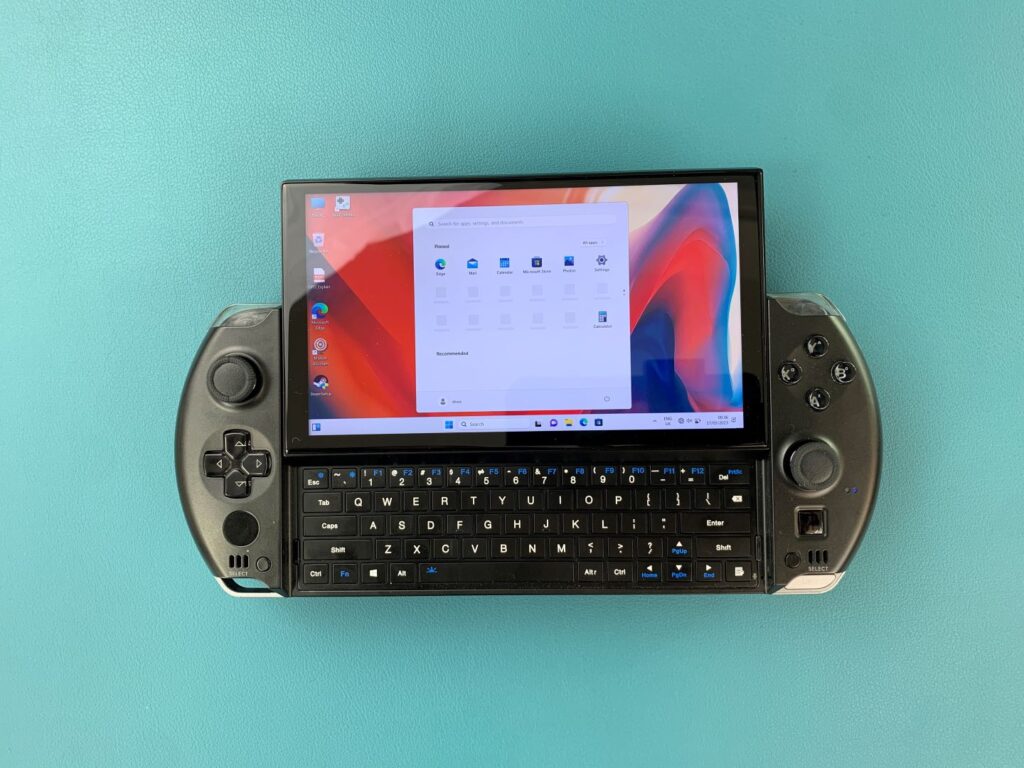
Aparecerá la pantalla de inicio de Windows. Enhorabuena, ha reinstalado correctamente Windows en su Dispositivo GPD. Ya puedes retirar la memoria USB y ponerte a jugar.
Para obtener más información sobre su dispositivo, consulte la página del producto aquí.
Para obtener más información sobre otras ofertas y productos, consulte otros artículos de la Base de conocimientos aquí