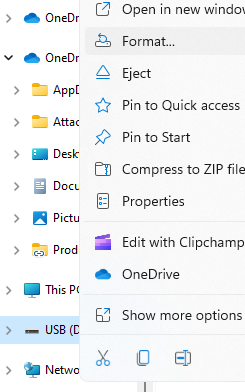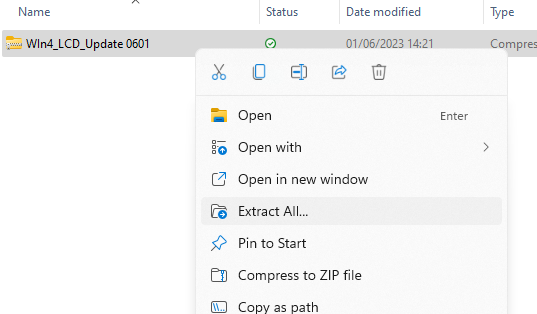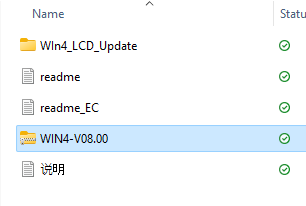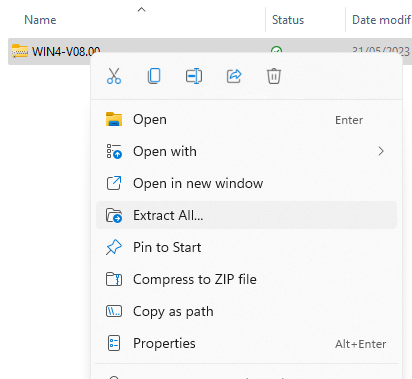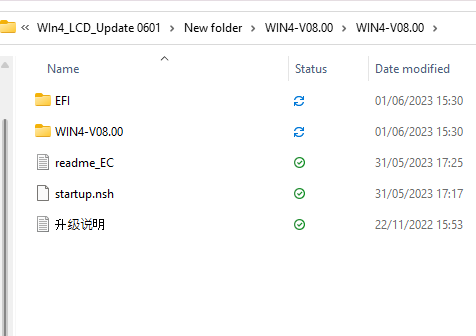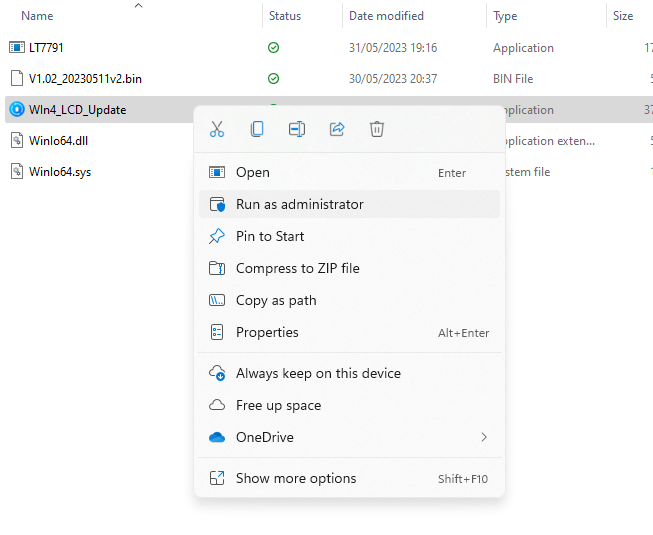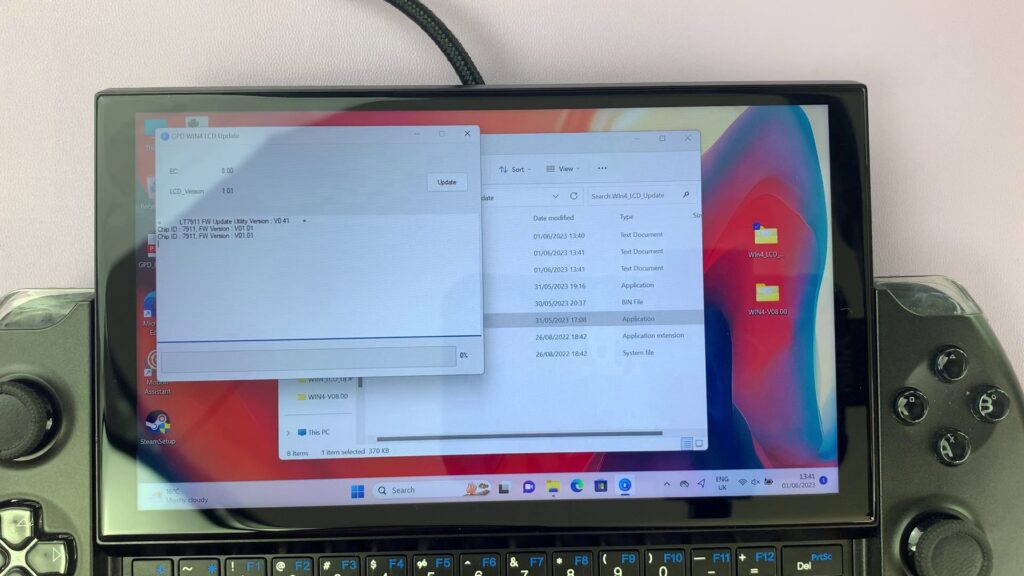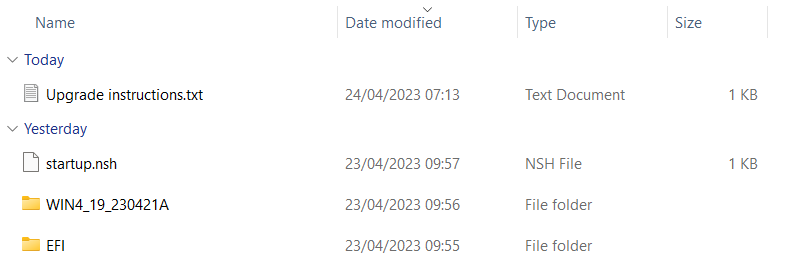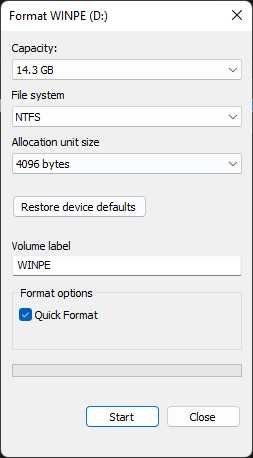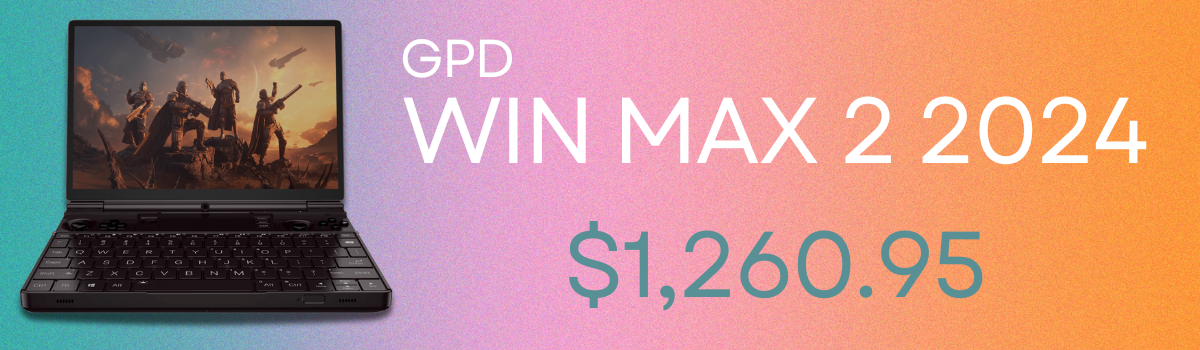É muito importante manter o seu dispositivo a funcionar corretamente. Uma grande parte é garantir que tem as actualizações e o firmware mais recentes para garantir a melhor segurança, eliminar os bugs mais recentes e ter o seu dispositivo a funcionar o melhor possível. Vamos analisar algumas correcções diferentes para problemas que surgiram no GPD WIN 4.
| Questão | Resolução |
| Atualização de firmware do Gamepad WIN 4 v4.05 | Ligação |
| Atualização do firmware do LCD GPD WIN 4 Correção da gagueira – Acabou-se o erro de atualização de 60Hz | Ligação |
| Como instalar a atualização da BIOS do GPD WIN 4 | Ligação |
| Como calibrar Joysticks GPD | Ligação |
| Como reinstalar o Windows em dispositivos GPD WIN | Ligação |
Atualização do firmware do Gamepad WIN 4
Isso inclui o GPD WIN 4, que sabemos que tem tido alguns problemas com o seu gamepad. A GPD lançou um software de instalação para a versão 4.05 do firmware do gamepad e vamos seguir o processo de instalação.
No seu GPD WIN 4, vá para o link aqui para descarregar a atualização do firmware. Contém um ficheiro ZIP chamado ‘GPD Gamepad WIN4 X405K405.zip’. Localize o local onde o descarregou no seu dispositivo, clique com o botão direito do rato e prima “Extrair tudo”.
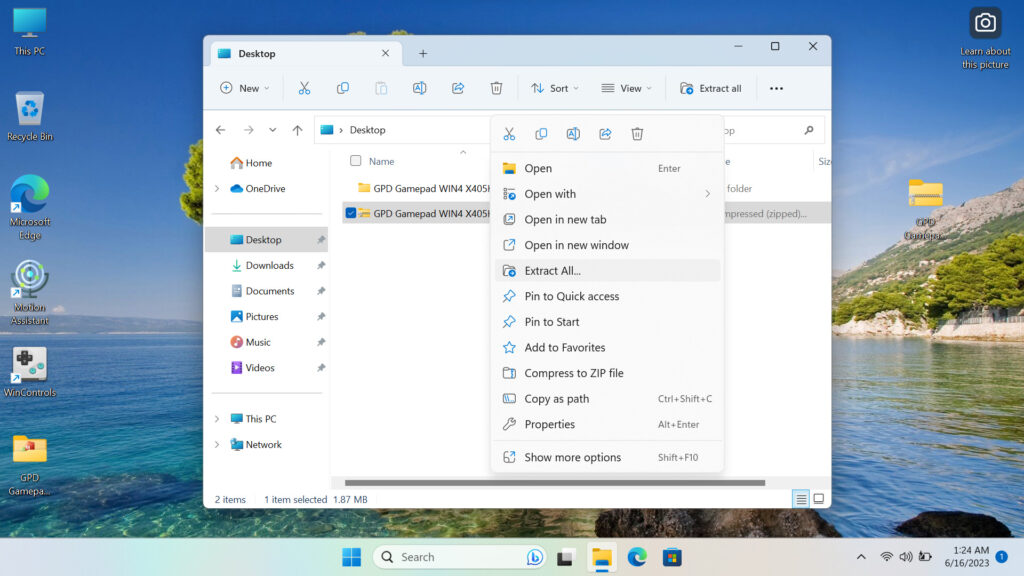
Na pasta extraída, encontrará um programa chamado ‘GPD Gamepad WIN4 X405K405’. Clique com o botão direito do rato e prima “Executar como administrador”.
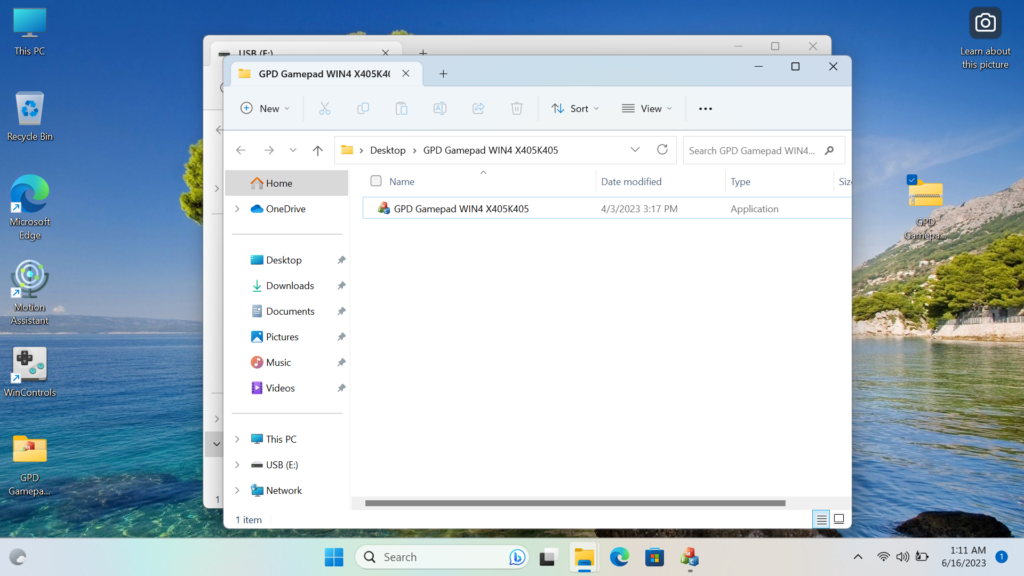
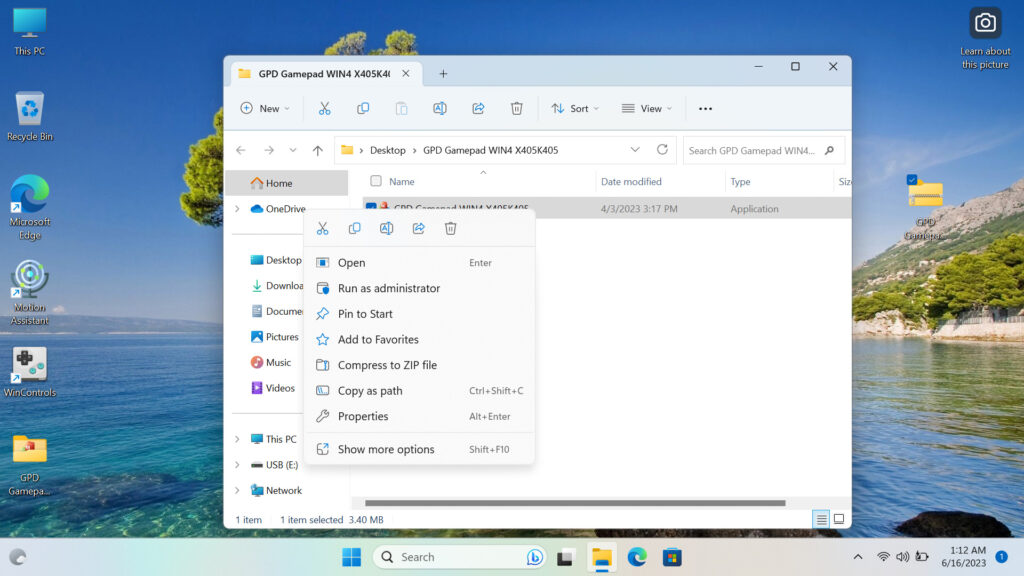
Aceitar como administrador; se não for o administrador, peça à pessoa que o é para aceitar e o programa abrir-se-á. O seu dispositivo vibrará enquanto determina a versão atual do firmware e a versão mais recente disponível com o programa.
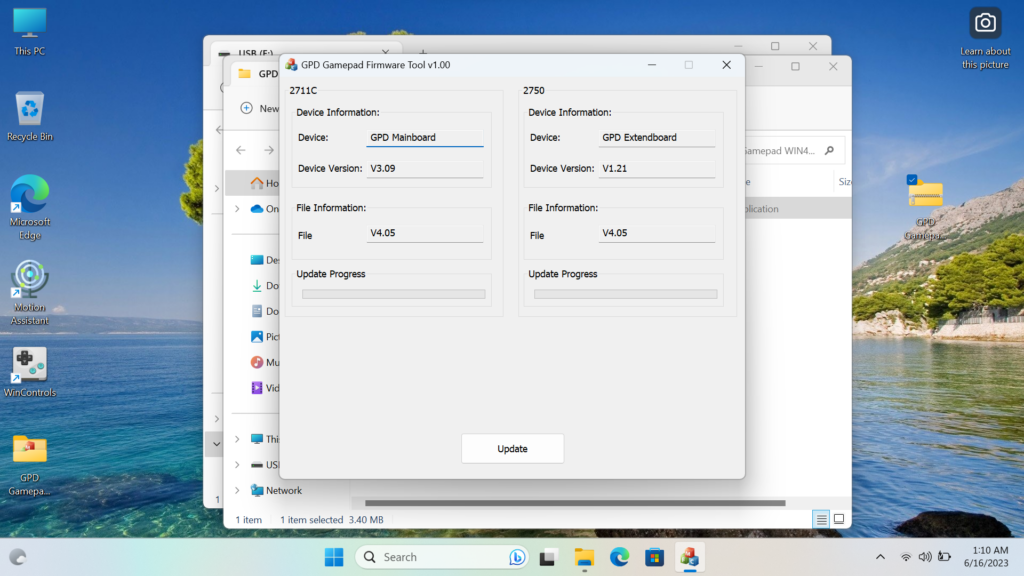
Se a sua versão (Versão do dispositivo) for inferior à versão do programa (Informações do ficheiro), clique em “Atualizar” e este será instalado. Se não, não precisa de o fazer, pois já tem a versão mais recente ou mais recente.
Quando clicar em atualizar, os dois firmwares serão instalados e receberá uma mensagem de sucesso.
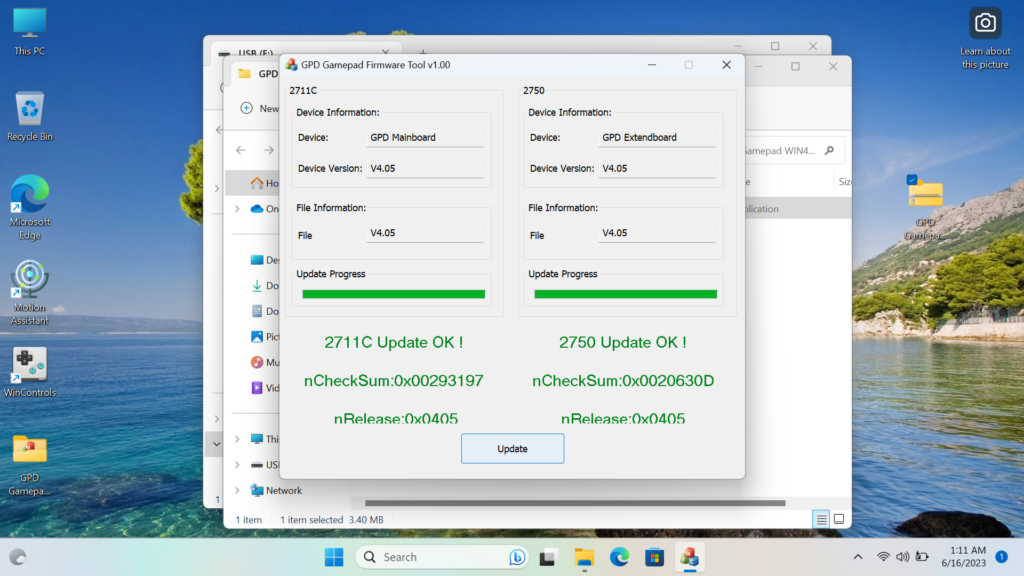
Quando vir isto, está pronto e instalou o Gamepad Firmware v4.05 no seu GPD WIN 4.
Atualização do firmware do LCD GPD WIN 4 Correção da gagueira – Acabou-se o erro de atualização de 60Hz
Abaixo está o guia passo a passo para instalar a correção para o problema da gagueira de 60Hz no GPD WIN 4.
Os ficheiros necessários para a correção do GPD WIN 4 stuttering podem ser descarregados abaixo.
Se esse link não funcionar, entre em contato com o Suporte ao Cliente DroiX.
Para este guia, são necessários
- GPD GANHA 4
- Unidade USB
- Carregador
Este guia será dividido em duas partes: a primeira é para verificar se é ou não necessário atualizar a BIOS do seu dispositivo e a segunda para instalar a correção.
Verificar o BIOS
Para verificar, clique em Win+R para abrir Executar e escreva “msinfo32”.
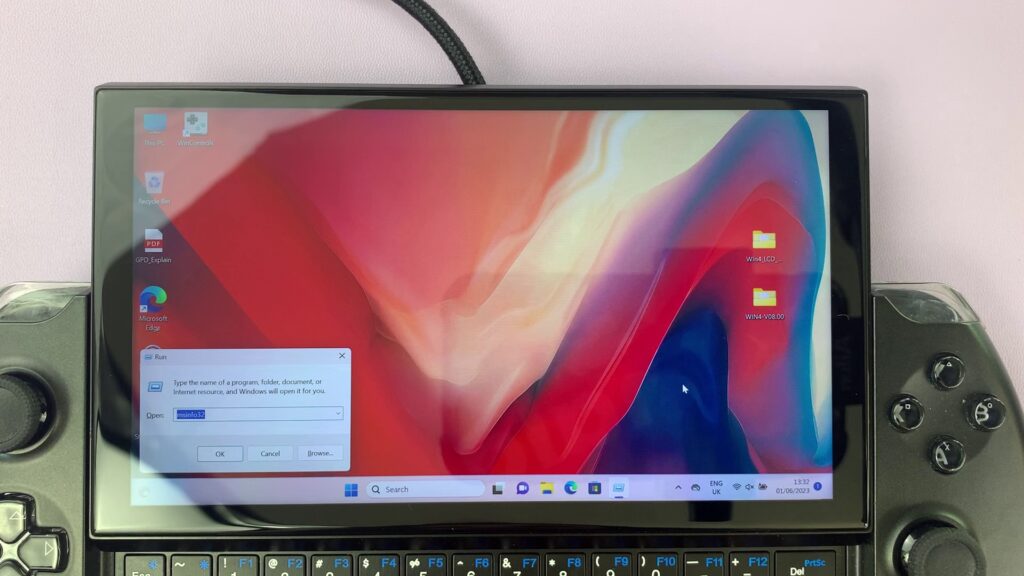
Quando estiver no msinfo, verifique a versão do controlador ativado. Se for a versão 8.0 e superior. Se for o caso, pode saltar para aqui. Caso contrário, e se for v7 e inferior, terá de atualizar a BIOS, cujas instruções se encontram abaixo.
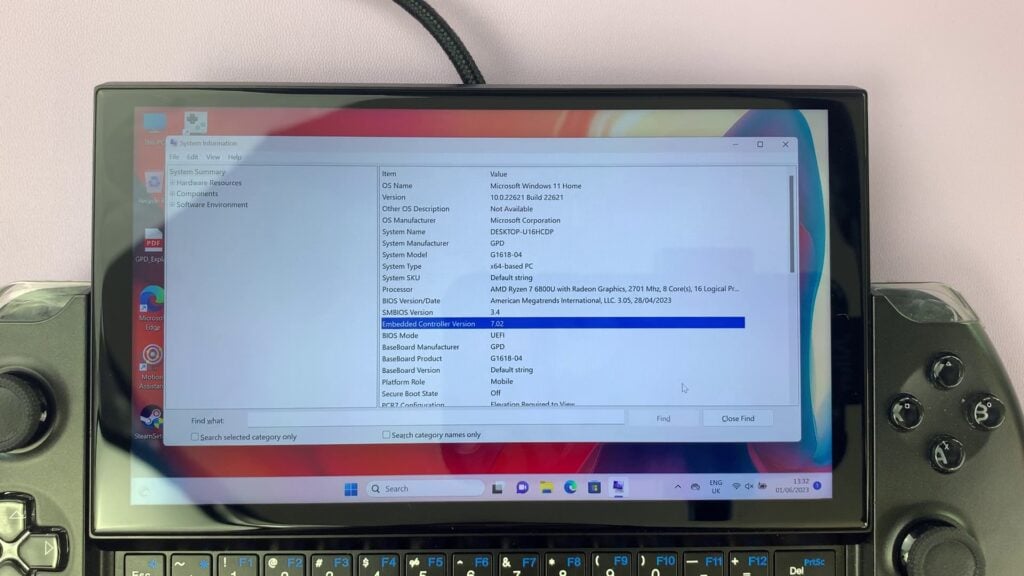
Atualização do BIOS
Quando a sua unidade USB estiver ligada e visível, clique com o botão direito do rato na unidade deste PC e clique em “Format” (Formatar). A formatação da unidade apagará o seu conteúdo, pelo que deve fazer uma cópia de segurança de tudo o que pretende manter. Certifique-se de que o tipo de ficheiro ‘FAT32’ está selecionado e, quando estiver pronto, formate a unidade.
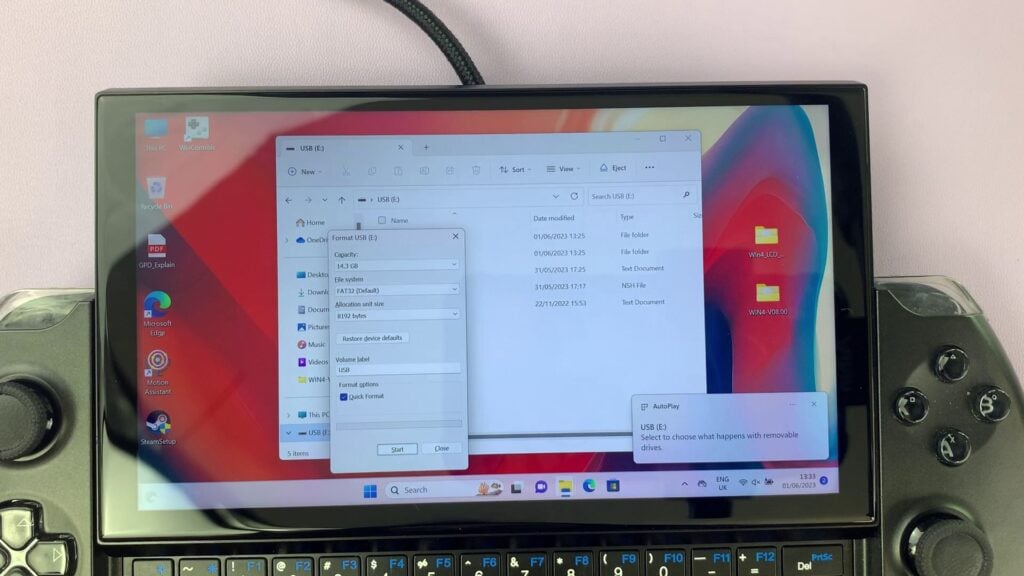
A ligação descarregará um ficheiro ZIP denominado “WIN4_LCD_Update 0601.zip”.
Descarregue o ficheiro ZIP e extraia o seu conteúdo. No seu interior, encontrará uma pasta denominada WIN4_LCD_Update.
Dentro desta pasta terá outro ficheiro ZIP chamado WIN4-V08.00.zip.
Mova este ficheiro ZIP para outro local e extraia o seu conteúdo. No interior, encontrará uma pasta denominada “WIN4-V08.00”.
Dentro dessa pasta estão os ficheiros de atualização da BIOS. Copie o CONTEÚDO da pasta para a unidade USB, não a pasta em si.
Em seguida, reinicie o dispositivo e, assim que o arranque começar, prima repetidamente Fn+7 (F7) para aceder ao menu de arranque. Arranque com a unidade USB e deixe o script para atualizar a bios correr.
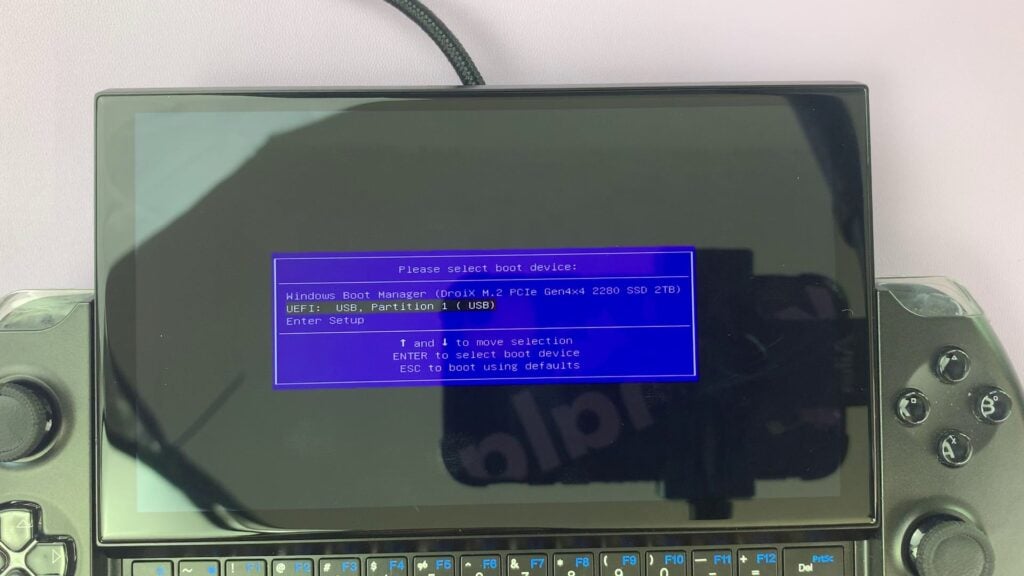
Prima qualquer tecla quando lhe for pedido para começar
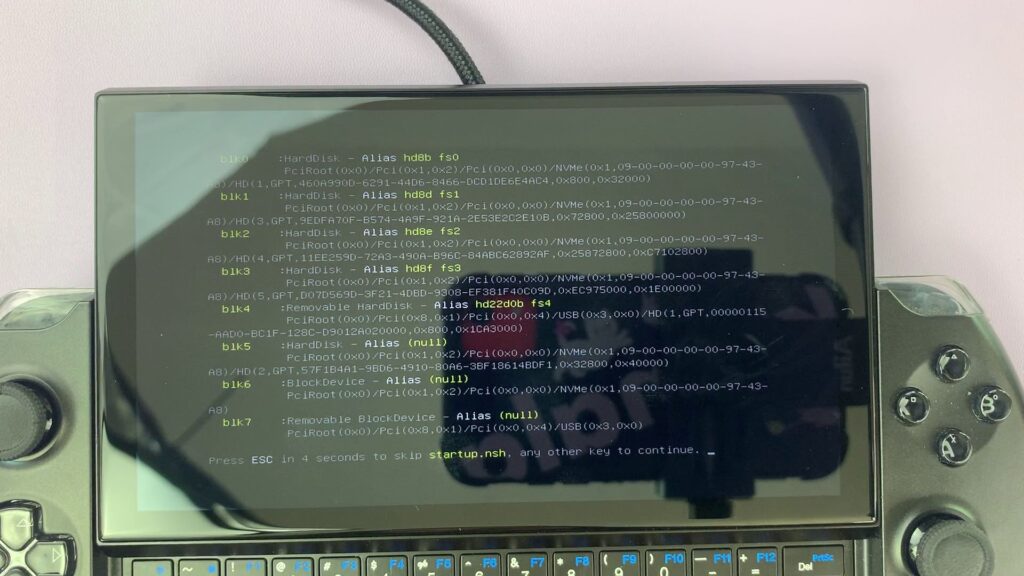
Deixe a instalação correr, o que demorará cerca de um minuto.
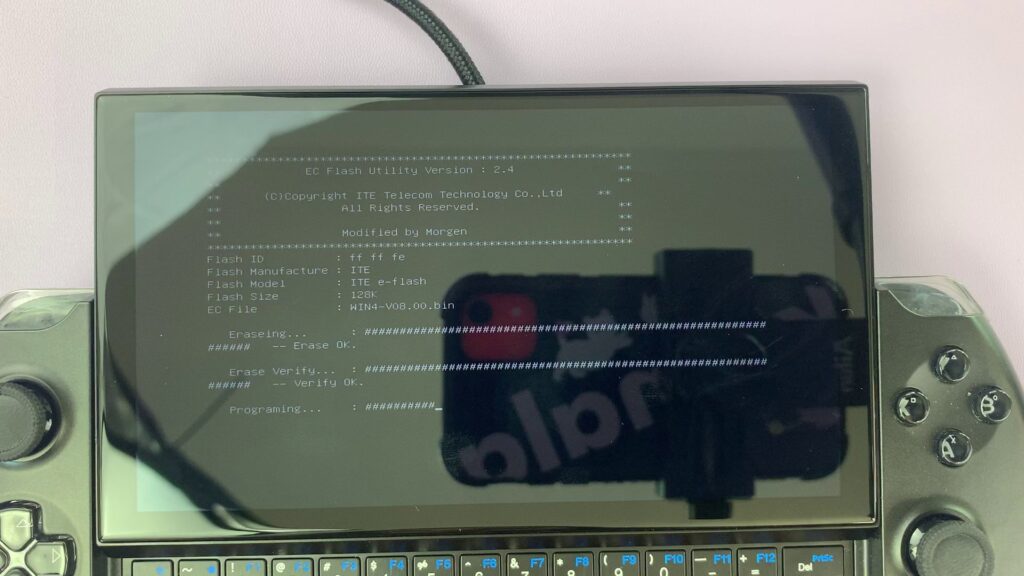
Depois de instalado, o dispositivo desliga-se. Após alguns instantes, prima o botão de alimentação para o ligar. Quando estiver novamente no Windows, volte ao MSInfo32 e verifique a versão do controlador ativado. Se a mensagem for 8.0, pode continuar; se não for, repita os passos.
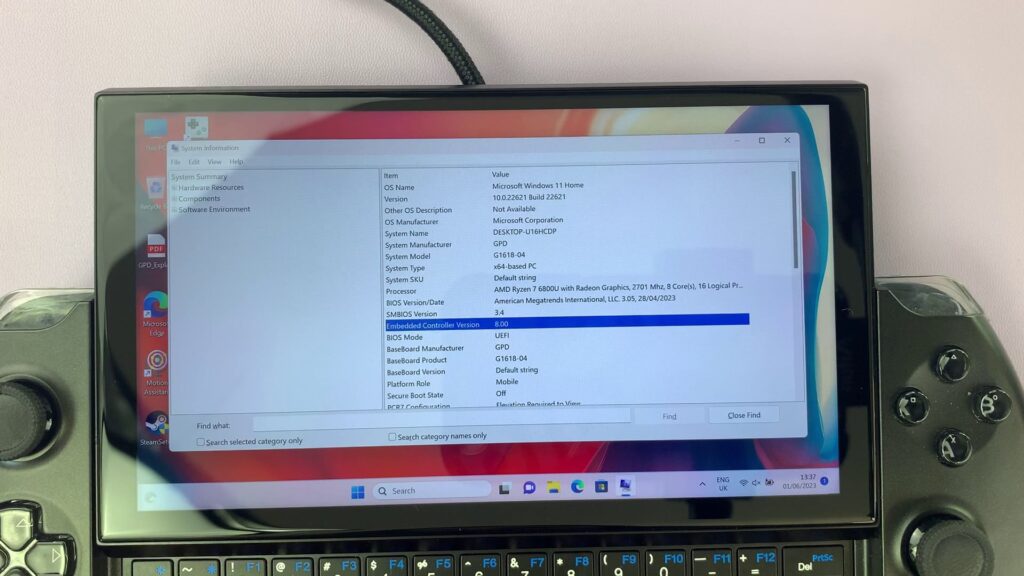
Instalar a correção
Antes de prosseguir, certifique-se de que o software Motion Assist não está carregado. Se for, feche-a, caso contrário a atualização do firmware do LCD não funcionará.
Quando a BIOS estiver actualizada, pode aceder ao conteúdo da pasta original WIN4_LCD_Update e, no seu interior, encontrará uma aplicação chamada WIN4_LCD_Update.
Clique com o botão direito do rato na aplicação e prima “Executar como administrador”. Introduza os seus dados de administrador; se não os souber, peça ao administrador do seu dispositivo para os introduzir e clique em sim.
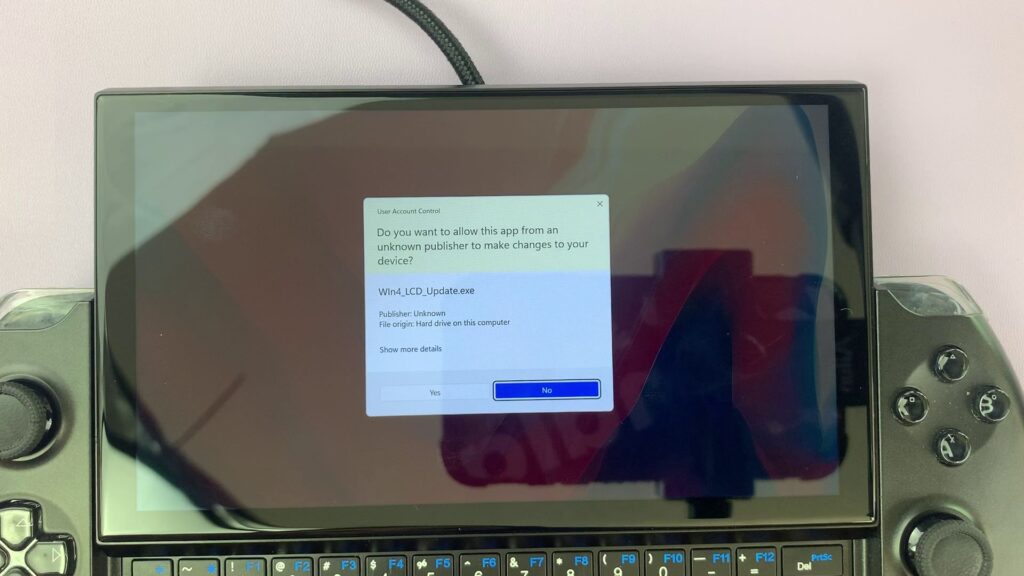
O programa abre-se. Clique no botão “Atualizar” e a instalação será iniciada.
Deixar progredir, o que demorará alguns minutos. Quando terminar, reinicie o dispositivo e o processo estará concluído e a correção terá sido instalada.
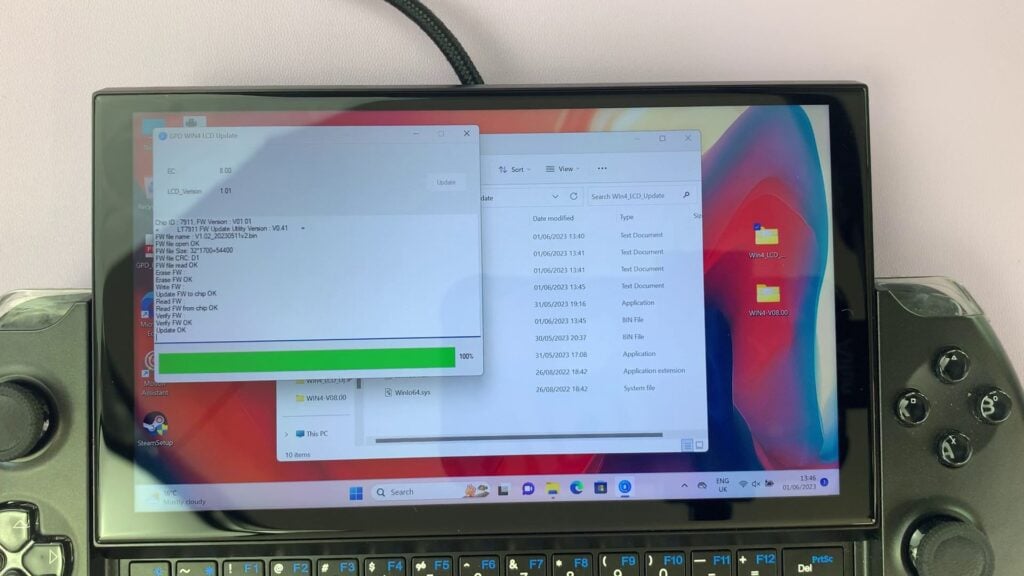
Como instalar a atualização da BIOS do GPD WIN 4
Actualizaremos esta página à medida que forem sendo feitas novas versões da BIOS para o GPD WIN 4. O processo abaixo mostra como preparar e atualizar o GPD WIN 4 para o firmware mais recente.
Vídeo de atualização da BIOS do GPD WIN 4
Transferir e extrair a atualização da BIOS
Para a correção do GPD WIN 4 Stuttering, consulte o nosso guia aqui para saber como atualizar e instalar a correção.
Pode transferir o ficheiro de atualização da BIOS aqui. Depois de o ter descarregado, extraia o seu conteúdo para o seu PC. Deve haver um ficheiro Upgrade_instructions.txt e um ficheiro startup.nsh, e duas pastas; EFI e WIN4_18_0428, ou um nome semelhante dependendo da versão do firmware).
Pode agora copiar os ficheiros e pastas para a sua pen USB formatada em FAT32.
Pode agora ejetar com segurança a pen USB e ligá-la ao seu GPD Win 4. Ligar a fonte de alimentação ao GPD WIN 4.
Instalar a atualização da BIOS
Ligar o GPD WIN 4 e manter imediatamente premida a tecla FN e tocar na tecla F7 durante o arranque. Poderá ser necessário tocar na tecla F7 algumas vezes para aceder ao menu de arranque. Quando o menu for apresentado, seleccione a unidade USB como dispositivo de arranque.
A atualização da BIOS irá agora prosseguir e demorará alguns momentos. Durante este período, não retirar a pen USB nem desligar o GPD WIN 4.
Quando a atualização estiver concluída, o GPD WIN 4 desliga-se.
O primeiro arranque demorará um pouco mais do que o habitual
Agora pode ligar o GPD WIN 4 quando estiver pronto para o utilizar.
Tenha em atenção que, devido ao facto de a atualização da BIOS reiniciar efetivamente a BIOS, o primeiro arranque pode demorar alguns minutos e apresentar um ecrã preto durante a atualização. Não o desligar durante o processo. Os arranques subsequentes serão efectuados à velocidade normal a que está habituado.
Como calibrar Joysticks GPD
Ocasionalmente, os joysticks em dispositivos como controladores ou PCs portáteis podem perder a calibração e ter uma entrada incorrecta ou imprecisa. Este guia irá orientá-lo passo a passo sobre como instalar o software necessário e como calibrar o seu GPD WIN 4 e todos os outros dispositivos portáteis GPD, bem como obter o firmware mais recente. No entanto, primeiro temos de instalar algum software de que vamos precisar ao longo do percurso.
Este guia funciona com:
- GPD GANHA 4
- GPD WIN Max 2
- GPD WIN 3
- GPD WIN Max
- Todas as outras consolas portáteis GPD
Descarregamento da ferramenta de calibração + WinRAR
É necessário começar por descarregar o WinRAR, um software que pode comprimir e descomprimir ficheiros, especificamente ficheiros RAR. Pode descarregá-lo a partir da ligação aqui. Não se preocupe em pagar por ele, basta descarregar a versão gratuita.
Depois de tudo instalado, podemos descarregar o software de calibração do GPD. Pode descarregá-lo diretamente a partir deles, embora tenhamos constatado que, por vezes, o seu sítio Web não é muito fiável, pelo que incluímos a nossa própria ligação de descarregamento. No momento da redação deste artigo, ambas contêm a versão mais recente do software, mas recomendamos que experimente primeiro a versão GPD e teremos também instruções sobre como o fazer.
- GPD: www.gpd.hk/filedownload/89292
- DroiX: Produtos – GamePad+Test+Calibration+Tool+V1.02.rar – Todos os documentos (sharepoint.com)
Para descarregar o software de calibração do GPD, ao seguir a hiperligação, será encaminhado para uma página de verificação onde lhe será pedido que introduza os números indicados. Terá o seguinte aspeto:

Depois de premir “OK”, será encaminhado para uma página que descarrega automaticamente o ficheiro. Alguns navegadores assinalam erradamente o ficheiro como perigoso. Quando solicitado, continue o descarregamento. Isto é diferente para cada navegador, nós utilizámos o Edge.


Uma vez descarregado o ficheiro, quer seja do GPD ou do DroiX, encontre o local onde o descarregou e faça duplo clique para o abrir no WinRAR. Encontrará o software de calibração no ficheiro, faça duplo clique para o executar.
Calibração de GPD
Abrir-se-ão duas janelas, com o seguinte aspeto.

O software está em chinês. Traduzimos as capturas de ecrã abaixo, detalhando o processo em duas etapas. A aplicação abre-se da seguinte forma:

Prima o botão branco na parte inferior para iniciar a calibração.
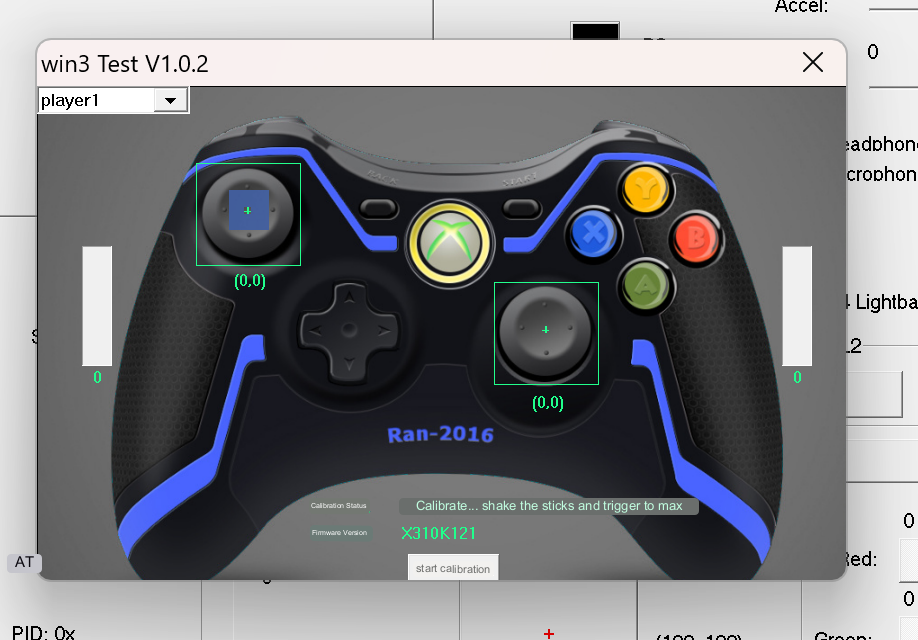
Quando o texto do Estado de Calibração for alterado, ser-lhe-ão dadas instruções para empurrar os joysticks até à extremidade e rodá-los constantemente, ao mesmo tempo que carrega e solta os dois gatilhos na parte de trás. Ao premir os gatilhos, o dispositivo pode vibrar. Todas as acções serão reflectidas no ecrã.
Continue a fazer isto até a mensagem mudar. A leitura será efectuada como antes.

Agora que calibrou com êxito o seu controlador, pode começar a jogar!
Calibração do Windows
Se o método acima descrito não funcionar, existe um método de calibração integrado no Windows que é apresentado em pormenor mais adiante.
Para calibrar no Windows, é necessário abrir primeiro o Windows Run. Se tiver um teclado ligado, pode fazê-lo premindo Windows+R. Caso contrário, abra o menu Iniciar e procure “Run”.

Uma vez aberto, introduza joy.cpl e clique em “OK”.

Abre-se esta janela e o Windows vê o comando como um comando da XBOX 360, o que não faz mal.

Clique em “Propriedades”. Abre-se este ecrã.

Pode utilizá-lo para testar o seu controlador.
- O eixo Z é o botão de acionamento
- A rotação X é o movimento horizontal do joystick direito
- A rotação Y é o movimento vertical do joystick direito
- O eixo X / eixo Y é o movimento do joystick esquerdo
- A ponta do chapéu de vídeo é o D-Pad
- Os botões são todos os botões do teu dispositivo: A, B, X, Y, LB, RB, LS, RS, LC e RC. Acendem-se quando são premidos.
Se todas funcionarem bem, é provável que não seja necessário calibrar o dispositivo. Mas se o fizer, clique em “Definições” e verá este ecrã.

Clique em “Calibrar” para ser conduzido através do processo de calibração.

Siga o processo de calibração do seu controlador seguindo as instruções. Quando terminar, será levado de volta à página Definições e poderá ir à página Teste para ver como correu o seu trabalho. Se não estiver satisfeito, volte às Definições e clique em “Repor predefinições”. Se for o caso, pode continuar a utilizar o seu controlador recentemente calibrado.
Gamepad-Tester.com
O Gamepad Tester é um sítio Web bem conhecido na comunidade, que oferece uma forma fácil e acessível de testar os comandos do seu gamepad. Até oferece informações adicionais e mais aprofundadas do que o Windows. Ir para o sítio. É apresentado este ecrã.

Prima qualquer botão para começar e a interface de teste será carregada.
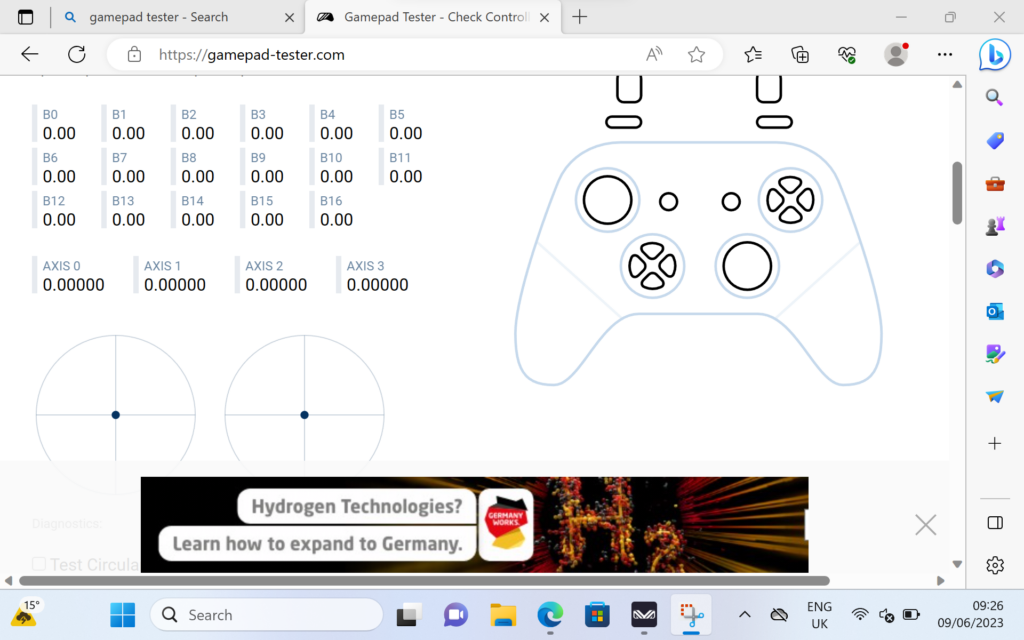
A partir daqui, pode ver com precisão o ângulo e a força que os joysticks, os gatilhos e os botões que estão a ser registados. Com esta informação, pode encontrar falhas e calibrar corretamente o seu aparelho.
Ferramenta de atualização do firmware
Para atualizar o firmware do GPD, descarregue esta ferramenta de atualização de firmware aqui. Pode ser registado como inseguro, mas não faz mal. Continue com a transferência e, quando terminar, abra o ficheiro .exe.
Uma vez aberto, o dispositivo pode vibrar enquanto verifica o firmware e extrai o mais recente do servidor. Aparecerá um ecrã como este:
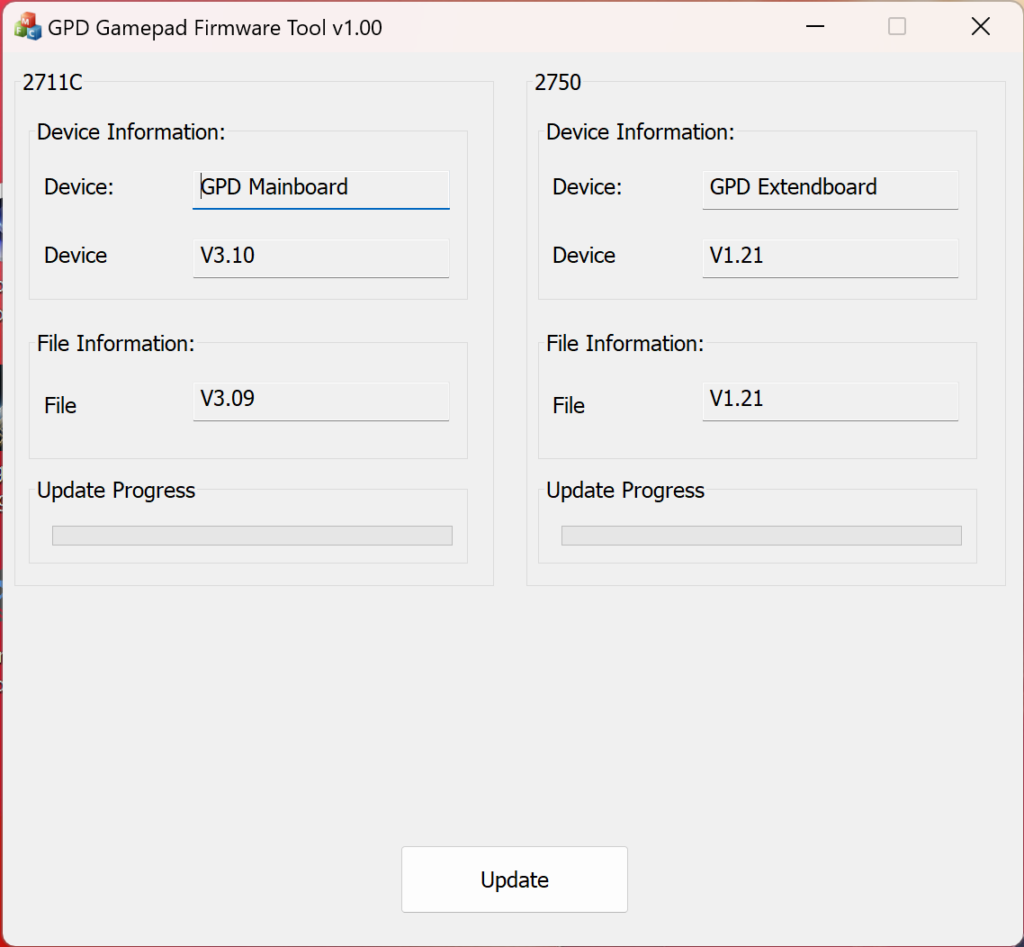
Se o firmware em “File Information” for superior ao de “Device Information”, clique em Update para atualizar. Se não, provavelmente não precisa de o fazer, pois já tem a versão mais recente. É realmente tão fácil quanto isso.
Para saber mais sobre os seus dispositivos portáteis GPD, consulte o nosso site aqui.
Para saber mais sobre as nossas outras ofertas e produtos, consulte outros artigos da Base de Dados de Conhecimento aqui
Como reinstalar o Windows em dispositivos GPD WIN
A reinstalação do sistema operativo pode ser feita por várias razões. Quer algo tenha corrido mal ou apenas queira dar uma pequena atualização ao seu PC ou ao GPD WIN, este guia irá mostrar-lhe como fazer uma instalação limpa.
Esse guia pode ser usado para todos os aparelhos GPD da DroiX. Para esta demonstração, utilizaremos o GPD Win 4.
É necessário:
- Pen USB de 16 GB ou superior
- PC separado, se não conseguir aceder ao seu dispositivo GPD
- Carregador
Configurar o dispositivo USB
O primeiro passo é o mais complicado, por isso não se esqueça de acompanhar e verificar o que está a fazer. Isto pode ser feito no seu dispositivo GPD, mas se não for possível, terá de utilizar outro computador. Isso pode ser feito no macOS ou no Linux, mas usaremos o Windows 11.
Formatar o dispositivo USB
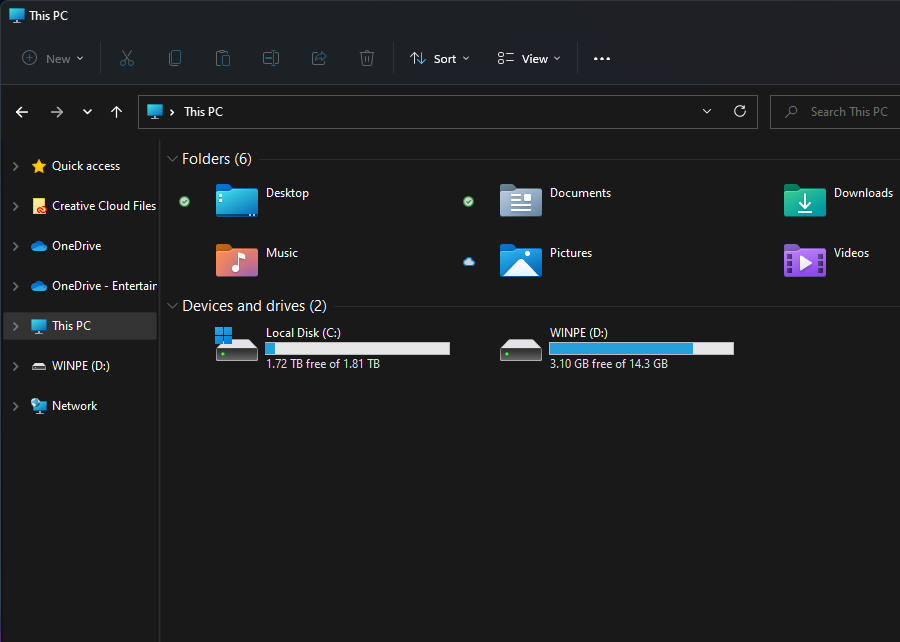
A primeira coisa que precisamos de fazer é formatar a pen USB, o que irá apagar toda a unidade, por isso certifique-se de que faz uma cópia de segurança de tudo o que quiser manter. Pode encontrar a pen USB em “Este PC”, como indicado acima.
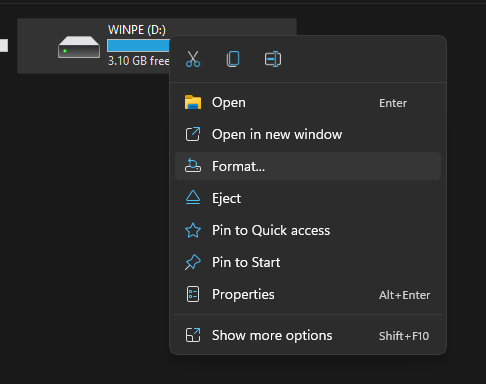
Quando estiveres pronto, clica com o botão direito do rato na pen USB e clica em ‘Format’. Isto irá abrir uma nova janela.
A partir daqui, pode formatar o seu dispositivo USB. A capacidade e o tamanho da unidade de alocação podem ser deixados como estão. Certifique-se de que o sistema de ficheiros está definido para “NTFS” e que a etiqueta do volume é “WINPE“. Um formato rápido é suficiente. Quando clicar em “Start” (Iniciar ), aparecerá um aviso, clique em “OK”.

Quando o formato estiver concluído, aparece uma janela a informá-lo.
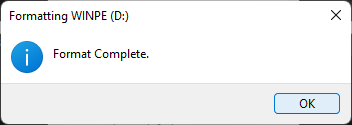
Preparar os ficheiros de instalação
Agora que o seu USB está pronto, podemos transferir e configurar os ficheiros necessários para a instalação do Windows. Pode descarregar os ficheiros de instalação para o seu dispositivo a partir do GPD, seguindo a ligação abaixo.
GPD Win 4:
GPD WIN 4 Firmware & Driver & BIOS – Shenzhen GPD Technology Co., Ltd._01051328_827
GPD Win Max 2:
GPD WIN Max 2 2023 Firmware & Driver & BIOS – Shenzhen GPD Technology Co., Ltd.
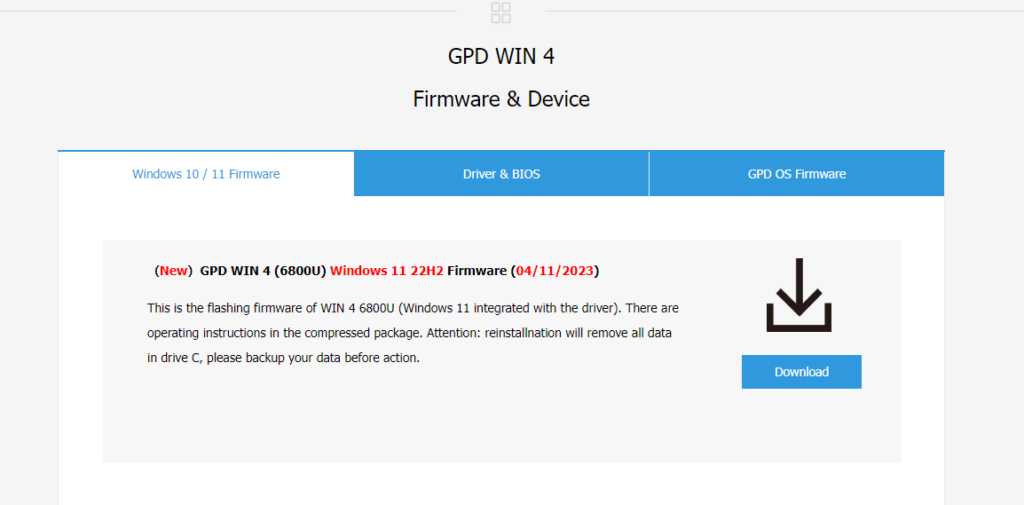
Quando tiver encontrado a instalação para o seu dispositivo , clique em “Transferir”. Será encaminhado para a página de transferência no Google Drive.

Clique novamente em “Descarregar” e será encaminhado para uma página de confirmação.
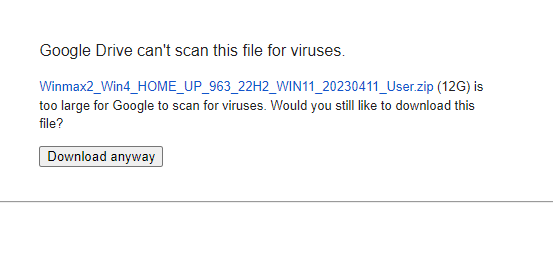
Clique em “Descarregar de qualquer forma” para descarregar o ficheiro. O programa descarregará um ZIP para o seu computador.
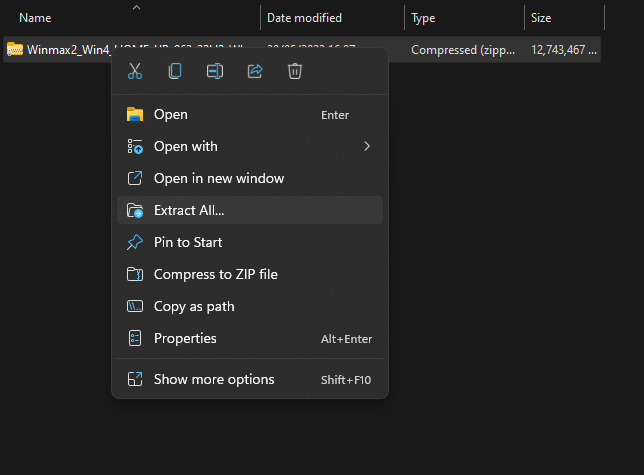
Localize o ficheiro ZIP que foi transferido, clique com o botão direito do rato e seleccione “Extrair tudo…”. Isto abrirá uma nova janela.
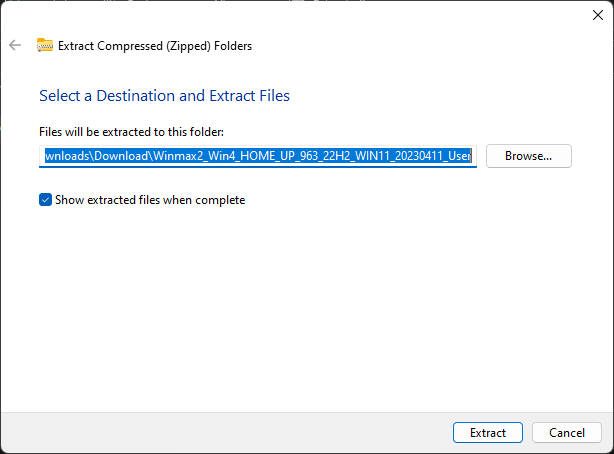
Quando a janela de extração se abrir, clique em “Extrair” . Aparecerá uma barra de progresso que indica o tempo que demorará.
Uma vez extraídos os ficheiros, abra a nova pasta, bem como a pasta que a contém, até encontrar os ficheiros de instalação, como se pode ver na fotografia abaixo. Seleccione todos os ficheiros e copie-os para a pen USB recém-formatada. Isto pode ser feito abrindo a pen USB numa nova janela. Clicar em Ctrl+A para selecionar todos os ficheiros e arrastá-los para a pen USB. Aparecerá outra janela de progresso para mostrar quanto tempo demorará a cópia.
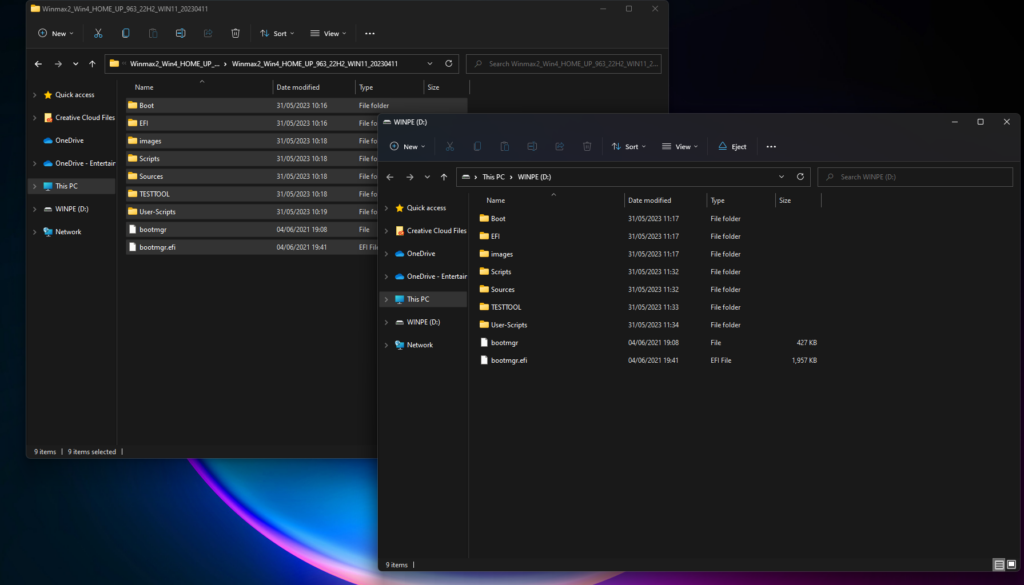
Instalar o Windows no seu dispositivo GPD Win
Está agora pronto para instalar o Windows no seu dispositivo GPD.


Certifique-se de que a pen USB está ligada à porta USB na parte superior do dispositivo. Em seguida, pode premir o botão de alimentação na parte superior do dispositivo. Para a secção seguinte, é necessário o teclado, deslize o ecrã para cima.
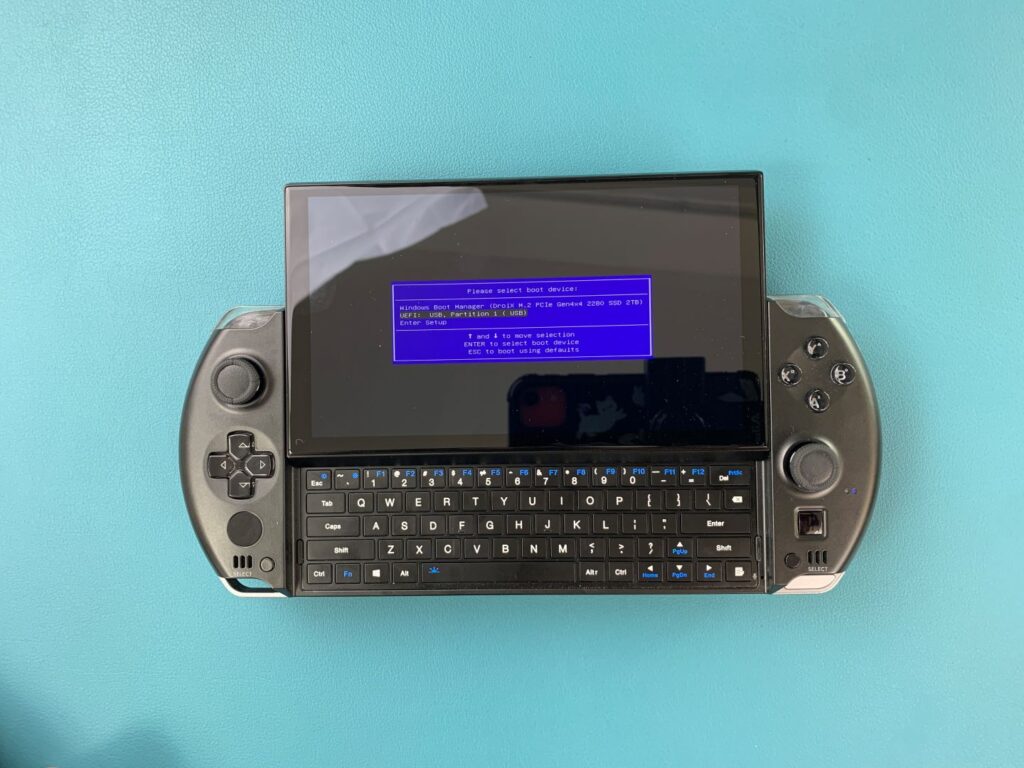
Mantenha premidas as teclas Fn e 7(F7) até chegar ao menu de arranque, como se vê acima. Clique na tecla de seta para baixo para realçar a pen USB e clique em Enter para selecionar e arrancar a partir dela.

Será recebido com um ecrã de carregamento do GPD enquanto o dispositivo se prepara.

O dispositivo arrancará a partir da unidade USB e carregará e executará automaticamente um script para instalar uma nova cópia do Windows. Basta deixá-lo a funcionar quando isto estiver a acontecer.
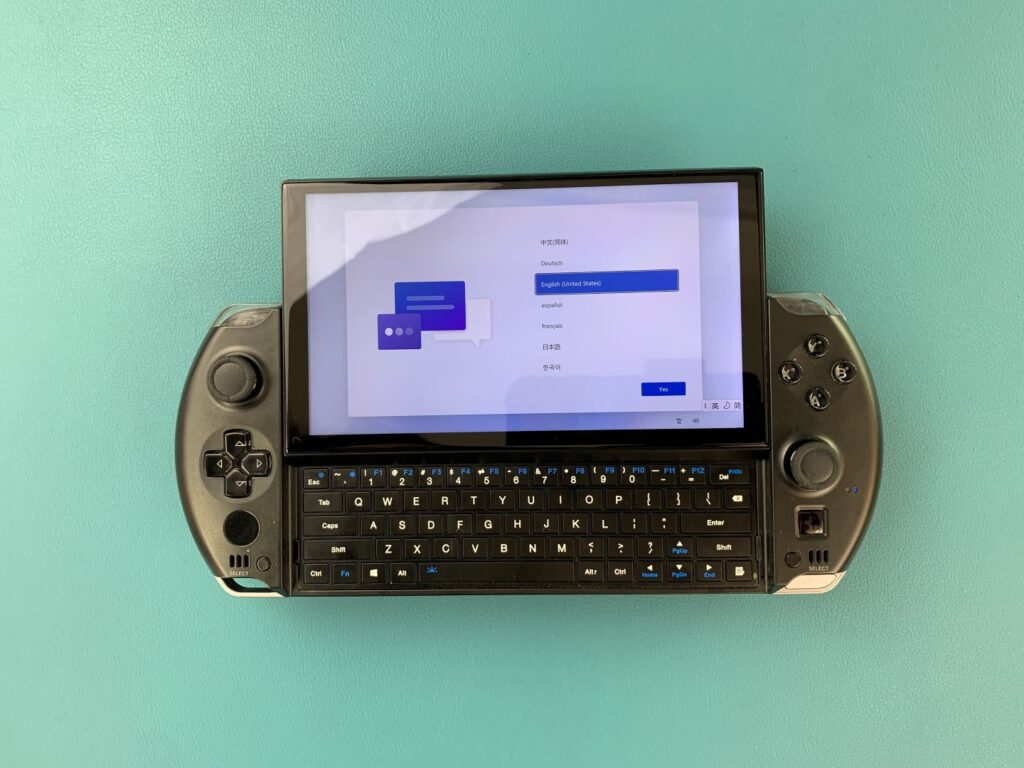

Quando estiver concluído, será encaminhado para o processo de configuração do Windows. Utilize as suas definições preferidas como faria em qualquer PC.

A instalação será finalizada. Aguarde alguns minutos.
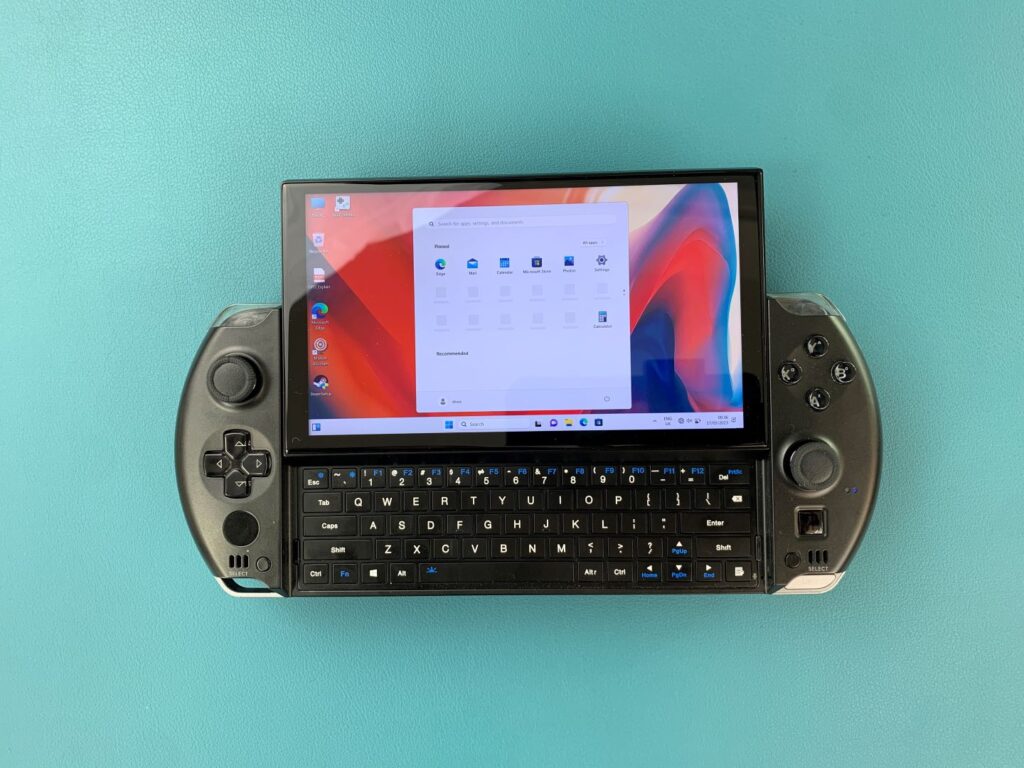
É apresentado o ecrã inicial do Windows. Parabéns, reinstalou com êxito o Windows no seu dispositivo GPD. Pode remover a pen USB e começar a jogar!
Para saber mais sobre o seu dispositivo, consulte a página do produto aqui.
Para saber mais sobre as nossas outras ofertas e produtos, consulte outros artigos da Base de Dados de Conhecimento aqui