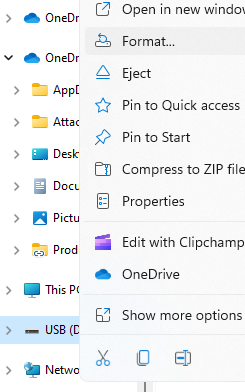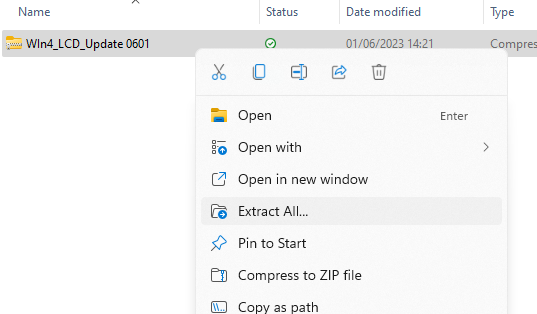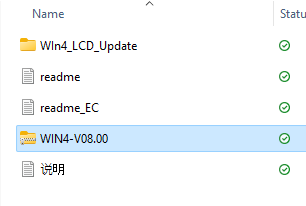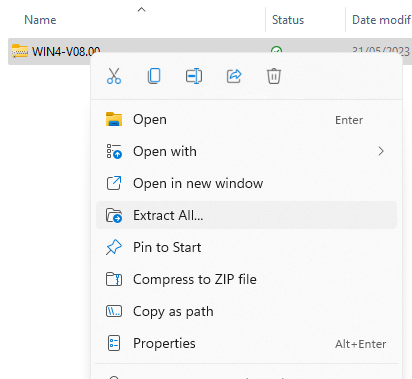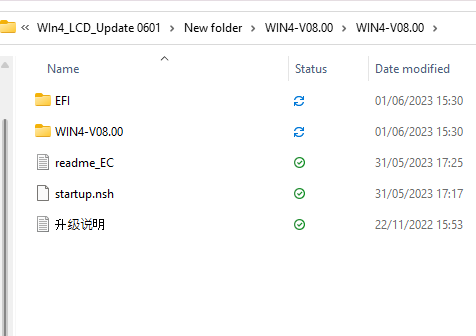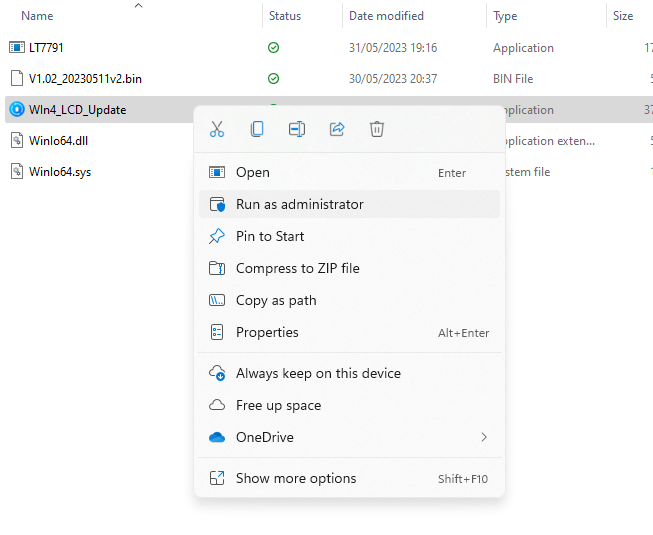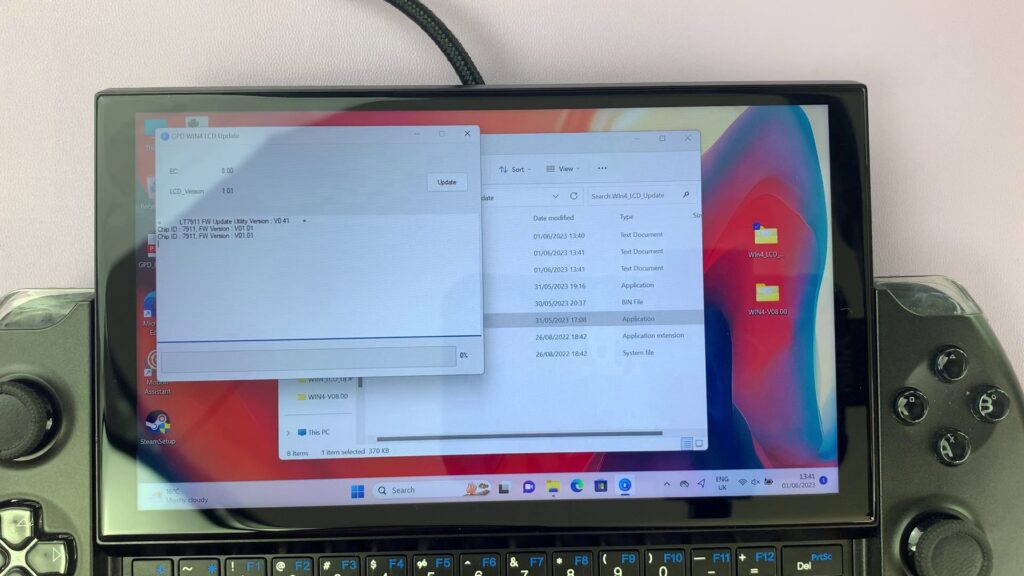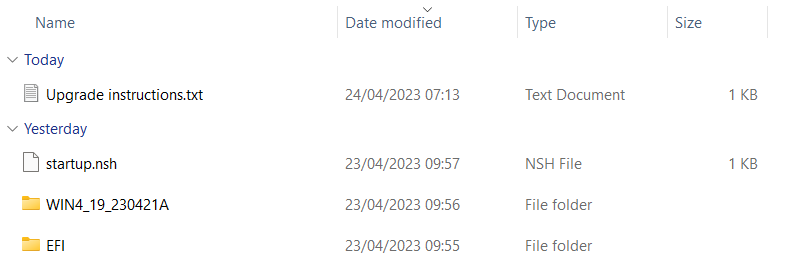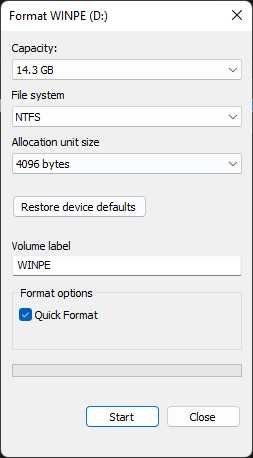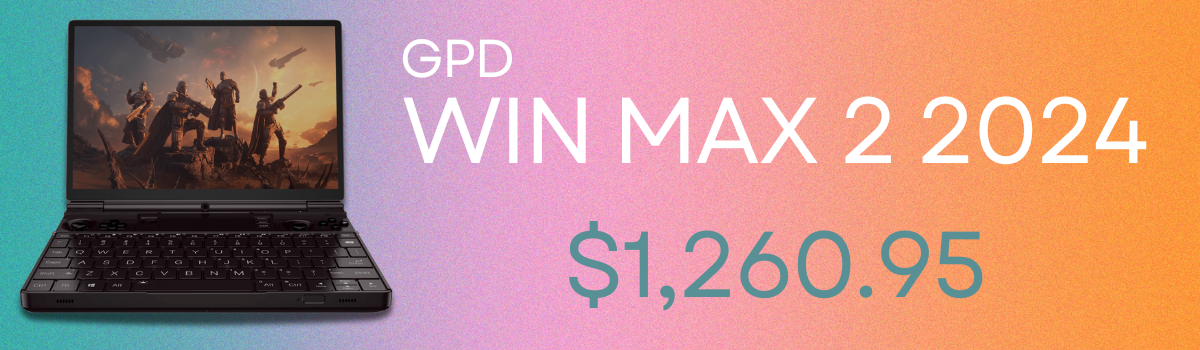È molto importante che il dispositivo funzioni senza problemi. Una parte importante consiste nell’assicurarsi di avere gli ultimi aggiornamenti e firmware per garantire la migliore sicurezza, eliminare gli ultimi bug e far funzionare il dispositivo nel modo più fluido possibile. Verranno presentate alcune correzioni per problemi che si sono verificati in GPD WIN 4.
| Problema | Risoluzione |
| Aggiornamento firmware del gamepad WIN 4 v4.05 | Collegamento |
| Aggiornamento firmware GPD WIN 4 LCD Correzione della balbuzie – Niente più bug di aggiornamento a 60 Hz | Collegamento |
| Come installare l’aggiornamento del BIOS di GPD WIN 4 | Collegamento |
| Come calibrare i joystick GPD | Collegamento |
| Come reinstallare Windows sui dispositivi GPD WIN | Collegamento |
Aggiornamento del firmware del gamepad WIN 4
Tra questi c’è anche il GPD WIN 4, che come sappiamo ha avuto qualche problema con il suo gamepad. GPD ha rilasciato un software di installazione per la versione 4.05 del firmware del gamepad.
Sul vostro GPD WIN 4, andate al link qui per scaricare l’aggiornamento del firmware. Contiene un file ZIP chiamato ‘GPD Gamepad WIN4 X405K405.zip’. Individuare il punto in cui è stato scaricato sul dispositivo, fare clic con il pulsante destro del mouse e premere “Estrai tutto”.
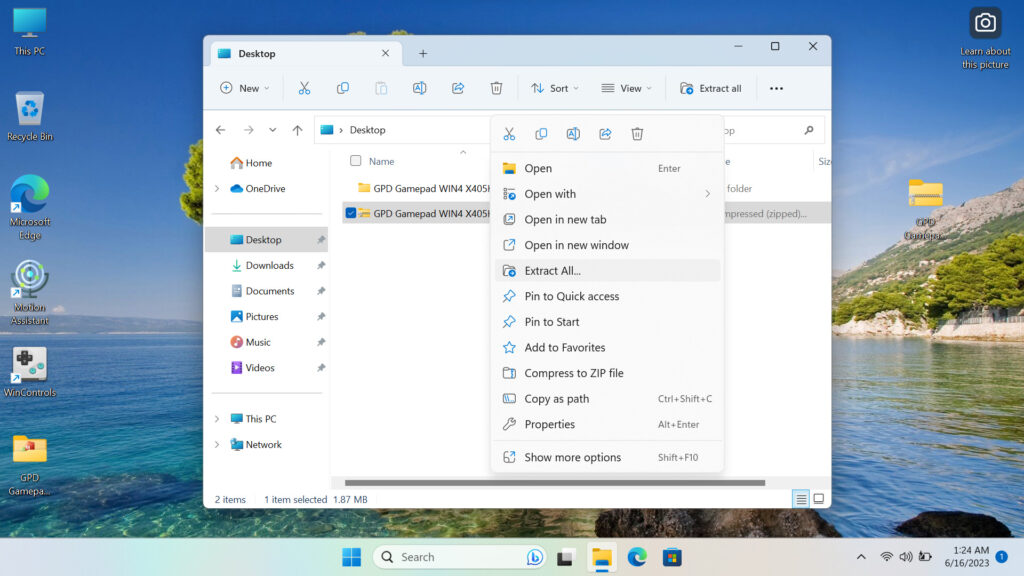
Nella cartella estratta troverete un programma chiamato “GPD Gamepad WIN4 X405K405”. Fare clic con il pulsante destro del mouse e premere “Esegui come amministratore”.
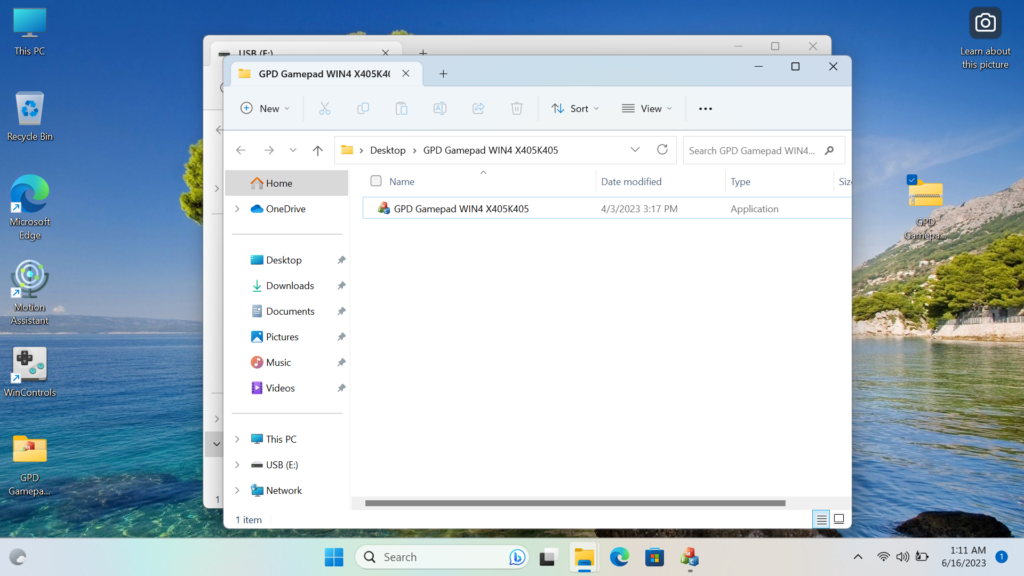
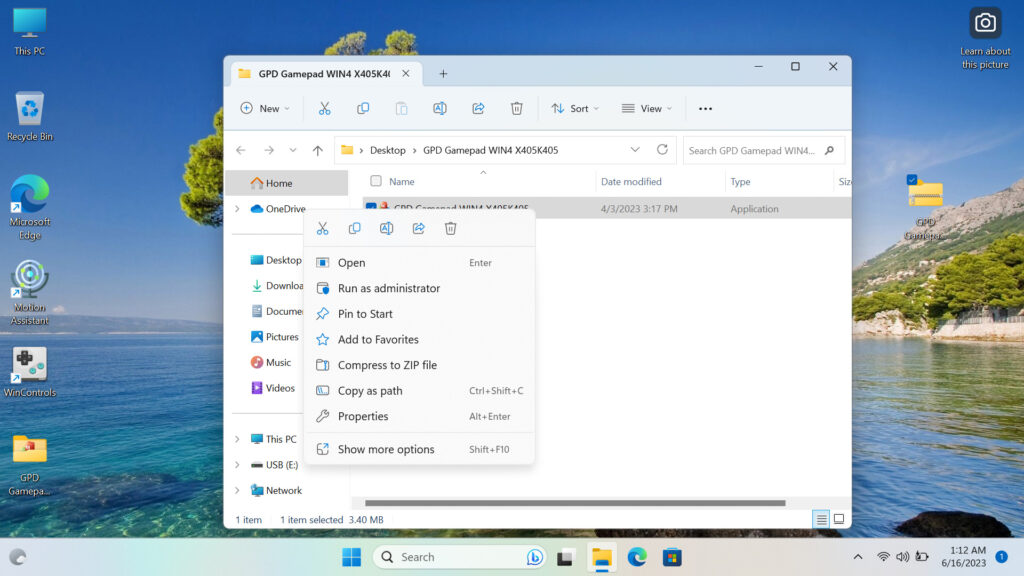
Accettare come amministratore, se non si è l’amministratore chiedere alla persona che lo è di accettare e il programma si aprirà. Il dispositivo vibra mentre determina la versione attuale del firmware e l’ultima versione disponibile con il programma.
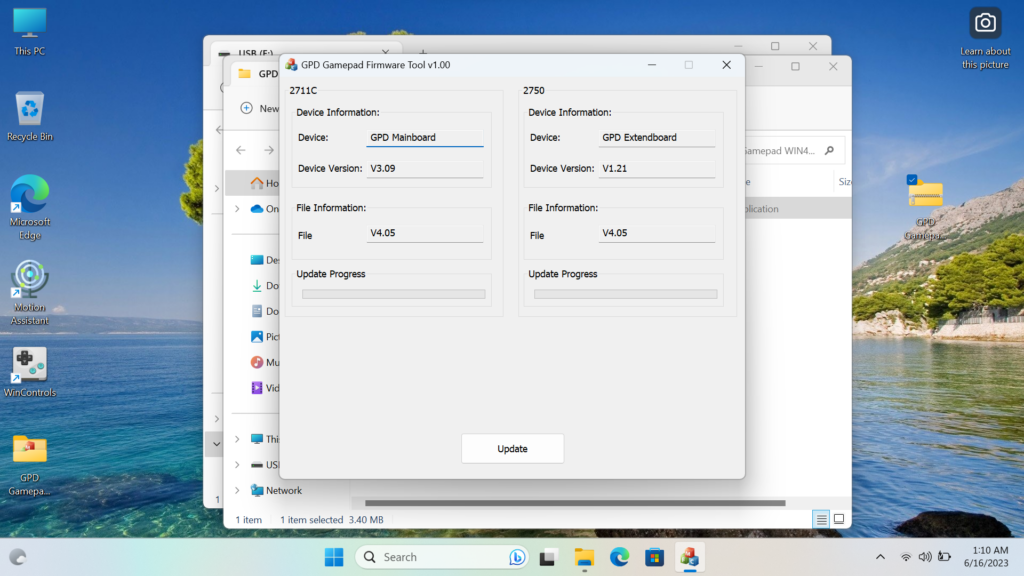
Se la vostra versione (Device Version) è inferiore a quella del programma (File Information), fate clic su “Update” e il programma verrà installato. In caso contrario, non è necessario, poiché si dispone già dell’ultima versione o di una versione più recente.
Quando si fa clic su update, i due firmware vengono installati e viene visualizzato un messaggio di successo.
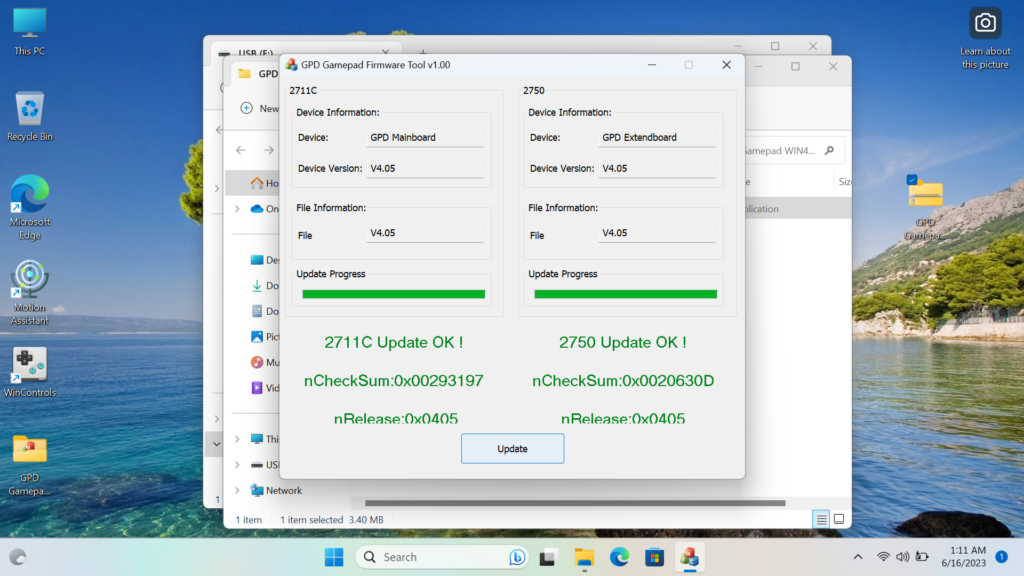
Una volta visualizzato questo messaggio, il firmware del Gamepad v4.05 è stato installato su GPD WIN 4.
Aggiornamento firmware GPD WIN 4 LCD Correzione della balbuzie – Niente più bug di aggiornamento a 60 Hz
Di seguito è riportata la guida passo passo per l’installazione della correzione del problema di stuttering a 60Hz su GPD WIN 4.
I file necessari per la correzione di GPD WIN 4 stuttering possono essere scaricati di seguito.
Se il link non funziona, contattate l’assistenza clienti DroiX.
Per questa guida sono necessari
- GPD WIN 4
- Unità USB
- Caricabatterie
Questa guida sarà divisa in due parti: la prima per verificare se è necessario aggiornare il BIOS del dispositivo e la seconda per installare la correzione.
Controllare il BIOS
Per controllare, fare clic su Win+R per aprire Esegui e digitare ‘msinfo32’.
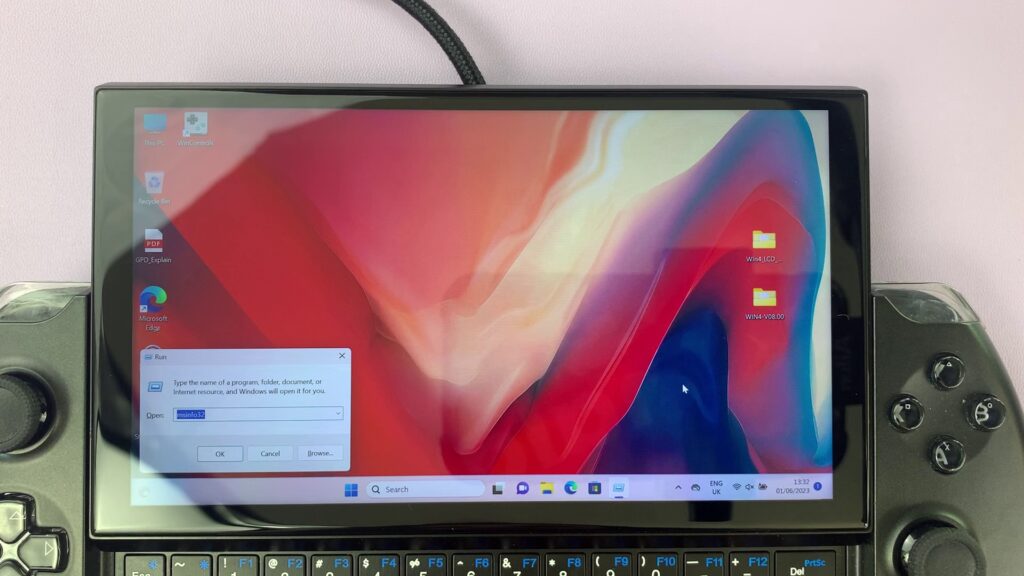
Una volta entrati in msinfo, controllare la versione del controllore abilitato. Se è v8.0 o superiore. Se lo è, si può passare da qui. In caso contrario, e se si tratta di una versione v7 o inferiore, è necessario aggiornare il BIOS; le istruzioni per farlo sono riportate di seguito.
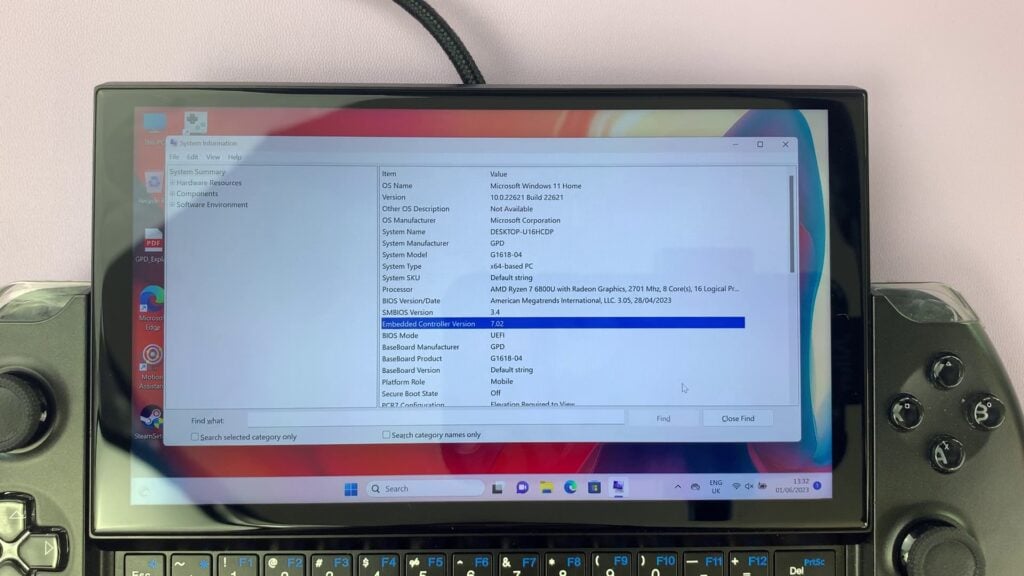
Aggiornamento del BIOS
Una volta che l’unità USB è collegata e visibile, fare clic con il pulsante destro del mouse su di essa all’interno di questo PC e fare clic su ‘Formatta’. La formattazione dell’unità cancellerà il suo contenuto, pertanto è necessario eseguire il backup di tutto ciò che si desidera conservare. Assicurarsi che sia selezionato il tipo di file “FAT32” e, quando si è pronti, formattare l’unità.
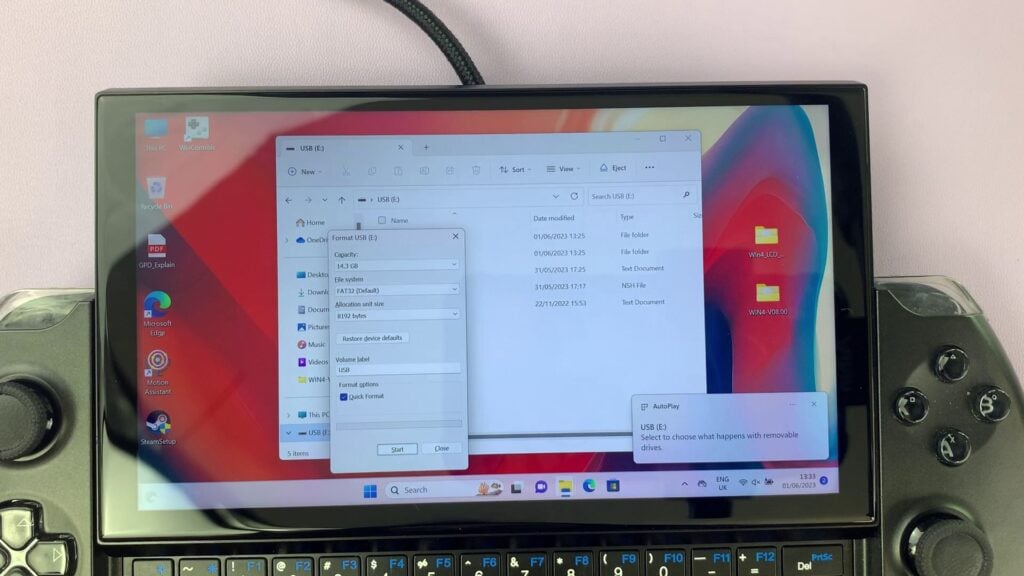
Il link scaricherà un file ZIP chiamato “WIN4_LCD_Update 0601.zip”.
Scaricate il file ZIP ed estraetene il contenuto. All’interno troverete una cartella chiamata WIN4_LCD_Update.
All’interno di questa cartella è presente un altro file ZIP chiamato WIN4-V08.00.zip.
Spostate il file ZIP in un’altra posizione ed estraetene il contenuto. All’interno troverete una cartella chiamata “WIN4-V08.00”.
All’interno di questa cartella si trovano i file di aggiornamento del BIOS. Copiare il contenuto della cartella sull’unità USB, non la cartella stessa.
Quindi riavviare il dispositivo e, non appena inizia l’avvio, premere ripetutamente Fn+7 (F7) per accedere al menu di avvio. Avviare l’unità USB ed eseguire lo script per l’aggiornamento del bios.
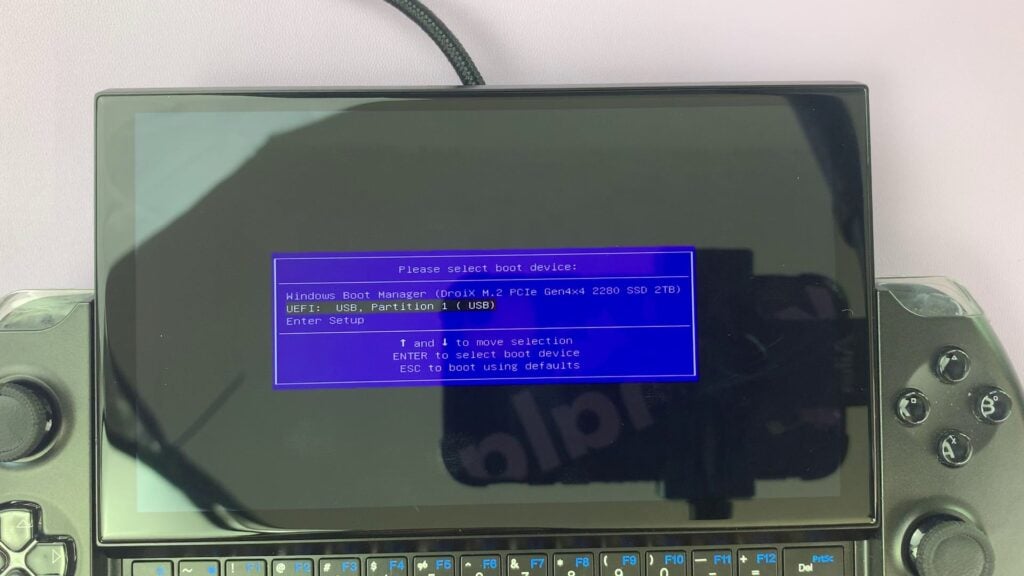
Premere un tasto qualsiasi quando viene richiesto per iniziare.
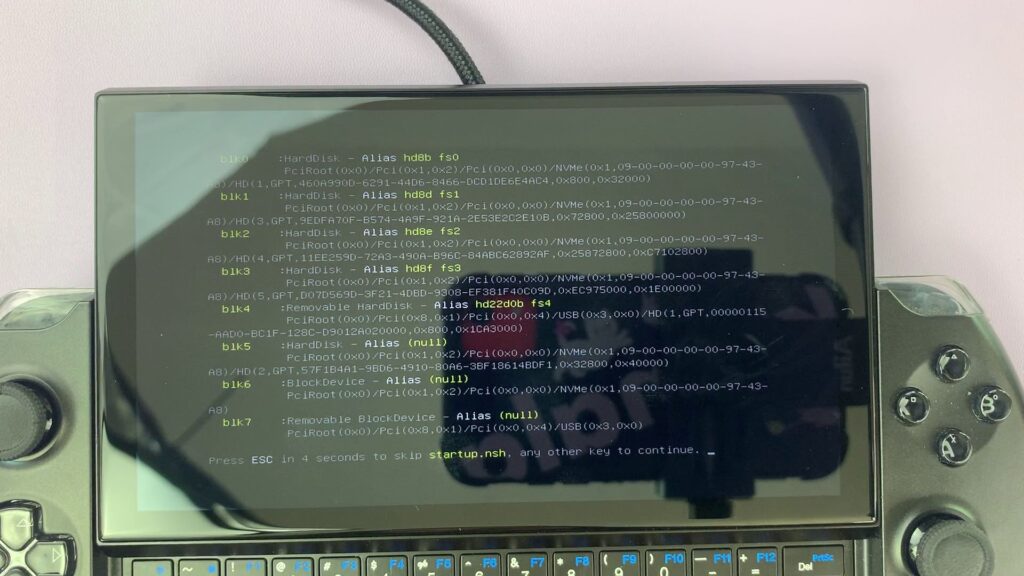
Lasciate che l’installazione venga eseguita; ci vorrà circa un minuto.
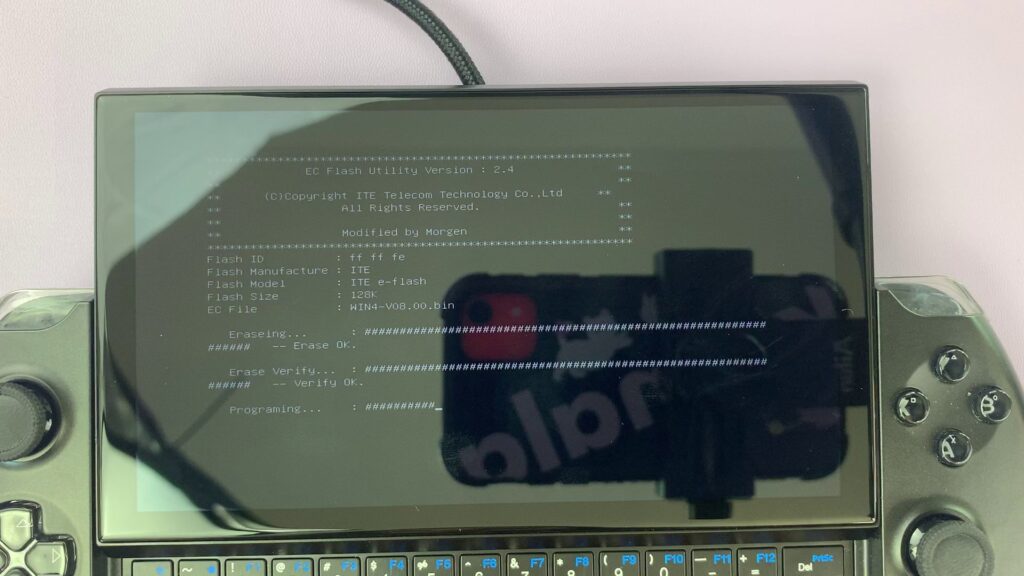
Una volta installato, il dispositivo si spegne. Dopo qualche istante, premere il pulsante di accensione per accenderlo. Quando si torna a Windows, tornare a MSInfo32 e controllare la versione del controller abilitata. Se compare la dicitura 8.0, si può continuare; in caso contrario, ripetere i passaggi.
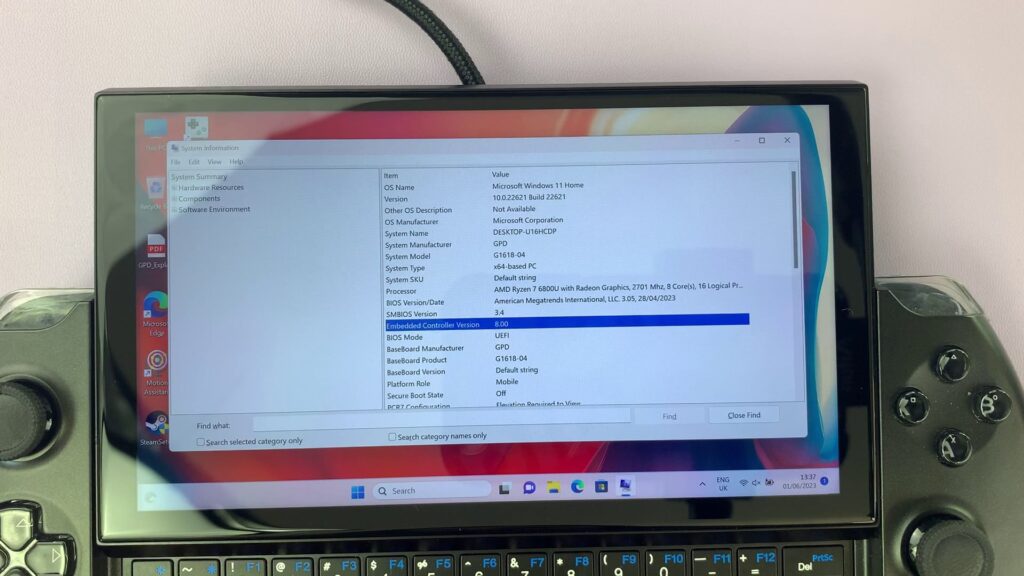
Installazione della correzione
Prima di procedere, assicurarsi che il software Motion Assist non sia caricato. Se lo è, chiuderlo, altrimenti l’aggiornamento del firmware dell’LCD non funzionerà.
Una volta aggiornato il BIOS, è possibile accedere al contenuto della cartella originale WIN4_LCD_Update e all’interno di essa si trova un’applicazione chiamata WIN4_LCD_Update.
Fare clic con il pulsante destro del mouse sull’applicazione e premere “Esegui come amministratore”. Inserite i dati dell’amministratore, se non li conoscete chiedete all’amministratore del vostro dispositivo di inserirli, e fate clic su Sì.
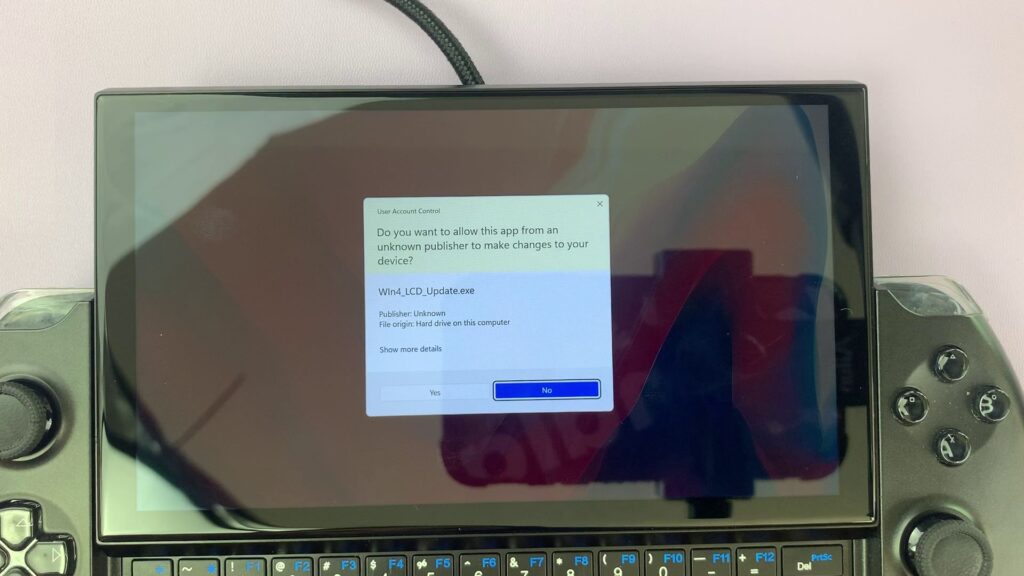
Il programma si aprirà. Fate clic sul pulsante “Aggiorna” e l’installazione avrà inizio.
Lasciare che l’avanzamento avvenga per alcuni minuti. Al termine, riavviare il dispositivo per completare il processo e installare la correzione.
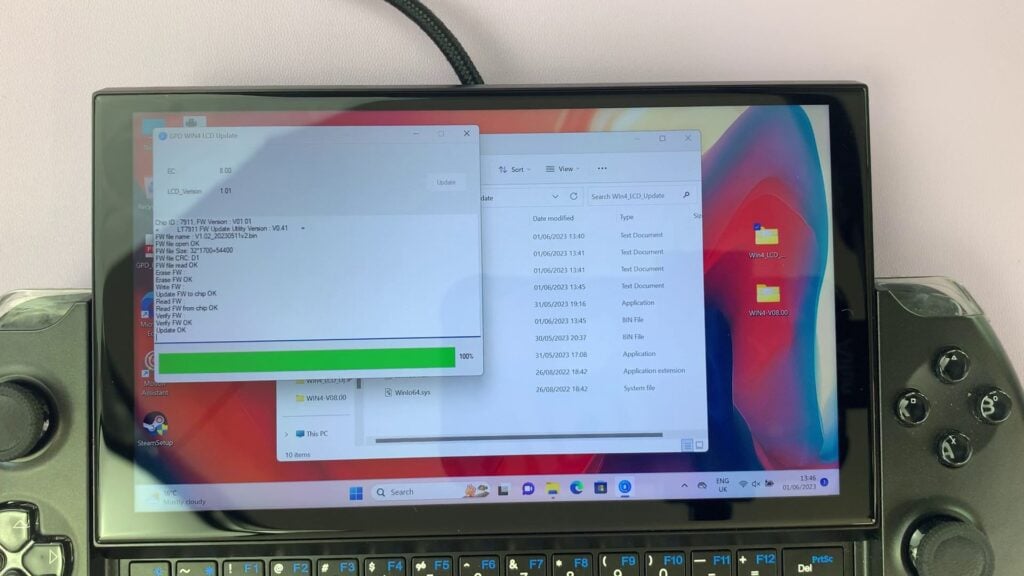
Come installare l’aggiornamento del BIOS di GPD WIN 4
Aggiorneremo questa pagina non appena verranno rilasciate nuove versioni del BIOS per il GPD WIN 4. La procedura seguente mostra come preparare e aggiornare il GPD WIN 4 al firmware più recente.
Video di aggiornamento del BIOS di GPD WIN 4
Scaricare ed estrarre l’aggiornamento del BIOS
Per la correzione di GPD WIN 4 Stuttering, consultate la nostra guida qui per sapere come aggiornare e installare la correzione.
È possibile scaricare il file di aggiornamento del BIOS qui. Una volta scaricato, estrarne il contenuto sul PC. Dovrebbero essere presenti i file Upgrade_instructions.txt e startup.nsh, e due cartelle: EFI e WIN4_18_0428, o nomi simili a seconda della versione del firmware).
Ora è possibile copiare i file e le cartelle sulla chiavetta USB formattata in FAT32.
A questo punto è possibile espellere in modo sicuro la chiavetta USB e collegarla al GPD Win 4. Collegare l’alimentazione al GPD WIN 4.
Installazione dell’aggiornamento del BIOS
Accendere GPD WIN 4 e tenere immediatamente premuto il tasto FN e toccare il tasto F7 durante l’avvio. Potrebbe essere necessario toccare il tasto F7 alcune volte per ottenere il menu di avvio. Una volta visualizzato il menu, selezionare l’unità USB come dispositivo di avvio.
L’aggiornamento del BIOS procede e richiede qualche istante. Durante questo periodo, non rimuovere la chiavetta USB e non spegnere GPD WIN 4.
Al termine dell’aggiornamento, GPD WIN 4 si spegne.
Il primo avvio richiederà un po’ più di tempo del solito
Ora è possibile accendere il GPD WIN 4 quando si è pronti a utilizzarlo.
Si noti che, a causa dell’aggiornamento del BIOS, il primo avvio potrebbe richiedere alcuni minuti e mostrare una schermata nera durante l’aggiornamento. Non spegnerlo durante il processo. Gli avvii successivi avverranno alla normale velocità di avvio a cui siete abituati.
Come calibrare i joystick GPD
A volte i joystick di dispositivi come i controller o i PC portatili possono perdere la loro calibrazione e avere un input errato o impreciso. Questa guida spiega passo per passo come installare il software necessario e come calibrare il GPD WIN 4 e tutti gli altri palmari GPD, nonché come ottenere il firmware più recente. Tuttavia, prima dobbiamo installare alcuni software che ci serviranno lungo il percorso.
Questa guida funziona con:
- GPD WIN 4
- GPD WIN Max 2
- GPD WIN 3
- GPD WIN Max
- Tutte le altre console portatili GPD
Scaricare lo strumento di calibrazione + WinRAR
Per iniziare dobbiamo scaricare WinRAR, un software in grado di comprimere e decomprimere i file, in particolare i file RAR. È possibile scaricarlo dal link qui. Non preoccupatevi di pagare, scaricate la versione gratuita.
Una volta installato il tutto, possiamo scaricare il software di calibrazione da GPD. È possibile scaricarlo direttamente da loro, anche se abbiamo riscontrato che il loro sito web a volte è un po’ inaffidabile, per cui abbiamo inserito il nostro link per il download; li trovate entrambi qui sotto. Al momento della stesura di questo articolo, entrambi contengono l’ultima versione del software; consigliamo di provare prima la versione GPD e di fornire le istruzioni per farlo.
- GPD: www.gpd.hk/filedownload/89292
- DroiX: Prodotti – GamePad+Test+Calibrazione+Tool+V1.02.rar – Tutti i documenti (sharepoint.com)
Per scaricare il software di calibrazione da GPD, seguendo il link si accede a una pagina di verifica in cui viene richiesto di inserire i numeri indicati. L’aspetto è il seguente:

Una volta premuto “OK”, si accede a una pagina che scarica automaticamente il file. Alcuni browser segnalano erroneamente il file come pericoloso. Quando viene richiesto, continuare il download. Questo è diverso per ogni browser, noi abbiamo usato Edge.


Una volta scaricato il file, sia da GPD che da DroiX, trovare il punto in cui è stato scaricato e fare doppio clic per aprirlo in WinRAR. All’interno del file si trova il software di calibrazione; fare doppio clic su di esso per eseguirlo.
Calibrazione GPD
Si apriranno due finestre, che avranno il seguente aspetto.

Il software è in cinese. Di seguito abbiamo tradotto le schermate che illustrano il processo in due fasi. L’applicazione si aprirà in questo modo:

Premere il pulsante bianco in basso per avviare la calibrazione.
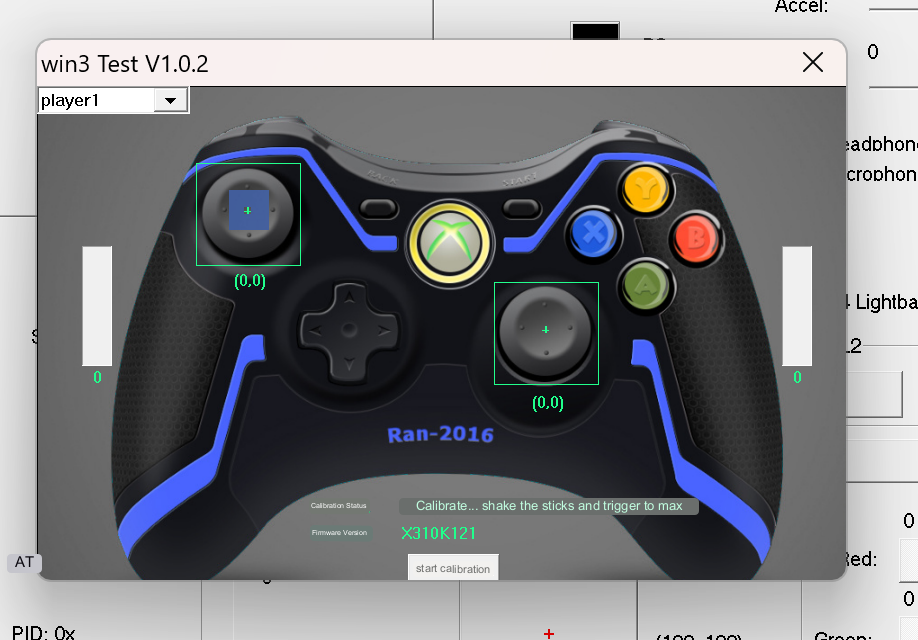
Quando il testo dello Stato di calibrazione è cambiato, vi chiederà di spingere i joystick fino al bordo e di farli ruotare costantemente, premendo e togliendo i due grilletti sul retro. Quando si premono i grilletti, il dispositivo può vibrare. Tutte le azioni si rifletteranno sullo schermo.
Continuate a farlo finché il messaggio non cambia. Si leggerà come prima.

Ora avete calibrato con successo il vostro controller e siete liberi di giocare!
Calcolo di Windows
Se il metodo sopra descritto non funziona, esiste un metodo di calibrazione integrato in Windows, illustrato di seguito.
Per calibrare all’interno di Windows occorre innanzitutto aprire Esegui di Windows; se si dispone di una tastiera collegata, è possibile farlo premendo Windows+R, altrimenti aprire il menu Start e cercare “Esegui”.

Una volta aperto, digitate joy.cpl e fate clic su “OK”.

Si aprirà questa finestra, Windows vedrà il controller come un controller XBOX 360, ma non importa.

Fare clic su “Proprietà”. Si aprirà questa schermata.

Si può utilizzare per testare il controllore.
- L’asse Z è il pulsante di attivazione
- La rotazione X è il movimento orizzontale del joystick destro.
- La rotazione Y è il movimento verticale del joystick destro.
- L’asse X e l’asse Y rappresentano il movimento del joystick sinistro.
- Il punto del cappello video è il D-Pad
- I pulsanti sono tutti quelli presenti sul dispositivo: A, B, X, Y, LB, RB, LS, RS, LC e RC. Si illuminano quando vengono premuti.
Se funzionano tutti bene, è probabile che non sia necessario calibrare il dispositivo. Ma se lo fate, cliccate su “Impostazioni” e vedrete questa schermata.

Fare clic su “Calibrazione” per seguire il processo di calibrazione.

Eseguire la procedura seguendo le istruzioni per calibrare il controller. Una volta terminato, verrete riportati alla pagina delle impostazioni e potrete andare alla pagina dei test per vedere come si è svolto il vostro lavoro. Se non siete soddisfatti, tornate alle Impostazioni e fate clic su “Ripristina impostazioni predefinite”. In caso affermativo, è possibile continuare a utilizzare il controller appena calibrato.
Gamepad-Tester.com
Gamepad Tester è un sito web molto conosciuto nella comunità, che offre un modo semplice e accessibile per testare i controller del gamepad. Offre persino informazioni aggiuntive e più approfondite rispetto a Windows. Visitate il sito. Verrà visualizzata questa schermata.

Per iniziare, premere un pulsante qualsiasi e l’interfaccia di test verrà caricata.
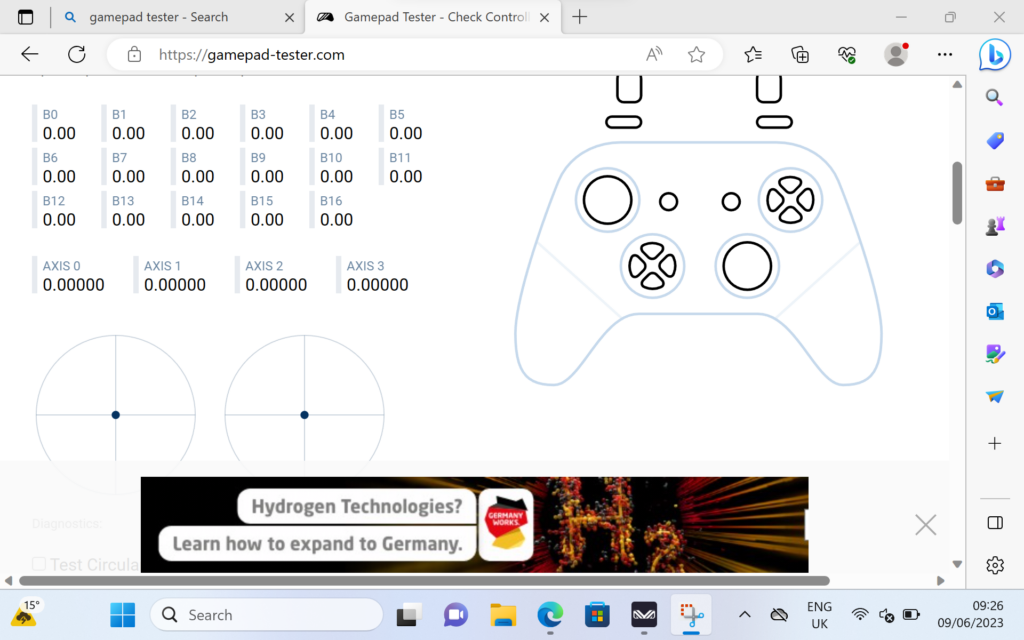
Da qui è possibile vedere con precisione l’angolo e la forza con cui vengono registrati i joystick, i grilletti e i pulsanti. Con queste informazioni è possibile individuare i guasti e calibrare correttamente il dispositivo.
Strumento di aggiornamento del firmware
Per aggiornare il firmware del GPD, scaricare questo strumento di aggiornamento del firmware qui. Potrebbe essere registrato come non sicuro, ma non c’è problema, continuate il download e una volta terminato aprite il file .exe.
Una volta aperto, il dispositivo potrebbe vibrare mentre controlla il firmware ed estrae quello più recente dal server. Verrà visualizzata una schermata come questa:
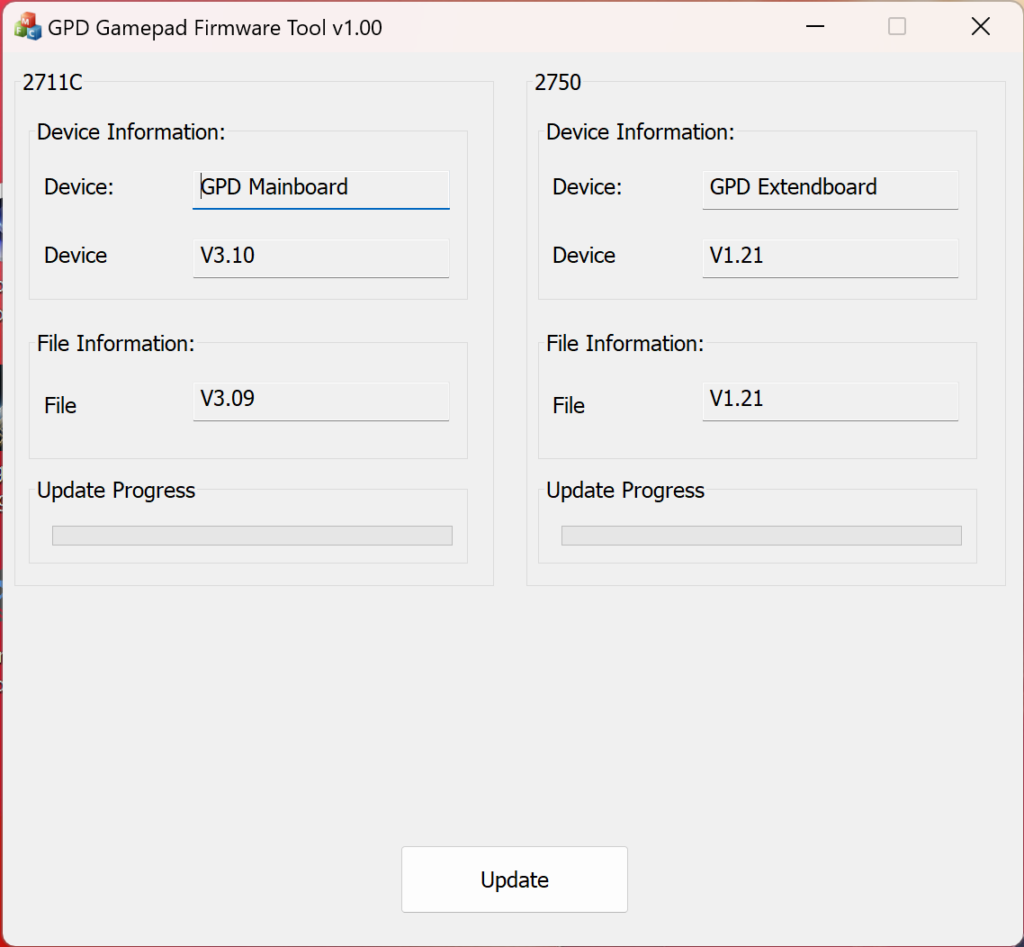
Se il firmware in “Informazioni sul file” è superiore a quello in “Informazioni sul dispositivo”, fare clic su Aggiorna per eseguire l’aggiornamento. In caso contrario, probabilmente non è necessario, poiché si dispone già dell’ultima versione. È davvero così semplice.
Per saperne di più sui palmari GPD, consultate il nostro sito qui.
Per saperne di più sulle altre offerte e sui prodotti, date un’occhiata agli altri articoli della Knowledge Base qui
Come reinstallare Windows sui dispositivi GPD WIN
La reinstallazione del sistema operativo può essere effettuata per diversi motivi. Se qualcosa è andato storto o se volete semplicemente dare una rinfrescata al vostro PC o a GPD WIN, questa guida vi mostrerà come effettuare un’installazione pulita.
Questa guida può essere utilizzata per tutti i dispositivi GPD di DroiX. Per questa dimostrazione si utilizzerà il GPD Win 4.
Avrete bisogno di:
- Chiavetta USB da 16 GB o più grande
- PC separato, se non è possibile accedere al dispositivo GPD
- Caricabatterie
Impostazione della chiavetta USB
Il primo passo è il più difficile, quindi assicuratevi di seguire e ricontrollare quello che fate. Questa operazione può essere eseguita sul dispositivo GPD, ma se non è possibile, è necessario utilizzare un altro computer. Questa operazione può essere eseguita su macOS o su Linux, ma noi utilizzeremo Windows 11.
Formattare la chiavetta USB
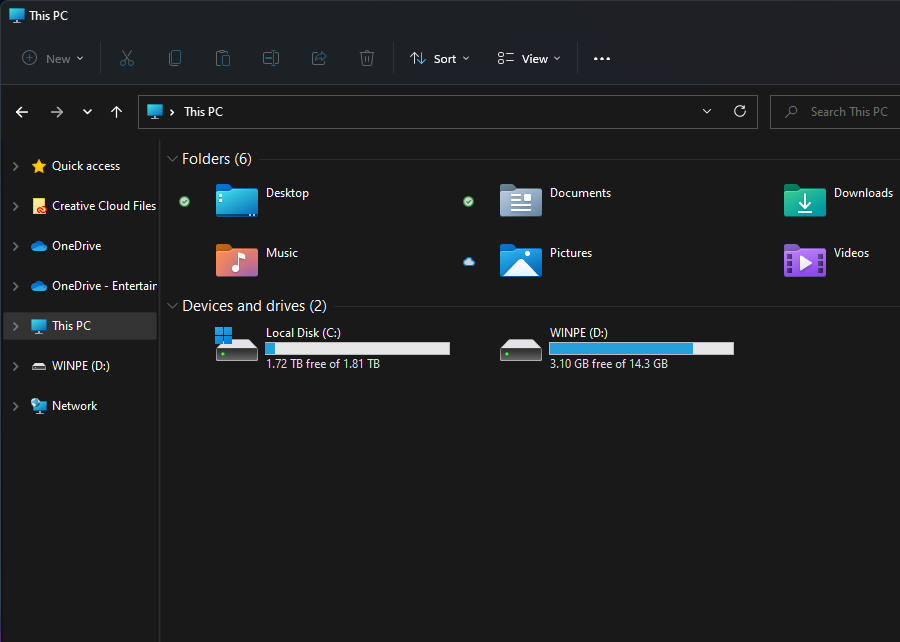
La prima cosa da fare è formattare la chiavetta USB; questa operazione cancellerà l’intera unità, quindi assicuratevi di eseguire un backup di tutto ciò che desiderate conservare. La chiavetta USB si trova sotto “Questo PC”, come mostrato sopra.
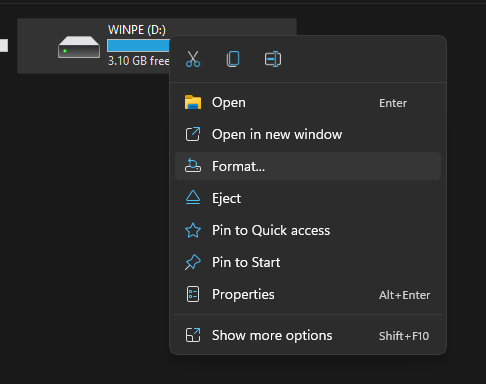
Quando siete pronti, fate clic con il tasto destro del mouse sulla chiavetta USB e fate clic su “Formatta”. Si aprirà una nuova finestra.
Da qui è possibile formattare la chiavetta USB. La capacità e la dimensione dell’unità di allocazione possono essere lasciate invariate. Assicurarsi che il File System sia impostato su ‘NTFS’ e che l’etichetta del volume sia ‘WINPE‘. Un formato rapido è sufficiente. Quando si fa clic su “Avvia” viene visualizzato un avviso, fare clic su “OK”.

Una volta completata la formattazione, viene visualizzata una finestra che lo segnala.
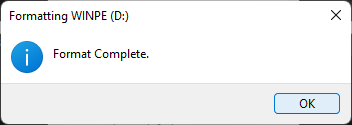
Preparare i file di installazione
Ora che l’USB è pronta, possiamo scaricare e impostare i file necessari per l’installazione di Windows. È possibile scaricare i file di installazione per il proprio dispositivo da GPD seguendo il seguente link.
GPD Win 4:
GPD WIN 4 Firmware & Driver & BIOS – Shenzhen GPD Technology Co., Ltd._01051328_827
GPD Win Max 2:
GPD WIN Max 2 2023 Firmware & Driver & BIOS – Shenzhen GPD Technology Co., Ltd.
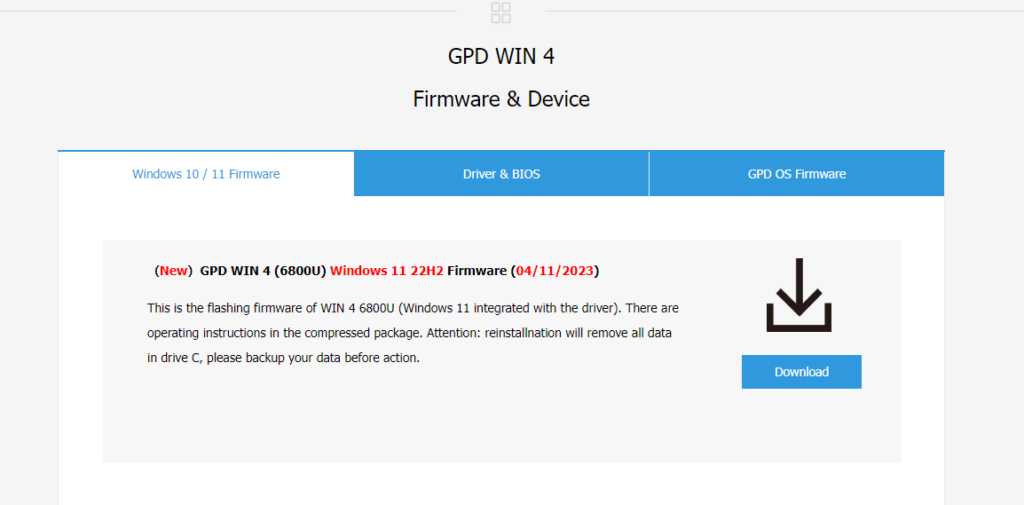
Una volta trovata l’installazione per il vostro dispositivo , fate clic su “Download”. Verrà visualizzata la pagina di download su Google Drive.

Fare di nuovo clic su “Download” e si aprirà una pagina di conferma.
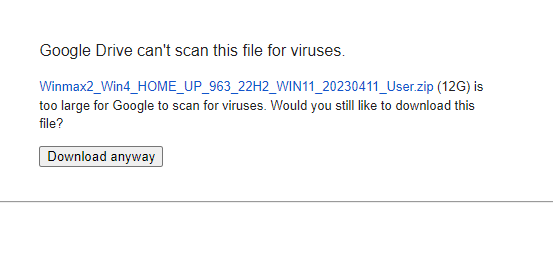
Fare clic su “Scarica comunque” per scaricare il file. Verrà scaricato un file ZIP sul computer.
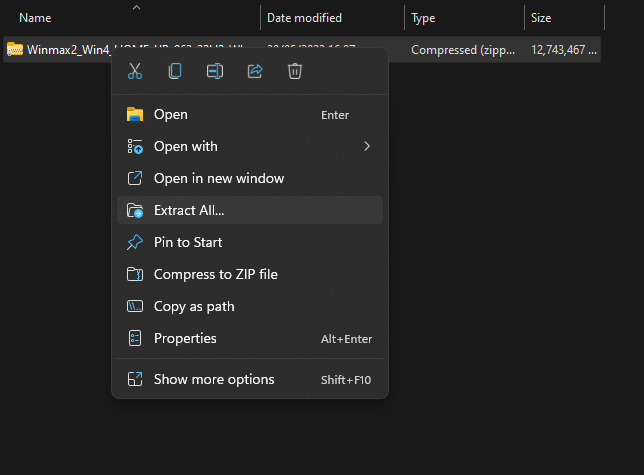
Individuare il file ZIP scaricato, fare clic con il pulsante destro del mouse e selezionare “Estrai tutto…”. Si aprirà una nuova finestra.
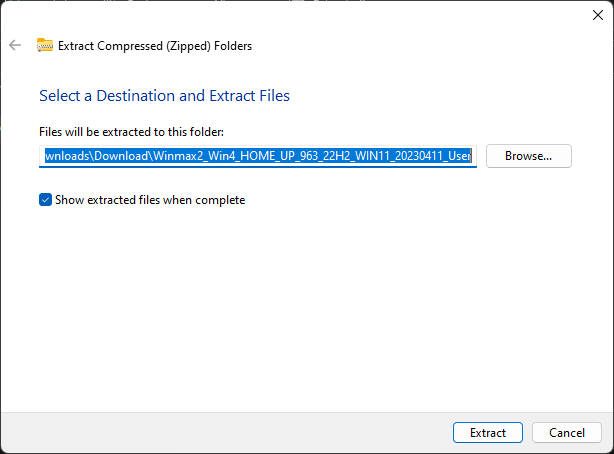
Una volta aperta la finestra di estrazione, fare clic su “Estrai”. Verrà visualizzata una barra di avanzamento che indica il tempo necessario per l’estrazione.
Una volta estratti i file, aprire la nuova cartella e quella contenuta fino a trovare i file di installazione, come si può vedere nella foto qui sotto. Selezionate tutti i file e copiateli sulla chiavetta USB appena formattata. A tal fine è possibile aprire la chiavetta USB in una nuova finestra. Fare clic su Ctrl+A per selezionare tutti i file e trascinarli sulla chiavetta USB. Verrà visualizzata un’altra finestra di avanzamento per indicare la durata della copia.
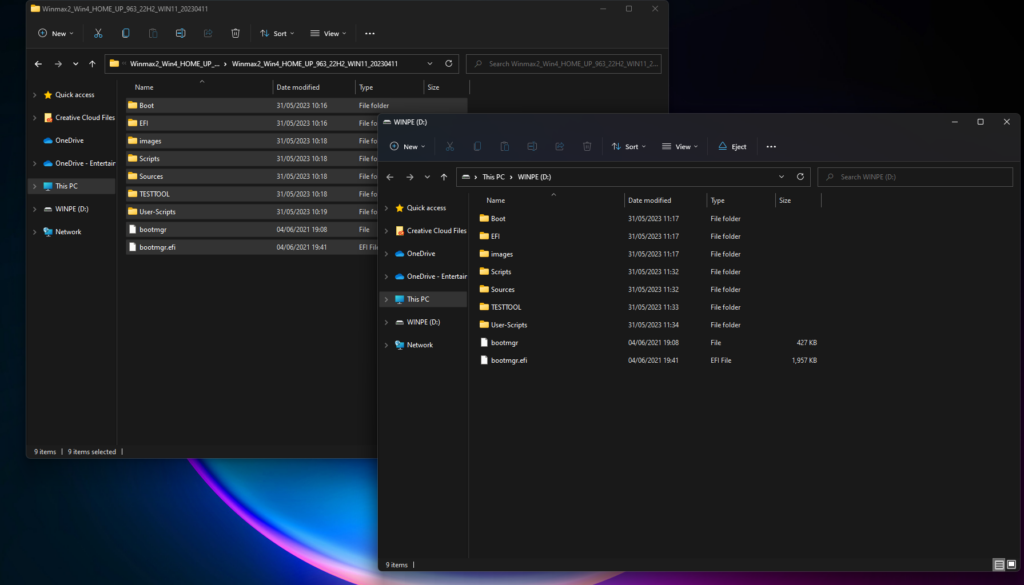
Installazione di Windows sul dispositivo GPD Win
Ora si è pronti a installare Windows sul dispositivo GPD.


Assicurarsi che la chiavetta USB sia collegata alla porta USB nella parte superiore del dispositivo. È quindi possibile premere il pulsante di accensione sulla parte superiore del dispositivo. Per la prossima sezione è necessario utilizzare la tastiera, facendo scorrere lo schermo verso l’alto.
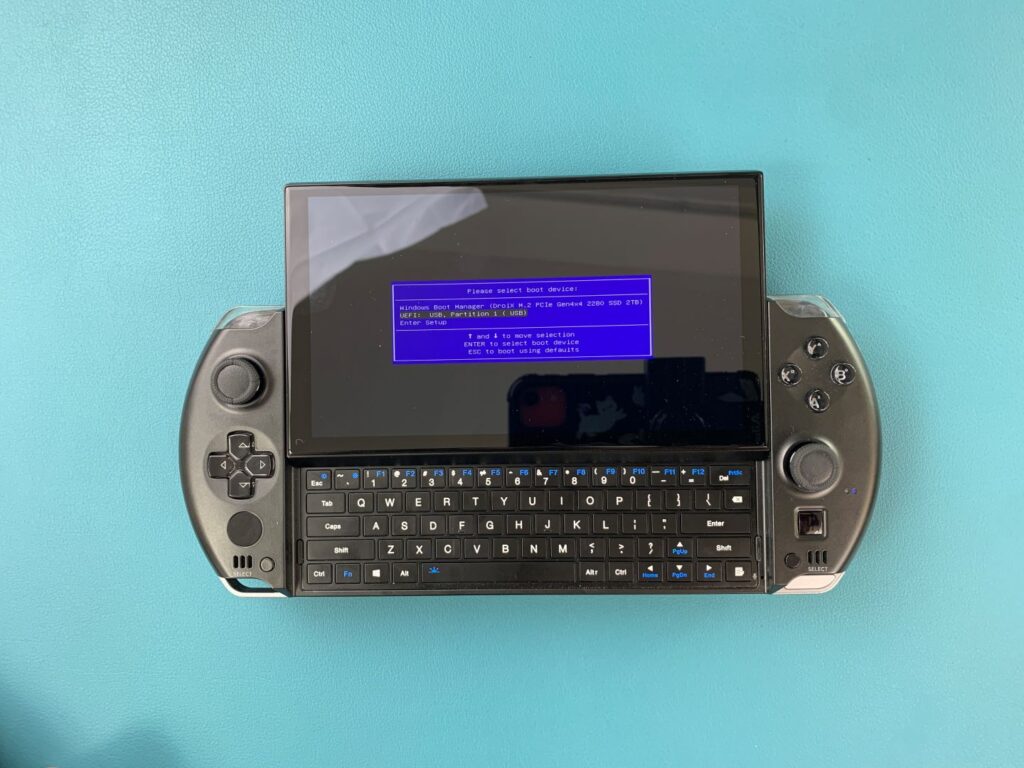
Tenere premuto Fn e il tasto 7 (F7) finché non si arriva al menu di avvio, come si vede sopra. Fare clic sul tasto Freccia giù per evidenziare la chiavetta USB e fare clic su Invio per selezionarla e avviarla.

La schermata di caricamento di GPD viene visualizzata mentre il dispositivo si prepara.

Il dispositivo si avvia dall’unità USB e carica ed esegue automaticamente uno script per installare una nuova copia di Windows. Lasciate semplicemente correre quando questo accade.
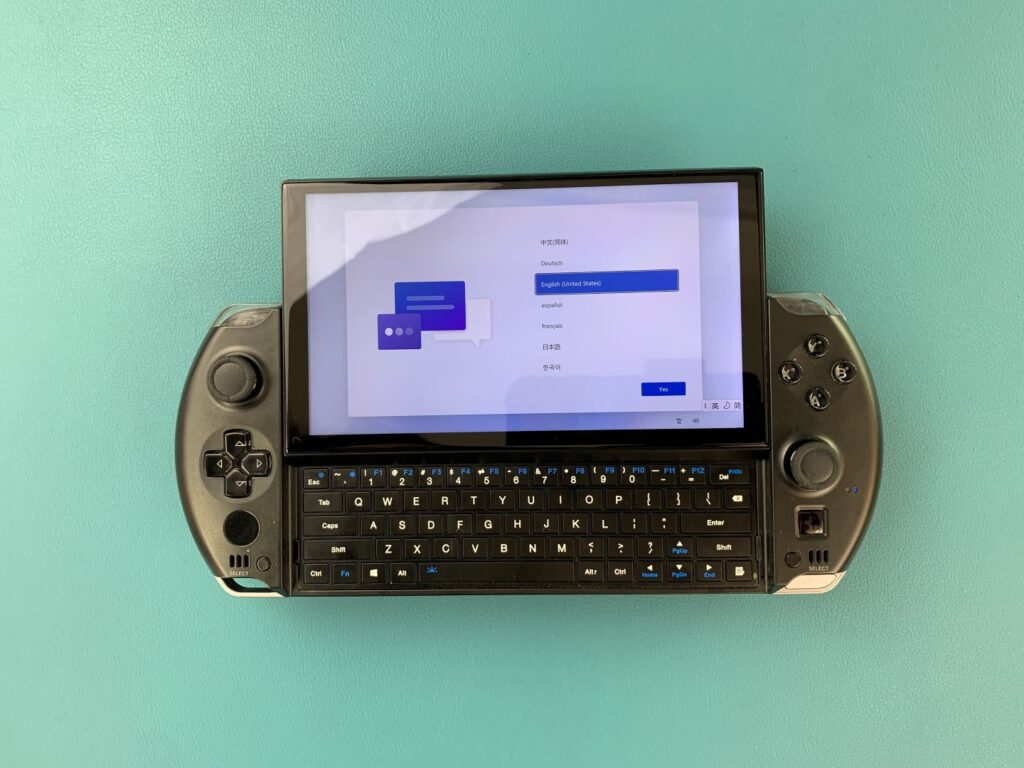

Una volta completato, si accede al processo di installazione di Windows. Eseguitelo con le impostazioni che preferite, come fareste con qualsiasi PC.

L’installazione si concluderà, attendere qualche minuto.
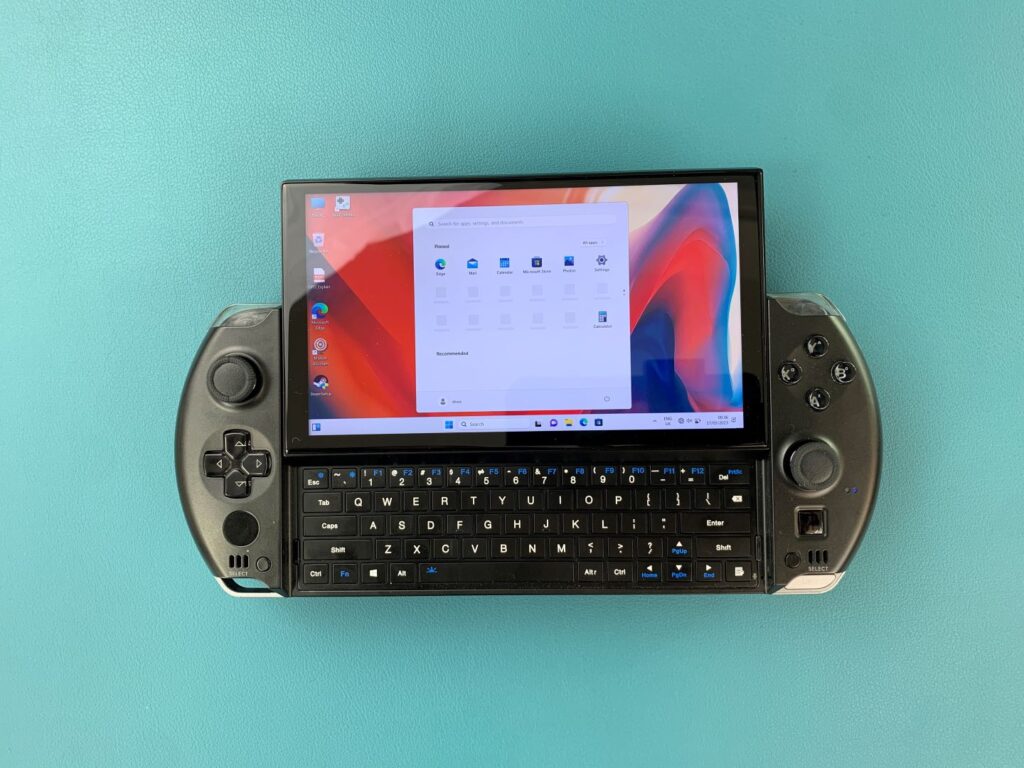
Verrà visualizzata la schermata iniziale di Windows. Congratulazioni, è stata eseguita la reinstallazione di Windows sul dispositivo GPD. Siete liberi di rimuovere la chiavetta USB e di dedicarvi al gioco!
Per saperne di più sul dispositivo, consultate la pagina del prodotto qui.
Per saperne di più sulle altre offerte e sui prodotti, date un’occhiata agli altri articoli della Knowledge Base qui