¡Hola! Si usted está aquí o ha sido dirigido aquí, es probable que esté experimentando problemas con su GPD Win Max, y está buscando restablecer de fábrica su GPD Win Max, o reinstalar Windows 10 en su GPD Win Max como parte de un proceso de solución de problemas.
A veces las cosas empiezan a fallar. Puede que una actualización chapucera de Windows o un programa incompatible hayan iniciado una reacción en cadena de incoherencias, fallos de dependencia, etcétera, etcétera. Así que reiniciar completamente el sistema de alguna forma es quizás la mejor manera de solucionar el problema.
Cómo reiniciar el Win Max
Un restablecimiento de fábrica es más rápido que una reinstalación de Windows. Sin embargo, para ello necesitarás tener la versión de GPD de la instalación de Windows presente en tu dispositivo. Si has instalado un sistema operativo alternativo, o has instalado una versión genérica de Windows 10, este método no será posible
Teniendo esto en cuenta, para iniciar el reinicio, basta con pulsar F7 cuando el dispositivo se esté encendiendo. Accederás al menú de arranque, así:

Seleccione «UEFI OS (Biwin SSD)».
Pulse el gran botón azul de inicio - y el dispositivo procederá a restablecer y reiniciar automáticamente.

(Le recomendamos encarecidamente que se asegure de que el dispositivo está conectado a la carga mientras se realiza el restablecimiento, ya que si el dispositivo se apaga durante este proceso puede causar problemas).
Cómo reinstalar Windows 10
Para reinstalar Windows 10 en tu GPD Win Max, necesitarás preparar un USB de instalación de arranque. Esto puede hacerse de dos maneras.
Preparación del USB
Método 1: Copiar/Pegar los archivos necesarios
Descargue el último archivo de firmware del sitio web de GPD: https://www.gpd.hk/gpdwinmaxfirmware
Una vez descargado el archivo zip, extráelo con una herramienta de tu elección. WinZip y 7zip son dos buenos ejemplos. Si tu sistema operativo lo admite, también puedes utilizar la utilidad de compresión nativa (es decir, hacer clic con el botón derecho y «Extraer todo…» en Windows 10).
Lo siguiente que necesitarás:
- Formatear el USB como unidad NTFS
- Asegúrate de que la partición se llama «WINPE».
Esto se puede hacer de forma nativa en Windows 10, pero también a través de una miríada de otras herramientas gratuitas como MiniTool Partition Wizard.
Una vez formateada la unidad, copia el contenido del archivo zip extraído en la raíz del USB. Debería ser algo parecido a esto:
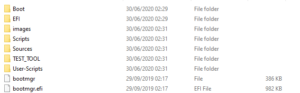
Ahora tu USB está listo para usar.
Método 2: Escribir una imagen prefabricada
Este método es un poco más sencillo para aquellos que no están seguros de qué archivos van dónde, o cómo formatear su unidad.
Descarga este archivo de imagen que hemos preparado en DroiX - ha sido crepado usando el firmware que estaba disponible en la época del lanzamiento comercial del Win Max (finales de septiembre/principios de octubre), con fecha 18/06/2020.
[Click here to download!] (Si el enlace no funciona, copie y pegue esto: https://go.droix.net/WIN-MAX-FW)
También necesitarás descargar Win32DiskImager, que puedes conseguir aquí: https://sourceforge.net/projects/win32diskimager/.
Una vez descargado, inserte el USB que vaya a utilizar en su PC e inicie Win32DiskImager. Verás una ventana como ésta.
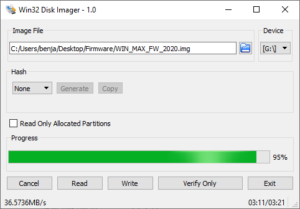
Haz clic en el icono azul de la carpeta, desplázate hasta donde hayas descargado el archivo de imagen y selecciónalo.
A continuación, asegúrate de que la letra de la unidad «Dispositivo» coincide con la del USB que has insertado (puedes comprobarlo en el Explorador de archivos).
Ahora haga clic en «Escribir», y la memoria USB todavía comenzará a ser preparado con la imagen elegida. Mientras tanto, puedes hacer otras cosas con el PC, pero asegúrate de no cerrar la aplicación ni el ordenador, ya que tendrás que empezar de nuevo el proceso de escritura.
Una vez terminado, tendrás un nuevo USB llamado «WINPE» con todos los archivos necesarios, y podrás empezar con la reinstalación.
Instalación de Windows 10 en el GPD Win Max
Inserta la memoria USB en cualquiera de los puertos USB-A de la parte trasera del Win Max, como se ve aquí.

Ahora encienda el dispositivo mientras pulsa F7. Como se ha visto en la sección anterior, aparecerá el menú de arranque.
Selecciona el dispositivo correspondiente al USB que has insertado (por ejemplo, en esta guía hemos utilizado un lápiz de memoria Toshiba, por lo que seleccionaremos la opción Toshiba TransMemory).
Ahora comenzará la reinstalación. Sólo tienes que sentarte, asegurarte de que el sistema está conectado a un cargador y esperar.
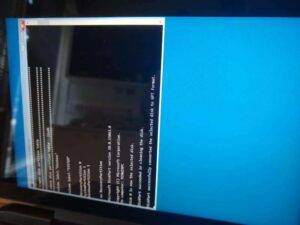
Una vez terminado, el sistema se reiniciará automáticamente en una nueva instalación de Windows 10.
Gracias por seguir con la guía tanto tiempo. Si te has topado por casualidad con esta guía y aún no tienes tu propio Win Max, ¡puedes encargarnos uno en DroiX aquí! https://droix.net/collections/windows-gaming-handhelds/products/gpd-win-max
Hasta la próxima.


