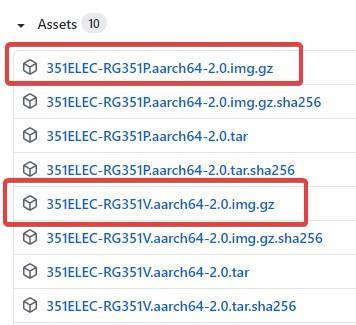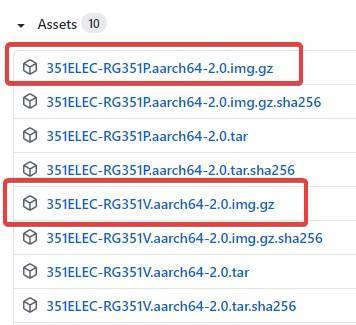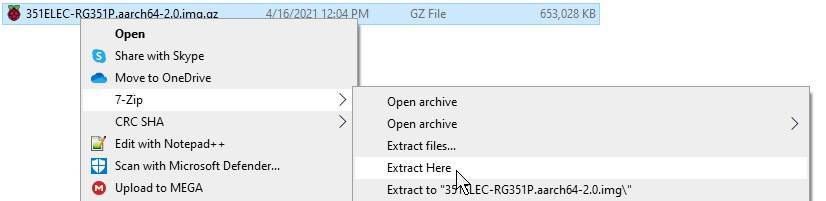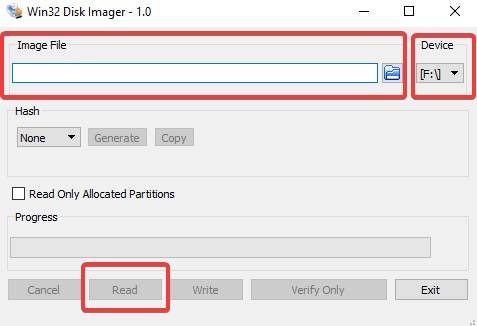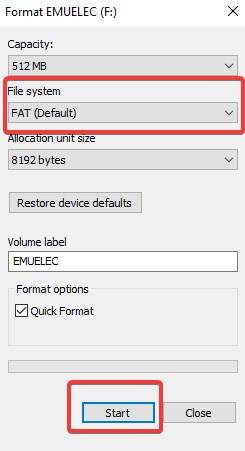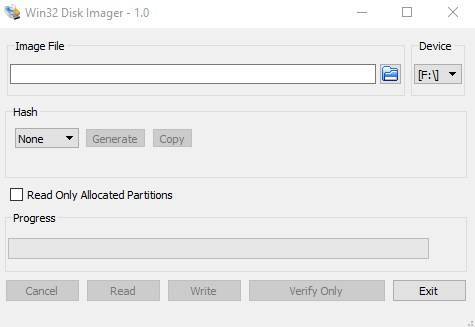El siguiente artículo es una guía sencilla destinada a ayudarle a instalar firmware personalizado en su RG351P, RG351V, o RG351M.
Las ventajas del firmware personalizado son numerosas:
- Una selección ampliada de emuladores
- Mayor rendimiento en los juegos
- Funciones ampliadas para el dispositivo (en función del firmware específico)
Hay varios firmwares personalizados para la familia de dispositivos RG351, pero el que vamos a ver cómo instalar hoy es 351ELEC – el primer firmware personalizado desarrollado para el RG351P/M/V, y el que creemos que proporciona la mejora más directa y sin florituras sobre la versión original del firmware.
Para instalar el firmware personalizado, necesitarás:
- Una tarjeta microSD. Puede tener entre 16 y 128 GB. (puedes intentar utilizar tarjetas de más de 128 GB, aunque no podemos asegurar que funcionen).
- Un ordenador de sobremesa o portátil con acceso al contenido de una tarjeta SD (un lector de tarjetas USB o una ranura para tarjetas microSD integrada).
- El último Firmware 351ELEC – Que se puede encontrar aquí: https://github.com/351ELEC/351ELEC
- Win32 Disk Imager – Que puede encontrar aquí: https://sourceforge.net/projects/win32diskimager/
- Software para trabajar con archivos comprimidos (.zip, .rar, etc.) – Sugerimos 7zip: https://www.7-zip.org/
Nota para los usuarios de Mac: Aunque esta guía está pensada para PC con Windows, puedes conseguir resultados similares utilizando ApplePi Baker
Descargar el firmware adecuado
La última versión del firmware 351ELEC puede descargarse desde aquí: https://updates.351elec.org/releases/daily/
Habrá dos versiones del firmware. Una versión para el RG351P/RG351M, y otra para el RG351V (que necesita su propia versión debido a las diferencias de hardware).
Extraer el firmware
Con el software de compresión de imágenes de su elección (WinZIP, WinRAR, 7zip, etc.), extraiga el archivo img.gz que ha descargado.
Tendrás entonces un archivo de imagen normal. Que se puede utilizar para instalar el firmware en su dispositivo en un momento.
Haz una copia de seguridad de tu tarjeta SD (Opcional)
Nota: Este paso sólo es aplicable si está utilizando una tarjeta SD usada (es decir, si está utilizando la tarjeta SD que venía con su RG351P/M/V), u otra tarjeta con firmware.
Es importante que hagas una copia de seguridad de tus archivos antes de intentar instalar un nuevo firmware en ella, ya que esta instalación de firmware borrará el contenido de tu tarjeta microSD.
Aquí tienes una forma de hacerlo (si tienes una forma alternativa, no dudes en hacerlo):
- Instalar Win32 Disk Imager
- Inserta tu tarjeta SD en el ordenador
- Iniciar Win32 Disk Imager
- En «Archivo de imagen», haga clic en el icono azul de la carpeta y seleccione un nombre o ubicación para el archivo(asegúrese de añadir .img al final del nombre, ya que Win32 Disk Imager no lo hará automáticamente).
- En «Dispositivo», seleccione la letra de unidad correspondiente a su tarjeta SD(tenga en cuenta que si su tarjeta tiene varias particiones, Win32DiskImager las copiará todas)
- Seleccione «Leer», y el programa creará un archivo de imagen que puede utilizar para restaurar la tarjeta SD, o preparar tarjetas SD adicionales.
Formatee la tarjeta SD (opcional)
Nota: Este paso sólo es aplicable si está utilizando una tarjeta SD que no se puede leer porque no está formateada. Si ya puedes acceder al contenido de tu tarjeta SD, puedes ignorar este paso.
Coge tu tarjeta SD y formatéala como NTFS (el formato real no importa realmente , siempre y cuando sea un formato en el que tu ordenador pueda leer/escribir).
Windows 10 puede hacerlo de forma nativa (haz clic con el botón derecho en la tarjeta SD en el panel de navegación y selecciona formatear). Sin embargo, hay una gran variedad de herramientas de terceros que también puedes utilizar para hacerlo, como PartitionWizard de MiniTool.
Instalar el firmware personalizado
Ahora que la tarjeta SD está lista y tienes el archivo de firmware a mano, puedes instalar la imagen. Instale Win32 Disk Imager e inícielo.
Haz clic en el icono de la carpeta azul situada debajo de «Archivo de imagen» para navegar hasta tu imagen de firmware personalizada y seleccionarla.
En «Dispositivo», seleccione la letra de la unidad correspondiente a su tarjeta SD.
Una vez realizados ambos pasos, haga clic en «Escribir». Ahora se instalará el firmware.
Una vez instalado el firmware, insértalo en tu RG351P/M/V y enciéndelo. El primer arranque tardará más de lo habitual, ya que el firmware necesita realizar algunas configuraciones preliminares. Sin embargo, una vez hecho esto, puede utilizar el sistema con normalidad.
Esperamos que esta guía le haya resultado útil. Si tiene más preguntas o sugerencias, no dude en dejarnos un comentario a continuación.
Si desea adquirir un RG351P o un RG351V, puede hacerlo aquí, en nuestro sitio web, en los siguientes enlaces:
https://droix.net/es/product/rg351v-retro-handheld/
https://droix.net/es/product/anbernic-rg351m/
https://droix.net/es/product/anbernic-rg351p-games-console/
Hasta la próxima.