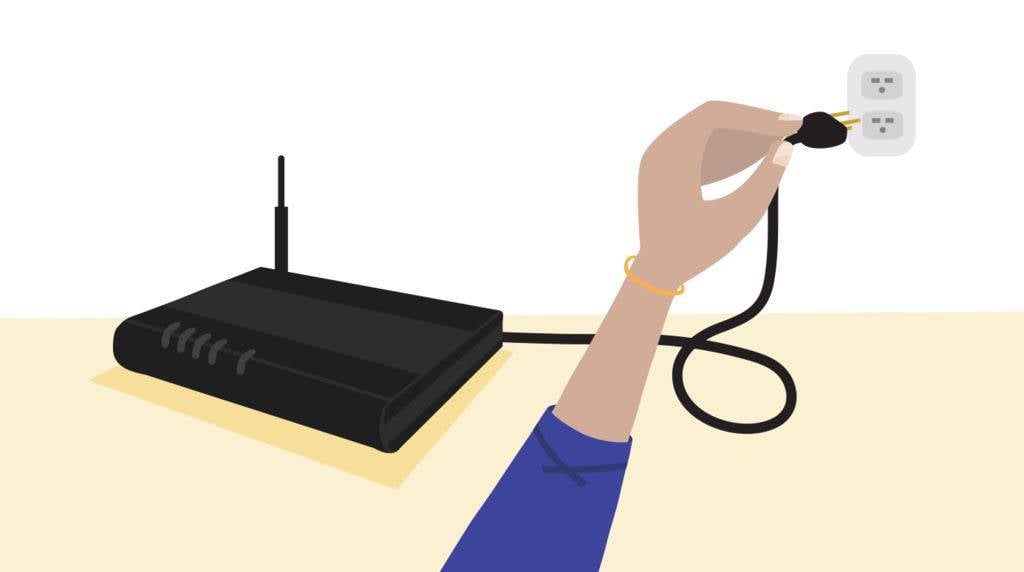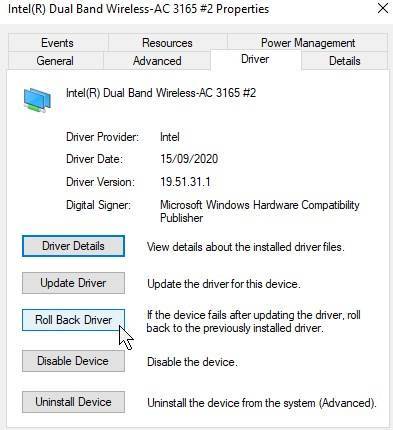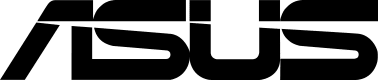Si estás aquí, significa que en algún momento te has encontrado o te encuentras actualmente con una conexión de red inestable o no funcional en un dispositivo que posees. Quizá sea un mini PC, o un portátil. El quid de la cuestión es: «No funciona bien, ¿cómo puedo solucionarlo?».
Sigue leyendo y en DroiX te daremos algunos consejos y trucos para que puedas conectar tu portátil o PC a Internet en un abrir y cerrar de ojos.
Le recomendamos encarecidamente que pruebe todas las que pueda antes de buscar más orientación.
Apague y encienda el router
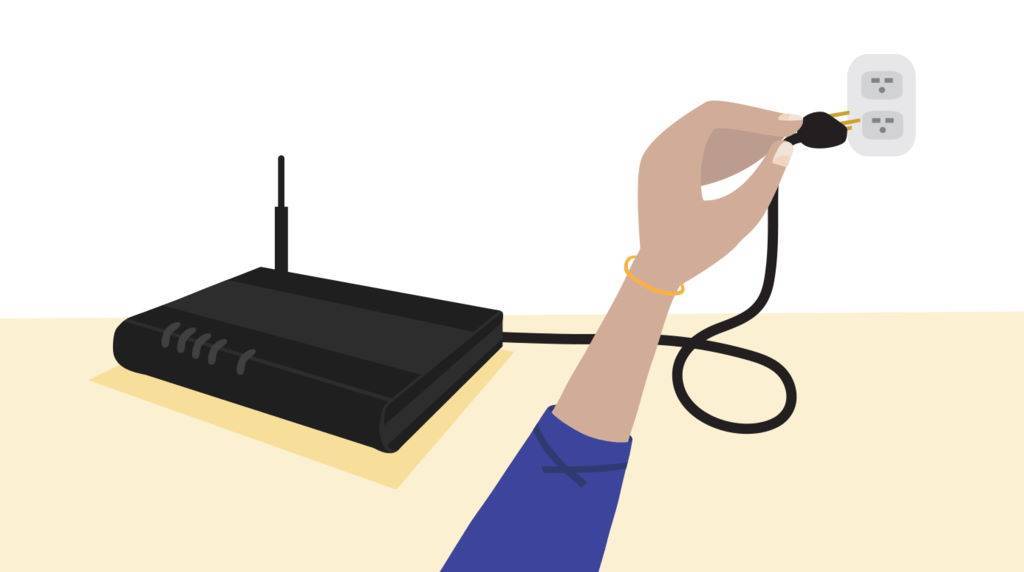
En términos más sencillos, apagar y volver a encender un dispositivo consiste simplemente en realizar un ciclo de encendido. Este es un principio de oro de la resolución de problemas en todos los ámbitos, y por una buena razón.
A medida que se conectan más y más dispositivos a una red, pueden surgir muchos pequeños conflictos y fallos (errores de enrutamiento, problemas con la asignación automática de direcciones IP, etc.) que, aunque imperceptibles al principio, pueden llegar a acumularse hasta el punto de obstaculizar activamente la conectividad de la red. Aunque tus otros dispositivos funcionen sin problemas, merece la pena intentarlo.
Para reiniciar el router, lo único que tienes que hacer es apagarlo, dejarlo unos 15-20 segundos y volver a encenderlo. También puedes desenchufarlo y volver lo a enchufar para conseguir el mismo efecto.
Lo ideal es reiniciar también el dispositivo que está mostrando problemas de red durante el proceso de apagado y encendido, para que ambos dispositivos puedan empezar «de cero».
Si esto aún no ha solucionado el problema, podemos pasar a la siguiente técnica de solución de problemas.
Configure sus controladores de red
Deshacer los controladores
Esto es algo que hemos observado que es útil para solucionar la lentitud/ausencia de Wi-Fi en el UM700, UM250, DMAF5, U820 y U850.
En la ventana del Administrador de dispositivos de Windows 10, localice su adaptador de red (lo más probable es que sea de la marca Intel) y haga clic con el botón derecho en él. A continuación, selecciona «propiedades».
Vaya a la pestaña «Controlador» y haga clic en «Deshacer controlador» si está disponible.
Si no está disponible, pase al siguiente segmento…
Actualizar los controladores
Los controladores son siempre algo importante a tener en cuenta a la hora de solucionar problemas. Tal vez los controladores que tienes instalados actualmente tengan algún fallo o sean inestables, en cuyo caso, buscar una actualización no puede hacer ningún daño.
Afortunadamente, Intel ha desarrollado una práctica utilidad que busca automáticamente los controladores más recientes (no sólo para redes) y realiza una instalación limpia.
Puede descargarlo aquí:
https://www.intel.com/content/www/us/en/support/detect.html
Como alternativa, puede buscar los últimos controladores autenticados en Windows 10 de forma nativa.
- En la barra de búsqueda de Windows 10, escribe «Administrador de dispositivos» y haz clic con el botón izquierdo en el icono que aparece.
- En la lista de dispositivos, amplíe la sección «Adaptadores de red» haciendo clic con el botón izquierdo en la flecha pequeña de la izquierda.
- Haga clic con el botón derecho del ratón en su adaptador de red (lo más probable es que sea Intel) y haga clic en «Actualizar controlador».
- Aparecerá una ventana en la que podrás elegir entre buscar automáticamente los controladores o buscarlos en tu ordenador.
- Si se encuentra alguna, se instalará automáticamente.
¿Ha actualizado los controladores y sigue teniendo problemas?
Conectarse a una conexión alternativa
Así que has apagado y encendido el router y actualizado los controladores, y no ha habido ningún cambio…
A partir de ahí, lo siguiente que hay que hacer es comprender el alcance de los problemas de red que estás experimentando, y la mejor manera de hacerlo es conectar el dispositivo a una conexión alternativa.
Un cable Ethernet
Se puede utilizar un cable Ethernet (RJ45) para proporcionar una conexión a Internet más rápida y estable que la que ofrece actualmente la conectividad inalámbrica. Las limitaciones son físicas, ya que tendrás que tender un cable desde el router hasta el dispositivo (suponiendo que tenga un puerto Ethernet).
Si cuando se conecta por cable no hay problemas con la velocidad, al menos ahora sabemos que no hay nada malo con el acceso a Internet en el dispositivo en su conjunto.
Además, es posible que desee detenerse aquí e invertir en un adaptador powerline, estos son pequeños dispositivos que le permiten utilizar la velocidad y la estabilidad de una conexión ethernet por cable, pero sin la necesidad de tSl cables ethernet tan lejos como lo haría normalmente. Proporciona un punto intermedio eficaz entre las conexiones por cable y las inalámbricas.
Un punto de acceso para teléfonos móviles
La mayoría de los teléfonos móviles modernos tienen la capacidad de actuar como «hotspot» y permitir que otros dispositivos se conecten a Internet a través de ellos, de forma muy parecida a un router normal.
Los pasos a seguir varían de un teléfono a otro, por lo que no podemos ofrecer una referencia 1:1, pero el proceso general es el mismo. Entra en los ajustes de red de tu teléfono, y probablemente habrá una sección de «hotspot móvil» o «tethering», a través de la cual podrás habilitar la funcionalidad en el dispositivo.
Haz clic en el icono de Apple (izquierda) o Android (derecha) para consultar la guía correspondiente a tu teléfono móvil:
Si su teléfono no tiene la capacidad de funcionar como un hotspot, entonces simplemente conecte el dispositivo a la conexión wi-fi de un vecino/amigo/familiar también servirá para solucionar problemas.
Si su conexión a Internet está bien aquí, podemos suponer que hay algo mal entre su router y el dispositivo específicamente. Podemos pasar al siguiente paso.
Cambie sus DNS
Cambiar el DNS es una técnica de solución de problemas de red muy común que se utiliza a menudo cuando los dispositivos no se conectan, o son excesivamente lentos.
En resumen, el DNS es una especie de intermediario que permite a su dispositivo resolver direcciones IP en nombres legibles por humanos. Así, en lugar de tener que recordar «54.239.34.171», basta con escribir «amazon.es» en el navegador.
Un DNS poco fiable puede inhibir tu experiencia de navegación, ralentizándola o impidiendo directamente el acceso a Internet en algunos casos. Por suerte, Windows 10 (al igual que la mayoría de los sistemas operativos modernos) te permite cambiar libremente el DNS que utilizas, en lugar de quedarte atascado con el que te asigna automáticamente tu proveedor de servicios.
Aquí encontrará una buena guía sobre cómo cambiar sus DNS:
https://www.windowscentral.com/how-change-your-pcs-dns-settings-windows-10
Pruebe con DNS alternativos como 4.4.4.4, u 8.8.8.8, y compruebe si se observa alguna mejora.
Si cambiar los DNS no arregla las cosas, tenemos un paso más que intentar:
Reiniciar el router
El restablecimiento es un paso más allá del simple apagado y encendido del router. Si realizas un restablecimiento de fábrica, podrás eliminar cualquier ambigüedad o incógnita que pueda dificultar una conexión estable.
Lo hemos dejado para el final, ya que en la mayoría de los casos desconectará por completo cualquier dispositivo existente en el router, así como restablecer su contraseña, lo que significa que tendrá que volver a conectarlos manualmente después de llevar a cabo esto.
El proceso varía en función de la marca del router que tengas, a continuación te ofrecemos enlaces a algunas guías de ejemplo. Haga clic en la imagen para acceder a la página de los routers de la marca/ISP correspondiente:
También puede encontrar una guía generalista aquí: https://www.support.com/how-to/how-to-factory-reset-any-router-11069
Si tu router no entra en ninguna de las categorías anteriores, con una simple búsqueda del nombre de la marca (netgear, Sky, etc.) + «restablecimiento de fábrica del router» encontrarás varias guías. Mejor aún si conoce el número de modelo (que suele encontrarse en una etiqueta en algún lugar de la unidad).
Esperamos que al menos uno de los puntos anteriores te haya ayudado a resolver los problemas de red que has estado experimentando con tu dispositivo. Si no es así, es posible que necesite más ayuda, ya que su unidad podría estar defectuosa de alguna forma.
Gracias por leerme. Hasta la próxima.
– DroiX
Visítenos en https://droix.net/ (optimizado para B2B) y https://droix.net/ (optimizado para envíos a todo el mundo) para conocer lo último en gadgets retro, mini PC y portátiles de pequeño formato.