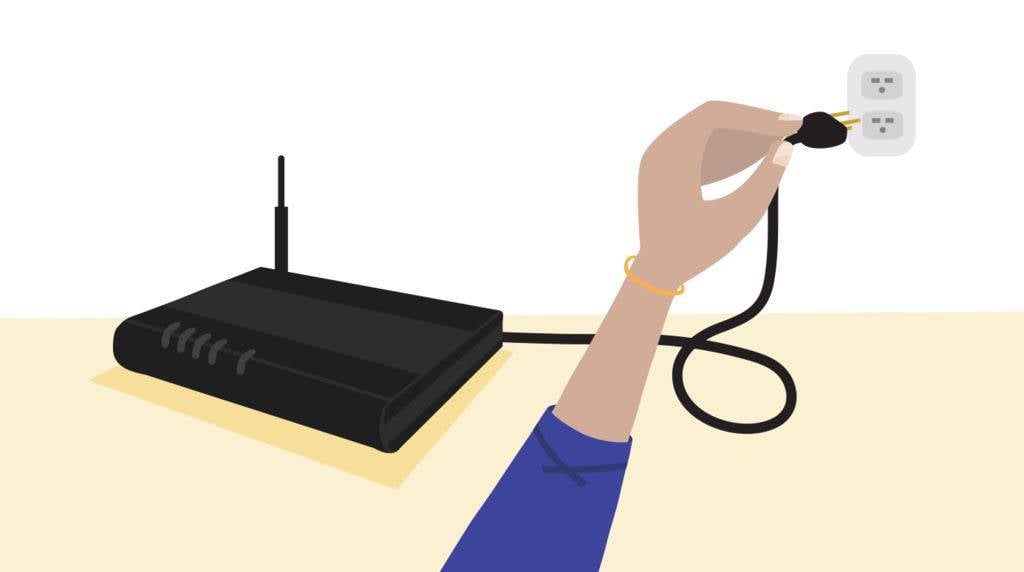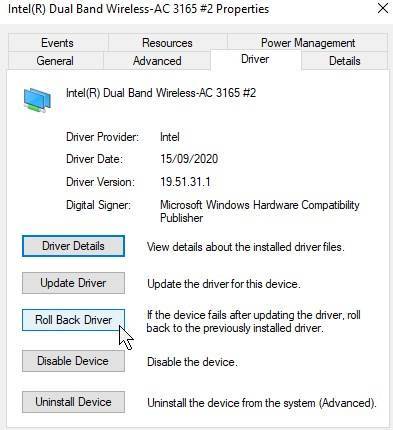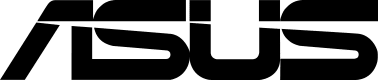Jos olet täällä, tämä tarkoittaa, että olet jossain vaiheessa kohdannut tai olet parhaillaan tekemisissä epävakaan tai toimimattoman verkkoyhteyden kanssa omistamassasi laitteessa. Ehkä se on minitietokone tai kannettava tietokone. Asian ydin on: ”Se ei toimi hyvin, joten miten voin korjata sen?”.”
Lue eteenpäin, ja me DroiX:llä kerromme sinulle muutamia vinkkejä ja temppuja, joiden avulla voit toivottavasti saada kannettavasi tai PC-kannettavasi yhdistettyä internetiin hetkessä!
Suosittelemme, että kokeilet mahdollisimman monia näistä, ennen kuin haet lisäohjeita.
Reitittimen virrankatkaisu
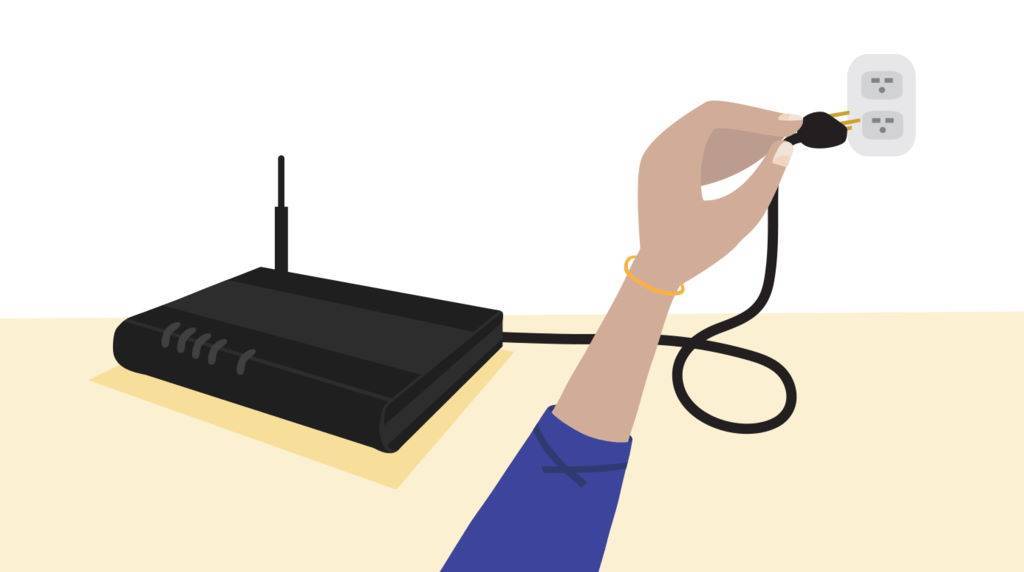
Yksinkertaisemmin sanottuna laitteen virrankatkaisu tarkoittaa yksinkertaisesti sen sammuttamista ja käynnistämistä uudelleen. Tämä on vianmäärityksen kultainen periaate kaikkialla, ja hyvästä syystä.
Kun yhä useammat laitteet yhdistyvät verkkoon, monet pienet ristiriidat ja viat voivat ilmaantua (reititysvirheet, automaattisen IP-osoitteen jakamisen ongelmat ja niin edelleen). Vaikka ne ovat aluksi huomaamattomia, ne voivat lopulta kasaantua siihen pisteeseen, että ne haittaavat aktiivisesti verkkoyhteyttäsi. Vaikka muut laitteesi toimisivatkin ongelmitta, tätä kannattaa silti kokeilla.
Kun haluat kytkeä reitittimen virran pois päältä, sinun tarvitsee vain kytkeä se pois päältä noin 15-20 sekunnin ajaksi ja kytkeä se sitten uudelleen päälle. Voit myös irrottaa sen pistorasiasta ja kytkeä sen takaisin, jolloin saavutat saman vaikutuksen.
Käynnistä mieluiten myös laite, joka näyttää verkko-ongelmia, uudelleen virranvaihtoprosessin aikana, jotta molemmat laitteet voivat aloittaa ”puhtaalta pöydältä”.
Jos tämä ei ole vielä korjannut ongelmaasi, voimme siirtyä seuraavaan vianmääritystekniikkaan.
Määritä verkkoajurit
Kuljettajien peruuttaminen
Olemme havainneet tämän olevan hyödyllinen ratkaisu hitaaseen tai olemattomaan Wi-Fi-yhteyteen UM700:ssa, UM250:ssä, DMAF5:ssä, U820:ssa ja U850:ssä.
Etsi Windows 10:n Laitehallinta-ikkunasta verkkosovitin (todennäköisesti Intelin merkkinen) ja napsauta sitä hiiren kakkospainikkeella. Valitse sitten ”ominaisuudet”.
Siirry ”Ohjain-välilehdelle” ja napsauta sitten ”Roll Back Driver”, jos se on käytettävissä.
Jos sitä ei ole saatavilla, siirry seuraavaan segmenttiin…
Ajurien päivittäminen
Ajurit ovat aina tärkeä asia, joka on otettava huomioon vianmäärityksessä. Ehkäpä asennetut ajurit ovat jossakin määrin virheellisiä tai epävakaita, jolloin päivityksen tarkistaminen ei voi olla haitaksi.
Valtaosa kuluttajalaitteista käyttää nykyään Intelin verkkosovittimia – onneksi Intel on kehittänyt kätevän apuohjelman, joka etsii automaattisesti uusimmat ajurit (muitakin kuin verkkoja varten) ja suorittaa puhtaan asennuksen.
Voit ladata sen täältä:
https://www.intel.com/content/www/us/en/support/detect.html
Vaihtoehtoisesti voit etsiä uusimmat todennetut ohjaimet Windows 10:stä natiivisti.
- Kirjoita Windows 10:n hakupalkkiin ”Laitehallinta” ja napsauta vasemmalla painikkeella esiin tulevaa kuvaketta.
- Laajenna ”Verkkosovittimet”-osiota laiteluettelon alla napsauttamalla vasemmalla puolella olevaa pientä nuolta.
- Napsauta hiiren kakkospainikkeella verkkosovitinta – todennäköisesti Intel – ja valitse ”Päivitä ohjain”.
- Avautuu ikkuna, jossa voit valita, etsitäänkö ajurit automaattisesti vai etsitäänkö ne tietokoneeltasi – valitse ensimmäinen vaihtoehto.
- Jos sellaisia löytyy, ne asennetaan automaattisesti.
Päivititkö ajurit ja sinulla on edelleen ongelmia?
Yhdistä vaihtoehtoiseen yhteyteen
Olet siis kytkenyt reitittimeen virran ja päivittänyt ajurit, mutta mitään muutosta ei ole tapahtunut….
Seuraavaksi sinun on selvitettävä verkko-ongelmien laajuus, ja paras tapa tehdä tämä on yhdistää laite vaihtoehtoiseen yhteyteen.
Ethernet-kaapeli
Ethernet-kaapelia (RJ45) voidaan käyttää nopeamman ja vakaamman internetyhteyden luomiseen kuin langaton yhteys tällä hetkellä voi tarjota. Tämän rajoitukset ovat fyysisiä, sillä sinun on kytkettävä kaapeli reitittimestä laitteeseen asti (olettaen, että siinä on Ethernet-portti).
Jos kaapelilla kytkettynä nopeudessa ei ole ongelmia, tiedämme nyt ainakin, että laitteen internet-yhteydessä ei ole mitään vikaa.
Lisäksi voit halutessasi pysähtyä tähän ja investoida powerline-sovittimeen, nämä ovat pieniä laitteita, joiden avulla voit hyödyntää langallisen ethernet-yhteyden nopeutta ja vakautta, mutta ilman, että ethernet-kaapeleita tarvitsee vetää niin pitkälle kuin normaalisti. Tarjoaa tehokkaan välimallin langallisten ja langattomien yhteyksien välille.
Matkapuhelimen hotspot
Useimmissa nykyaikaisissa matkapuhelimissa on kyky toimia ”hotspotina”, jolloin muut laitteet voivat muodostaa Internet-yhteyden niiden kautta, aivan kuten tavallinen reititin.
Vaiheet vaihtelevat puhelimesta toiseen, joten emme voi antaa 1:1 vertailua, mutta yleinen prosessi on sama. Siirry puhelimesi verkkoasetuksiin, ja siellä on todennäköisesti kohta ”mobiilihotspot” tai ”tethering”, jonka kautta voit ottaa toiminnon käyttöön laitteessa.
Napsauta Applen kuvaketta (vasemmalla) tai Android-kuvaketta (oikealla), niin saat matkapuhelintasi koskevan oppaan:
Jos puhelimesi ei pysty toimimaan hotspotina, voit myös yksinkertaisesti liittää laitteen naapurin, ystävän tai sukulaisen Wi-Fi-yhteyteen vianetsintätarkoituksiin.
Jos internetyhteytesi on tässä tapauksessa kunnossa, voimme olettaa, että reitittimen ja laitteen välillä on jokin vika. Sitten voimme siirtyä seuraavaan vaiheeseen.
Muuta DNS:ääsi
DNS:n muuttaminen on hyvin yleinen verkon vianmääritystekniikka, jota käytetään usein, kun laitteet eivät muodosta yhteyttä tai ovat erittäin hitaita.
Lyhyesti sanottuna DNS on eräänlainen välikäsi, jonka avulla laitteesi pystyy ratkaisemaan IP-osoitteet ihmisten luettaviksi nimiksi. Sen sijaan, että sinun pitäisi muistaa ”54.239.34.171”, voit yksinkertaisesti kirjoittaa selaimeesi ”amazon.co.uk”.
Epäluotettava DNS voi haitata selailukokemustasi, hidastaa sitä tai joissakin tapauksissa jopa estää internetin käytön. Onneksi Windows 10:ssä (ja useimmissa nykyaikaisissa käyttöjärjestelmissä) voit vaihtaa vapaasti käyttämääsi DNS-nimeä sen sijaan, että pitäisit kiinni palveluntarjoajan sinulle automaattisesti osoittamasta DNS-nimestä.
Hyvä opas DNS:n vaihtamisesta löytyy täältä:
https://www.windowscentral.com/how-change-your-pcs-dns-settings-windows-10
Kokeile vaihtoehtoisia DNS-nimiä, kuten 4.4.4.4.4 tai 8.8.8.8.8, ja katso, havaitsetko parannusta.
Jos DNS:n vaihtaminen ei korjaa tilannetta, voimme kokeilla vielä yhtä toimenpidettä:
Reitittimen nollaaminen
Nollaaminen on askel eteenpäin reitittimen virran katkaisemisesta. Suorittamalla tehdasasetusten palautuksen voit vähentää epäselvyyksiä ja tuntemattomuuksia, jotka saattavat estää vakaan yhteyden muodostamisen.
Jätimme sen viimeiseksi, koska se useimmissa tapauksissa katkaisee olemassa olevien laitteiden yhteyden reitittimeen kokonaan ja nollaa salasanasi, joten sinun on kytkettävä ne takaisin manuaalisesti tämän jälkeen.
Prosessi vaihtelee reitittimen merkin mukaan, ja alla on linkkejä muutamiin esimerkkiohjeisiin. Klikkaa kuvaa, niin pääset kyseisen tuotemerkin/ISP:n reitittimien sivulle:
Löydät myös yleistajuisen oppaan täältä: https://www.support.com/how-to/how-to-factory-reset-any-router-11069.
Jos reitittimesi ei kuulu mihinkään edellä mainituista, löydät useita oppaita, kun etsit merkin (Netgear, Sky jne.) + ”reitittimen tehdasasetusten palautus”. Vielä parempi, jos tiedät mallinumeron (joka löytyy yleensä laitteen etiketistä).
Toivomme, että ainakin yksi edellä mainituista toimista on auttanut ratkaisemaan laitteessasi esiintyneet verkko-ongelmat. Jos näin ei ole, saatat joutua hakemaan lisäapua, sillä laitteesi saattaa olla jollain tavalla tai muodossa viallinen!
Kiitos lukemisesta! Seuraavaan kertaan!
– DroiX
Tutustu meihin osoitteessa https://droix.net/ (B2B-optimoitu) ja https://droix.net/ (maailmanlaajuinen toimitus optimoitu) uusimmista retro-vempaimista, mini-PC:istä ja pienikokoisista kannettavista tietokoneista!