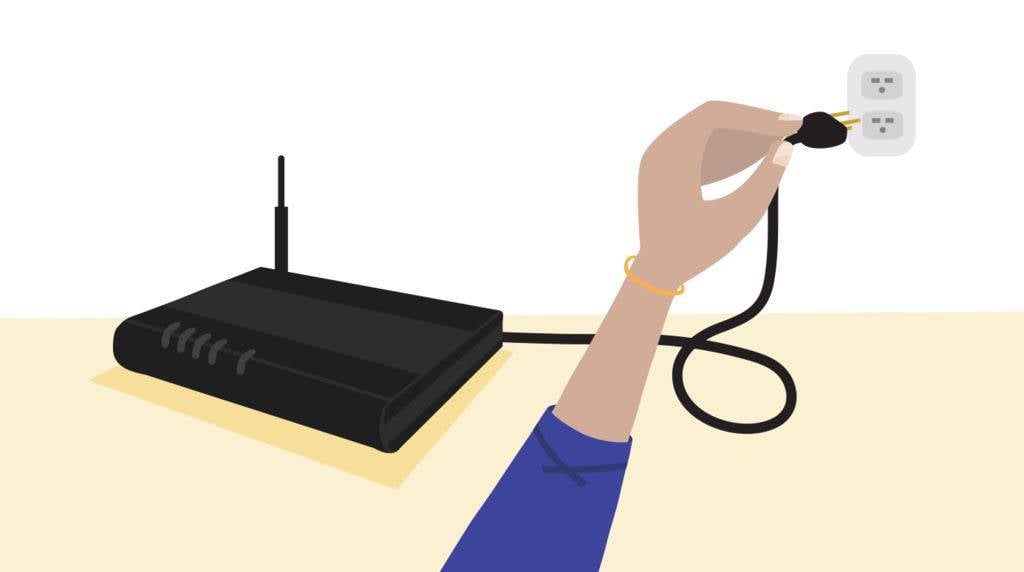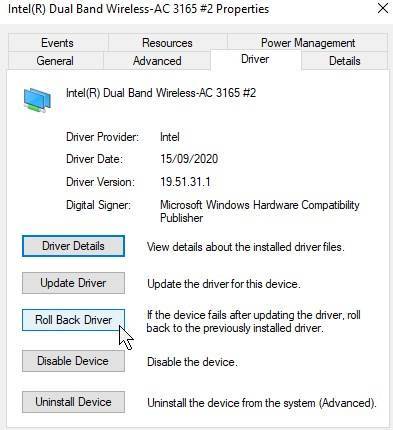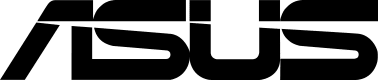Jeśli tu jesteś, oznacza to, że w pewnym momencie napotkałeś lub obecnie masz do czynienia z niestabilnym lub niedziałającym połączeniem sieciowym na posiadanym urządzeniu. Być może jest to mini PC lub laptop. Sedno sprawy brzmi: „To nie działa dobrze, więc jak mogę to naprawić?”.
Czytaj dalej, a my w DroiX przedstawimy kilka wskazówek i sztuczek, których możesz użyć, aby mieć nadzieję, że Twój laptop lub laptop PC połączy się z Internetem w mgnieniu oka!
Zdecydowanie zalecamy wypróbowanie jak największej liczby z nich przed zasięgnięciem dalszych wskazówek.
Cykl zasilania routera
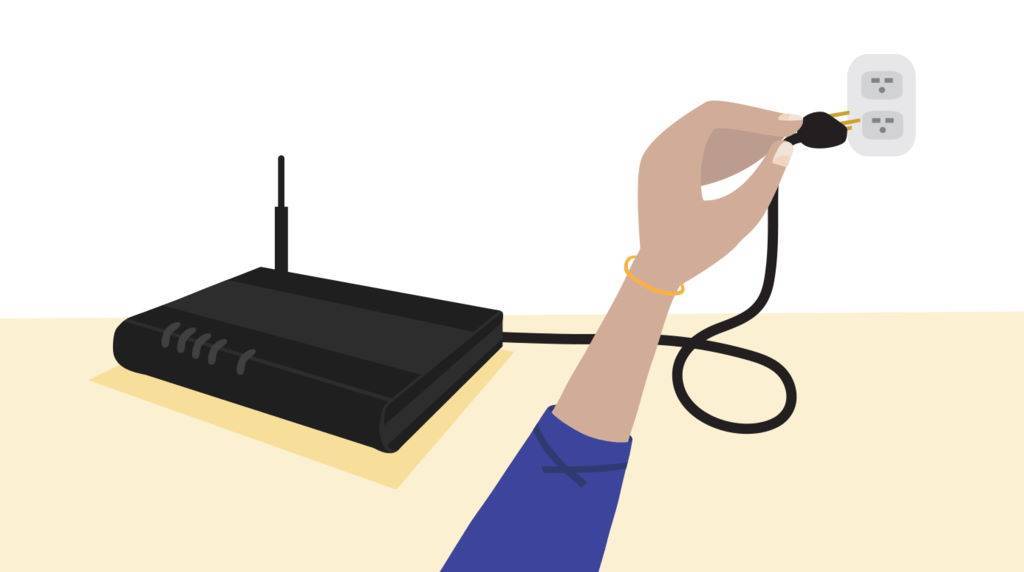
Mówiąc prościej, cykl zasilania urządzenia polega po prostu na jego wyłączeniu i ponownym włączeniu. Jest to złota zasada rozwiązywania problemów we wszystkich dziedzinach i nie bez powodu.
W miarę jak coraz więcej urządzeń łączy się z siecią, może pojawić się wiele drobnych konfliktów i błędów (błędy w routingu, problemy z automatycznym przydzielaniem adresów IP itp.), które początkowo są niezauważalne, ale ostatecznie mogą się nagromadzić do punktu, w którym aktywnie utrudniają łączność sieciową. Nawet jeśli inne urządzenia działają bez zarzutu, warto spróbować.
Aby wyłączyć router, wystarczy go wyłączyć, pozostawić na około 15-20 sekund, a następnie ponownie włączyć. Można również odłączyć go od zasilania i podłączyć ponownie, aby uzyskać ten sam efekt.
Najlepiej jest również ponownie uruchomić urządzenie, które wyświetla problemy z siecią podczas procesu przełączania zasilania – aby oba urządzenia mogły zacząć „od nowa”.
Jeśli to jeszcze nie rozwiązało problemu, możemy przejść do następnej techniki rozwiązywania problemów.
Konfiguracja sterowników sieciowych
Cofanie sterowników
Jest to coś, co zaobserwowaliśmy jako przydatne w rozwiązywaniu powolnego/nieistniejącego Wi-Fi na UM700, UM250, DMAF5, U820 i U850.
W oknie Menedżera urządzeń systemu Windows 10 znajdź adapter sieciowy (najprawdopodobniej marki Intel) i kliknij go prawym przyciskiem myszy. Następnie wybierz „właściwości”.
Przejdź do zakładki „Sterownik”, a następnie kliknij przycisk „Przywróć sterownik”, jeśli jest dostępny.
Jeśli nie jest dostępny, przejdź do następnego segmentu…
Aktualizacja sterowników
Sterowniki są zawsze ważną rzeczą do rozważenia podczas rozwiązywania problemów. Być może obecnie zainstalowane sterowniki są w jakimś stopniu wadliwe/niestabilne, w którym to przypadku sprawdzenie dostępności aktualizacji nie zaszkodzi.
Zdecydowana większość urządzeń konsumenckich korzysta obecnie z kart sieciowych Intela – na szczęście Intel opracował wygodne narzędzie, które automatycznie sprawdza dostępność najnowszych sterowników (nie tylko dla sieci) i przeprowadza czystą instalację.
Można ją pobrać tutaj:
https://www.intel.com/content/www/us/en/support/detect.html
Alternatywnie można natywnie wyszukać najnowsze uwierzytelnione sterowniki w systemie Windows 10.
- W pasku wyszukiwania w systemie Windows 10 wpisz „Menedżer urządzeń” i kliknij lewym przyciskiem myszy ikonę, która się pojawi.
- Pod listą urządzeń rozwiń sekcję „Karty sieciowe”, klikając lewym przyciskiem myszy małą strzałkę po lewej stronie.
- Kliknij prawym przyciskiem myszy kartę sieciową – najprawdopodobniej Intel – i kliknij „Aktualizuj sterownik”.
- Pojawi się okno, w którym będziesz mógł wybrać między automatycznym wyszukiwaniem sterowników, a przeglądaniem komputera w ich poszukiwaniu – wybierz tę pierwszą opcję.
- Jeśli zostaną znalezione, zostaną zainstalowane automatycznie.
Zaktualizowałeś sterowniki i nadal występują problemy?
Połączenie z alternatywnym połączeniem
Po wyłączeniu routera i zaktualizowaniu sterowników nic się nie zmieniło…
Następną rzeczą do zrobienia jest zrozumienie zakresu napotykanych problemów z siecią, a najlepszym sposobem na to jest podłączenie urządzenia do alternatywnego połączenia.
Kabel Ethernet
Kabel Ethernet (RJ45) może być użyty do zapewnienia szybszego i bardziej stabilnego połączenia internetowego niż połączenie bezprzewodowe. Ograniczenia tego rozwiązania są fizyczne, ponieważ będziesz musiał podłączyć kabel od routera do urządzenia (zakładając, że ma ono port Ethernet).
Jeśli po podłączeniu kablem nie ma problemów z prędkością, wiemy przynajmniej, że nie ma nic złego w dostępie do Internetu na urządzeniu jako całości.
Dodatkowo, warto zatrzymać się w tym miejscu i zainwestować w adapter powerline, są to małe urządzenia, które umożliwiają korzystanie z szybkości i stabilności przewodowego połączenia ethernetowego, ale bez konieczności przesyłania kabli ethernetowych tak daleko, jak normalnie. Zapewnia skuteczny środek między połączeniami przewodowymi i bezprzewodowymi.
Hotspot telefonu komórkowego
Większość nowoczesnych telefonów komórkowych ma możliwość działania jako „hotspot” i umożliwia innym urządzeniom łączenie się z Internetem za ich pośrednictwem, podobnie jak zwykły router.
Kroki te różnią się w zależności od telefonu, więc nie możemy zapewnić odniesienia 1:1, ale ogólny proces jest taki sam. Wejdź w ustawienia sieciowe swojego telefonu, a prawdopodobnie będzie tam sekcja „mobilny hotspot” lub „tethering”, za pomocą której możesz włączyć tę funkcję na urządzeniu.
Kliknij ikonę Apple (po lewej) lub ikonę Android (po prawej), aby uzyskać przewodnik dotyczący wybranego telefonu komórkowego:
Jeśli twój telefon nie ma możliwości działania jako hotspot, to po prostu podłączenie urządzenia do połączenia Wi-Fi sąsiada / znajomego / krewnego również będzie dobrze służyć do rozwiązywania problemów.
Jeśli połączenie internetowe jest w porządku, możemy założyć, że coś jest nie tak między routerem a urządzeniem. Następnie możemy przejść do następnego kroku.
Zmiana DNS
Zmiana DNS jest bardzo powszechną techniką rozwiązywania problemów z siecią, często stosowaną, gdy urządzenia nie łączą się lub działają bardzo wolno.
Krótko mówiąc, DNS jest swego rodzaju pośrednikiem, który umożliwia urządzeniu rozwiązywanie adresów IP na nazwy czytelne dla człowieka. Zamiast więc zapamiętywać „54.239.34.171”, można po prostu wpisać w przeglądarce „amazon.co.uk”.
Niewiarygodny DNS może utrudniać przeglądanie stron internetowych, spowalniając je lub wręcz uniemożliwiając dostęp do Internetu w niektórych przypadkach. Na szczęście Windows 10 (jak również większość nowoczesnych systemów operacyjnych) umożliwia swobodną zmianę używanego DNS, zamiast utknąć w tym automatycznie przypisanym przez dostawcę usług.
Dobry przewodnik dotyczący zmiany DNS można znaleźć tutaj:
https://www.windowscentral.com/how-change-your-pcs-dns-settings-windows-10
Wypróbuj alternatywne DNS, takie jak 4.4.4.4 lub 8.8.8.8, i sprawdź, czy zaobserwowano jakąkolwiek poprawę.
Jeśli zmiana DNS nie naprawi sytuacji, mamy jeszcze jeden krok do wypróbowania:
Resetowanie routera
Resetowanie to krok naprzód w stosunku do zwykłego wyłączenia zasilania routera. Przywrócenie ustawień fabrycznych pozwala wyeliminować wszelkie niejasności lub niewiadome, które mogą utrudniać stabilne połączenie.
Zostawiliśmy to na koniec, ponieważ w większości przypadków całkowicie odłączy wszystkie istniejące urządzenia od routera, a także zresetuje hasło, co oznacza, że po wykonaniu tej czynności będziesz musiał podłączyć je ponownie ręcznie.
Proces ten różni się w zależności od marki posiadanego routera, poniżej zamieściliśmy linki do kilku przykładowych przewodników. Kliknij obrazek, aby przejść do strony routera odpowiedniej marki/ISP:
Ogólny przewodnik można również znaleźć tutaj: https://www.support.com/how-to/how-to-factory-reset-any-router-11069
Jeśli router nie jest objęty żadną z powyższych opcji, wystarczy wyszukać nazwę marki (netgear, Sky itp.) + „reset fabryczny routera”, aby znaleźć szereg poradników. Jeszcze lepiej, jeśli znasz numer modelu (który zazwyczaj można znaleźć na etykiecie gdzieś na urządzeniu).
Mamy nadzieję, że przynajmniej jedno z powyższych rozwiązań pomogło rozwiązać problemy sieciowe, z którymi borykasz się na swoim urządzeniu. Jeśli tak nie jest, konieczne może być skorzystanie z dalszej pomocy, ponieważ urządzenie może być w jakiś sposób uszkodzone!
Dzięki za przeczytanie! Do następnego razu!
– DroiX
Sprawdź nas na https://droix.net/ (zoptymalizowany pod kątem B2B) i https://droix.net/ (zoptymalizowany pod kątem wysyłki na cały świat), aby uzyskać najnowsze gadżety retro, mini PC i laptopy o niewielkich rozmiarach!