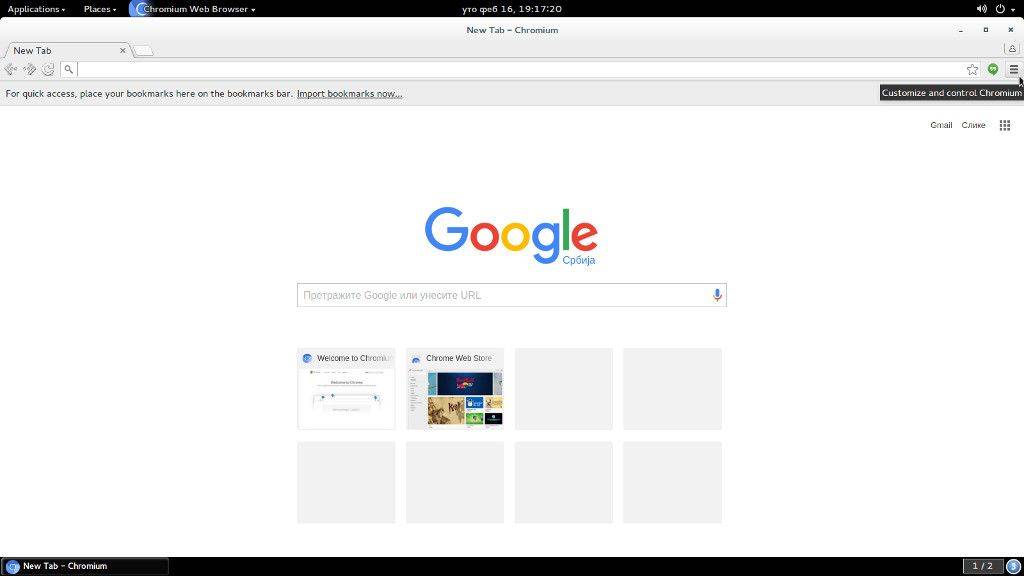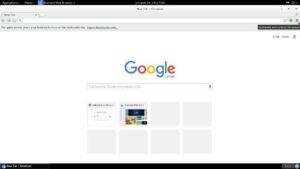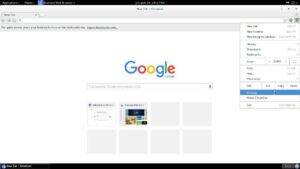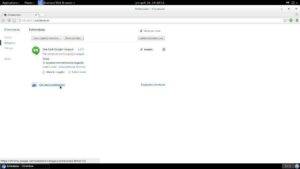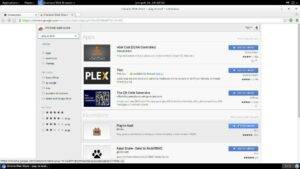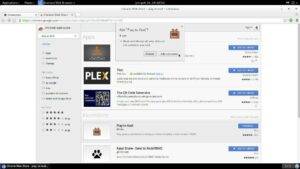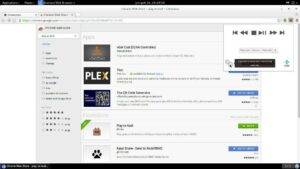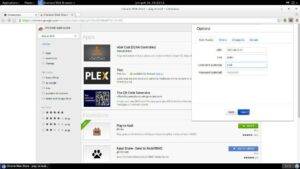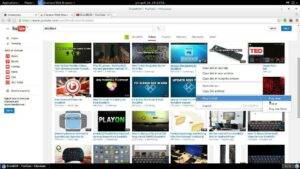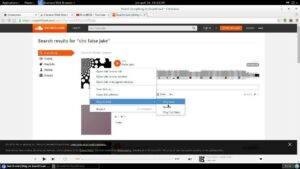Muchas personas tienden a utilizar sus dispositivos para diferentes cosas y la función de espejo es una de ellas.
Existen múltiples formas de compartir contenidos externos con el DroiX® pero una que llama la atención es el streaming mediante una extensión del navegador web .
Desde cualquier sistema operativo (Windows,Mac,GNU/linux-Ubuntu para ejemplo) que pueda soportar el navegador web Chrome/Chromium podemos usarlo fácilmente para transmitir contenidos particulares desde los sitios web de streaming más populares a nuestro DroiX®.
A continuación encontrará una guía para este fin, y hay muchos casos en los que puede ser útil. Si eres el DJ de una fiesta, estás haciendo una presentación de empresa o simplemente quieres hacer streaming para tus hijos o tu familia, DroiX® siempre está ahí para ti.
Para ello vamos a necesitar dos configuraciones de dispositivos:
1-Dispositivo de transmisión principal (nuestro ordenador personal o portátil)
2-Nuestra configuración del dispositivo DroiX
Nota: Para que funcione, los dispositivos de deben estar conectados a la misma red doméstica (o a cualquier otra).
Una vez conectados tendremos que seguir los siguientes pasos:
1-Utilizar nuestro PC principal o un portátil para descargar el navegador Chrome o Chromium y descargar la extensión PlayToKodi.
2-Instalar Kodi en nuestro DroiX® (ya viene por defecto) y configurar un servidor web y los ajustes de control remoto.
3-Introducir detalles de Kodi a nuestra configuración en nuestra extensión de navegador web
Aquí está el video tutorial sobre cómo usted puede emitir vídeos de youtube que se reproducen en su ordenador portátil / ordenador de sobremesa directamente a Kodi DroiX ®:
https://www.youtube.com/watch?v=JzHRap46EvU
Primero encenderemos nuestra caja
A continuación, vamos a abrir Nuestra aplicación Kodi
Una vez allí, nos desplazaremos hasta S
ystem
Deberemos anotarnuestra dirección IP para utilizarla más adelante.
Una vez hecho esto podemos volver al menú principal de configuración e ir a Sistema>Ajustes>Servicios
Una vez aquí para poder ver todas las opciones tendremos que configurar el nivel de ajustes a modo Experto para poder ver todas las opciones mostradas (podemos hacerlo simplemente navegando en la barra de nivel de ajustes y pulsando OK en ella para cambiar entre niveles de ajustes). Una vez hecho esto, en la pestaña Servidor Web tenemos que Permitir el control remoto a través de HTTP que podemos hacer pulsando el botón OK en la opción de arriba. Una vez activada la opción, se mostrará un círculo azul como en la imagen y el resto de la configuración se mantendrá por defecto.
Después iremos a la opción de abajo que es Control remoto y Permitir control remoto por programas en otros sistemas.
Una vez hecho esto, iremos a nuestro PC o portátil principal y abriremos el navegador web Chrome o Chromium
A continuación, haz clic en el icono de la esquina superior derecha para acceder al menú de ajustes.
Una vez hecho esto haremos clic en ajustes.
Una vez allí haremos clic en lapestaña Extensiones y después en Obtener más extensiones.
¡Ahora podemos ver la página de la extensión donde podemos escribir en la barra de búsqueda Play To Kodi y descargar la extensión en particular haciendo clic en Add to chrome!
A continuación tendremos que confirmar haciendo clic en ¡Añadir extensión!
Una vez hecho esto la extensión se instala y es accesible desde la esquina superior derecha de nuestro navegador web.Al hacer clic en él y el icono de configuración opción de configuración se mostrará.
Aquí podemos escribir nuestra IP, puerto y nombre de usuario que son necesarios para activar la transmisión de vídeo desde nuestro navegador web al dispositivo DroiX®.
¡Ahora podemos ir a nuestros sitios web favoritos de streaming de nuestra elección y podemos pulsar el botón derecho del ratón sobre los medios de comunicación en particular y jugar a la opción de kodi se mostrará.Una vez que navegamos en él y haga clic en Reproducir ahora y estamos básicamente jugando vídeo en nuestra caja!
Esta es la pantalla de nuestra caja y lo que verá después en ella
Para la transmisión de contenidos web que estamos utilizando, Kodi solicitaráque se instale el complemento . Una vez que confirmemos y complemento está instalado, Aparecerá el mensaje Ejecutar asistente de configuración. Podemos simplemente hacer clic en No y la transmisión multimedia se reproducirá de inmediato, o podemos configurar un complemento específico según nuestras necesidades.
Nota
Visita la información oficial de la extensión para ver qué sitios web de streaming son compatibles.
Si has instalado algún asistente adicional de terceros, normalmente todas estas opciones son fácilmente accesibles y puedes configurarlas desde la skin de terceros, o simplemente puedes cambiar la skin por defecto y seguir la configuración después.
Diviértete