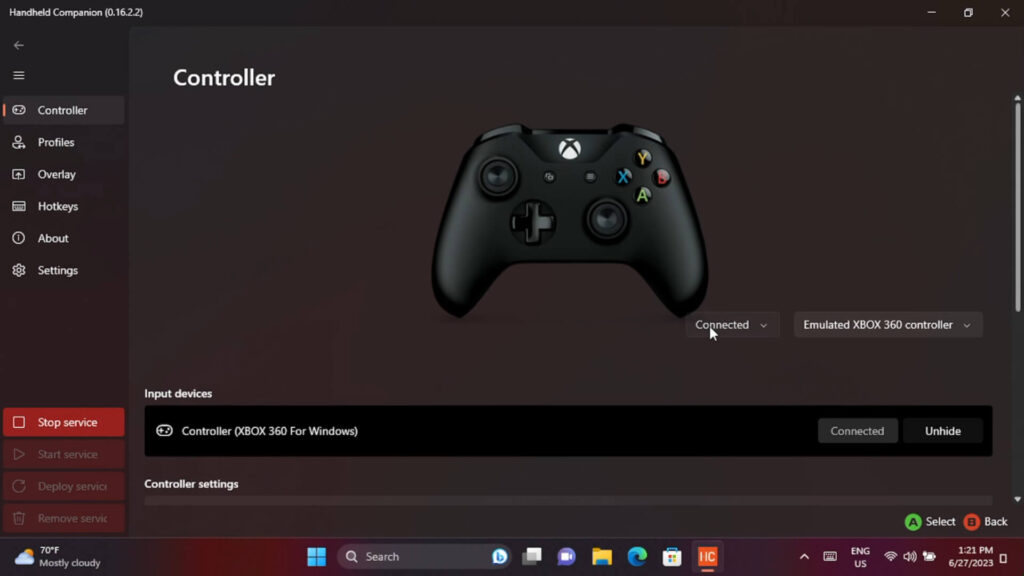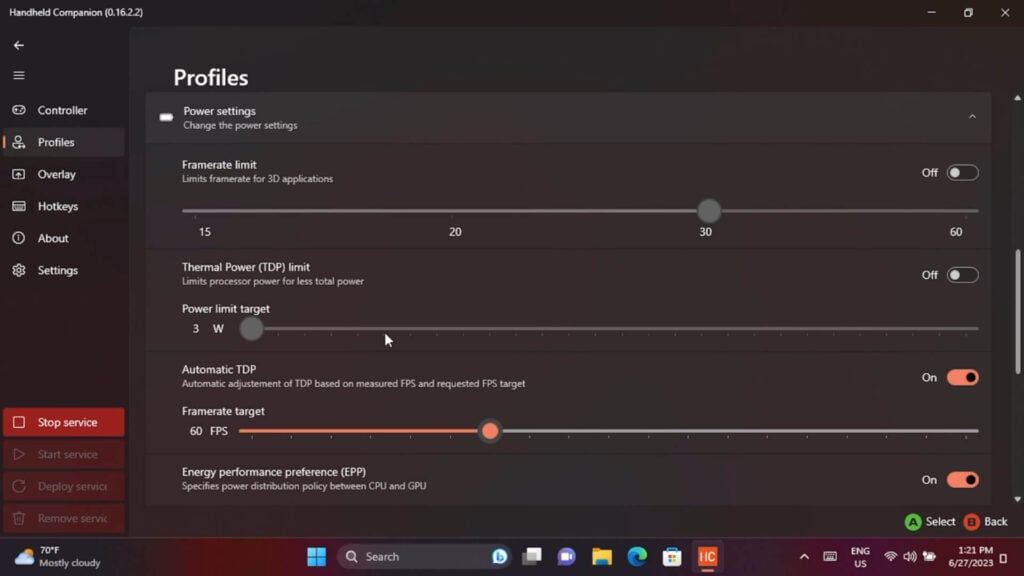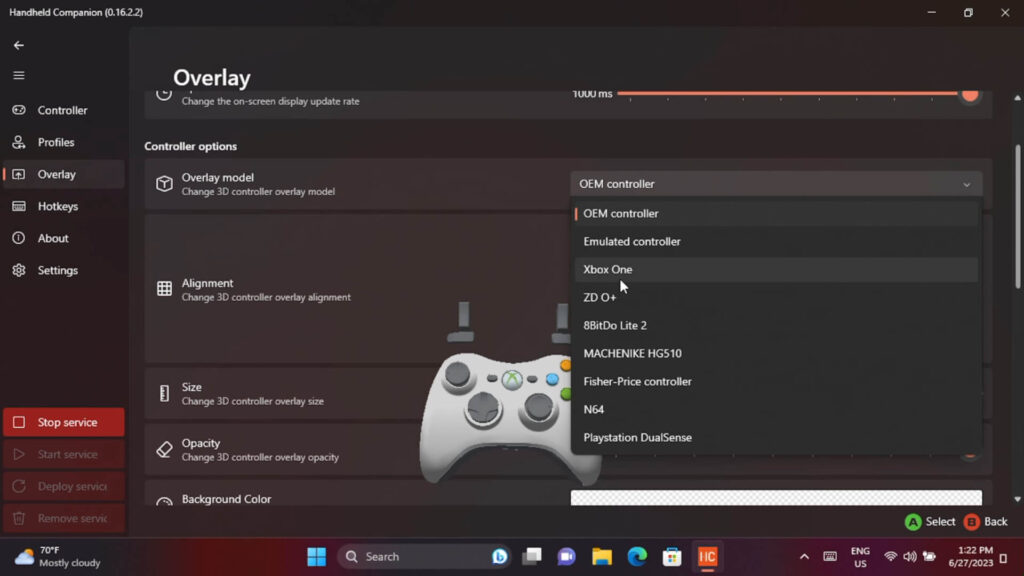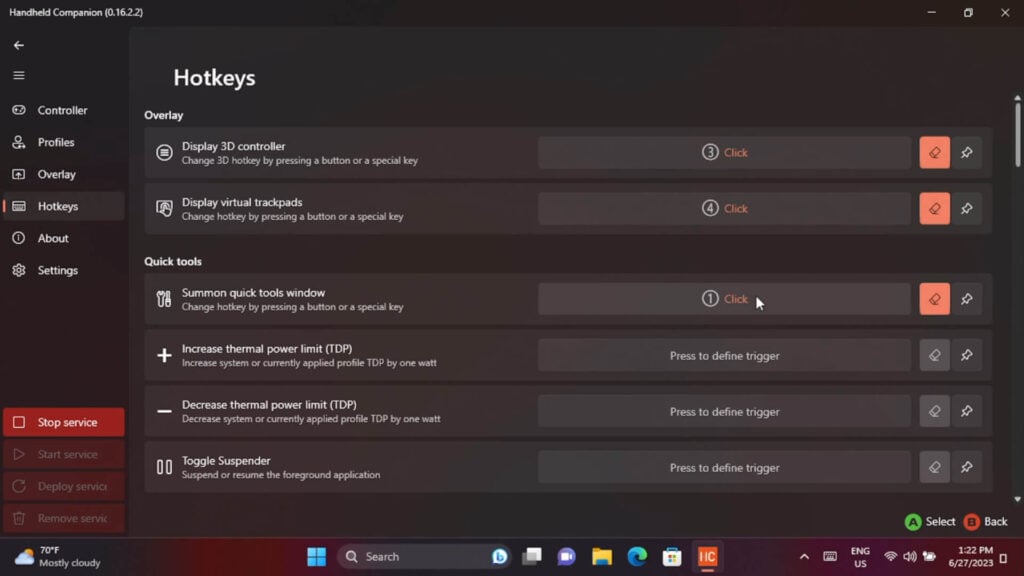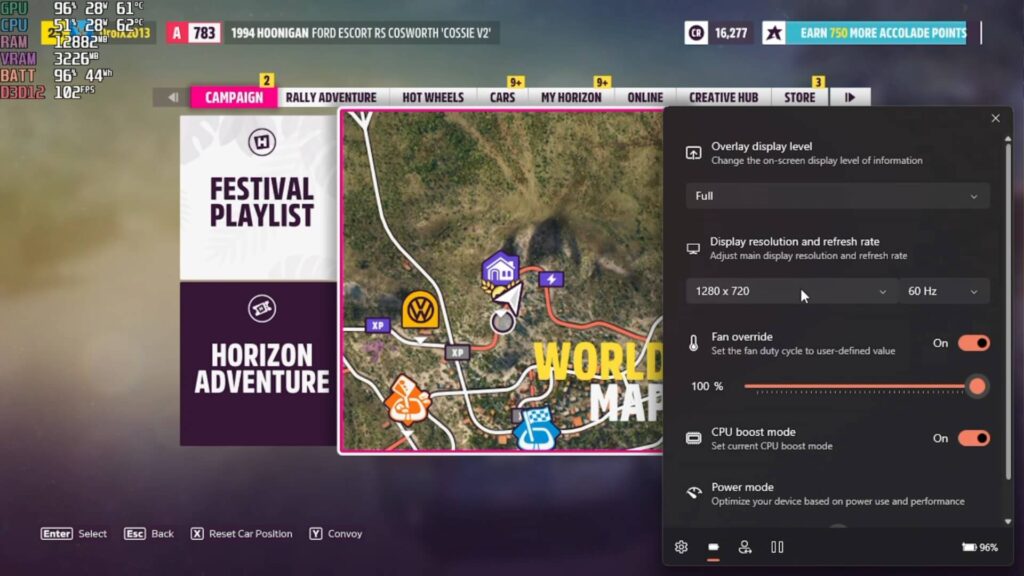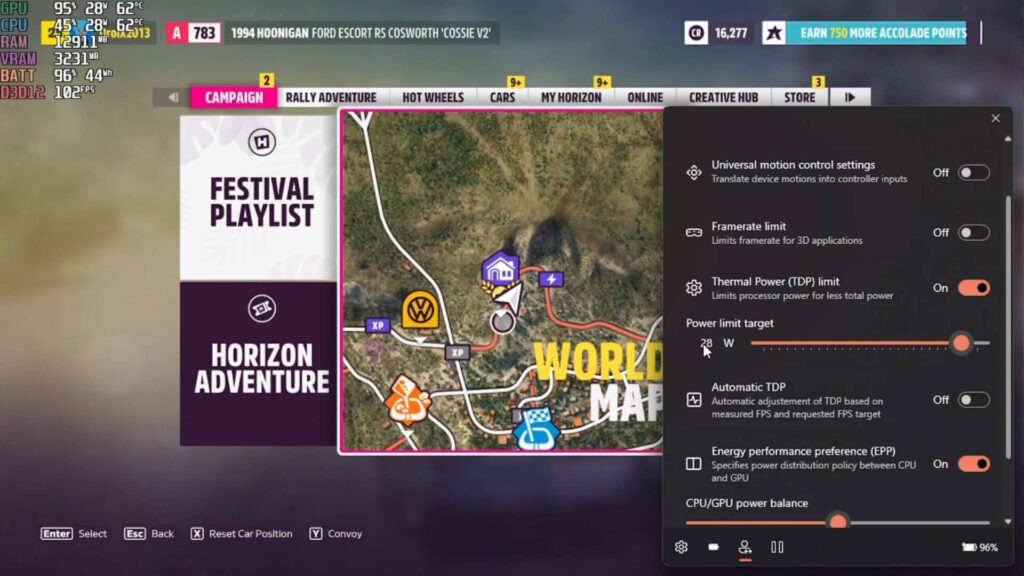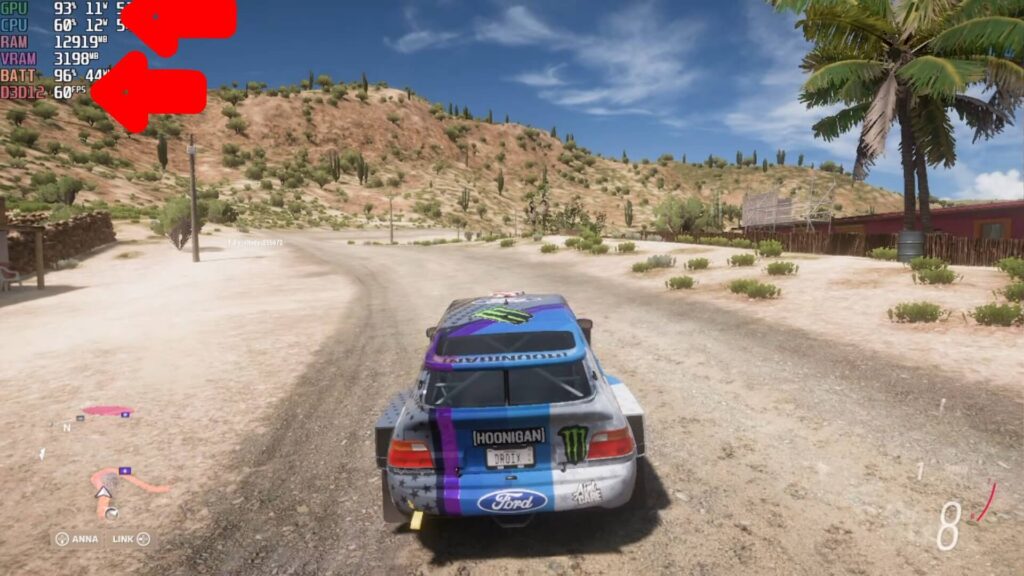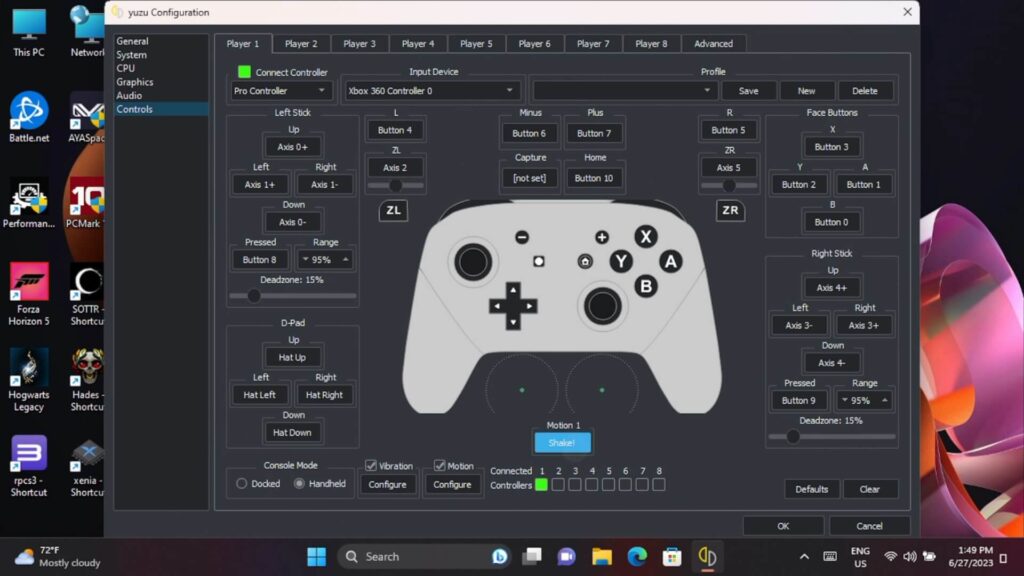Erittäin hyödyllinen sovellus, jos sinulla on Windows-käsikonsolin peli-PC, on Handheld Companion. Se tarjoaa helpon pääsyn toimintoihin ja ominaisuuksiin, jotka saatat löytää asentamalla useita sovelluksia ja määrittämällä ne kaikki erikseen. Tämä ei ole sponsoroitu artikkeli tai mitään, vain erittäin hyödyllinen sovellus, jota käytämme päivittäin kämmenmikroissamme!
Handheld Companionin yleiskatsausvideo
Millä Handheld Companion toimii?
Handheld Companion toimii useiden kannettavien pelitietokoneiden kanssa. Joissakin malleissa ei välttämättä ole kaikkia ominaisuuksia laitteistoerojen, kuten sisäänrakennetun gyroskoopin, vuoksi.
Se toimii AYA NEO 2S:ään asti, AYA NEO Next -sarjassa, AYA NEO Air- ja Geek-sarjoissa, ONEXPLAYER Minissä, GPD Win- ja GPD WIN MAX -sarjoissa sekä Steam Deckissä.
Tuettuja antureita ovat Bosch BMI160 (ja vastaavat) USB IMU (GY-USB002) ulkoisia liikelaitteita varten.
Pääohjelmisto
Käymme ensin hetken läpi pääohjelmiston, jossa voit määrittää muutamia asioita.
Ohjain
Jotkin kannettavat tunnistavat OEM-ohjaimet, joilla voi olla yhteensopivuusongelmia, sillä jotkin pelit eivät tunnista niitä lainkaan tai ne on konfiguroitu väärin. Täältä voit vaihtaa käsikonsolin ohjaimen tunnuksen esimerkiksi Xbox 360- tai PlayStation DualShock 4 -ohjaimeksi.
Profiilit
Profiilit-välilehdellä voit määrittää erilaisia profiileja, mikä on erittäin kätevää. Voit määrittää sovelluskohtaisia profiileja, esimerkiksi kun tietty peli on käynnissä, se vaihtaa Xbox 360 -ohjaimeen, asettaa TDP:n säätymään automaattisesti ja ruudunpäivitysnopeuden 60 FPS:ään, jolloin näytönohjain saa hieman enemmän tehoa. Jokaisessa pelissä voi olla erilaisia asetuksia, ja näiden profiilien avulla säästät paljon aikaa asetusten jatkuvalta muuttamiselta.
Overlay
Päällekkäisnäyttö on näytöllä näkyvä suorituskykymittaristo, joka näyttää eri tasoisia tietoja suorittimesta, näytönohjaimesta, TDP:stä ja akusta. Tämä on hyödyllistä vertailuanalyysejä varten tai yksinkertaisesti pelin asettamiseksi parhaille grafiikkatasoille, jotta se toimisi esimerkiksi 60 FPS:n nopeudella. Voit muun muassa muuttaa tietojen sijaintia näytöllä, kokoa ja värejä.
Pikanäppäimet
Pikanäppäimet-asetusten avulla voit määrittää erilaisia painikeyhdistelmiä eri toimintojen suorittamiseksi. Perusasetus on näppäimen asettaminen päällekkäisasettelun esiin tuomiseen, mutta voit myös käyttää virtuaalista ohjauslevyä, kuten Steam Deckiä ja 3D-ohjaimen päällekkäisasettelua, sekä vaihtaa esimerkiksi TDP:tä. AYA Neo 2S:n kaltaisille kämmenlaitteille tämä on hienoa, koska siinä on neljä mukautettua painiketta, joita voi helposti käyttää.
Pelin sisäinen päällekkäisyys
Näytön tilastot
Kun olet pelissä tai emulaattorissa, näet suorituskykymittarit ruudulla, jos olet ottanut ne käyttöön. Päällekkäisnäytön alareunassa on neljä kuvaketta Asetukset, Virta, Profiili ja Tehtävienhallinta.
Pika-asetukset
Virta-kuvakkeesta pääset nopeasti käsiksi useisiin yleisesti käytettyihin toimintoihin, kuten näytön tilastojen näyttötasoon, näytön resoluution muuttamiseen, tuulettimen asetuksiin ja virransyöttötilaan.
TDP-asetukset
Hyödyllisin on profiilikuvake, jossa voit säätää erilaisia virtaan liittyviä asetuksia. Täältä voit rajoittaa kuvanopeutta ja TDP-rajaa tai saada sen toimimaan automaattisesti säätämällä tasoja kysynnän mukaan sekä säätää suorittimen ja näytönohjaimen tehotasapainoa.
Automaattinen TDP on erityisen hyödyllinen akun käyttöiän säästämiseksi, kuten näytämme. Pelaamme esimerkiksi Forza Horizon 5:tä AYA NEO 2S:llä, ja kuvanopeus on noin 90+ FPS ja TDP noin 28W. Meidän ei todellakaan tarvitse mennä yli 60 FPS:n, TDP on asetettu liian korkeaksi ja se kuluttaa akkua.
Ottamalla käyttöön automaattisen TDP:n ja asettamalla kuvanopeudeksi 60 FPS. Peli tähtää nyt 60 FPS-nopeuteen ja säätää virrankulutusta automaattisesti sen mukaan. TDP-arvo on nyt noin 11 W, kun se aiemmin oli noin 28 W. Se ei ole 100-prosenttisen täydellinen, ja silloin tällöin voi nähdä joitakin pudotuksia alle 60 FPS:n, mutta se on usein tuskin havaittavissa, ellei FPS-laskuria ole näytöllä.
Peli on määritettävä etukäteen toimimaan yli 60 FPS:n nopeudella, eikä se saa maagisesti kaikkea toimimaan parhaalla grafiikalla 60 FPS:n nopeudella, se ei ole mahdollista. Mutta jos käytät hieman aikaa grafiikan ja muiden asetusten määrittämiseen, voit saada hienoja tuloksia ja säästää akkukestoa.
Liikkeenohjaus
Yhä useammat pelit hyödyntävät liikeohjausta, emulaattoreita unohtamatta. Useimmissa Windows-kämmenlaitteissa on sisäänrakennettu gyroskooppi, jota ei useinkaan huomioida, koska sen asentaminen ja käyttöönotto voi olla hieman hankalaa. Käsiohjainohjelmisto tekee tästä prosessista nyt erittäin helppoa.
Käytämme YuZu-emulaattoria esimerkkinä. Kun haluat ottaa liikkeenohjauksen käyttöön, käynnistä palvelu Handheld Companion -ohjelmiston pääohjelmistossa. Mene sitten Yuzu-emulaattorissa Input-asetuksiin ja määritä kaikki ohjaimet. Alareunassa on Motion-asetus, valitse se ja ravista sitten käsipelilläsi. Näet, että asetus päivittyy muotoon ”cemuhookudp”.
Lataa nyt liikeohjausyhteensopiva peli, ja voit nyt käyttää ohjainta liikesyöttöön. Jos se ei toimi, tarkista pelin asetuksista, jos se on otettava käyttöön.
Voit joutua säätämään asetuksia saadaksesi liiketulon mieleiseksesi, mutta se toimii kaiken kaikkiaan erittäin hyvin. Handheld Companionin kotisivulla on oppaita eri yhteensopivien emulaattoreiden käyttöönotosta.
Lopulliset ajatukset
Siinä siis lyhyt katsaus Handheld Companioniin. Meille se säästää paljon aikaa, sillä siinä on kaikki tarvitsemamme yhdessä helppokäyttöisessä asennus- ja käyttöpaketissa. Asetusten tekeminen on minimaalista, ja se antaa meille nopean pääsyn suorituskykymittareihin, helpon TDP:n muuttamisen, näyttöasetukset ja paljon muuta, mitä emme käytä, mutta sinä saatat käyttää.
Voit lukea lisää Handheld Companionista GitHub-sivulta täällä. Jos sinulla on Windows-käsikonsolin pelitietokone, suosittelemme lämpimästi sen asentamista, etkä luultavasti pysty enää elämään ilman sitä!