Tässä artikkelissa
Hei!
Me DroiXilla myymme useita laitteita, joihin on mahdollista asentaa uudelleen laiteohjelmisto, joko alkuperäinen tai mukautettu. Siksi ajattelimme, että olisi kätevää luoda pieni opas, joka kattaa ne eri vaiheet, jotka saatat joutua suorittamaan useimmissa tapauksissa.
Lataa tyypit
Tyyppi A – Pakattu tiedosto
Yleisimmin tähän törmää, kun etsii firmwarea GPD-laitteille tai mini-PC:lle.
Pakattu tiedosto on tavallinen tiedosto tai tiedostokokoelma, jonka kokoa on pienennetty tietyn pakkausalgoritmin avulla.
Pakatulla tiedostolla voi olla tiedostopääte kuten .7z, .zip, .rar tai muu tiedostopääte.
Useimmissa tapauksissa sinun on ladattava tiedostonpakkausohjelmisto, jotta voit käyttää niitä. Kuten 7zip tai WinZip. Suosittelemme henkilökohtaisesti 7zipiä, koska se on kevyt ja helppokäyttöinen.
Kun tiedosto on ladattu, napsauta hiiren oikealla painikkeella ja ”pura” tiedosto (saatat haluta tutkia sen sisältöä ensin tarkistaaksesi kansiorakenteen – jotkut ihmiset sijoittavat tiedostot kansioon ennen niiden pakkaamista, kun taas toiset saattavat vain pakata tiedostot suoraan
Tyyppi B – Jaettu tiedosto
Jaetut tiedostot ovat tavallisimmin erityisen suuria latauksia. Jakamalla tiedosto useampaan osaan se helpottaa tiedoston lataamista ja siirtämistä.
Kuvittele 100 Gt:n tiedosto. Aika muhkea, eikö? Kuvittele nyt, että internetisi katkeaisi, kun sinulla olisi 75 Gt ladattuna. Sinun olisi ladattava koko ohjelma uudelleen.
Kuvittele nyt 100 Gt:n tiedosto, joka on jaettu kymmeneen erilliseen 10 Gt:n tiedostoon. Vaikka internetisi katkeaisi kesken, sinun tarvitsee ladata uudelleen vain se osa, jonka takia se katkeaa.
Jos haluat rekonstruoida alkuperäisen tiedoston, aseta kaikki osat samaan kansioon ja poimi sitten vain ENSIMMÄINEN osa (001).
Uudelleenrakentaminen tapahtuu tämän jälkeen automaattisesti.
Tyyppi C – Raakatiedosto(t)
Tämä on itsestään selvää! Pienempiä laiteohjelmistotiedostoja (yleensä alle 10 Gt) ei pakata.
Lataa tiedosto ja siirry seuraavaan vaiheeseen!
Valmisteluvaiheet
Muotoilu
Suosittelemme alustamaan tietovälineesi ensin ennen laiteohjelmiston lataamista, jotta virheiden mahdollisuus on mahdollisimman pieni.
Jos haluat alustaa sen, aseta tallennusväline järjestelmään ja napsauta sitä hiiren kakkospainikkeella File Explorerissa. Valitse kontekstivalikosta ”Muotoilu”.
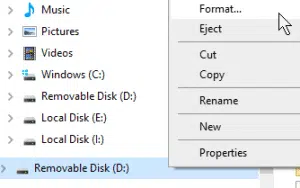
Varmista, että kortti on alustettu haluamallasi tavalla – tämä on yleensä NTFS tai FAT32, ja napsauta sitten Format.

Nyt media on puhdas ja valmis käytettäväksi.
Huomaa, että seuraavan segmentin (tyyppi A) tapauksessa osion muoto ei ole tärkeä, koska se korvataan joka tapauksessa.
Tyyppi A – kuvantaminen
Tallennuslaitteen sisältö on mahdollista kopioida nopeasti ”levyn kuvantamismenetelmällä”. Lataa imaging-ohjelmisto lataamasi kuvatiedoston (.img) avulla. Suosittelemme Win32DiskImageria, sillä se on kevyt, suoraviivainen ja helppokäyttöinen.
Huomaa, että tätä kirjoitettaessa Win32 Disk Imager ei toimi yhdessä sellaisten palveluiden kanssa, jotka etsivät jatkuvasti asemia, kuten Google Backup tai Paragon Softwaren Linux File Systems for Windows. Jos Disk Imager ei käynnisty, lopeta nämä ohjelmat tai poista nämä palvelut käytöstä ja yritä sitten uudelleen.
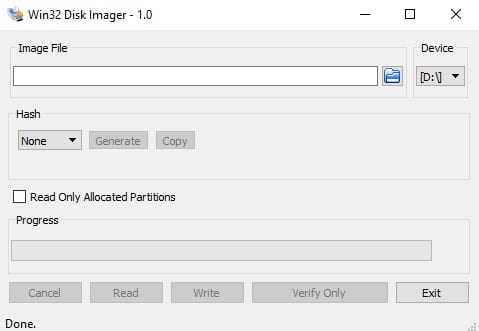
Käyttöliittymän pitäisi näyttää tältä.
Tärkeimmät näkökohdat, joista sinun tulisi olla huolissasi, ovat:
Laite: Laite: Osio, johon aiot kirjoittaa/ josta aiot lukea. Huomaa, että Win32DiskImager korvaa/kopioi koko laitteen, jolla osio on. Ei vain valittua osiota.
Kuvatiedosto: Tässä voit valita lataamasi/poistamasi kuvatiedoston. Jos kirjoitat tiedostonimen, jota ei ole olemassa, tiedosto luodaan automaattisesti, kun ”luet” laitteen.
Kirjoita: Aloita kuvatiedoston sisällön kopiointi laitteeseen.
Lue: Kopioi laite kuvatiedostoon. Jos kuvatiedostoa ei ole olemassa, luodaan sellainen valitulla nimellä. Käytä tätä varmuuskopioiden tekemiseen.
Tyyppi B – Manuaalisesti valmisteltu käynnistettävä USB.
Tämä on samanlainen kuin kuvantamisprosessi, ja joiltakin osin se on jopa suoraviivaisempi, sillä sen ei pitäisi vaatia lisäohjelmistojen lataamista.
Jos lataat pakatun tiedoston, joka sisältää laiteohjelmiston GPD Win 2:lle, Beelink MINI PC:lle tai vastaavalle laitteelle, saatat huomata, että se sisältää useita kansioita ja tiedostoja, joiden nimet ovat esimerkiksi ”script” tai ”boot”.
Sinun on ensin alustettava laite, jota aiot käyttää. 99 prosentissa tapauksista tämän pitäisi olla yksittäinen NTFS-osio. Varmista, että osion nimi on ”WINPE”.
Kun tämä on tehty, kopioi kaikki tiedostot osion juureen. Se näyttää todennäköisesti hyvin samankaltaiselta kuin tämä.
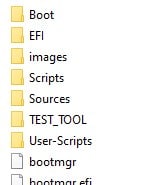
USB-asemasi on sen jälkeen käyttövalmis! Kytke se, mene BIOSiin tai käynnistysvalikkoon (pikanäppäimet ovat useimmiten ESC, F1, F2, F7 ja F12 – se vaihtelee laitteesta riippuen) ja valitse se käynnistettävien laitteiden luettelosta, ja asennus etenee yleensä automaattisesti.

