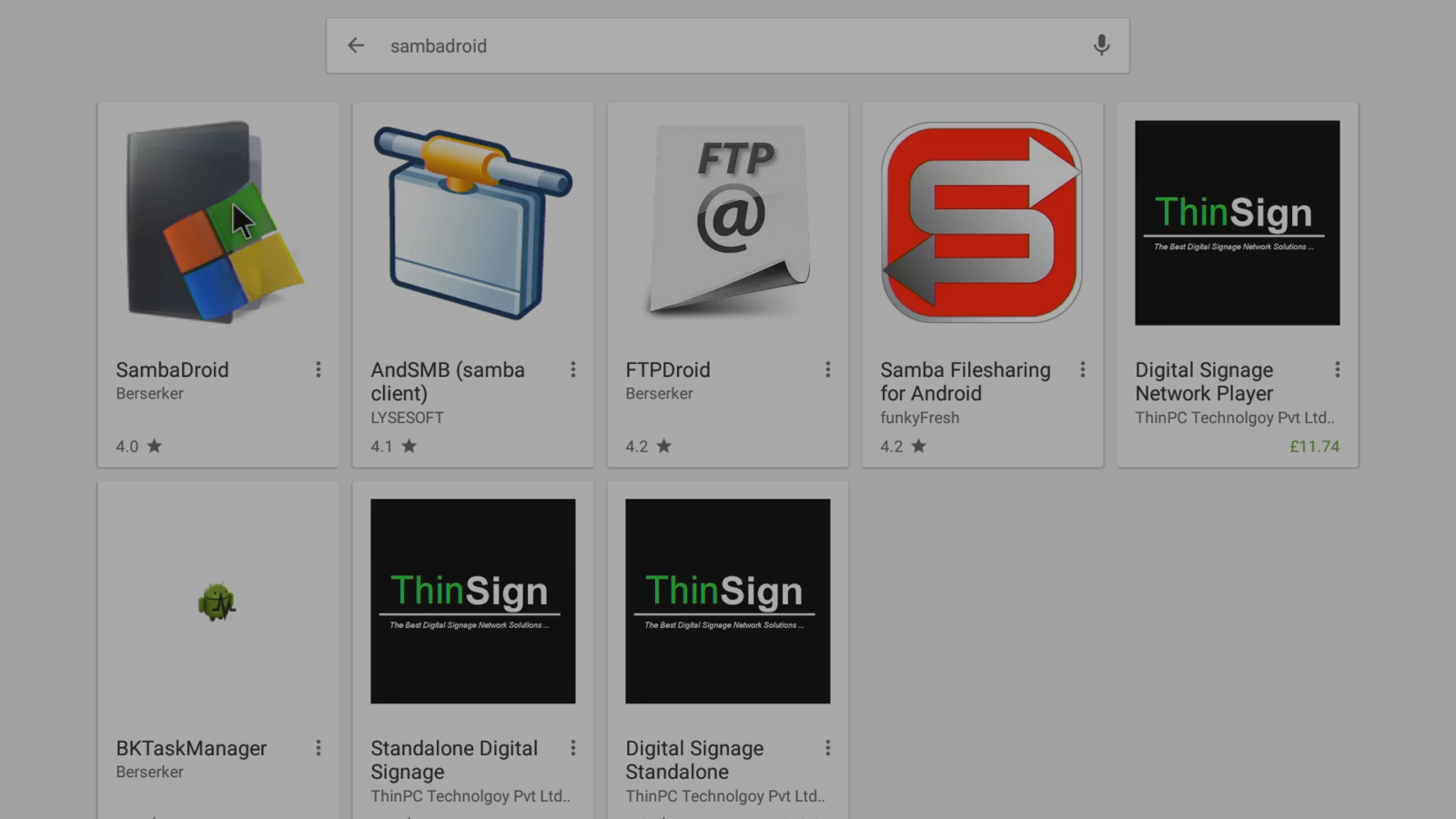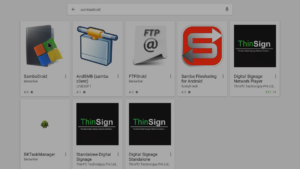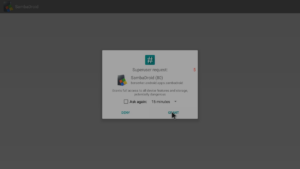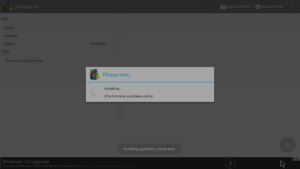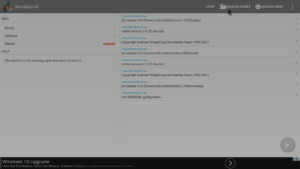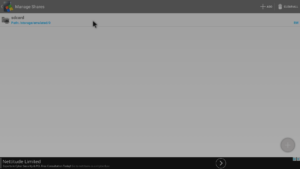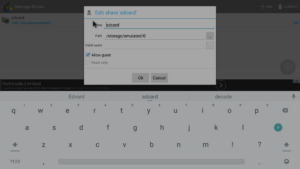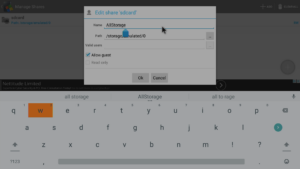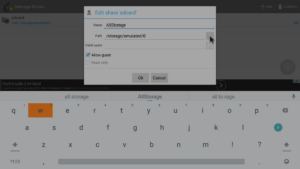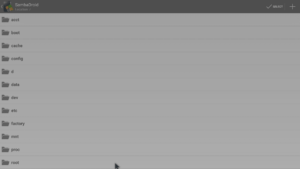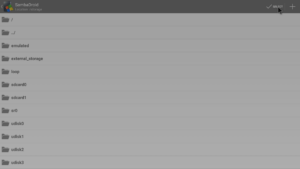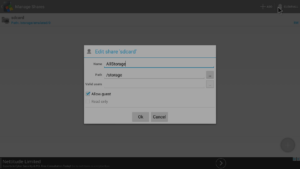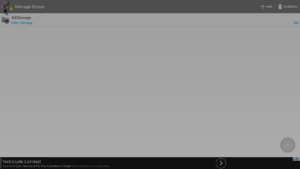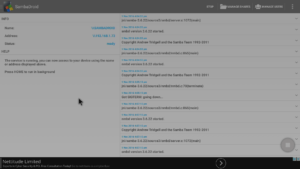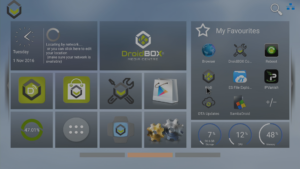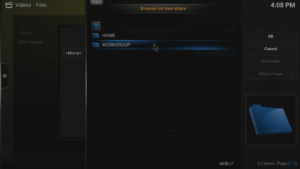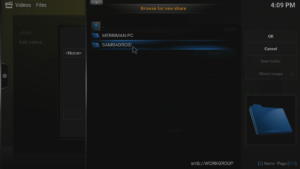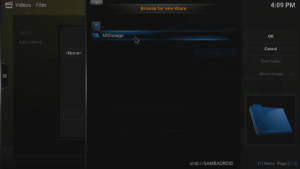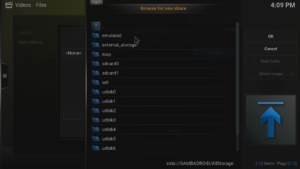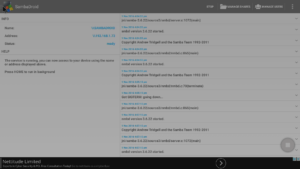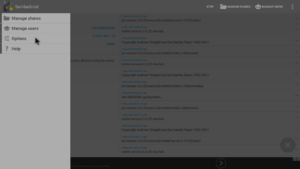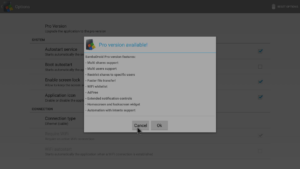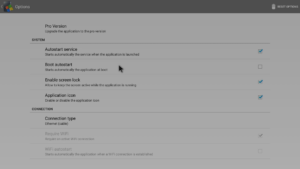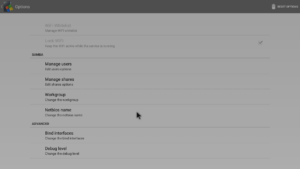Jos luet tätä viestiä, haluat joko käyttää DroiX®-laitettasi NAS:n tavoin tai haluat mahdollisesti varmistaa, että Kodi pystyy kirjoittamaan liitetyille tallennuslaitteille. Jos näin on, selaa alaspäin saadaksesi lisätietoja…
Olemme liittäneet mukaan tarvittavat kuvakaappaukset havainnollistamaan tarvittavia vaiheita. Jos olet epävarma siitä, miten edetä, ota yhteyttä.
Ensin sinun on kirjauduttava Googlen Play Storeen, jos et ole vielä tehnyt sitä. Katso
https://droix.net/first-run-of-googles-play-store
lisätietoja, jos et ole varma, miten tämä tehdään.
Kun olet kirjautunut sisään, tarkista, että kaikki hakemukset ovat ajan tasalla. Napsauta näytön vasemmassa yläkulmassa olevaa valikkopainiketta ja valitse sitten kohta Omat sovellukset ja pelit. Jos päivityksiä on saatavilla, salli niiden käsittely.
Napsauta nyt yläreunan hakupalkkia ja kirjoita sambadroid.
Kun Play Store on tehnyt haun, sinun pitäisi nähdä SambaDroid-merkintä, klikkaa sitä.
Valitse nyt Asenna-painike ja odota, että sovellus ladataan ja asennetaan.
Napsauta Avaa-painiketta
Kun sitä pyydetään, napsauta Grant-painiketta
Ota huomioon ensimmäisen kerran näytetty ohje
Siirry nyt osoitteeseen Manage Shares, sillä meidän on määritettävä se hieman uudelleen.
Napsauta ylhäällä olevaa merkintää
Voit halutessasi jättää Nimen sdcardiksi, mutta tässä esimerkissä nimeämme sen uudelleen AllStorage:ksi.
Napsauta 3 pisteen kuvaketta Polku-viivalla.
Näyttöön tulee kansiot laitteen juuressa, selaa alaspäin ja valitse /storage/ -kansio.
Napsauta näytön yläreunassa olevaa ”Valitse”-painiketta, jossa on rasti.
Jos muutokset näkyvät edelleen, napsauta OK-painiketta.
Palaa yksi ruutu taaksepäin joko kaukosäätimen Paluu-painikkeella tai vasemmalla ylhäällä näkyvän logon ja nuolen avulla.
Palvelun pitäisi käynnistyä uudelleen, jos se ei ole käynnistynyt, napsauta Käynnistä-painiketta.
Seuraava on tarkoitettu vain niille, jotka haluavat käyttää Sambadroidia ilman muita laitteita verkossaan. Jos käytät tätä sovellusta tiedostojen jakamiseen muille laitteille, valitse
tästä
ohittaaksesi alla olevan osion.
Avaa seuraavaksi Kodi tai DroidBOX Media Centre (kumpaa käytät normaalisti) testataksesi, että järjestelmä toimii.
Tarkka näyttö riippuu siitä, mihin käytät tallennusvälinettä, mutta yleensä sinulla on kuitenkin Selaa-painike, jota voit napsauttaa.
Valitse Windows-verkko (SMB) -merkintä, jos se on olemassa, tai Lisää verkkosijainti -merkintä.
Valitse oikea työryhmän nimi (tämä riippuu käyttöjärjestelmästäsi/verkkokokoonpanostasi).
Ellet ole jo muuttanut DroidBOXille annettua verkkonimeä, sinun on napsautettava SAMBADROID täällä.
Kuten joidenkin muidenkin vaiheiden kohdalla, tässä valitsemasi nimi riippuu siitä, mitä olet syöttänyt aiemmin. Tässä valitsemme AllStorage-merkinnän.
Siirry täältä siihen laitteeseen ja kansioon, jota haluat Kodin tai DBMC:n käyttävän. Kun olet määrittänyt, varmista, että voit lukea/kirjoittaa sijaintiin seuraavasti
.
Jos järjestelmä toimii, palaa SambaDroid-sovellukseen ja napsauta vasenta yläkulmaa, jotta valikko avautuu.
Napsauta Options (Valinnat) -kohtaa
Harkitse sovelluksen ostamista (Pro-versio), jos haluat tukea sovelluksen kirjoittajaa tai jos haluat hyötyä lisäominaisuuksista, jotka löytyvät hänen premium-versiostaan.
Tässä näet vaihtoehdot niiden oletustilassa.
Rastita kohta ”Boot autostart”.
Löydät tästä luettelosta myös muita merkintöjä, jotka voivat olla kiinnostavia (voit esimerkiksi vaihtaa DroiX-verkon nimen SambaDroidista).
Viimeinen testi on nyt käynnistää laite uudelleen (älä unohda varmistaa, että
Kodi tai DBMC on suljettu kunnolla.
ensin), ja tarkista sitten uudelleen, että Kodi tai DBMC ja SambaDroid toimivat edelleen hienosti yhdessä.