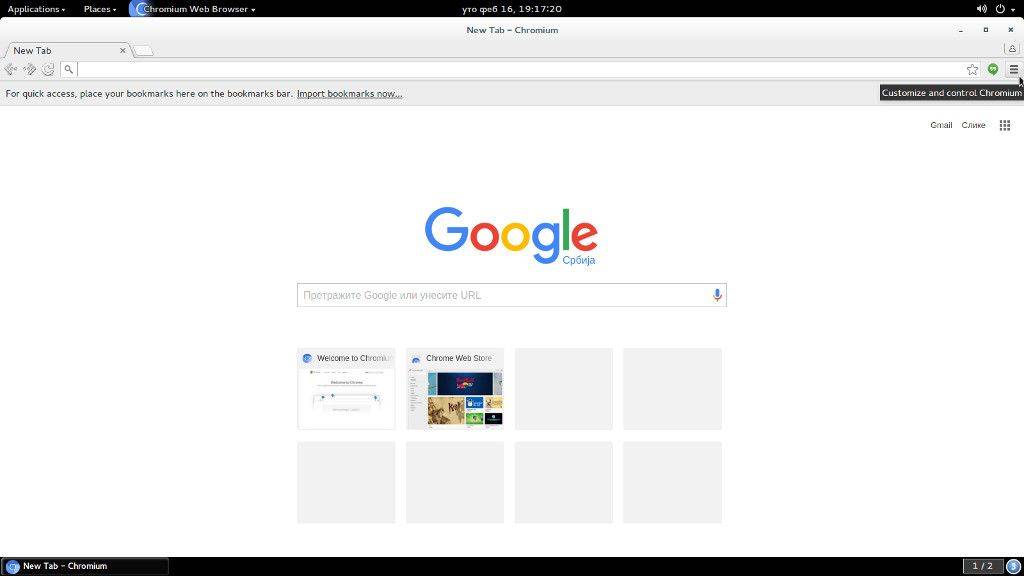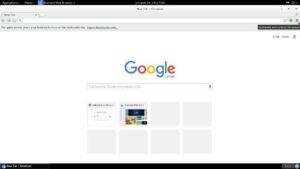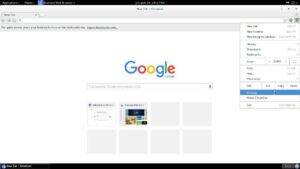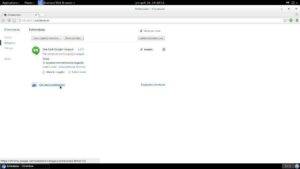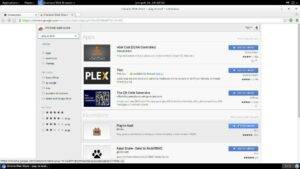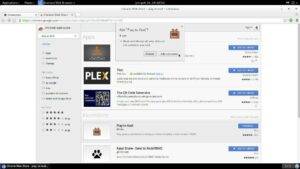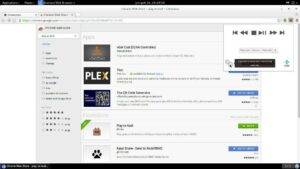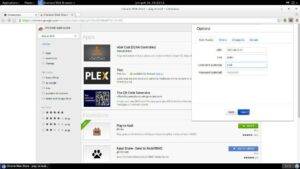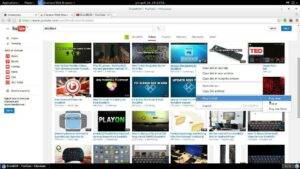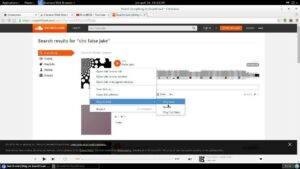De nombreuses personnes ont tendance à utiliser leurs appareils pour différentes choses et la fonction miroir est l’une d’entre elles.
Il existe de nombreuses façons de partager du contenu externe avec le DroiX® , mais l’une d’entre elles attire l’attention : la diffusion en continu à l’aide de et d’une extension de navigateur web .
Depuis n’importe quel système d’exploitation (Windows, Mac, GNU/linux-Ubuntu pour par exemple) qui peut supporter le navigateur web Chrome/Chromium, nous pouvons facilement l’utiliser pour diffuser des contenus particuliers depuis les sites web de streaming les plus populaires vers notre DroiX®.
Vous trouverez ci-dessous un guide à cet effet, qui peut s’avérer utile dans de nombreux cas. Que vous soyez DJ lors d’une soirée, que vous fassiez une présentation professionnelle ou que vous souhaitiez simplement mettre en place un streaming pour vos enfants ou votre famille, DroiX® est toujours là pour vous !
Pour ce faire, nous aurons besoin de deux dispositifs :
1-Système de diffusion principal (notre PC domestique ou un ordinateur portable)
2-Notre configuration du dispositif DroiX
Remarque : Devices doit être connecté au même réseau domestique (ou autre) pour que cela fonctionne !
Une fois que nous sommes connectés, nous devons suivre les étapes suivantes :
1-Utiliser notre PC principal ou un ordinateur portable pour télécharger le navigateur Chrome ou Chromium et télécharger l’extension PlayToKodi.
2-Installer Kodi sur notre DroiX® (déjà présent par défaut) et configurer un serveur web et des paramètres de contrôle à distance.
3-Entrez les détails de Kodi dans notre configuration dans l’extension de notre navigateur web
Voici un tutoriel vidéo sur la façon de diffuser les vidéos YouTube que vous lisez sur votre ordinateur portable/de bureau directement sur Kodi DroiX® :
https://www.youtube.com/watch?v=JzHRap46EvU
Tout d’abord, nous allons allumer notre boîtier
Ensuite, nous allons ouvrir notre application Kodi
Une fois sur place, nous passerons à la rubrique S
ystem
Nous devrons noter notre adresse IP pour une utilisation ultérieure !
Une fois que cela est fait, nous pouvons retourner au menu principal des paramètres et aller dans Système>Paramètres>Services
Une fois ici, pour voir toutes les options, nous devons régler le niveau des paramètres en mode Expert afin de voir toutes les options affichées. (pour ce faire, il suffit de naviguer sur la barre de niveau des paramètres et de cliquer sur OK pour passer d’un niveau de paramètres à l’autre). Une fois que c’est fait, sous l’onglet Serveur Web, nous devons autoriser le contrôle à distance via HTTP, ce que nous pouvons faire en appuyant sur le bouton OK de l’option ci-dessus. Une fois l’option activée, un cercle bleu s’affiche comme sur l’image et les autres paramètres ci-dessous peuvent rester par défaut.Veuillez vous souvenir du numéro de port et du nom d’utilisateur pour une utilisation ultérieure !
Ensuite, nous passerons à l’option ci-dessous qui est Contrôle à distance et Autoriser le contrôle à distance par des programmes sur d’autres systèmes.
Une fois cela fait, nous irons sur notre PC ou ordinateur portable principal et nous ouvrirons le navigateur web Chrome ou Chromium.
Ensuite, cliquez sur l’icône en haut à droite pour afficher le menu des paramètres!
Une fois cette étape franchie, nous cliquerons sur » Paramètres« .
Une fois sur place, nous cliquerons sur l’onglet Extension et ensuite sur Obtenir plus d’extensions !
Maintenant nous pouvons voir la page d’extension où nous pouvons taper dans la barre de recherche Play To Kodi et télécharger l’extension particulière en cliquant sur Add to chrome !
Ensuite, nous devrons confirmer en cliquant sur Ajouter une extension !
Une fois cette opération effectuée, l’extension est installée et accessible dans le coin supérieur droit de notre navigateur web. En cliquant dessus et sur l’icône des paramètres, l’option de configuration s’affiche.
Ici nous pouvons saisir notre IP, port et nom d’utilisateur qui sont nécessaires pour activer la diffusion de vidéo depuis notre navigateur web vers l’appareil DroiX®.une fois fait cliquez sur le bouton enregistrer pour confirmer les changements !
Nous pouvons maintenant aller sur les sites de streaming de notre choix et faire un clic droit sur un média particulier et l’option Play to Kodi s’affichera sur . Une fois que nous naviguons dessus et que nous cliquons sur Play now , nous sommes en train de lire une vidéo sur notre box !
Voici notre écran d’affichage et ce que vous verrez ensuite sur l’écran d’affichage
Pour le site web de streaming que nous utilisons, Kodi demandera l’installation de l’add-on . Une fois que nous avons confirmé et que l’extension est installée, Le message d’exécution de l’assistant de configuration s’affiche. Nous pouvons simplement cliquer sur « Non » et les médias en continu seront lus immédiatement, ou nous pouvons configurer des ajouts particuliers en fonction de nos besoins !
Note
Consultez les informations officielles sur l’extension pour savoir quels sites de streaming sont pris en charge !
Si vous avez installé un assistant tiers, toutes ces options sont généralement facilement accessibles et vous pouvez les configurer à partir de l’interface tierce, ou vous pouvez simplement changer l’interface pour celle par défaut et suivre la configuration par la suite !
Amusez-vous bien