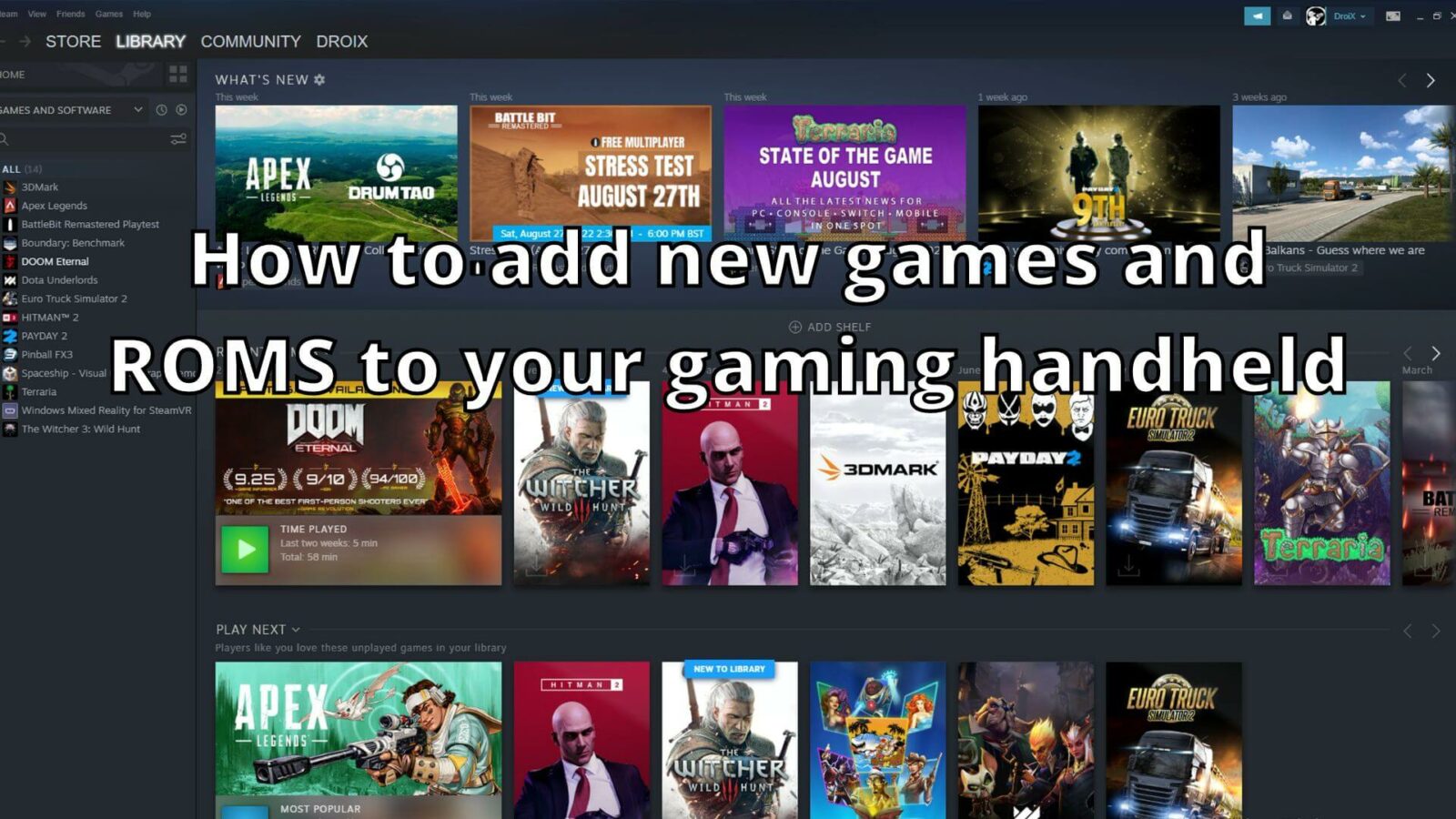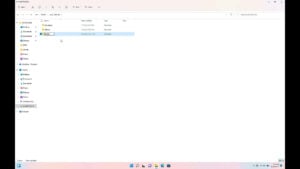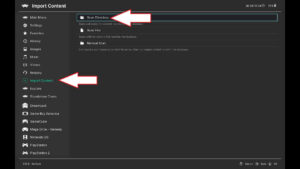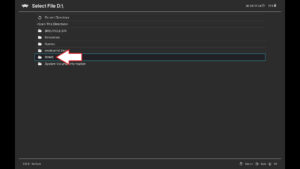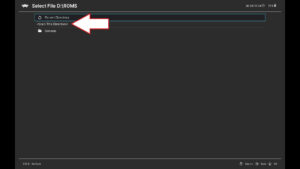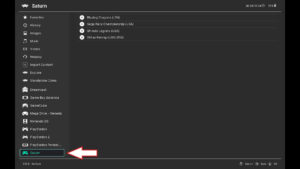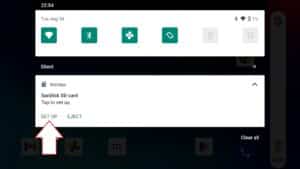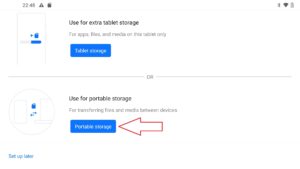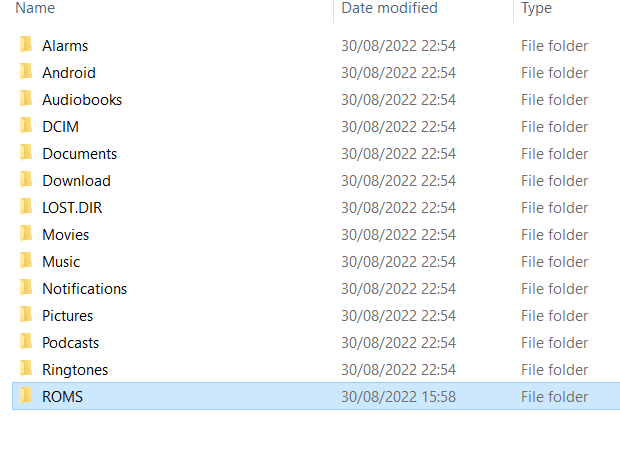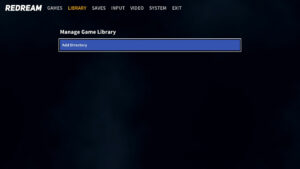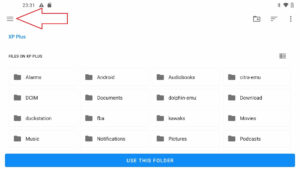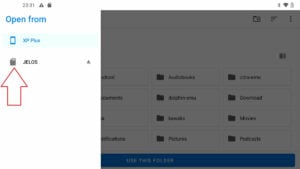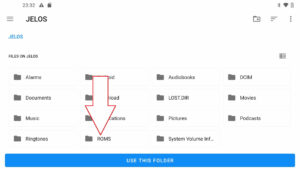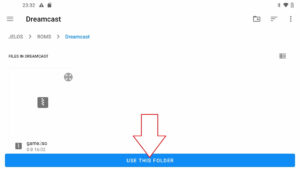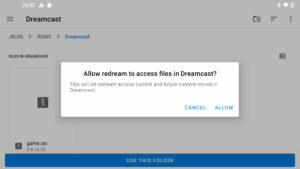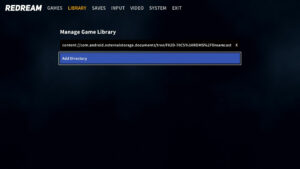Vous avez acheté un tout nouvel ordinateur de poche Retro Gaming ou Windows Gaming et vous avez besoin de jeux pour jouer ? Notre guide vous montrera comment trouver des jeux et comment les installer sur votre ordinateur de poche Windows, Android ou Linux.
Où trouver des jeux Windows ?
Il existe aujourd’hui de nombreuses plateformes sur lesquelles vous pouvez obtenir des jeux Windows gratuits ou payants. Voici quelques-unes des plateformes les plus populaires.
Steam – https://store.steampowered.com/ – La source la plus populaire pour trouver des jeux gratuits et payants.
Epic Games – https://www.epicgames.com/ – Ils proposent chaque semaine des jeux GRATUITS qui sont normalement payants.
Good Old Games (GOG) – https://www.gog.com/ – Jeux sans DRM
Xbox Game Pass – https://www.xbox.com/en-GB/xbox-game-pass – Abonnement mensuel à de nombreux jeux commerciaux auxquels vous pouvez jouer sans frais supplémentaires. Vous pouvez également diffuser des jeux en nuage sur votre ordinateur de poche.
Humble Bundle – https://www.humblebundle.com/ – Les offres groupées de jeux sont généralement vendues bien moins cher que d’habitude, et une partie de l’argent est reversée à des œuvres caritatives !
Où trouver des ROMS de jeux ?
Nous ne pouvons pas établir de liens vers des sites web qui hébergent des ROMS de jeux commerciaux. Vous pouvez cependant les trouver très facilement sur Google et les télécharger si vous possédez le jeu original. Voici d’autres façons de jouer à des jeux rétro sur votre ordinateur de poche :
PDROMS – https://pdroms.de/ – La plus grande source de jeux homebrew pour de nombreuses consoles et ordinateurs. Il n’est plus mis à jour, mais vous pouvez encore y trouver de nombreux jeux homebrew.
Retro Veteran – https://www.retroveteran.com/ – Un autre site très utile avec des liens vers de nombreux jeux homebrew pour de nombreuses consoles.
Antstream – https://www.antstream.com/ – Jeu rétro en streaming basé sur le cloud. Le logiciel est disponible pour Windows et Android, entre autres. Il existe une version gratuite ainsi qu’une option d’abonnement mensuel pour plus de fonctionnalités.
Comment installer des ROMS sur votre ordinateur de poche Windows ?
RetroArch is a fast way to easily set up multiple emulators and scan your ROM files. You can read our guide here on how to set up RetroArch.
Créez un nouveau dossier sur le stockage de votre PC de jeu portable appelé « ROMS ». Ensuite, entrez dans ce dossier et créez de nouveaux dossiers pour chacune des consoles de jeu pour lesquelles vous avez des jeux. Par exemple, un dossier appelé « Genesis » pour les jeux Mega Drive / Genesis.
Chargez RetroArch et choisissez Import Content puis Scan Directory dans le menu.
Naviguez jusqu’au dossier ROMS que vous avez créé.
Si vous souhaitez analyser un seul dossier de la console, entrez dans ce dossier et choisissez Analyser ce répertoire. Si vous souhaitez scanner tous les dossiers de jeux en une seule fois, choisissez ici, mais sachez que cela prendra plus de temps si vous avez une grande collection.
Une fois que tous les dossiers ont été analysés, revenez au menu principal et vous verrez que les consoles que vous avez ajoutées ont été analysées et qu’il y a maintenant des options de menu pour un accès rapide aux consoles et aux jeux.
Comment installer des ROM sur votre ordinateur de poche rétro ?
Selon le modèle de votre ordinateur de poche, il peut fonctionner sous Android et/ou un système d’exploitation basé sur Linux. Nous couvrirons les deux systèmes d’exploitation dans notre guide en commençant par Linux.
Linux OS
La plupart des ordinateurs de poche basés sur Linux disposent d’une carte micro SD avec des dossiers déjà créés pour les consoles de jeu qu’ils prennent en charge. Certains ordinateurs de poche combinent le système d’exploitation et le stockage, tandis que d’autres disposent d’une deuxième carte dédiée au stockage. Si vous disposez d’une carte Micro SD vierge, nous vous montrerons également comment l’alimenter avec les bons dossiers pour vos jeux.
Lorsque l’ordinateur de poche est éteint, retirez la carte micro SD de stockage et branchez-la sur votre PC. Si vous recevez des avertissements concernant des partitions incompatibles, fermez-les et ignorez-les, n’acceptez aucune invitation à les réparer ou à les formater.
Ouvrez votre gestionnaire de fichiers et vous verrez un nouveau lecteur.

Si vous ne voyez pas le lecteur, il se peut qu’une lettre de lecteur lui soit attribuée. Pour résoudre ce problème, vous devez attribuer une lettre de lecteur à la partition. Tapez « gestionnaire de disque » dans la barre de recherche de Windows 10, puis sélectionnez « Créer et formater les partitions du disque dur ».

Localisez maintenant l’entrée de la carte micro SD, cliquez avec le bouton droit de la souris sur la partition GAMES et sélectionnez Changer la lettre de lecteur et les chemins…

Cliquez sur Ajouter, choisissez une lettre de lecteur, puis cliquez sur OK dans les deux fenêtres.

Les lettres de lecteur disponibles dépendent de ce qui se trouve déjà dans l’appareil. Le choix de l’un ou l’autre n’a pas d’importance. Vous pouvez maintenant voir la partition vide.
Ejectez la carte Micro SD de votre PC, insérez-la dans votre ordinateur de poche et allumez-le. Le processus de démarrage prendra plus de temps que d’habitude car le logiciel créera les dossiers nécessaires pour que vous puissiez y copier vos jeux. Laissez-le démarrer jusqu’au menu principal, puis éteignez l’ordinateur de poche, retirez la carte et réinsérez-la dans votre PC.
Il y aura une liste de dossiers avec des noms familiers basés sur des consoles et des ordinateurs similaires à ce qui est montré dans l’image ci-dessous.

Vous pouvez ensuite copier les fichiers ROM que vous avez téléchargés dans leurs dossiers respectifs. Par exemple, un jeu Dreamcast sera placé dans le dossier « dreamcast » et un jeu Game Gear dans le dossier « gamegear ».
Une fois que vous avez copié vos fichiers, éjectez la carte micro SD, réinsérez-la dans votre ordinateur de poche rétro et mettez-le sous tension.
Au démarrage, la carte micro SD doit être analysée pour détecter les jeux nouvellement ajoutés. Lorsque vous ajoutez de nouveaux jeux, le processus de démarrage prend plus de temps que d’habitude car il les recherche. Il peut arriver que le jeu ne soit pas identifié, mais vous devriez toujours pouvoir le trouver dans la liste des jeux au bas de l’écran.
If the game(s) are still not found then you may need to ‘scrape’ the game data, follow our guide here on how to do this.
Système d’exploitation Android
Carte Micro SD
Si vous disposez d’un emplacement pour carte micro SD, vous pouvez simplement copier les fichiers de jeu de votre PC sur la carte micro SD. Mais il faut d’abord préparer la carte correctement.
Insérez une carte micro SD dans votre ordinateur de poche rétro et vous serez peut-être averti que la carte a été détectée et qu’elle doit être configurée. Cliquez sur la notification pour continuer,
Deux options s’offrent à vous : créer un espace de stockage supplémentaire ou un espace de stockage portable. Choisissez les options de stockage portable car nous allons copier des fichiers à partir d’un PC.
Suivez les instructions pour formater et préparer la carte micro SD.
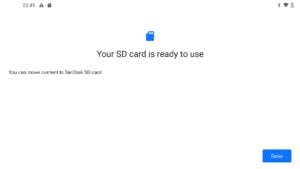
Une fois ce processus terminé, vous pouvez retirer la carte micro SD et l’insérer dans votre PC. Ignorez les notifications indiquant que le disque présente un problème nécessitant une réparation ou un formatage.
Localisez le lecteur de carte micro SD dans votre gestionnaire de fichiers. Vous verrez une liste de dossiers tels que Alarmes, Android, Audiobook, etc.
Cliquez avec le bouton droit de la souris sur la liste et créez un nouveau dossier appelé ROMS, entrez dans ce dossier et créez ensuite un dossier pour votre console de jeux. Par exemple, s’il s’agit d’un jeu Dreamcast, nommez le dossier Dreamcast. Répétez cette opération pour toutes les autres consoles de jeu.
Vous pouvez maintenant copier vos fichiers de jeu depuis votre PC vers leurs dossiers respectifs sur la carte micro SD.
Une fois la copie des fichiers sur la carte micro SD terminée, vous pouvez l’éjecter de votre PC et la réinsérer dans votre ordinateur de poche. Vous pouvez conserver les fichiers sur la carte micro SD ou les copier sur le stockage interne. Nous recommandons de les conserver sur la carte car cela permet de gagner de l’espace sur le stockage interne pour d’autres applications.
Poursuivez votre lecture pour savoir comment configurer les dossiers de jeux des émulateurs.
Téléchargement de fichiers via le navigateur
Les ordinateurs de poche Android sont équipés d’un navigateur web et vous pouvez l’utiliser pour visiter le site de votre choix afin de télécharger des jeux. Par défaut, ils sont généralement téléchargés dans le dossier Téléchargements de votre mémoire interne,
Vous pouvez ensuite utiliser le gestionnaire de fichiers pour déplacer les fichiers vers un emplacement plus facile à gérer sur votre espace de stockage. Par exemple, vous pouvez créer un dossier ROMS, puis, dans ce dossier, des dossiers pour chacune des consoles de jeux pour lesquelles vous avez des jeux.
Localisation des dossiers ROM sur les émulateurs Android
Depending on the emulator you are using, the process of locating the game(s) you have copied varies. You can use RetroArch frontend for using many emulators in one, read our guide here for how to set up RetroArch. For individual console emulators, you will usually need to go into their settings and specify the game folder there.
La navigation dans les dossiers peut être difficile à comprendre au début. Nous utiliserons donc l’émulateur Dreamcast Redream comme exemple pour localiser vos fichiers de jeu.
Dans l’option de menu Gérer la bibliothèque de jeux, choisissez Ajouter un répertoire.
Dans le coin supérieur gauche se trouvent trois lignes horizontales, cliquez dessus.
Vous verrez deux options, l’une est le stockage interne de l’ordinateur de poche, et l’autre est la carte micro SD, dans ce cas, la nôtre s’appelle « JELOS ». Sélectionnez la carte micro SD.
Vous verrez alors une liste de dossiers avec le dossier « ROMS » que vous avez créé.
Choisissez ce dossier, puis le dossier « Dreamcast ». Vous verrez une liste des jeux que vous avez copiés. Sélectionnez l’option USE THIS FOLDER (utiliser ce dossier ) pour revenir aux menus et rechercher dans le dossier les jeux que vous venez d’ajouter.
Vous pouvez être invité à autoriser l’émulateur à accéder au dossier, cliquez sur Autoriser.
Chaque émulateur a une procédure différente pour ajouter des fichiers, mais la navigation dans les dossiers devrait toujours être très similaire.