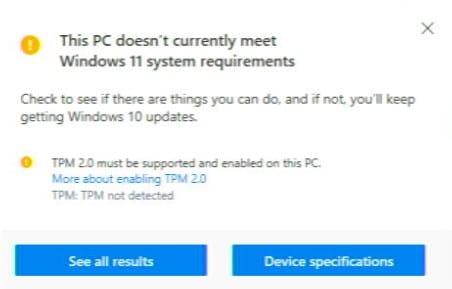Windows 11 est disponible pour le grand public depuis le mois d’octobre de l’année dernière. De plus en plus de personnes recherchent actuellement des possibilités de mise à niveau vers le dernier système d’exploitation de Microsoft.
Si vous avez récemment acheté un ordinateur mais que vous ne parvenez pas à passer à Windows 11 comme vous l’espériez, la solution n’est peut-être PAS d’acheter un nouvel ordinateur.
Il est possible que le composant TPM 2.0 de votre ordinateur ait été désactivé. Découvrez ce qu’est le TPM et comment l’activer sur votre ordinateur dans ce guide.
Qu’est-ce que TPM 2.0 ?
Le Trusted Platform Module est (une norme internationale pour) un microcontrôleur dédié qui peut être présent quelque part sur la carte mère d’un PC, ou dans son unité centrale.
Il s’agit de ce que l’on appelle un « cryptoprocesseur sécurisé », conçu pour sécuriser le matériel d’un système donné grâce à l’utilisation de clés cryptographiques.
Le TPM joue un rôle crucial dans l’intégrité de la plateforme. Veiller à ce que les fonctions du matériel ne soient pas compromises par des acteurs malveillants (logiciels malveillants, matériel infecté).
Les utilisations courantes du TPM comprennent le chiffrement intégral du disque. Il protège le contenu d’un disque contre l’accès involontaire par des tiers.
La TPM est également souvent utilisée dans les solutions de gestion des droits numériques (DRM). Comme la MTP est capable de générer des clés cryptographiquement sûres, le transfert illégal de licences numériques peut être plus facilement empêché.
TPM 2.0 est la dernière itération de la norme TPM qui est en circulation depuis 2014. Cependant, les TPM étaient une caractéristique typiquement réservée aux environnements d’entreprise, où la cybersécurité est prise beaucoup plus au sérieux. L’utilisateur moyen n’en avait pas besoin, n’en voulait pas et n’en connaissait probablement même pas l’existence jusqu’à ce que Microsoft annonce que la TPM 2.0 était obligatoire pour Windows 11.
Activation de TPM 2.0
Si la prise en charge de TPM 2.0 par votre ordinateur est confirmée, mais que l’application PC Health Check vous indique toujours que vous ne pouvez pas effectuer la mise à niveau, il est possible que le composant Trusted Platform de votre système soit désactivé.
Pour l’activer, vous devrez vous aventurer dans le BIOS de votre système pour actionner quelques commutateurs.
Entrer dans le BIOS
L’accès au BIOS peut se faire de deux manières ;
- La première façon est d’y accéder au moment du démarrage. Appuyez sur ESC, F1, F2 ou toute autre touche désignée par votre PC comme bouton d’interruption pendant la période de démarrage du PC.
- La deuxième méthode, plus longue mais plus cohérente, consiste à utiliser les options avancées de démarrage de Windows.
Nous reviendrons brièvement sur ce dernier point.
Dans le menu de démarrage de Windows, sélectionnez le bouton d’alimentation, puis sélectionnez redémarrer tout en maintenant la touche MAJ GAUCHE enfoncée.
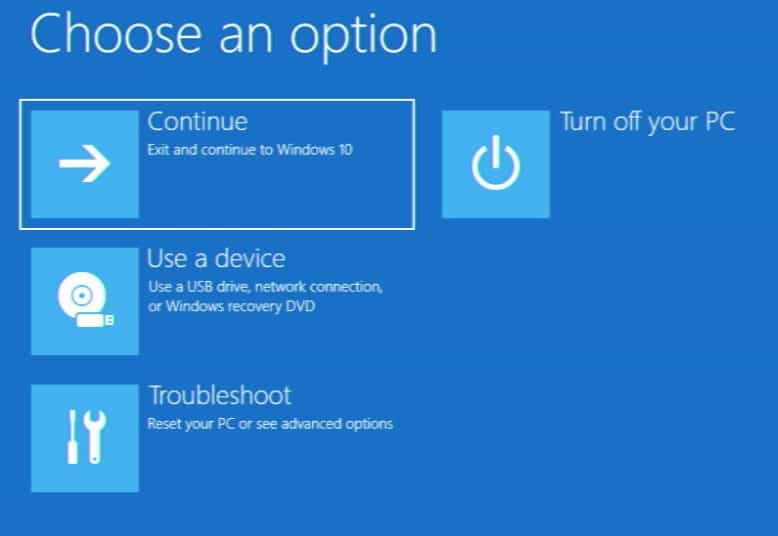
Vous accédez alors aux options avancées de démarrage.
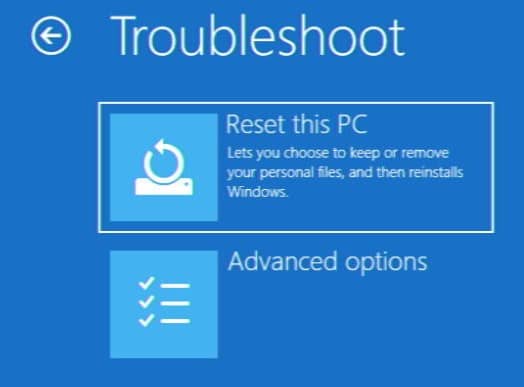
À partir de là, sélectionnez Dépannage, Options avancées, puis enfin Paramètres du microprogramme UEFI. Cette opération redémarre le PC directement dans le BIOS.
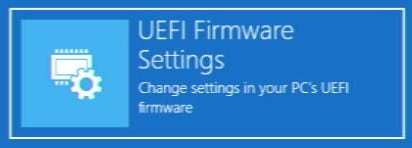
Navigation dans le BIOS
Maintenant que vous êtes dans le BIOS, vous devez localiser les paramètres de la plate-forme de confiance pour votre système. Vous pouvez utiliser les touches fléchées et ENTER/ESC pour vous déplacer.
L’aspect sera légèrement différent en fonction de l’appareil que vous utilisez. Dans ce guide, j’utilise le DroiX Proteus 10 comme exemple.
Naviguez jusqu’à la section « Avancé » et sélectionnez. « Informatique de confiance ».
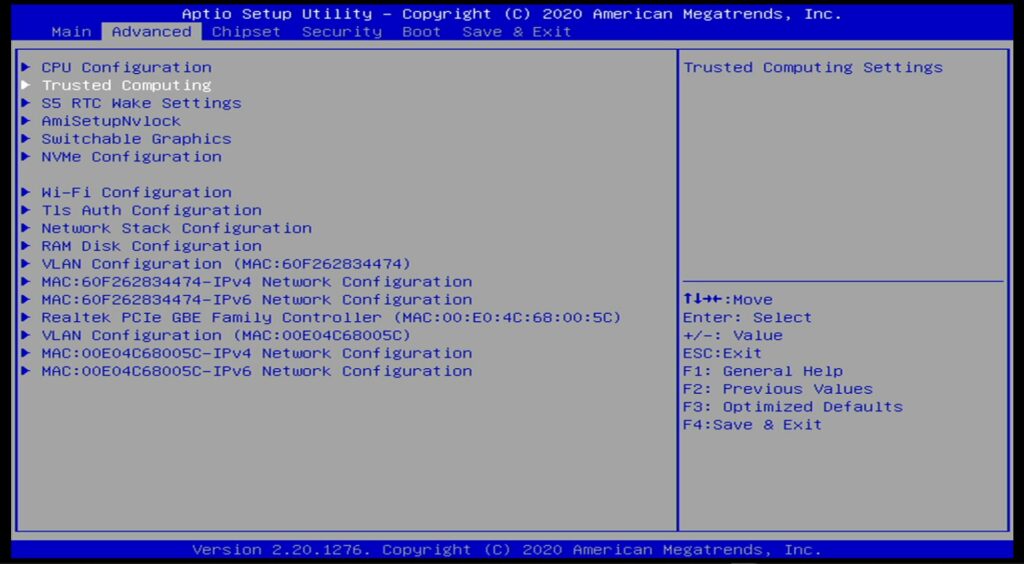
Activez la prise en charge des dispositifs de sécurité et vous serez prêt à partir ! Vous pouvez alors revenir en arrière (en appuyant sur ESC), naviguer jusqu’à Enregistrer et quitter, puis sélectionner Enregistrer les modifications et quitter.
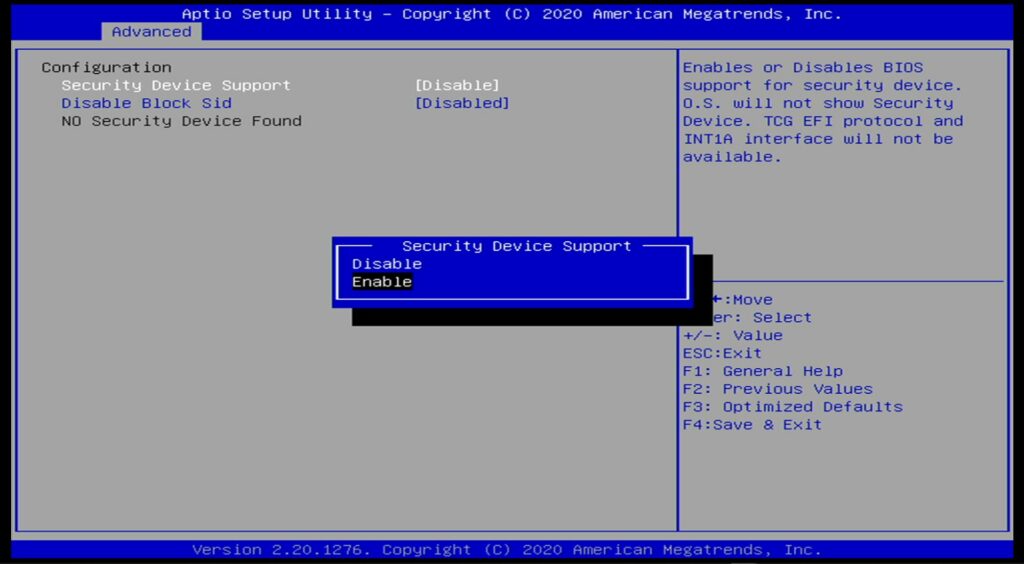
Maintenant, en supposant que la seule limitation était l’absence de TPM, votre système devrait être éligible à la mise à niveau vers Windows 11 !

Que faire si le produit n’est toujours pas compatible ?
Si vous ne parvenez pas à mettre à niveau votre PC après cette procédure, deux solutions s’offrent à vous.
- La première consiste à contourner les restrictions de Windows 11. Nous avons un guide pratique pour cela ici. Notez toutefois que cela n’est pas sans poser des problèmes potentiels et que vous ne devez le faire qu’à vos risques et périls.
- La seconde est d’acheter un autre modèle ! Chez DroiX, nous avons compilé une sélection de mini-PC dont nous avons confirmé qu’ils fonctionnaient sous Windows 11. Voir la gamme de PC DroiX Windows 11 ici.