Nous savons que certains d’entre vous ont eu des problèmes avec les gâchettes et les manettes de jeu sur votre Aya Neo Next. Afin d’éviter tout problème de logiciel, voici un guide pour mettre à jour et installer le dernier firmware de la manette de jeu Aya Neo Next.
Pour commencer, rendez-vous sur la page de téléchargement d’Aya Neo et téléchargez le dernier firmware. Il s’agit de la version AN109 au moment de la rédaction du présent document.
NOTE : Aya Neo a publié la version 110 du pilote, téléchargeable ici.
Calibrage de l’Aya Neo
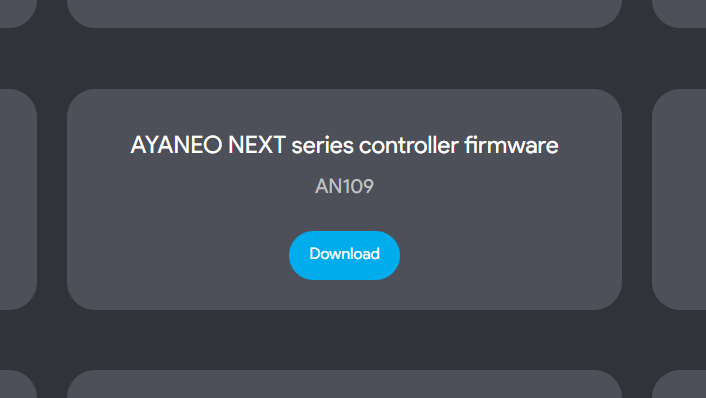
Cliquez sur « Télécharger ». Un fichier ZIP appelé « AN109_20220309.zip » sera téléchargé. Trouvez-le, faites un clic droit et appuyez sur « Extraire tout » pour extraire le contenu du fichier.
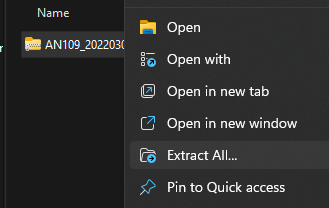
Appuyez sur « Extraire » et ouvrez le nouveau dossier. À l’intérieur, vous trouverez deux dossiers. Un fichier image contenant les détails de la mise à niveau et un fichier EXE. Si vous ouvrez l’application maintenant, vous ne pourrez pas installer la mise à jour. Vous verrez cette fenêtre.

Le bouton « Mettre à jour le micrologiciel » est grisé car l’appareil n’est pas en mode de mise à jour. Pour passer en mode mise à jour, éteignez d’abord l’appareil et laissez-le éteint pendant au moins dix secondes. Lorsque l’appareil est éteint, appuyez sur le joystick gauche (LS) et maintenez-le enfoncé, puis appuyez sur le bouton d’alimentation pour l’allumer. Laissez l’appareil démarrer.
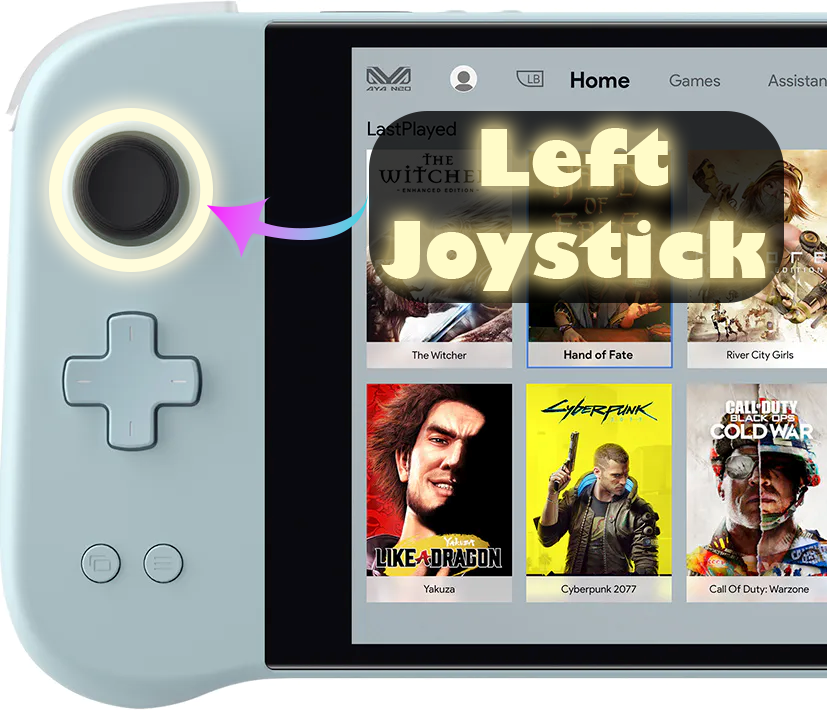
Une fois le démarrage effectué, lâchez le joystick et connectez-vous comme d’habitude. Naviguez à nouveau vers l’application et si vous avez réussi à passer en mode mise à jour, vous verrez que le bouton n’est plus grisé. N’hésitez pas à cliquer sur Mettre à jour le micrologiciel et la mise à jour sera effectuée. S’il n’est pas grisé, vous devrez répéter le processus de mise en mode de mise à jour de l’appareil jusqu’à ce qu’il fonctionne.
Une fois que c’est fait, nous pouvons calibrer l’appareil.
- Appuyez sur le bouton Fenêtre et les quatre boutons ABXY et maintenez-les enfoncés pendant environ deux secondes, jusqu’à ce que l’appareil vibre.
- Dans les dix secondes qui suivent la vibration, tournez les DEUX joysticks trois fois dans l’une ou l’autre direction ET appuyez trois fois sur les deux gâchettes (LT et RT). L’appareil vibre à nouveau lorsque l’étalonnage est terminé.
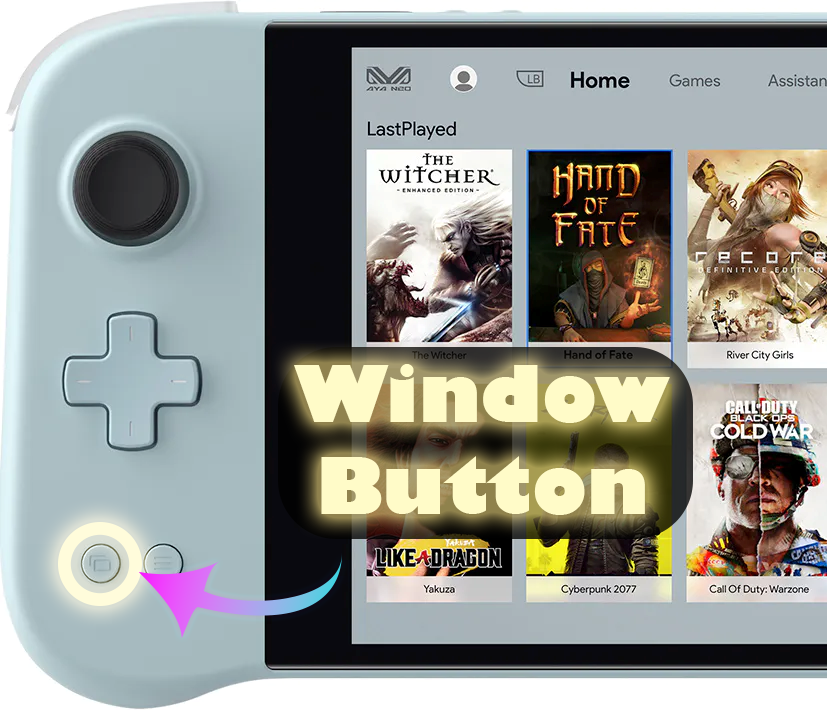
Pour d’autres méthodes d’étalonnage de votre appareil, voir ci-dessous.
NOTE : La manette de jeu ne fonctionnera pas si Aya Space est en cours d’exécution. Il peut être téléchargé à partir de la page de téléchargement d’Aya Neo.
Callibration Windows
Si la méthode ci-dessus ne fonctionne pas, il existe une méthode d’étalonnage intégrée à Windows qui est détaillée ci-dessous.
Pour calibrer sous Windows, il faut d’abord ouvrir Windows Run. Si vous disposez d’un clavier, vous pouvez appuyer sur Windows+R, sinon ouvrez le menu Démarrer et cherchez « Exécuter ».

Une fois ouvert, tapez joy.cpl et cliquez sur « OK ».

Cette fenêtre s’ouvrira, Windows verra votre manette comme une manette XBOX 360, ce n’est pas grave.

Cliquez sur « Propriétés ». L’écran suivant s’affiche.

Vous pouvez l’utiliser pour tester votre contrôleur.
- L’axe Z correspond aux boutons de déclenchement
- La rotation X est le mouvement horizontal du joystick droit.
- La rotation Y est le mouvement vertical du joystick droit.
- L’axe X / l’axe Y correspond au mouvement du joystick gauche.
- La pointe du chapeau vidéo est le D-Pad
- Les boutons sont tous les boutons de votre appareil : A, B, X, Y, LB, RB, LS, RS, LC et RC. Ils s’allument lorsqu’on appuie dessus.
S’ils fonctionnent tous correctement, il est probable que vous n’ayez pas besoin de calibrer votre appareil. Mais si c’est le cas, cliquez sur « Paramètres » et vous verrez cet écran.

Cliquez sur « Calibrer » pour suivre le processus d’étalonnage.

Suivez les instructions pour calibrer votre contrôleur. Une fois que vous avez terminé, vous revenez à la page Paramètres, vous pouvez aller sur la page Test pour voir comment votre travail s’est déroulé. Si vous n’êtes pas satisfait, retournez dans les paramètres et cliquez sur « Restaurer les paramètres par défaut ». Si c’est le cas, vous pouvez continuer à utiliser votre nouveau contrôleur calibré.
Gamepad-Tester.com
Gamepad Tester est un site web bien connu de la communauté, il offre un moyen facile et accessible de tester les contrôleurs de votre manette de jeu. Il offre même des informations supplémentaires et plus approfondies que Windows. Rendez-vous sur le site. L’écran suivant s’affiche.

Appuyez sur n’importe quel bouton pour commencer, et l’interface de test se chargera.
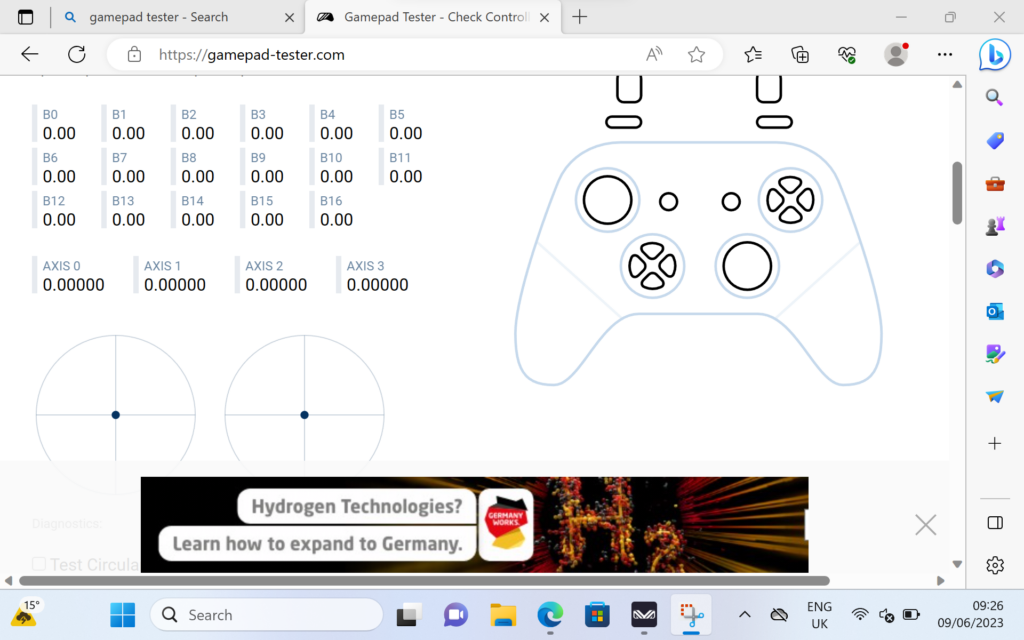
D’ici, vous pouvez voir précisément l’angle et la force que les joysticks, les déclencheurs et la souris peuvent exercer.


