Bonjour ! Si vous êtes ici ou avez été dirigé vers cette page, il est probable que vous rencontriez des problèmes avec votre GPD Win Max, et que vous cherchiez à réinitialiser votre GPD Win Max ou à réinstaller Windows 10 sur votre GPD Win Max dans le cadre d’un processus de dépannage.
Parfois, les choses commencent à se gâter. Peut-être qu’une mise à jour bâclée de Windows ou un programme incompatible a déclenché une réaction en chaîne d’incohérences, d’échecs de dépendance, et ainsi de suite. La réinitialisation complète du système, sous une forme ou une autre, est donc peut-être le meilleur moyen de résoudre le problème.
Comment réinitialiser le Win Max
Une réinitialisation d’usine est plus rapide qu’une réinstallation de Windows. Toutefois, pour ce faire, vous devez disposer de la version GPD de l’installation Windows sur votre appareil. Si vous avez installé un autre système d’exploitation ou une version générique de Windows 10, cette méthode ne sera pas possible
Dans cette optique, pour lancer la réinitialisation, il suffit d’appuyer sur la touche F7 lorsque l’appareil est sous tension. Le menu de démarrage s’affiche, comme suit :

Sélectionnez « UEFI OS (Biwin SSD) ».
Appuyez sur le gros bouton bleu de démarrage - et l’appareil se réinitialisera et redémarrera automatiquement.

(Nous vous conseillons vivement de vous assurer que l’appareil est connecté à la charge pendant la réinitialisation, car si l’appareil s’éteint pendant ce processus, des problèmes peuvent survenir).
Comment réinstaller Windows 10
Pour réinstaller Windows 10 sur votre GPD Win Max, vous devez préparer une clé USB d’installation amorçable. Il y a deux façons de procéder.
Préparation de la clé USB
Méthode 1 : Copier/coller les fichiers nécessaires
Téléchargez le dernier fichier du micrologiciel sur le site web de GPD : https://www.gpd.hk/gpdwinmaxfirmware
Une fois le fichier zip téléchargé, extrayez-le à l’aide de l’outil de votre choix. WinZip et 7zip sont deux bons exemples. Si votre système d’exploitation le prend en charge, vous pouvez également utiliser l’utilitaire de compression natif (c’est-à-dire cliquer avec le bouton droit de la souris et « Extraire tout… » dans Windows 10).
Ensuite, vous devrez :
- Formater la clé USB en tant que disque NTFS
- Assurez-vous que la partition s’appelle « WINPE ».
Cela peut se faire de manière native dans Windows 10, mais aussi par le biais d’une myriade d’autres outils gratuits comme MiniTool Partition Wizard.
Une fois le disque formaté, copiez le contenu du fichier zip extrait sur la racine de la clé USB. Il devrait ressembler à ceci :
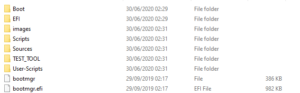
Votre clé USB est maintenant prête à l’emploi !
Méthode 2 : écrire une image préfabriquée
Cette méthode est un peu plus simple pour ceux qui ne savent pas exactement où se trouvent les fichiers ou comment formater leur disque.
Téléchargez ce fichier image que nous avons préparé chez DroiX - il a été froissé en utilisant le firmware qui était disponible au moment de la sortie commerciale du Win Max (fin septembre/début octobre), daté du 18/06/2020.
[Click here to download!] (Si ce lien ne fonctionne pas, copiez-collez ceci : https://go.droix.net/WIN-MAX-FW)
Vous devrez également télécharger Win32DiskImager, que vous trouverez ici : https://sourceforge.net/projects/win32diskimager/.
Une fois téléchargée, insérez la clé USB que vous prévoyez d’utiliser dans votre PC et démarrez Win32DiskImager. Vous verrez une fenêtre comme celle-ci.
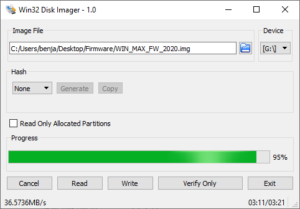
Cliquez sur l’icône bleue du dossier, naviguez jusqu’à l’endroit où vous avez téléchargé le fichier image et sélectionnez-le.
Ensuite, assurez-vous que la lettre du lecteur « Device » correspond à la clé USB que vous avez insérée (vous pouvez le vérifier dans l’Explorateur de fichiers).
Cliquez maintenant sur « Ecrire », et la mémoire USB commencera à être préparée avec l’image choisie. Vous pouvez faire d’autres choses avec l’ordinateur pendant ce temps, mais veillez à ne pas fermer l’application ou l’ordinateur, car vous devrez recommencer le processus d’écriture.
Une fois cette opération terminée, vous disposerez d’une nouvelle clé USB appelée « WINPE » contenant tous les fichiers nécessaires, et vous pourrez commencer la réinstallation.
Installation de Windows 10 sur le GPD Win Max
Insérez la clé USB dans l’un des ports USB-A situés à l’arrière du Win Max, comme indiqué ici.

Allumez maintenant l’appareil en appuyant sur F7. Comme nous l’avons vu dans la section précédente, le menu de démarrage s’affiche.
Sélectionnez le périphérique correspondant à la clé USB que vous avez insérée (par exemple, dans ce guide, nous avons utilisé une clé USB Toshiba, nous sélectionnerons donc l’option Toshiba TransMemory).
La réinstallation va maintenant commencer. Il suffit de s’asseoir, de s’assurer que le système est connecté à un chargeur et d’attendre !
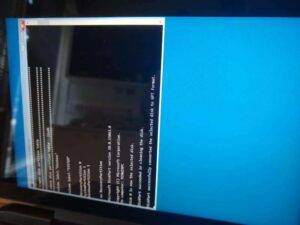
Une fois l’opération terminée, le système redémarre automatiquement dans une nouvelle installation de Windows 10.
Merci d’avoir suivi le guide aussi longtemps ! Si vous venez de tomber sur ce guide et que vous n’avez pas encore de Win Max, vous pouvez en commander un chez DroiX ici ! https://droix.net/collections/windows-gaming-handhelds/products/gpd-win-max
Jusqu’à la prochaine fois !


