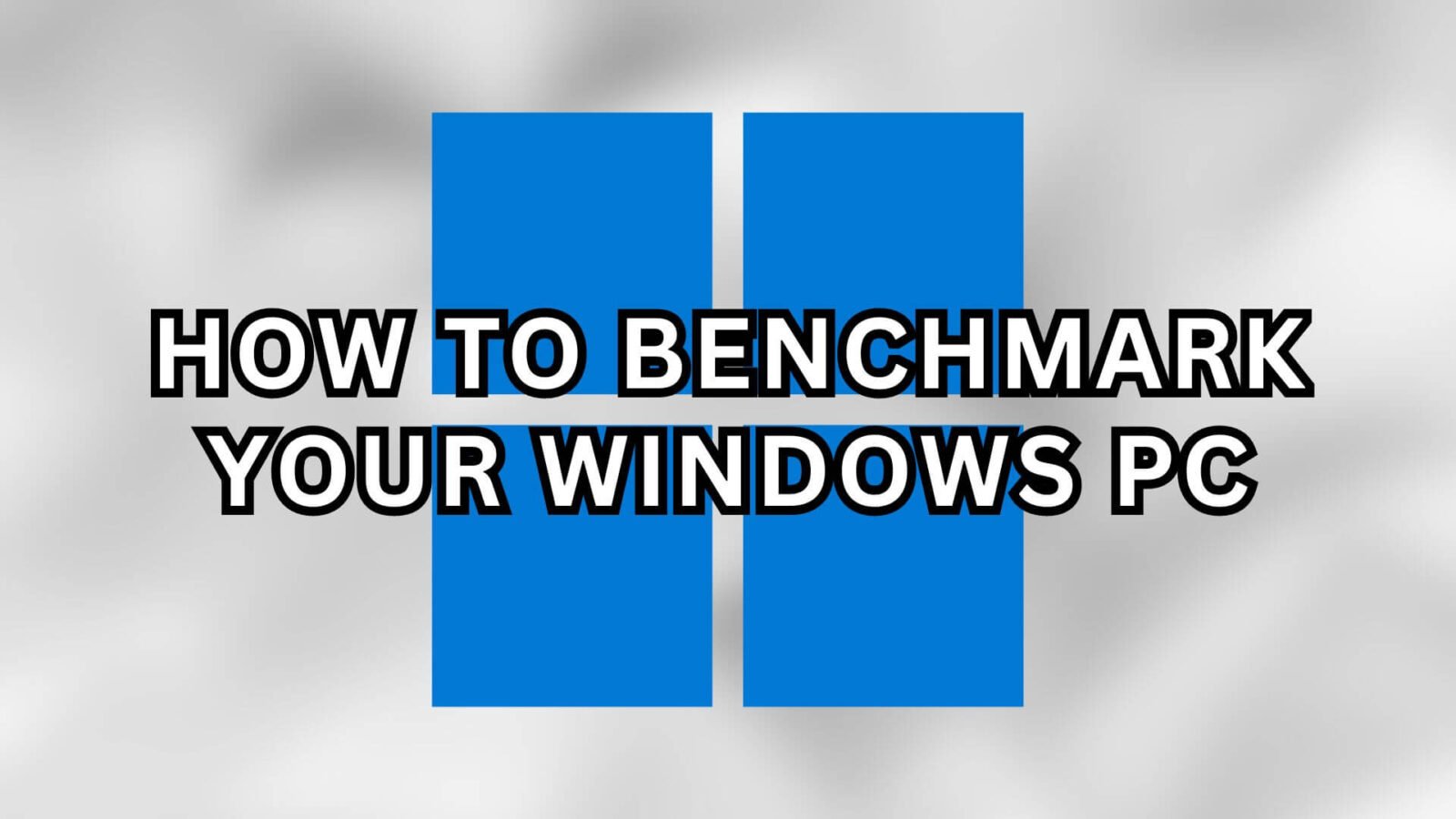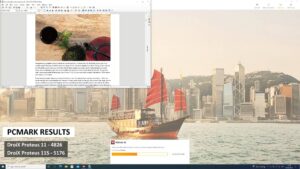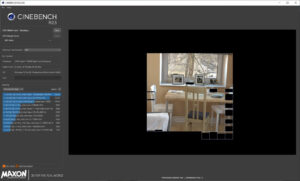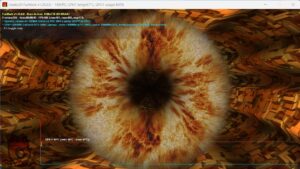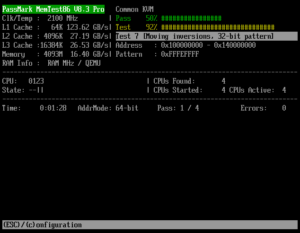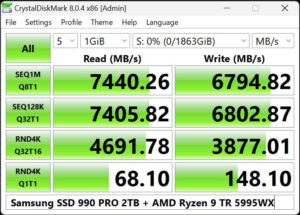Det er viktigere enn noen gang å sikre at datamaskinene våre tåler høytrykkssituasjoner. Stresstesting og benchmarking av PC-en din kan hjelpe deg med å identifisere eventuelle svake punkter eller problemer du kan oppleve. Så uansett om du er en spiller som ønsker optimal ytelse, en profesjonell som håndterer tunge oppgaver eller bare en som vil sikre at systemet er robust og pålitelig, er det viktig å forstå denne prosessen.
I denne omfattende veiledningen vil vi dekke hva ytelsestesting innebærer, forberedelsesprosessen, de forskjellige tilgjengelige verktøyene, inkludert de vi anbefaler, og hvordan du utfører disse testene effektivt. Denne veiledningen gjelder for alle Windows-enheter, inkludert, men ikke begrenset til, PC-er, mini-PC-er, bærbare PC-er og håndholdte PC-er.
Hva er benchmarking?
Stresstesting handler om å sikre at datamaskinen din kan håndtere vanskelige situasjoner. Det gir i hovedsak PC-en en hard treningsøkt for å se hvor godt den takler når arbeidsmengden blir travel eller krevende. Vi gjør dette ved å få datamaskinen til å jobbe ekstremt hardt og sette den under mye stress – mer enn hva vi vanligvis forventer i daglig bruk. Dette er superviktig fordi det hjelper å forstå de sterkeste og mest sårbare delene av systemet. På denne måten finner vi ut og forhindrer potensielle problemer som kan oppstå i fremtiden. Det er et smart grep for å sikre at datamaskinen din forblir pålitelig, spesielt for tunge oppgaver eller for å forstå mulighetene til enheten din.
Forberedelse
For å garantere nøyaktige resultater fra en ytelsestest, må du minimere alle andre faktorer som kan påvirke nøyaktigheten og ytelsen til referanseresultatene. Det er avgjørende å etablere en grunnlinje med kontrollerte variabler, og den beste måten å gjøre dette på er å sikre at all fastvaren og driverne er oppdatert. Vi anbefaler at du fullfører følgende forberedende trinn.

Oppdater BIOS-versjonen
BIOS (Basic Input/Output System) eller UEFI-systemet er kjernen i enheten. Å bekrefte at BIOS-en din er oppdatert løser ofte problemer og forbedrer ytelsen, stabiliteten og kompatibiliteten. Det er viktig å merke seg at du bare bør installere stabile BIOS-oppdateringer, siden en feil eller ustabil BIOS-oppdatering kan forårsake alvorlige problemer.
Du kan sjekke Komme i gang-veiledningene for din spesifikke enhet for å finne de riktige fastvareoppdateringene.
Oppdater Windows
Deretter må du sørge for at operativsystemet ditt er oppdatert til den nyeste versjonen, siden disse oppdateringene ofte fikser kjente feil og problemer som påvirker systemstabiliteten relatert til utdatert programvare. På Windows OS kan dette enkelt gjøres i Windows Update- fanen som du finner i Innstillinger . Eller du kan sjekke ut vår veiledning .
Oppdater drivere
Du bør også sørge for at du har de siste fungerende versjonene av enhetsdriverne. Disse driverne er spesifikke for de individuelle maskinvarekomponentene (GPU, brikkesett, nettverk, lydkort) og installering av de siste revisjonene bidrar til å forbedre stabiliteten, ytelsen og kommunikasjonen til den spesifikke komponenten. CPU og GPU har betydelige roller i systemytelsen, og det er avgjørende å sørge for at de fungerer riktig for å oppnå nøyaktige resultater under stresstesting.
Du kan sjekke Komme i gang-veiledningene for din spesifikke enhet for å finne disse driveroppdateringene.
Skann etter skadelig programvare
For å være ekstra forsiktig anbefaler vi å kjøre en full skanning med et pålitelig antivirusverktøy som Microsoft Defender eller Bitdefender for å oppdage potensiell skadelig programvare. Det er viktig å vite at systemet ditt er rent og ikke blir kompromittert av skadelig programvare for å unngå feiltolkning av referansemålingsdata – et rent system etablerer en baseline for ytelsesnivå, ettersom systemet kan underprestere på grunn av skadelig programvare i motsetning til maskinvarebegrensninger .
Start enheten på nytt
Omstart av PC-en avslutter bakgrunnsprosesser og sletter minnet og midlertidige filer som har samlet seg under bruk. Den vil også fullføre eventuelle fastvare- eller programvareoppdateringer, som ofte kreves for å fullføre installasjonsprosessen. Dette sikrer igjen et klart og konsistent utgangspunkt da alt minne er tilgjengelig for bruk under testene og også eventuelle oppdateringer er fullført.
Generelle prøver
PCMark er industristandarden for benchmarking av den komplette PC-ytelsen. Vi anbefaler denne referansen ettersom den tester hva virkelige mennesker vil bruke enhetene sine til i hverdagen – som å jobbe med store kontordokumenter, medieavspilling, bilde- og videogjengivelse og mye mer. I likhet med grafikkgjengivelsesmotstykket, 3DMark, bryter denne referanseprogramvaren ikke bare ned testresultatene dine, men sammenligner dem også med lignende spesifikasjonsenheter og maskinvare for å sikre at du har en dyp, men enkel forståelse av enhetens ytelse.
PassMark er et flott alternativ hvis du vil stresse ut CPU, GPU, RAM og lagring på en gang. Deres benchmarks kan kjøres som en helhet, eller individuelt hvis du ønsker å understreke noe spesifikt.
CPU- og GPU-tester
3DMark har en lang historie, og er en av de mest populære benchmarkene for stresstesting av CPU og GPU for spill. Det regnes som industristandarden for måling av grafisk ytelse. En gratisversjon er tilgjengelig for alle, og en betalt oppgradering har mange ekstra benchmarks å kjøre. I likhet med produktivitetsmotstykket, PCMark, vil du få god dybde, men lett å forstå benchmark-score og sammenligningsscore for å sikre at enheten din fungerer etter hensikten.
Tester kun CPU
Cinebench anbefales sterkt for CPU-benchmark-testing som bruker Cinema4Ds gjengivelsesmotor. Det er raskt og enkelt å sette opp med liten eller ingen konfigurasjon – velg bare mellom å kjøre enten eller begge, enkelt- og flerkjernetestene, som hver tar rundt ti minutter.
Et annet flott alternativ er Prime95 som vi bruker når vi eksperimenterer med forskjellige innstillinger.
Tester kun GPU
FurMark er et utmerket valg for GPU-stresstesting og benchmarking på Windows-enheter. Det er en gratis og lett programvare som utfører intensive og stressende grafikkorttester. Dette er rett og slett den vi anbefaler. men det er mange alternativer tilgjengelig om nødvendig.
Kun minne Te s ts
Den originale målestokken for minnediagnostikk er MemTest86 og er fortsatt den beste for å teste RAM-en din. Det krever at du lager en USB-oppstartsstasjon og kjører programvaren derfra. Men det er verdt det hvis du vil teste RAM-en din nøyaktig.
Tester kun for lagring
CrystalDiskMark er en gratis å bruke og ekstremt enkel programvare å bruke for å teste ytelsen til SSD-en din. Denne programvaren benchmarker på tvers av flere forskjellige tester for å gi lese- og skrivehastigheten til lagringsenheten din.
Disse referansene og kontrollene er ment å sikre at enheten din fungerer etter hensikten og bidra til å oppdage potensielle problemer tidlig. Hvis du støter på problemer eller har spørsmål, ta kontakt med DroiX-support eller Discord-fellesskapet vårt for å få hjelp.