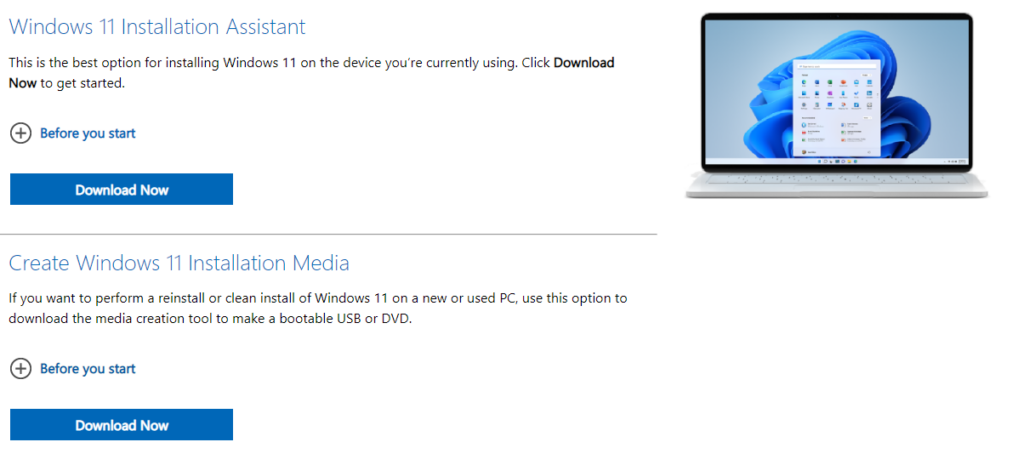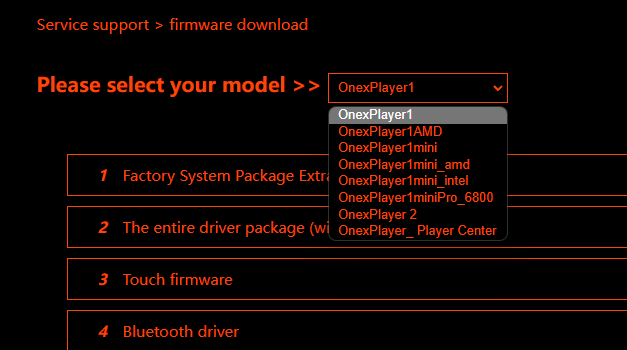Å installere operativsystemet på nytt kan gjøres av en rekke årsaker. Enten noe har gått galt, du gjør deg klar til å selge den håndholdte enheten din eller du bare vil gi enheten en liten oppfriskning, vil denne guiden vise deg hvordan du får en ren installasjon i gang.
For de fleste håndholdte enheter, fra Ayaneo 2 til Anbernic Win600 og ONEXPLAYER 2 , er prosessen veldig lik, så vi vil dekke alle disse og mer i denne veiledningen; differensiere der det trengs. For noen andre håndholdte enheter, spesielt GPD-enheter, har sin egen prosess for å installere Windows på nytt. For GPD-enheter følg veiledningen vår her .
Den første prosessen vil være der veiledningen er den samme for alle enheter, så uansett hva du bruker, følg disse trinnene. Hvis enheten din ikke er brukbar, uansett grunn, kan den første delen gjøres på en annen PC. Dette vil slette systemet ditt, så sikkerhetskopier alt du ønsker å beholde.
For denne delen trenger du:
- Enheten din, koblet til og lades
- En høyhastighets USB-pinne på 16 GB eller større
- Internett-tilkobling
Installerer Windows
Det første trinnet er å laste ned Media Creation Tool for Windows 11 her .
Mens vi kan bruke Windows 11 Installation Assistant til å installere Windows 11 på enheten din, skal vi i denne guiden lage Windows 11 Installation Media. Så fortsett og klikk «Last ned nå» under Opprett Windows 11-installasjonsmediet.
Når den har fullført nedlastingen, finner du programmet der du lastet den ned. Det vil bli kalt ‘mediacreationtool’. Dobbeltklikk for å kjøre programmet. Skriv inn administratordetaljene dine, hvis du ikke kjenner dem, spør du administratoren for enheten din om å angi dem, og klikk ja.

Programmet vil laste inn merknadene og lisensvilkårene. Les gjennom dem, og hvis du ønsker å klikke ‘Godta’. Du kan nå begynne å lage en oppstartbar enhet.
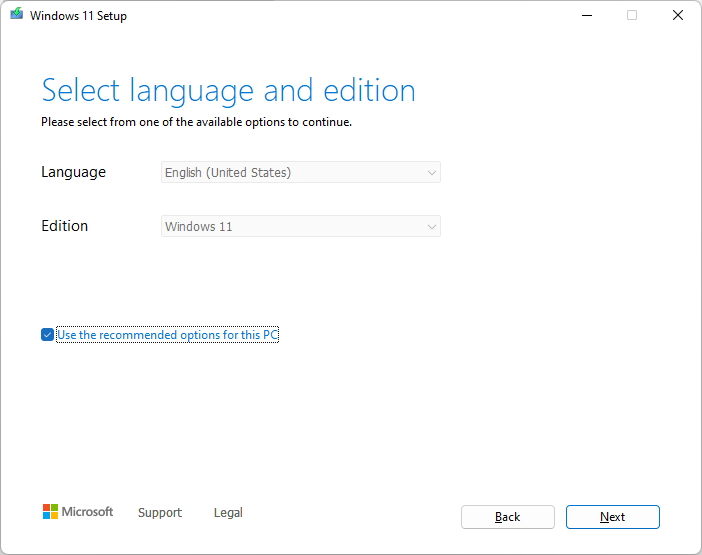
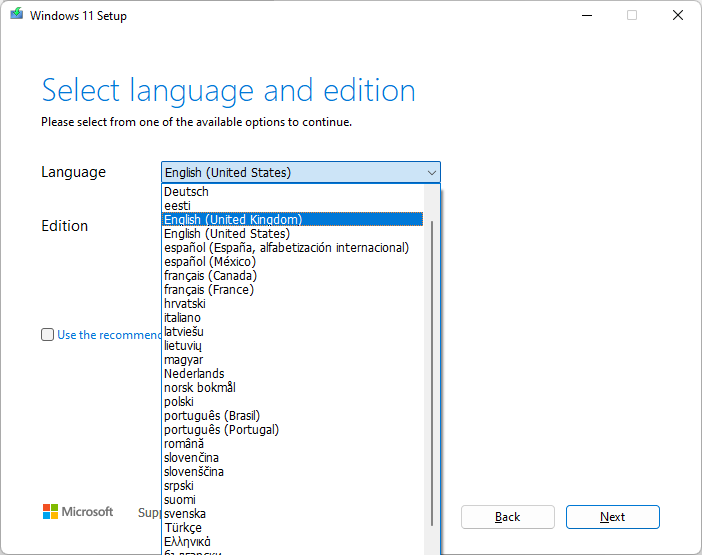
Du vil bli bedt om å velge språk og utgave av Windows 11 for å lage installasjonsmedier for. Hvis du ønsker å endre språk og utgave fra det automatisk valgte alternativet, fjerner du merket for ‘Bruk de anbefalte alternativene for denne PCen’ og gjør eventuelle endringer du ønsker. Når du er fornøyd med valgene dine, klikk på «Neste».

Sørg for at du blinker til en USB-stasjon og ikke en ISO-fil.

Hvis du ikke allerede har gjort det, kobler du USB-enheten du vil bruke til den håndholdte enheten. Hvis den håndholdte enheten ikke har en USB-port og/eller du ikke har en USB-C-flash-stasjon, må du bruke en USB-dokkingstasjon for å legge til den nødvendige porten til enheten. Når du er i stand til å se den flyttbare stasjonen, klikker du på «Neste».
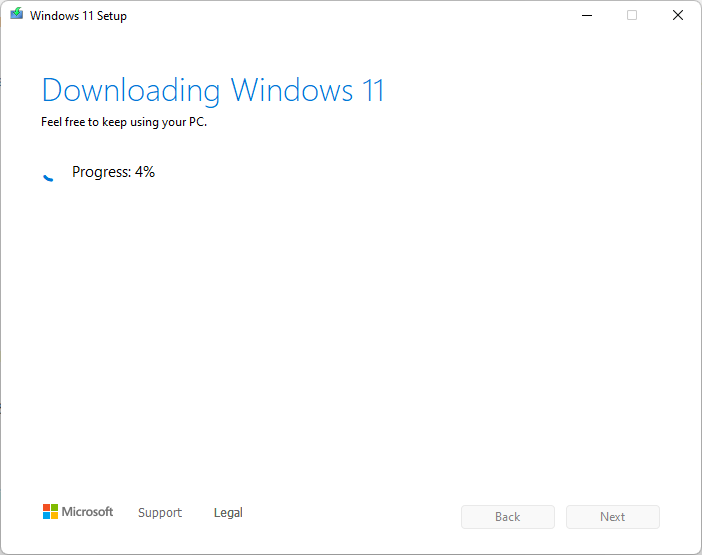
Programmet vil deretter laste ned Windows 11 før det flasher det til USB-stasjonen. Lag gjerne en kopp kaffe eller fortsett å bruke den håndholdte enheten.
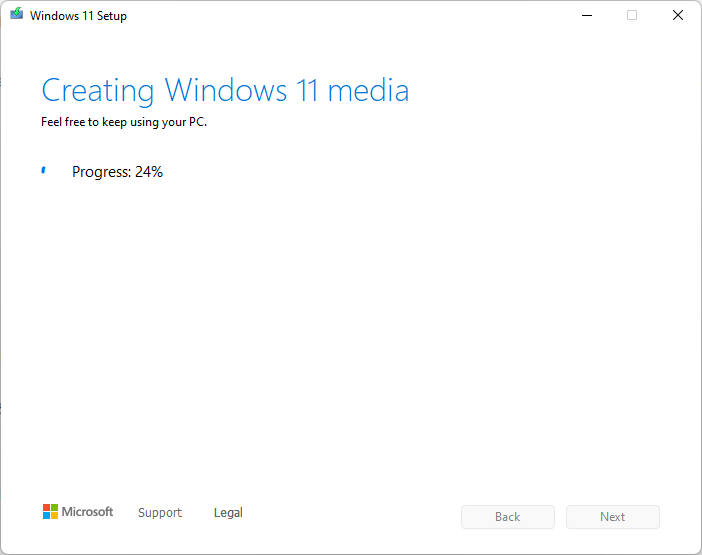
Det vil lage mediet ved å bruke den nedlastede kopien. La det gjøre sin greie.
Når installasjonsmediet er opprettet og det står «Din USB-flash-stasjon er klar», kan du klikke på «Fullfør» og starte på nytt. Vi starter opp fra stasjonen. Dette vil være annerledes for de fleste enheter, så vi vil gå gjennom noen av dem. Hvis enheten din ikke er forklart, se bruksanvisningen, eller prøv en av disse metodene, er sjansen stor for at den vil fungere.
| Ayaneo | ANBERNIC WIN600 | ONEEXPLAYER |
| Koble til et tastatur og trykk F7 når enheten starter opp for å gå inn i Boot Menu. Velg USB-stasjon. | Du trykker ned på volumknappen når du slår på Win600 for å få oppstartsmenyen. Flytt glidebryteren til høyre til musen for å bruke D-Pad til å velge USB-pinnen Når den er startet, setter du bryteren på høyre side tilbake til gamepad. | Slå på ONEXPLAYER Når du ser logoen, trykker du på DESKTOP- knappen og Volum + -knappen samtidig Dette vil vise oppstartsmenyen. Trykk og hold tastaturknappen i et eller to sekunder til den lyser. bruk D-Pad for å velge USB-stasjonen og trykk på START- knappen for å fortsette. |
Når du er i oppstartsmenyen, velg USB og start opp i den.
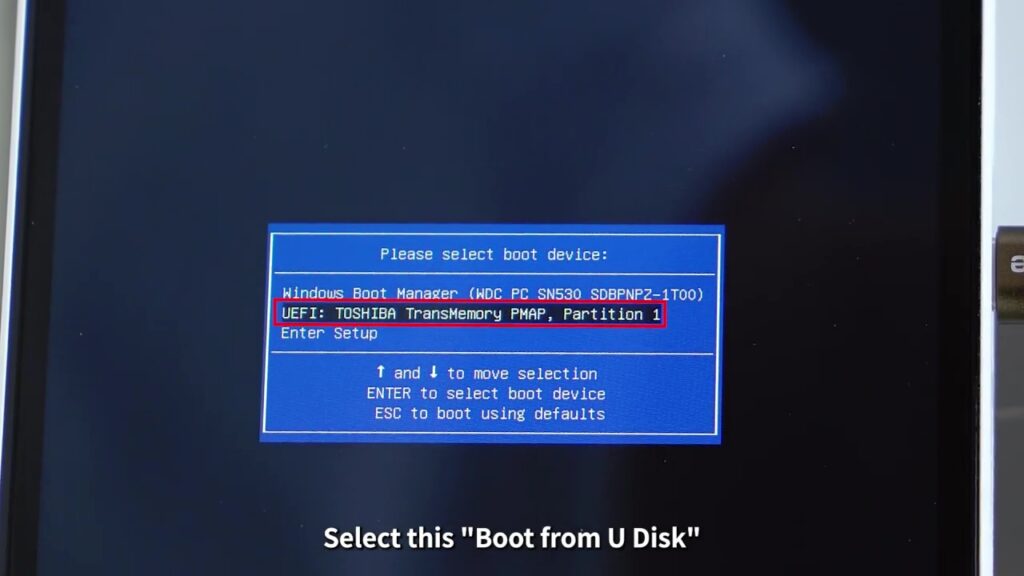
Når den er lastet inn, kan du velge ønsket språk, tids- og valutaformat og tastatur.

Klikk på «Installer nå» og godta vilkårene og betingelsene
Klikk på Custom Install
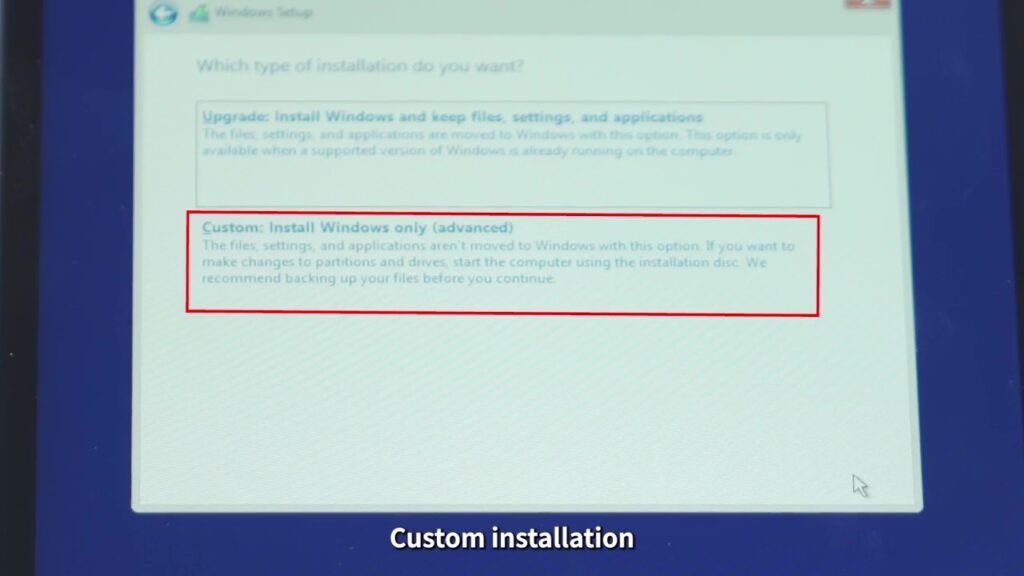

Velg din systemdisk, dette vil være den største partisjonen på din håndholdte enhet. Klikk «Format» og deretter «OK». Når det er fullført, klikk «Neste».

Windows vil installere, la det gjøre sitt. Når den er fullført, vil den automatisk starte den håndholdte enheten på nytt.
Systemet starter opp i Windows-installasjonen og begynner å sette opp operativsystemet. Noen enheter vil vise denne delen i portrett i motsetning til det forventede landskapet. Dette er greit, bare fortsett med enheten i stående retning.
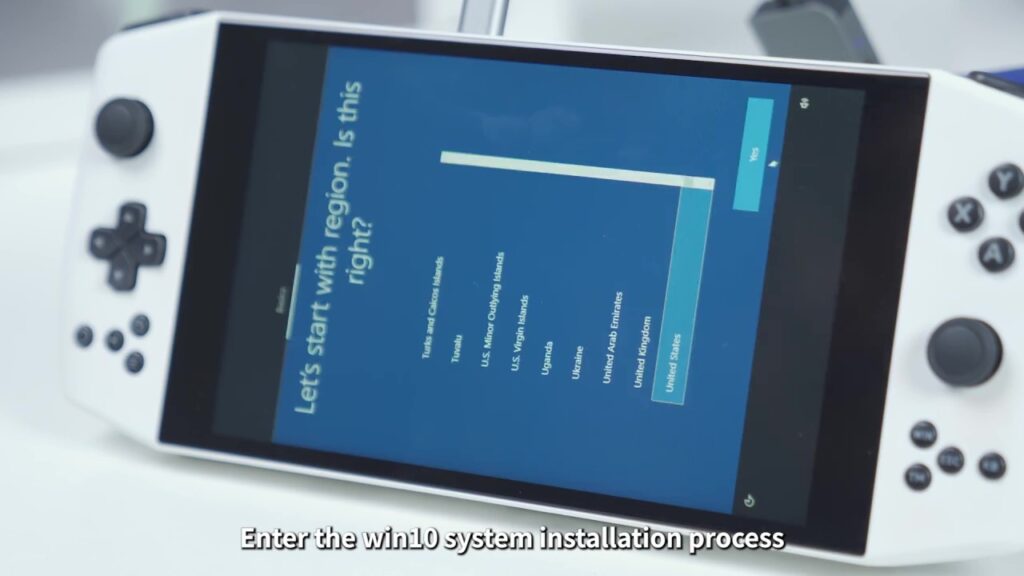
Gå gjennom installasjonsprosessen og angi dine foretrukne innstillinger.

La den håndholdte fullføre installasjonen. Når det er gjort starter det opp i Windows. Herfra, hvis du trenger det, kan du høyreklikke og klikke på Skjerminnstillinger. Herfra kan du bla ned og endre skjermretningen til «Landskap» for å matche enheten. Gratulerer, du har installert en ny kopi av Windows på enheten din.
Installere drivere
Det neste trinnet er å installere alle driverne slik at enheten fungerer som den skal. Det er her guiden begynner å skille ytterligere. Klikk på ankerlenken nedenfor for å finne veiledningen for enheten din.
Anbernic WIN600
Anbernic WIN600 har en relativt enkel metode for å installere driverne. Når du er i gang med Windows, gå over til denne lenken her for å laste ned driverpakken. Last ned og pakk ut filen. Inne finner du en mappe kalt ‘driver’, der hver sjåfør er nummerert i sin egen mappe.
Gå gjennom hver drivermappe i rekkefølge og høyreklikk på ‘Install.bat’ og ‘Kjør som administrator. Det vil dukke opp en kort kommandoprompt, og så forsvinner den. Det vil se ut som ingenting har skjedd, men driverne ble installert. Etter at du er ferdig med dem alle, start enheten på nytt.
Last ned og installer » Auto-Detect for Windows 11 » driveroppdateringer fra AMD og sørg for at du har den nyeste versjonen. Start enheten på nytt etter installasjon. Når den er installert, gå til Innstillinger> Vise> GPU-skalering> PÅ. Dette vil tillate spill med lavere oppløsning å ta opp hele skjermen automatisk.
Last ned og installer RivaTuner Statistics Server . Når den er installert, åpner du den og setter «Framerate Limit» til 60. Dette vil sikre at spill ikke kjører over 60 bilder per sekund og kaster bort ekstra ytelseskraft.
Bare sånn er du ferdig og klar til å spille!
Ayaneo
Denne delen av veiledningen vil dekke alle Ayaneo-enheter, det kan være noen forskjeller mellom hver enhet. De vil bli oppgitt etter behov.
Last ned de nødvendige driverne for den håndholdte enheten på enheten din. De er tilgjengelige her . Hver driverpakke er merket for enheten den er laget for. Bare finn og last ned ALLE de som gjelder for enheten din.

For hver driver, unntatt AMD-drivere, pakk ut og følg installasjonsprosessen. For AMD-drivere vil nedlastingskoblingen ta deg til AMD-nettstedet. Herfra kan du laste ned Windows-drivere for automatisk å oppdage hvilke komponenter du har og installere de riktige driverne.
Når du har installert alle driverne, for å sikre at alle er riktig installert, gå inn i Enhetsbehandling og sjekk under hver kategori. Hvis det ikke er noen ukjente enheter, har alle driverne blitt installert. Hvis ikke, sørg for at du har lastet ned og installert driveren for den komponenten. Ta kontakt med DroiX kundestøtte hvis det fortsatt er noen problemer.
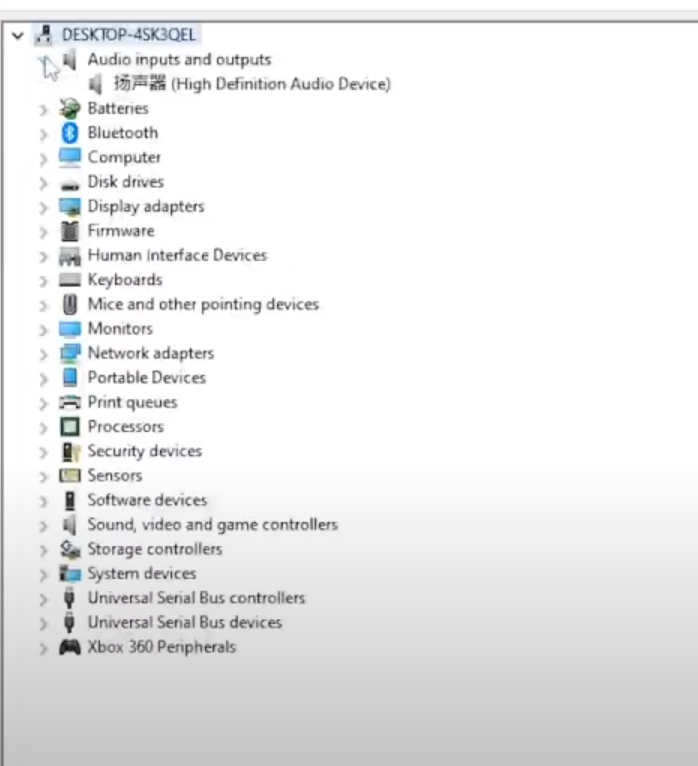
Når det er gjort og det ikke er noen ukjente enheter, har du fullført prosessen og kan spille på din Ayaneo-enhet når du vil.
ONEEXPLAYER
Når du er inne i Windows på den håndholdte enheten, gå over til drivernettstedet her . Velg enheten din fra rullegardinmenyen.
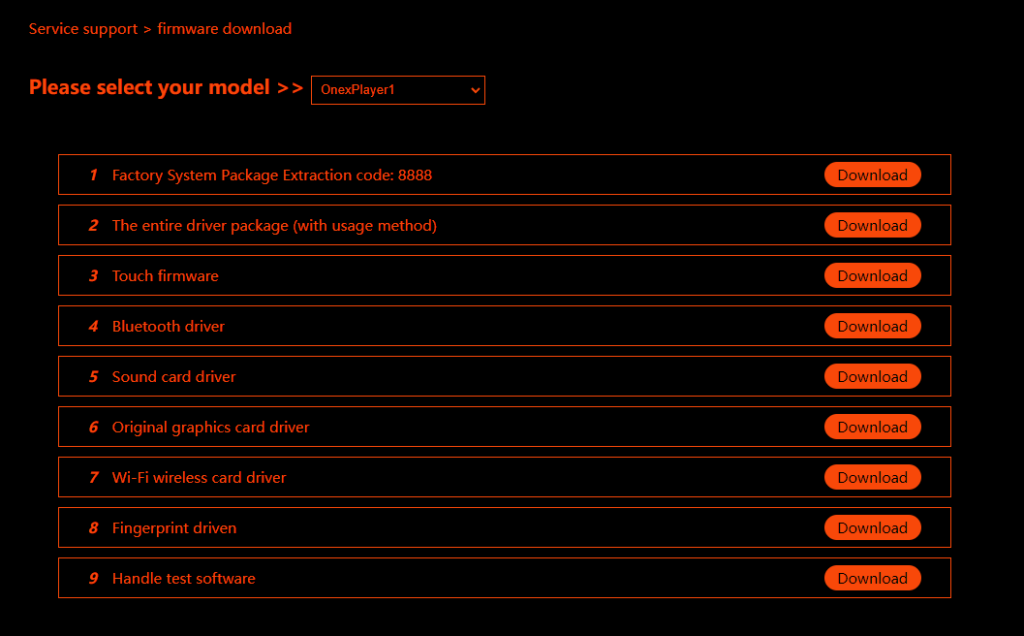
Last ned hvert stykke programvare for enheten din, disse vil lastes ned som .rar-filer, så jeg anbefaler å laste ned WinRAR for å åpne dem. Når den er utvidet, finn Install.bat i hver mappe og installer driveren. Det kan være en lignende installasjonsfil som «Setup.exe», avhengig av driveren og enheten. Sørg for å installere alle tilgjengelige drivere for enheten din.
Når du har installert alle driverne, er enheten klar til bruk, og du kan begynne å spille!
Hvis alt går bra, har du installert en ny kopi av Windows på din håndholdte spill-PC, med alle drivere intakte. Du kan komme til spilling, produktivitet og mer på din rene PC.
For å ta en titt på andre Windows-drevne grafregnere, klikk her .
For å lære mer om våre andre tilbud og produkter, ta en titt på andre Knowledge Base-artikler her