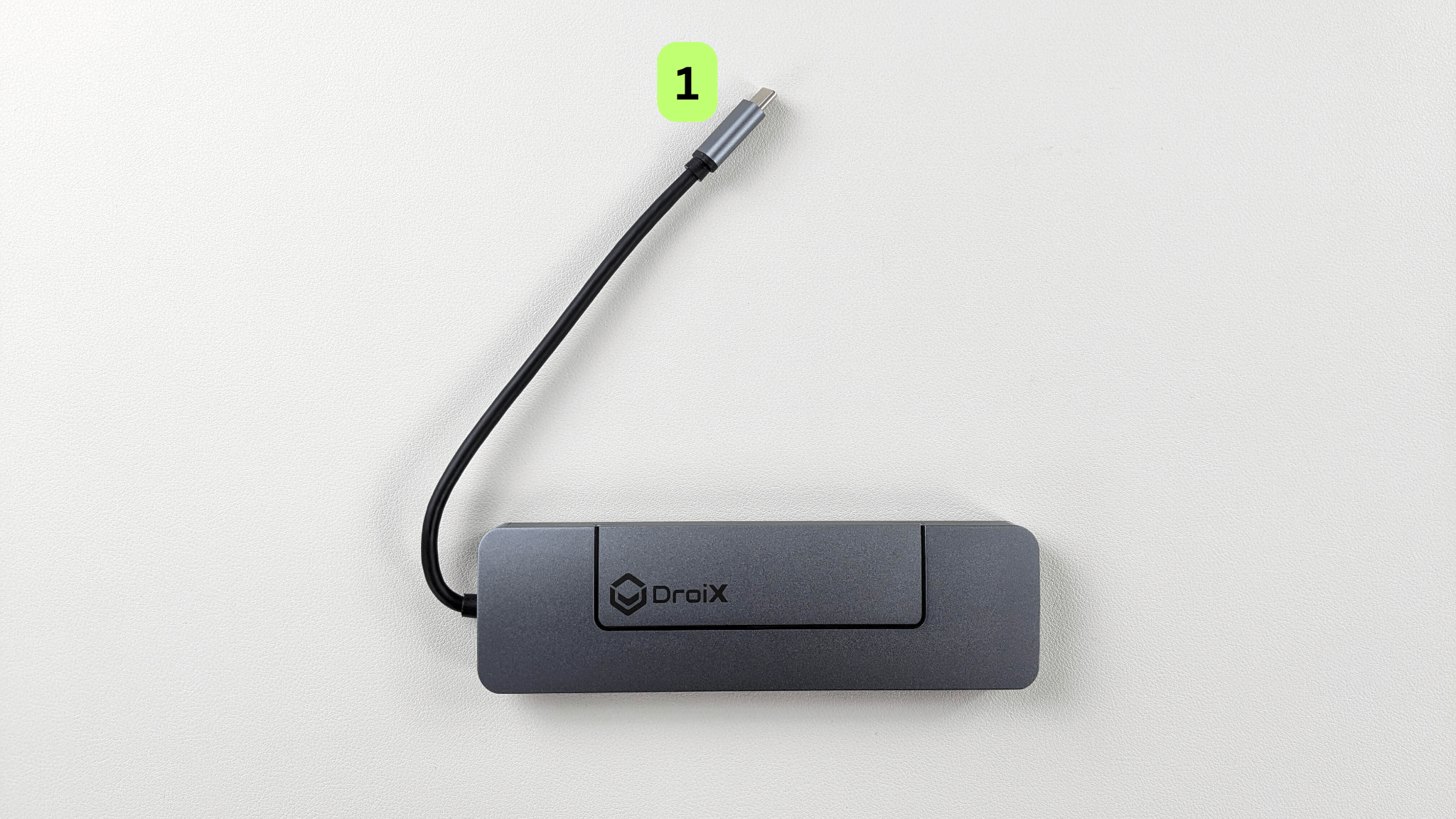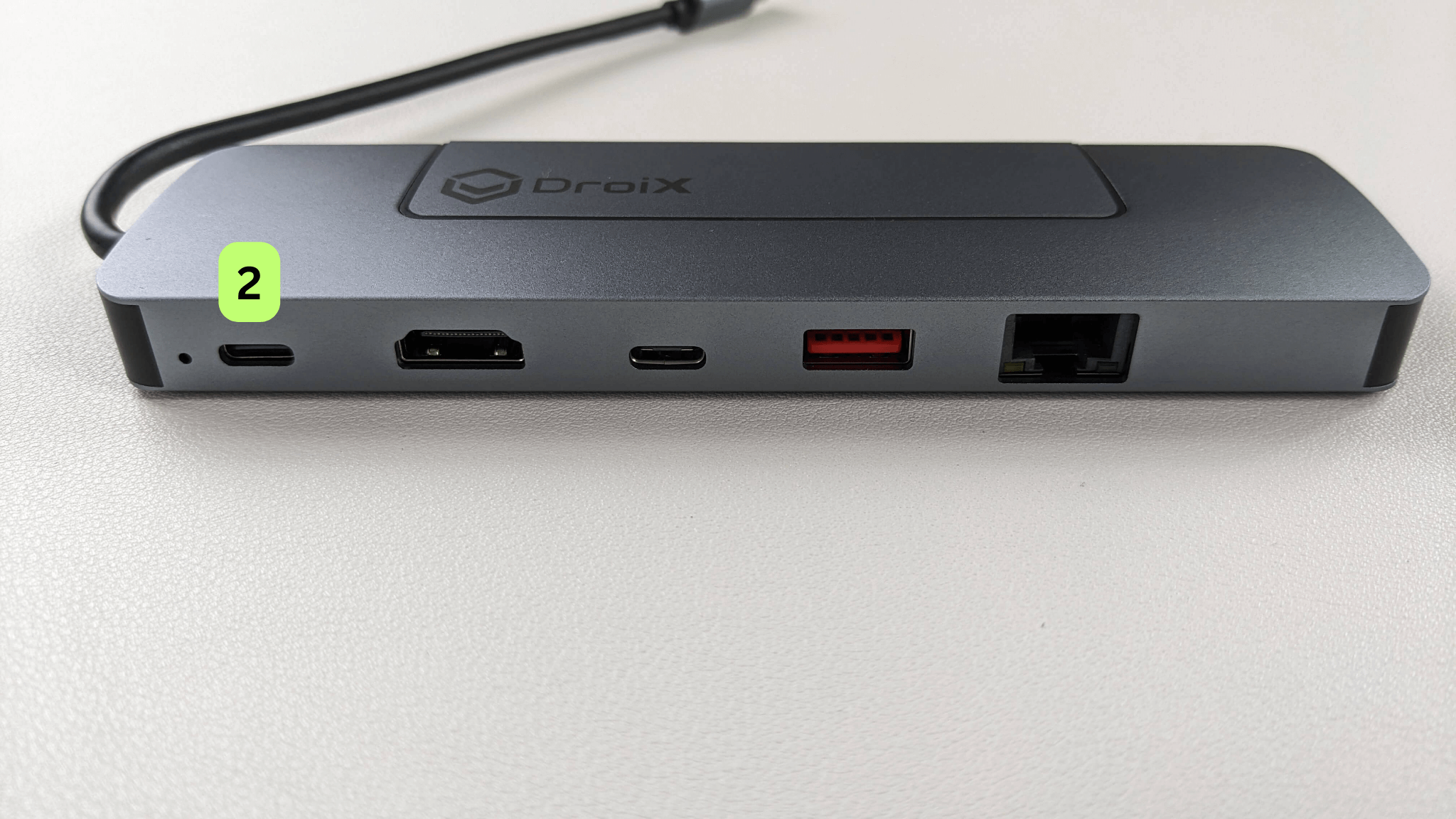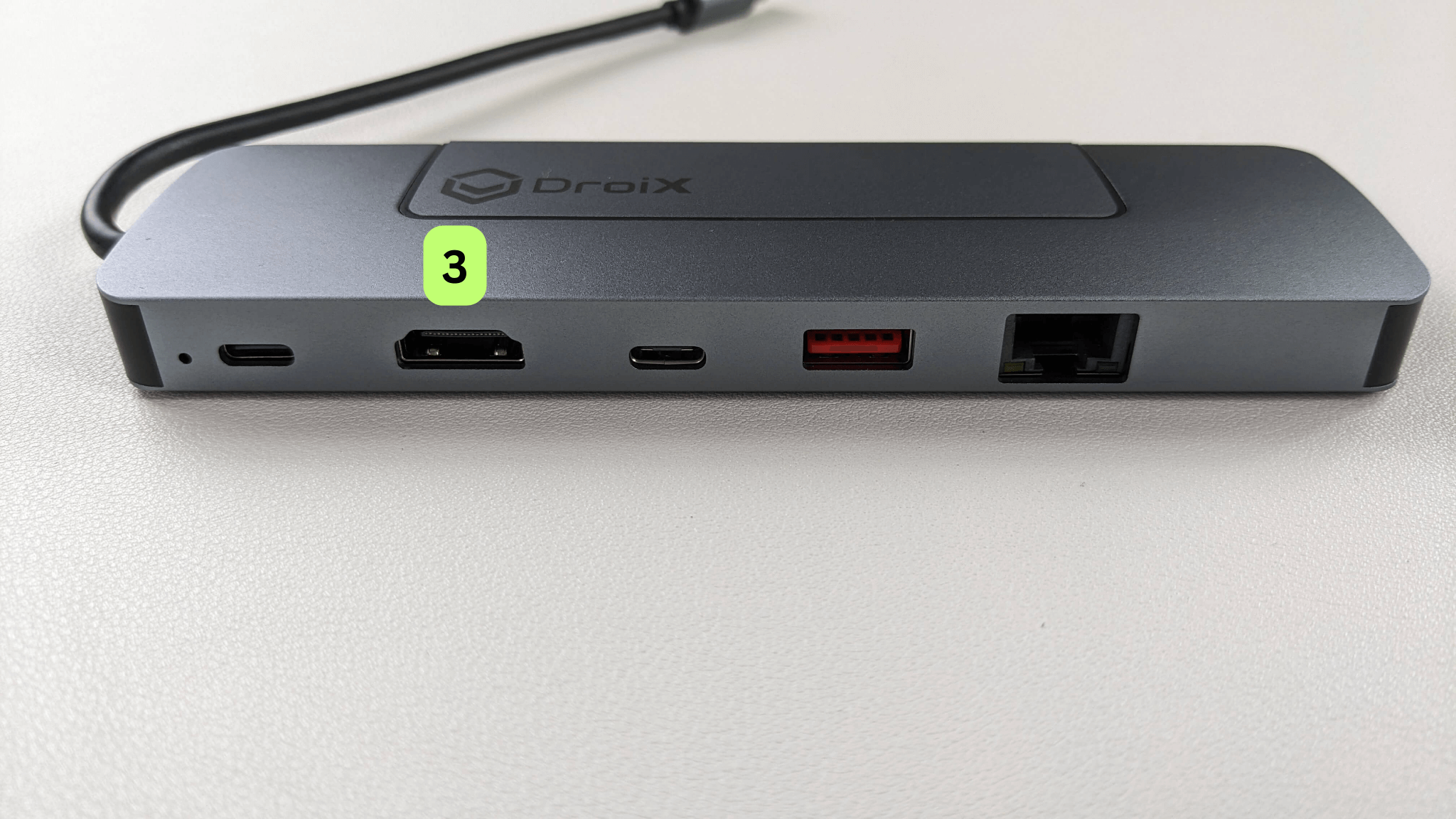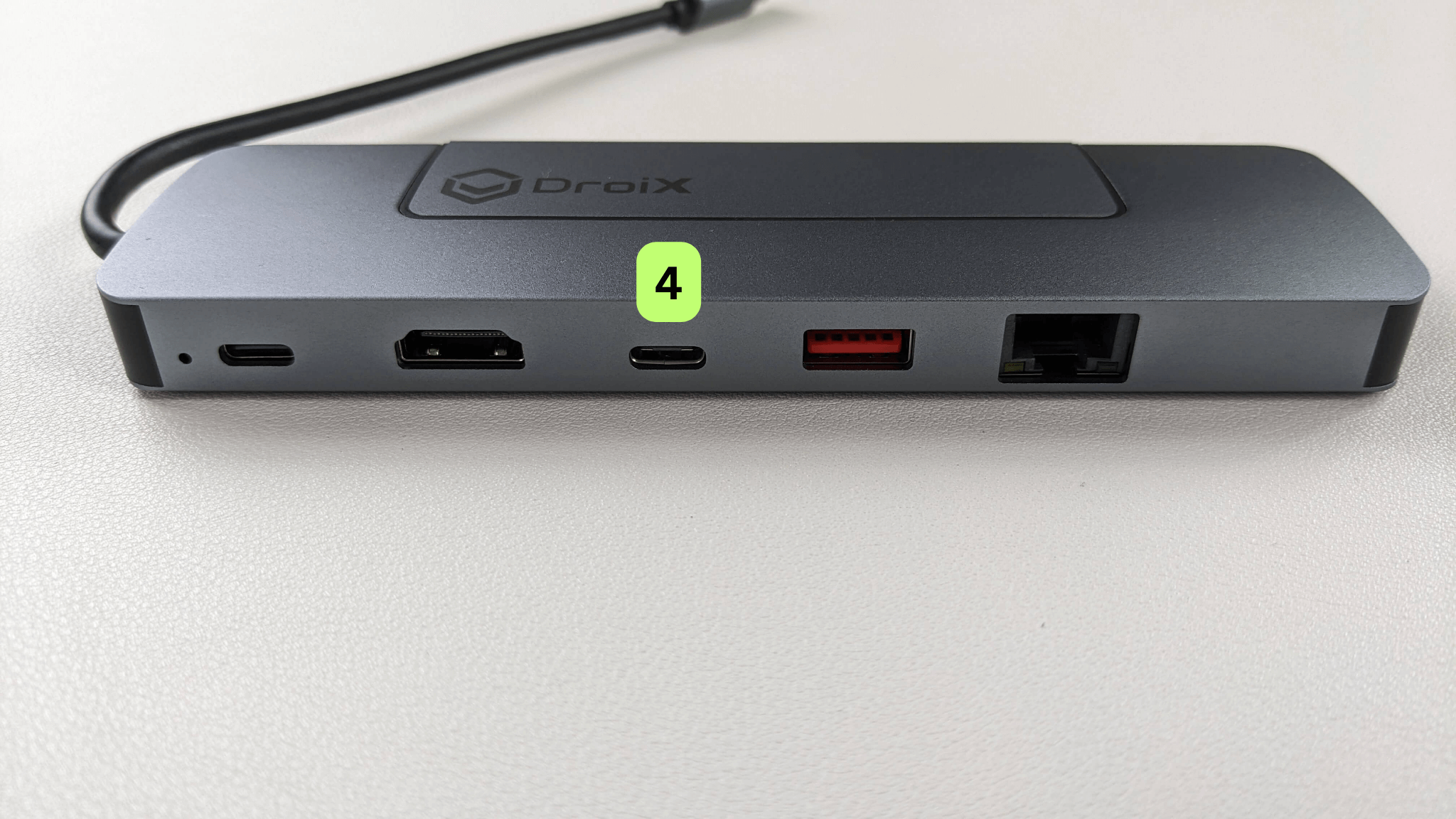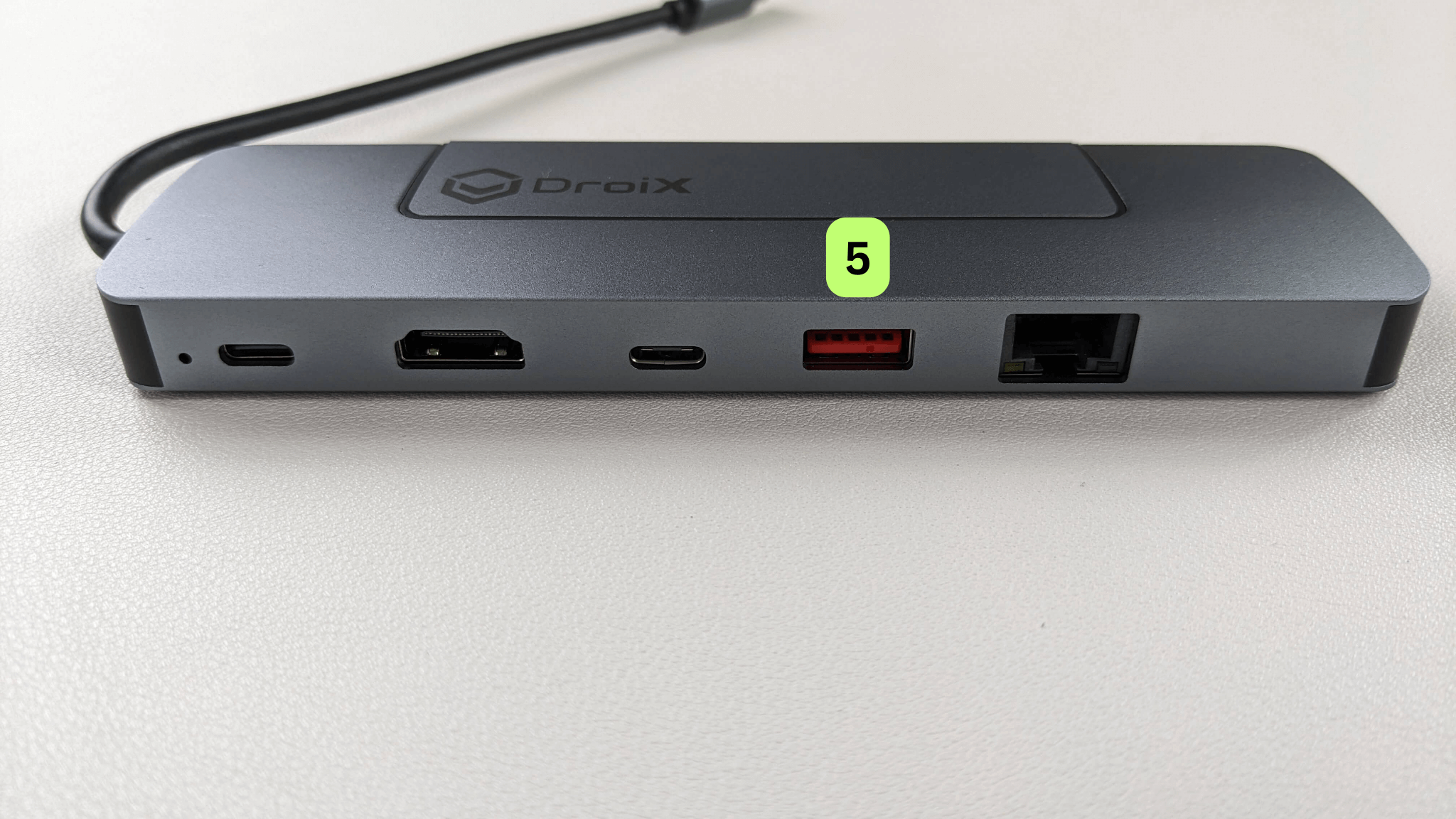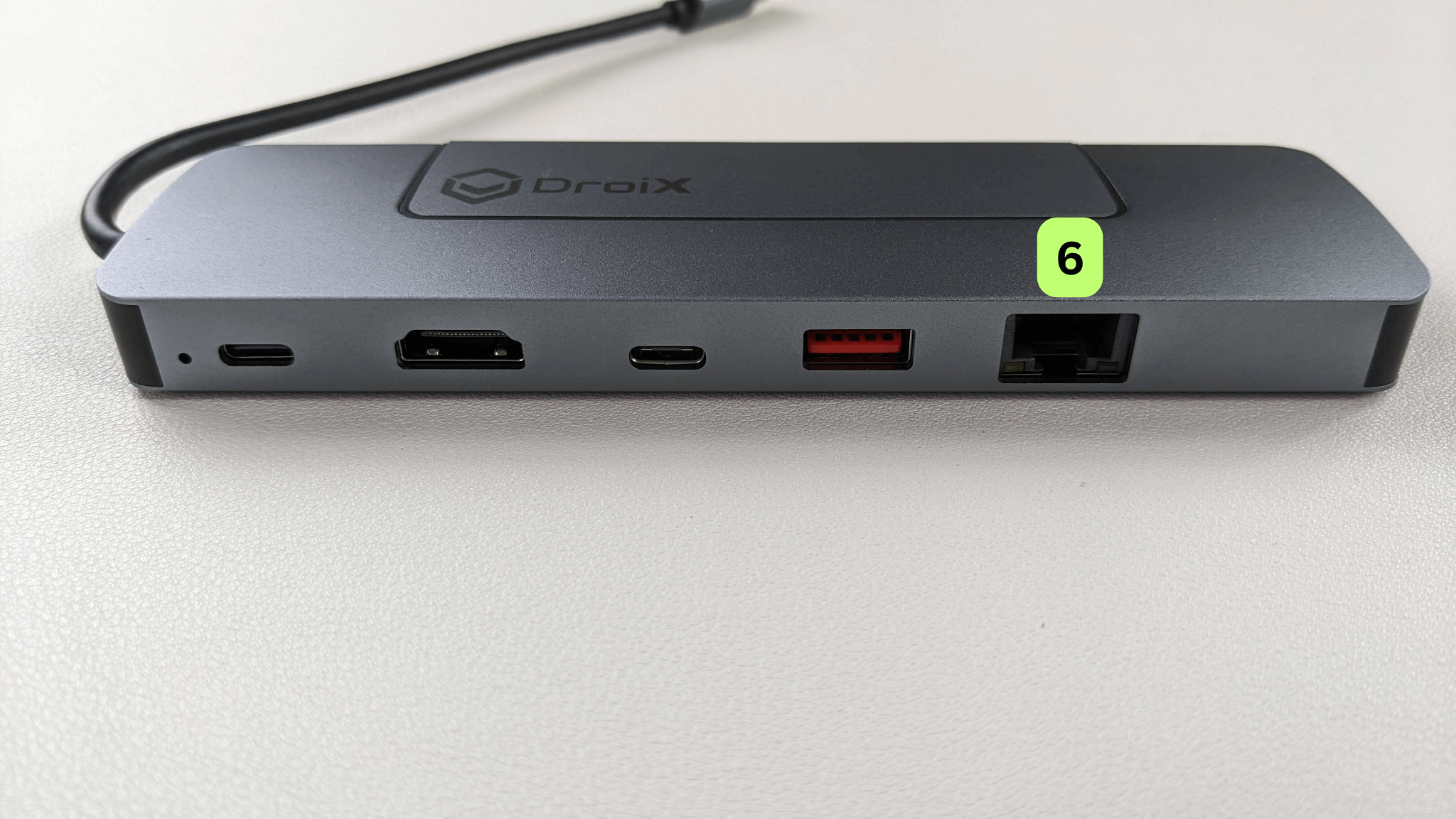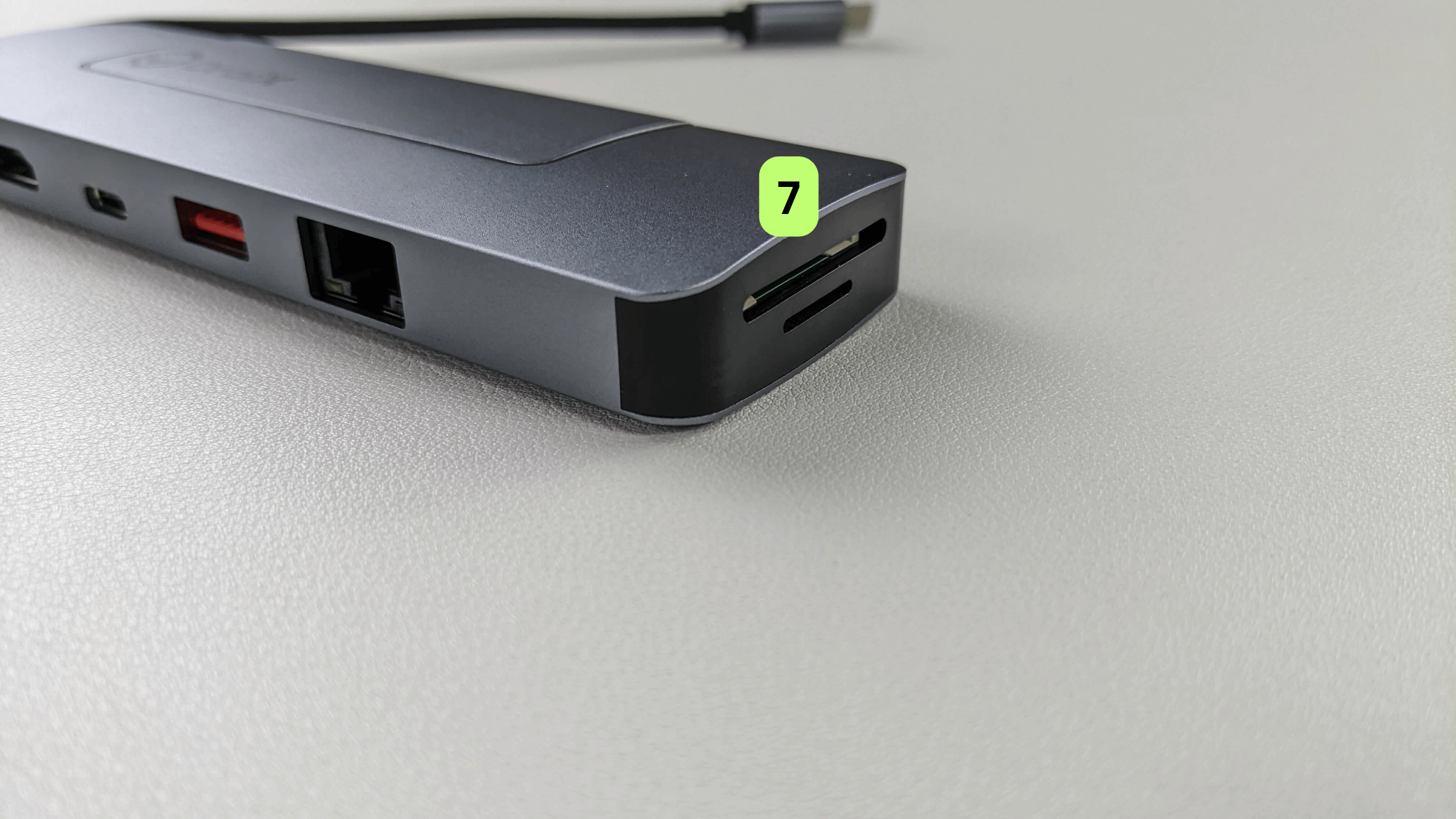Gratulerer med kjøpet av din nye DroiX NH8 USB Hub ! Du har nettopp åpnet døren for å heve din håndholdte spillopplevelse . Kom i gang-veiledningen er nøkkelen til å maksimere alle de fantastiske funksjonene i NH8 – fra installasjon av NVMe-lagring til 4K-spill ved 60 Hz og en 1000 Mbps Ethernet-tilkobling. Vi vil veilede deg hvert trinn på veien. Så gjør deg klar og la oss legge ut på en spennende reise for å forvandle spilleventyrene dine!
Hos DroiX er vi store tilhengere av brukerens rett til å reparere. Så hvis du finner problemer og føler deg trygg nok til å reparere dem, oppfordrer vi deg til å gjøre det! Du kan også kontakte DroiX kundestøtte for all hjelp eller spørsmål.
Sette opp enheten
Hva er det i esken?
Når du setter opp, sørg for at du har alle de riktige komponentene og tilbehøret. Mens du pakker ut, sørg for å håndtere USB-huben med forsiktighet for å unngå skade. Inne i boksen bør du finne:
- 1 x DroiX NH8 USB-hub
Hvis noe mangler eller du er usikker, kan du kontakte DroiX kundeservice, så hjelper vi deg gjerne.
Hva skal jeg gjøre?
Sørg for at NH8 Hub er plassert på et trygt sted. Pass på at både USB-huben og den håndholdte enheten som er koblet til den, ikke skades. Når du følger trinnene i denne delen av veiledningen, se bildene nedenfor for plasseringen av hver port/tilkobling på NH8 USB Hub.
Koble til den håndholdte enheten
Det første du må gjøre, er å koble til den håndholdte spillenheten ved hjelp av USB Type-C-kabelen som er festet til NH8 (se bilde 1 nedenfor).
Strøm og lad enheten din
Deretter må du sørge for at strøm tilføres og at enheten forblir ladet under de intense spilløktene. Koble en lader til USB-C PD-porten på baksiden av huben (se bilde 2 nedenfor). Det er viktig å huske at til tross for 2x USB-C-porter, er det bare én dedikert PD-port for lading av den tilkoblede enheten, som er praktisk plassert ved siden av strøm-LED-en og er uthevet nedenfor. Hvis det gjøres riktig, skal strøm-LED-en vise et fast lys, hvis LED-en begynner å blinke, er strømkabelen koblet til feil port.
Koble til skjermen
For å heve spillopplevelsen din til en større skjerm, koble til en HDMI-kabel mellom huben og skjermen (se bilde 3 nedenfor). Dette kan være en TV, skjerm eller mer! Husk å endre skjerminngangskilden til HDMI-kilden om nødvendig. NH8 støtter opptil 4K-oppløsning @ 60Hz oppdateringsfrekvens, noe som gir en oppslukende opplevelse og lar deg nyte spillene eller media i høyeste kvalitet. Det er viktig å merke seg at HDMI-kabelen ikke er inkludert i emballasjen.
USB-C-porter
DroiX NH8 USB Hub har to USB-C-porter på baksiden av enheten (se bilde 4 nedenfor). Dette åpner en verden av muligheter, og lar deg koble til eksterne enheter som en kontroller, hodesett, tastatur og mus, eller andre USB Type-C periferiutstyr. Det forbedrer spillopplevelsen din, men det kan også forvandle den håndholdte Windows -enheten din til et mye mer allsidig verktøy. Gjør at du enkelt kan surfe på internett, se videoer, handle og delta i generelle PC-aktiviteter, og utvide funksjonaliteten til den håndholdte enheten langt utover spilling.
USB-A 3.0-porter
DroiX NH8 USB Hub har også 1x USB-A 3.0- porter plassert på baksiden av enheten (se bilde 5 ). I likhet med USB-C-portene åpner det en verden av muligheter, slik at du kan koble til flere eksterne enheter eller andre USB Type-A-enheter. Det forbedrer spillopplevelsen din, men det kan også forvandle den håndholdte Windows-enheten din til et mye mer allsidig verktøy. Gir deg mulighet til å utvide brukbarheten og funksjonaliteten til den håndholdte enheten langt utover spilling.
Ultrarask Internett-tilkobling
For en direkte, ultrarask og stabil internettforbindelse kan du koble en Ethernet-kabel til huben, minimere ventetiden og forbedre ytelsen din i nettspill og multimediestrømming. Ethernet-porten er praktisk plassert på baksiden av NH8 Hub (se bilde 6 nedenfor). Vær oppmerksom på at Ethernet-kabelen ikke er inkludert.
SD- og MicroSD-kort
SD-kort gir en praktisk måte å utvide lagringen på, slik at spillere kan bære omfattende spillbiblioteker og mediesamlinger i en kompakt form. Med muligheten til å raskt overføre filer og administrere innhold på tvers av enheter, kan du enkelt utvide, men også installere spill. Enten det er for spilling på farten, innholdsskaping eller rett og slett nyte en rik multimedieopplevelse, er integreringen av disse kortene i en USB-C-hub enkel, men virkningsfull for alle håndholdte spillentusiaster.
NVMe installasjon
NH8 USB-C Hub støtter ekstra lagringsutvidelse takket være PCI-e 22*80 NVMe- sporet.
NVMe-støtte på NH8 USB Hub er en spillveksler for håndholdte spillenheter, og gir et betydelig løft i lagringskapasitet og hastighet. Med PCI-e 22*80 NVMe-porten kan du nyte raske spillinnlastingstider, superraske dataoverføringer og god plass til et omfattende spillbibliotek, samtidig som du bevarer det interne minnet til enheten din. Lang ventetid og begrenset lagring er en saga blott.
Slik installerer du en NVMe i NH8 Hub:
- Sørg for at DroiX-logoen vender oppover.
- Åpne NVMe-kabinettet (se bilde 2 nedenfor).
- Fjern gummiskruene.
- Sett NVMe forsiktig inn (se bilde 4 nedenfor).
- Tips : Sett inn NVMe i en vinkel oppover.
- Fest NVMe til NH8 med gummiskruen (se bilde 5 og 6 nedenfor).
- Tips : Før du skyver NVMe ned, sett en gummiskrue på den (se bilde 4 nedenfor).
- Lukk NVMe-kabinettet.
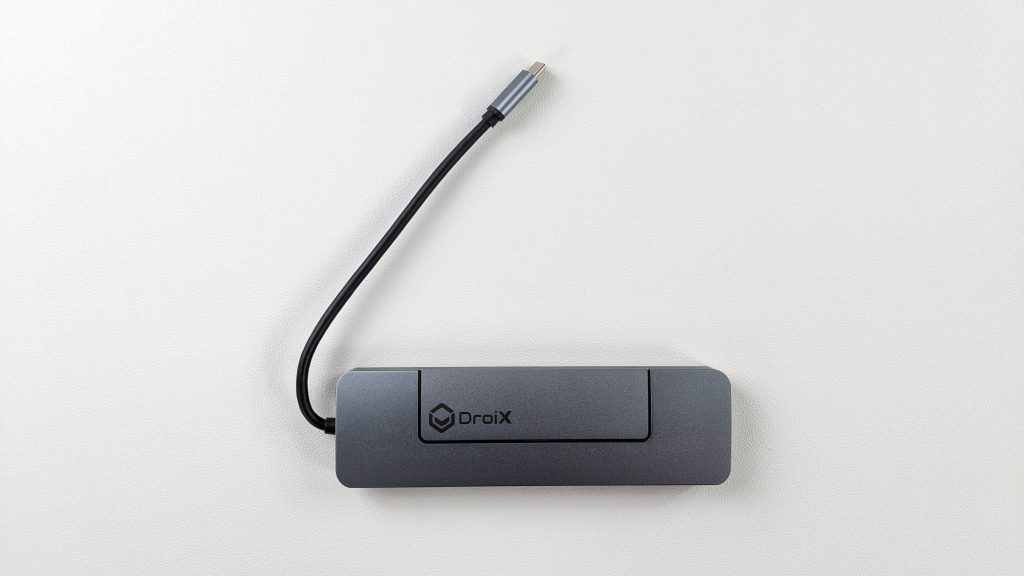
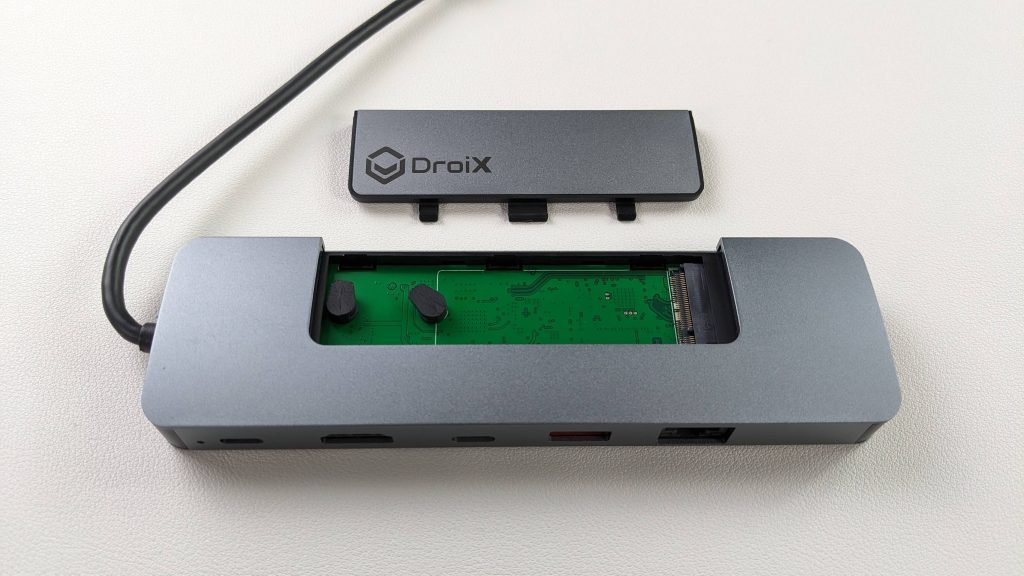





Enhetsinnstillinger
Windows-skjerminnstillinger
NH8 Hub er en spillskifter når det kommer til visuell kvalitet og flyt. Den støtter opptil 4K-oppløsning og en jevn 60Hz oppdateringsfrekvens gjennom HDMI-porten, noe som sikrer at spillene dine ser fantastiske ut og spilles sømløst. Hvis både den tilkoblede enheten og skjermen støtter høyere oppløsninger, anbefaler vi på det sterkeste å sette dem til maksimal oppløsning og oppdateringsfrekvens som er tilgjengelig. Dette vil forbedre spillopplevelsen din betraktelig, og når du er koblet til, får du frem det beste i grafikken til spillene dine og sikrer jevnere spilling.
Å øke oppløsningen og oppdateringsfrekvensen kan føre til økt batteriforbruk. Dette er viktig å huske på når du bruker enheten i håndholdt modus. For å balansere ytelse og batterilevetid kan det være lurt å justere disse innstillingene basert på gjeldende bruksscenario.
Slik justerer du innstillingene i Windows 11:
- Skriv » Skjerminnstillinger » i søkefeltet i Windows og åpne den.
- Endre skjermoppløsningen til det høyeste alternativet.
- Velg Behold endringer .
- Velg alternativet Avansert visning .
- Endre oppdateringsfrekvensen til det høyeste alternativet.
- Velg Behold endringer .
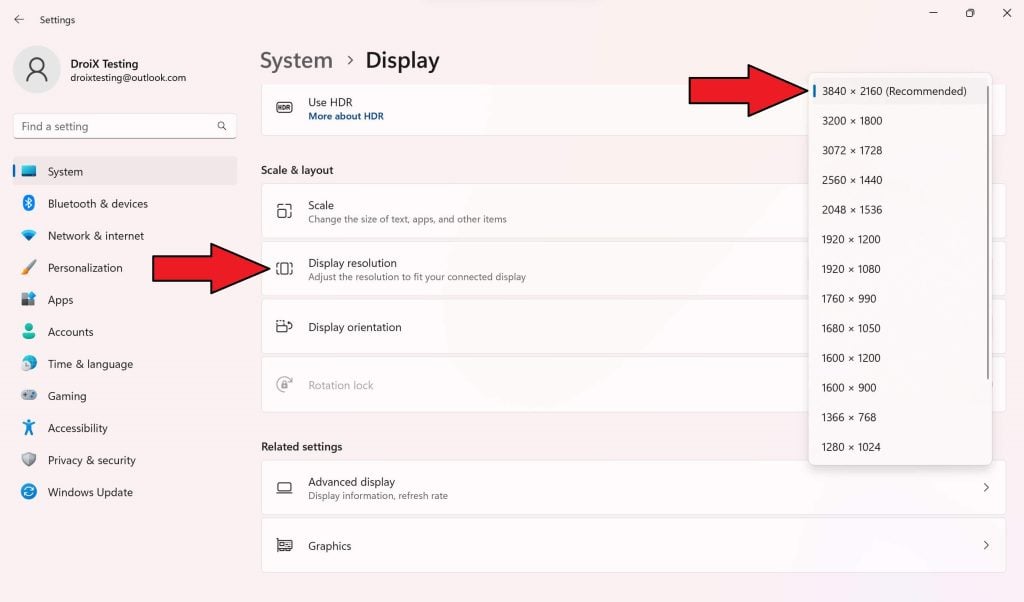

Vær oppmerksom på at den håndholdte enheten din kan se litt annerledes ut.
Testing av maskinvaren
Når du har fullført det første maskinvareoppsettet, er det på tide å sette NH8 gjennom noen tester for å bekrefte at den fungerer etter hensikten. Hvis en bestemt test ikke fungerer som den skal, er det nødvendig å teste med flere kabler for å finne ut om problemet ligger i kabelen eller i NH8-huben. Ved feilsøking er det viktig å sikre at alle kabler er godt og sikkert koblet til de riktige portene.
Her på DroiX er vi store talsmenn for brukerens rett til å reparere enheten din. Så hvis du finner problemer og føler deg trygg nok til å reparere dem, oppfordrer vi deg til å gjøre det! Ta kontakt med DroiX kundestøtte for all hjelp til å gjøre dette.
NH8 USB-hub
- Fysisk skade : Inspiser det ytre dekselet til navet for skader.
- Håndholdt tilkobling : Koble den håndholdte enheten til NH8 Hub. For å bekrefte at enheten gjenkjennes, se enten PD-porttesten eller HDMI-testen.
- USB-C PD-port : koble laderen til PD-porten på baksiden av huben og sørg for at enheten lader.
- USB-C-port : koble til eksterne enheter i USB-C-porten på baksiden av huben og sørg for at det eksterne enheten er tilkoblet.
- USB-A 3.0-port : Koble forskjellige USB-enheter til hver av USB Type-A-portene og sørg for at hver av dem gjenkjennes og fungerer etter hensikten.
- HDMI-port : Slå på enheten og skjermen og bytt til riktig HDMI-inngang. Hvis et bilde vises på skjermen, fungerer porten.
- Ethernet-port : Sørg for at kabelen er koblet til huben og ruteren eller modemet. Når du er tilkoblet, kontrollerer du at den håndholdte enheten har internettilgang via en Ethernet-tilkobling.
Annen feilsøking
- Enheten lades ikke : Sørg for at du bruker NH8s Hubs dedikerte ladeport. Noen enheter har også flere porter, men bare noen få dedikerte ladeporter. Så ikke alle porter kan drive enheten. Se den håndholdte produkthåndboken for å finne ut hva hver port gjør.
- Ingen skjerm : Noen enheter har dedikerte ladeporter, noe som betyr at disse portene ikke kan lese data. Vi anbefaler at du prøver forskjellige porter og ser i håndboken til den håndholdte enheten for å finne ut hvilke porter som er hvilke.
Tilbehør og tillegg
Inndataenheter
Lovaky trådløst tastatur og mus: Et trådløst tastatur- og musesett er en stor fordel for NH8 Hub, og forvandler den håndholdte spillenheten din til en allsidig, PC-lignende opplevelse. Se for deg at du navigerer, skriver og samhandler med enheten fra sofaen din mens den håndholdte enheten er koblet til TV-en eller skjermen.
Enten du er i intensive spilløkter som bare er bedre med tastatur og mus, surfer tilfeldig på internett eller administrerer filer, legger disse trådløse periferiutstyret til et lag med bekvemmelighet og funksjonalitet som er vanskelig å slå. Denne dynamiske duoen hever ikke bare spillopplevelsen din, men gjør også NH8-oppsettet ditt til et alt-i-ett-hub for underholdning, arbeid og nettsurfing, og blander komfort med allsidighet ved enhver bruk.
Utgangsenheter
15,6″ bærbar 4K-skjerm med Adobe RGB: Denne bærbare skjermen har en fantastisk 4K-oppløsning på hele 15,6″. Skjermen tilbyr Adobe RGB-støtte og har til og med berøringsskjermfunksjoner. Fargene du ser er virkelighetsnære takket være 100 % dekning av Adobe RGBs fargerom , noe som sikrer en rik og autentisk visuell opplevelse. Det er fantastisk for spillere, designere, videoredigerere og mer. Det er det perfekte tillegget for å få den ekstra skjermplassen og gir en skjerm som kan 4K-skjerm. Den slanke og lette designen gjør den enkel å sette opp og bære rundt.
Kabler
Amazon Basics HDMI-kabel : denne kabelen er et must for å forbedre spill- og multimedieopplevelsen din ved å koble NH8 Hub til en større skjerm eller TV. Det låser opp potensialet til NH8 Hubs støtte opp til 4K-oppløsning ved en 60Hz oppdateringsfrekvens, og gir skarpe, levende bilder og jevn spilling. Det er et enkelt, men virkningsfullt tilbehør som kan forvandle den håndholdte enheten til et hjemmeunderholdningssystem.
UGREEN Ethernet-kabel : en Ethernet-kabel er nødvendig når det gjelder å få den jevneste online spill- og strømmeopplevelsen fra den håndholdte enheten. En Ethernet-kabel gir en direkte internettforbindelse, reduserer ventetiden og sikrer at du får mest mulig stabile og høyest mulige hastigheter. For spillere, streamere og til og med de som ikke har den mest stabile internettilgangen, er en Ethernet-kabel en enkel måte å maksimere påliteligheten til forbindelsen din med DroiX NH8 Hub. Sørg for at Ethernet-kabelen kan kobles fra ruteren til NH8 Hub.
Lagringsenheter
Kingston DataTraveler 128 GB USB 3.2 USB 3.2 : En USB-stasjon er et uvurderlig tilbehør til din NH8 Hub og håndholdte spillenhet, og tilbyr en sømløs måte å utvide lagringskapasiteten på. Med en USB-stasjon koblet til DroiX NH8 får du enkel tilgang til flere filer, perfekt for lagring av spill, programvare, videoer og mer. Så enten du spiller, ser på film eller surfer på nettet, legger en USB-stasjon til et lag med bekvemmelighet og kapasitet, som sikrer at favorittinnholdet ditt alltid er innen rekkevidde, selv når du ikke er koblet til internett. Hvis du støter på problemer med at USB-stasjonen ikke gjenkjennes, løser ofte problemet å formatere den til FAT32- eller exFAT-filsystemer.
Huff! Det var lang lesning. Det bør dekke omtrent alt for å komme deg i gang med den nye enheten. Ha det gøy og overdøv alle favorittene dine!