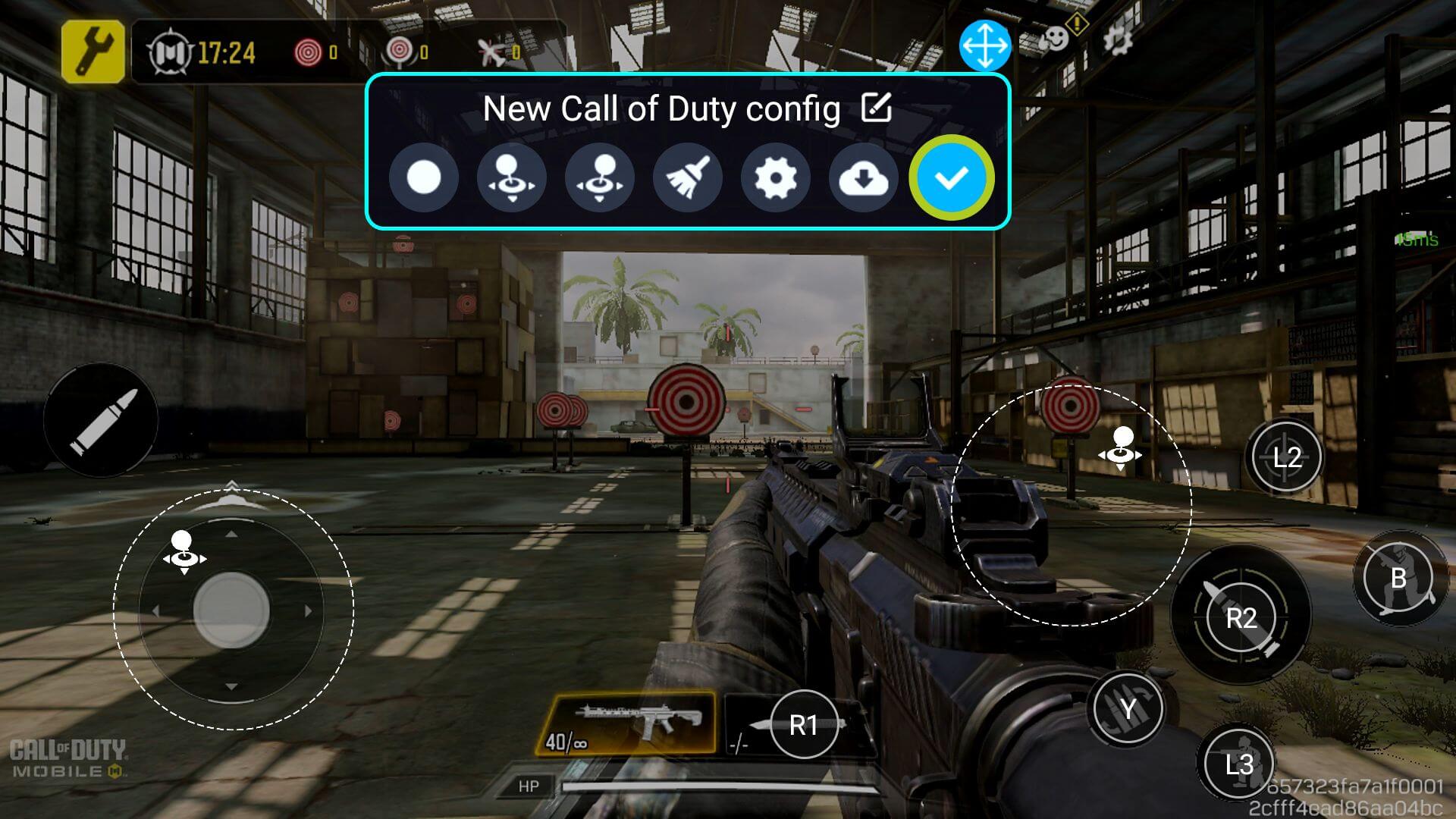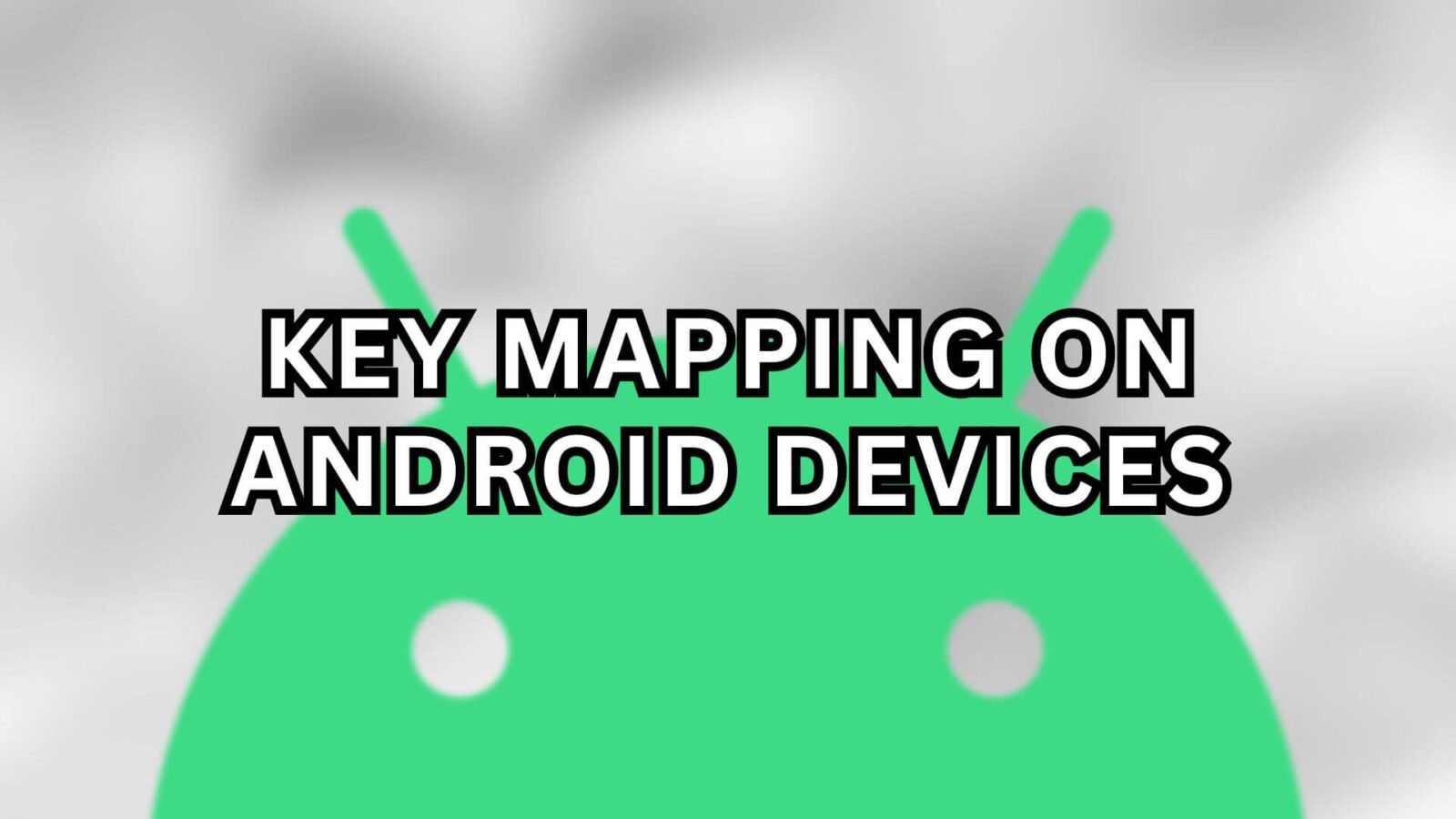Keymapping, som er en ny teknologi i spillverdenen, gjør det mulig å bygge en sømløs bro mellom tradisjonelle gamepad-baserte spill og de stadig voksende berøringsbaserte mobilspillene. Ved å tilordne kontroller og handlinger på skjermen til bestemte knapper og joysticks på en gamepad, sikrer skjermtilordning en mer taktil og responsiv spillopplevelse, noe som er spesielt viktig i sjangre der presisjon og hastighet er avgjørende.
Den omfattende guiden vår tar for seg nyansene ved knappekartlegging og gir en grundig gjennomgang av de ulike programvarene som er tilgjengelige for Android-enheter.
Fordeler med nøkkelkartlegging
Med key mapping kan du tastemappe en fysisk kontroller for å få overtaket i spill som Call of Duty eller Wild Rift i stedet for å være begrenset til berøringsskjermkontrollene – som kan være upålitelige og hemme reaksjonstiden din. Denne teknikken, som ofte kalles «touchscreen mapping», er i ferd med å endre spillverdenen for mobilspill, og gir en mer oppslukende og behagelig spillopplevelse på håndholdte Android-spillmaskiner, -telefoner og -nettbrett.
AYANEO
Screen Mapping for Android AYANEO-produkter, for eksempel Pocket S, er tilgjengelig fra AYASpace Overlay, bare start et spill, og start et hvilket som helst spill og åpne AYASpace Overlay. For å få tilgang til AYASpace Overlay klikker du på Dedicate AYASpace-knappen på den håndholdte AYANEO-konsollen. Herfra navigerer du til fanen Controller og slår på Key Mapping. Deretter velger du «Gå til konfigurasjon», som åpner et overlegg der du kan konfigurere skjermtilordningen slik du ønsker.
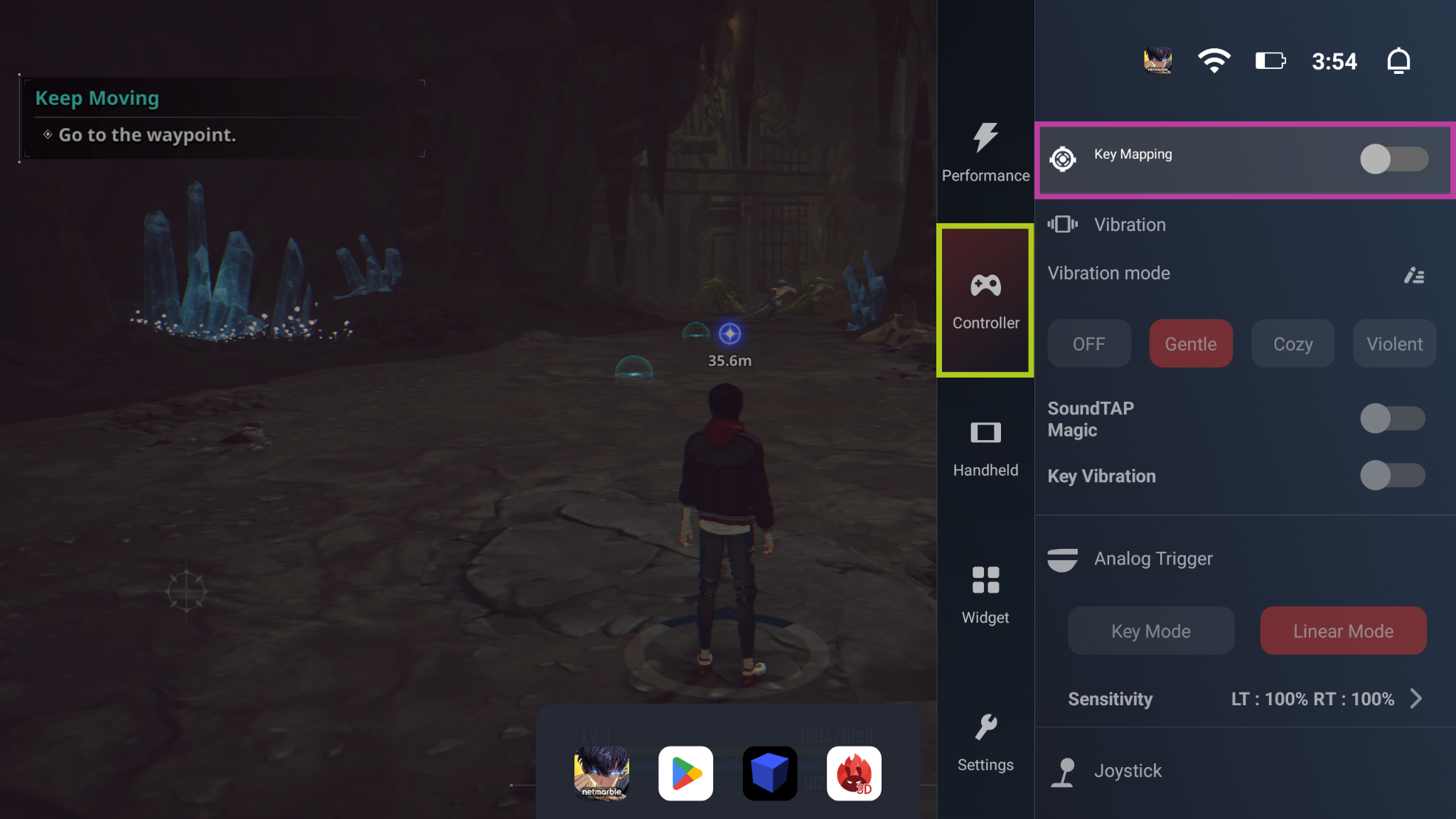
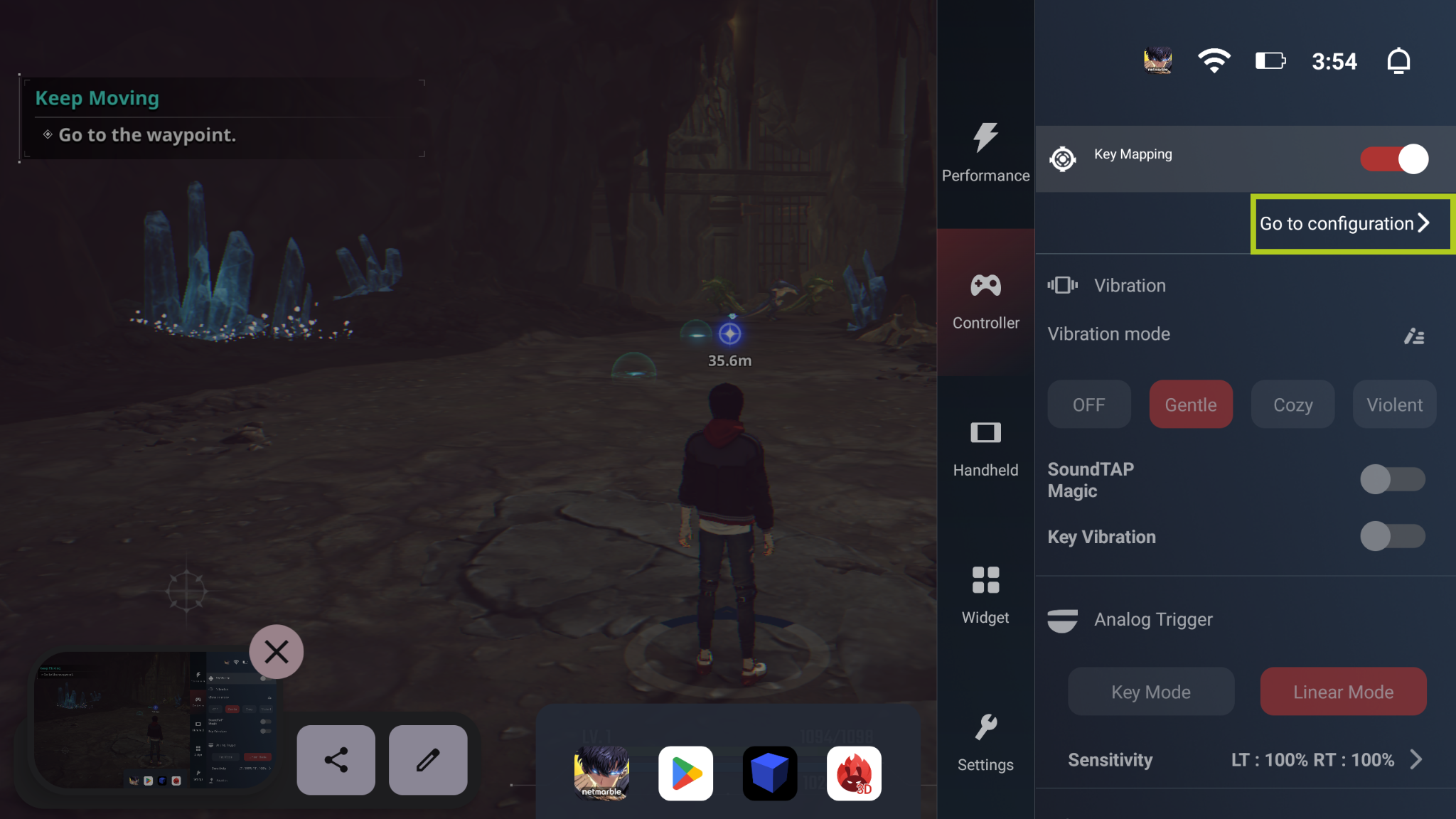
Herfra kan du dra og slippe fra «Add Mapping Point» til så mange innganger på skjermen som du trenger. Når du har lagt til et tilordningspunkt, må du velge hvilken fysisk knapp som skal utløse denne inngangen. I eksempelet nedenfor skal vi konfigurere spillerbevegelser, så vi har tilordnet den digitale styrespaken som styrer spillerbevegelser, til «L» (den venstre analoge spaken). Gjenta prosessen for hver knapp/inngang du trenger for spillet ditt. Når du har kartlagt alle knappene du vil bruke, velger du bare «Lagre», og så er du klar til å sette i gang.
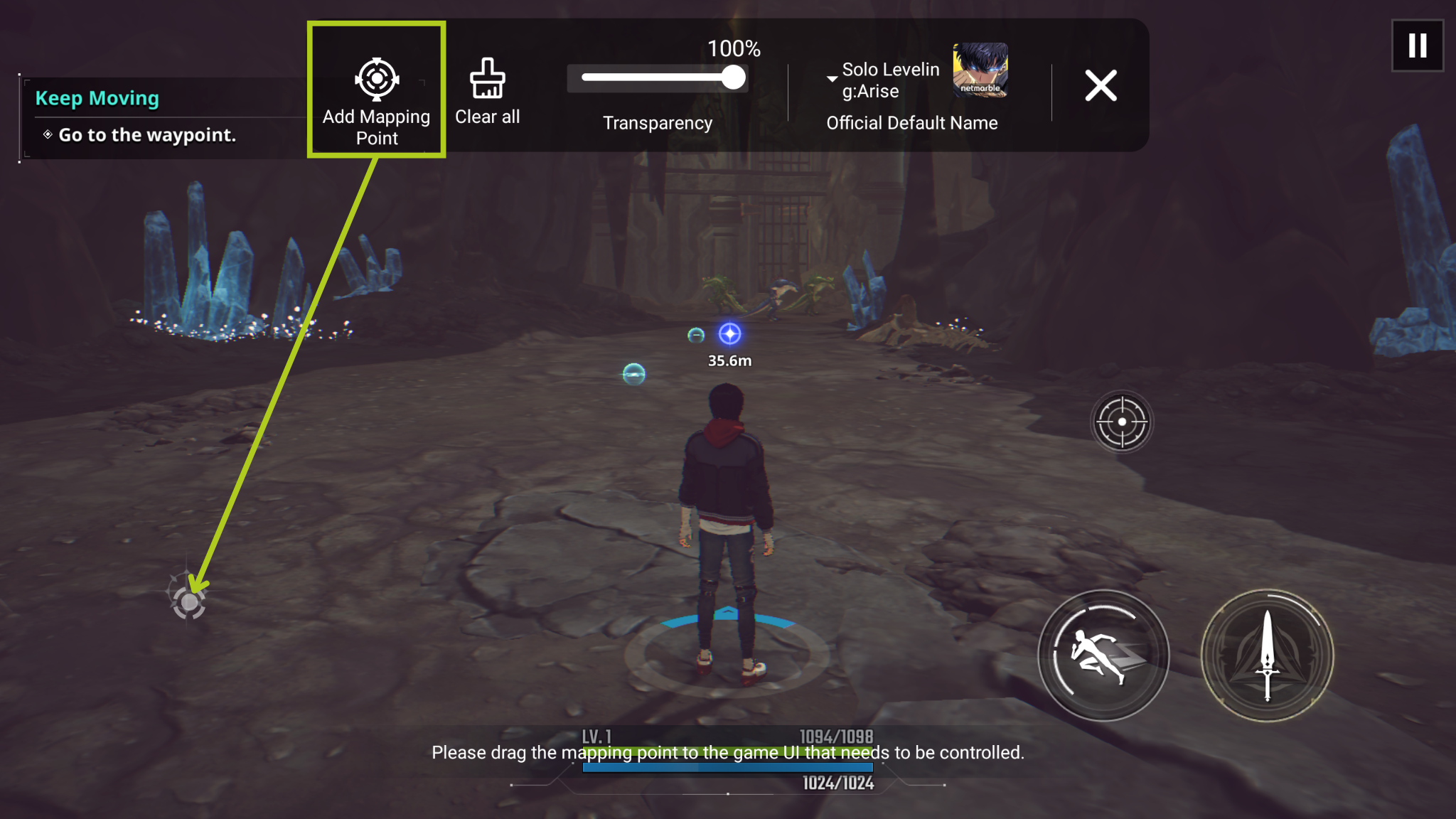
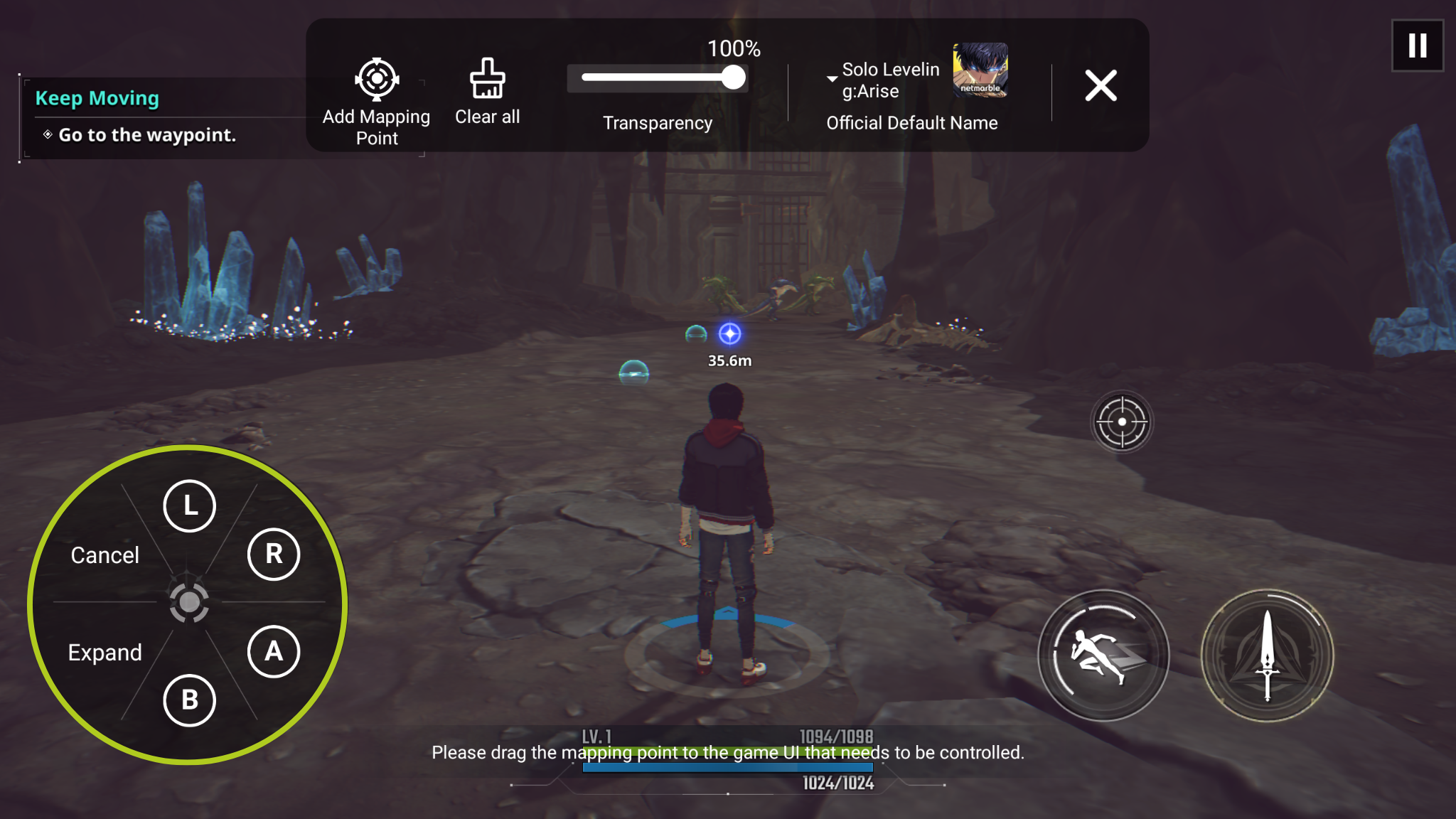
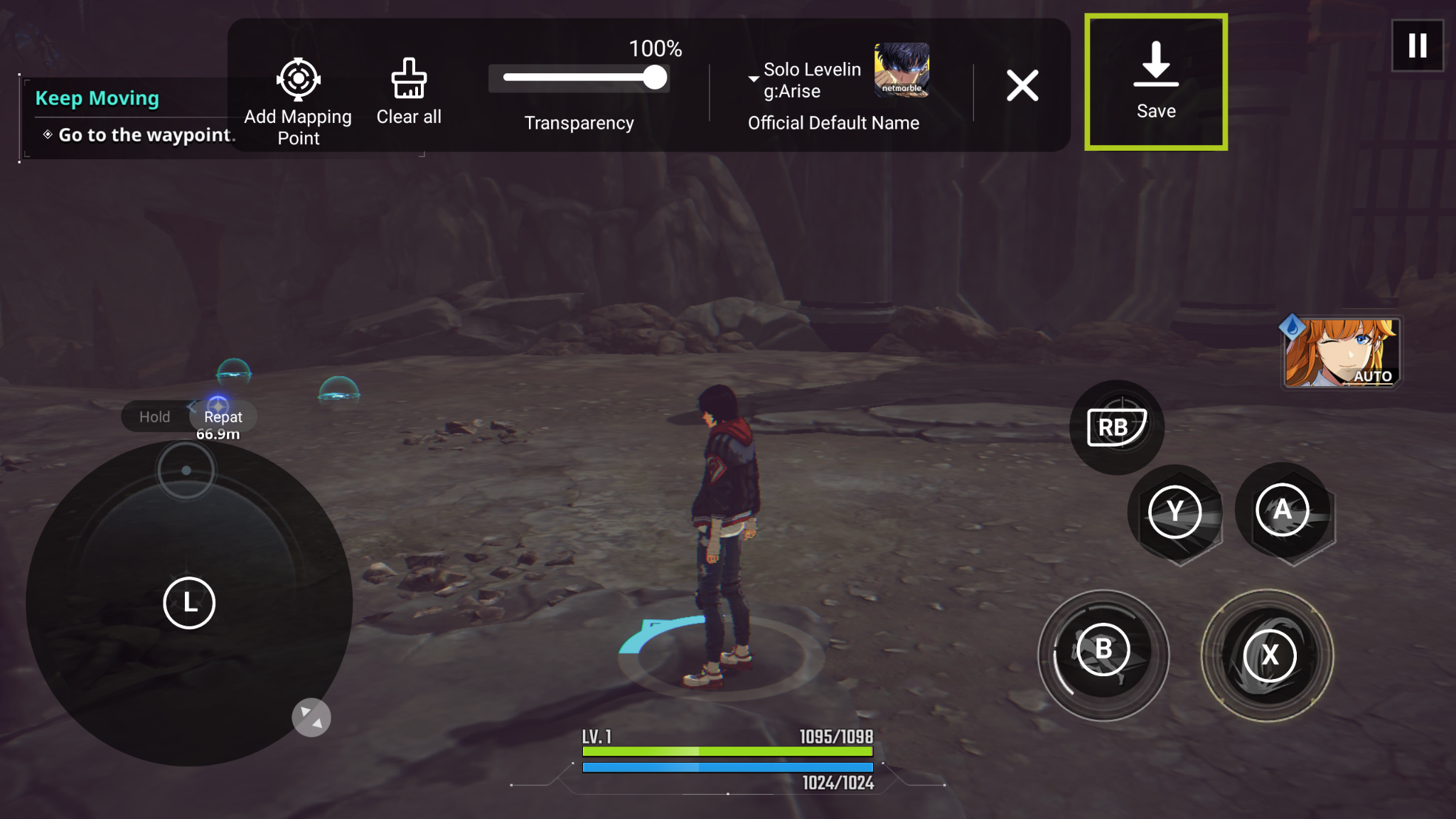
Anbernic
Denne delen tar for seg Anbernic Retro Gaming Handhelds, og viser hvordan enheter som RG ARC-D kan dra nytte av nøkkeltilordning rett ut av esken. Vi utforsker Anbernics innebygde kartprogramvare med berøringsskjerm og viser deg hvordan du får tilgang til og bruker denne funksjonen.
Sveip nedover fra toppen av skjermen for å få tilgang til kontrollpanelet, akkurat som på en smarttelefon (se bilde 1 nedenfor). Herfra velger du Key Mapper (vist i bilde 2 nedenfor), som åpner overlegget for nøkkeltilordning som kreves for å konfigurere inngangene.

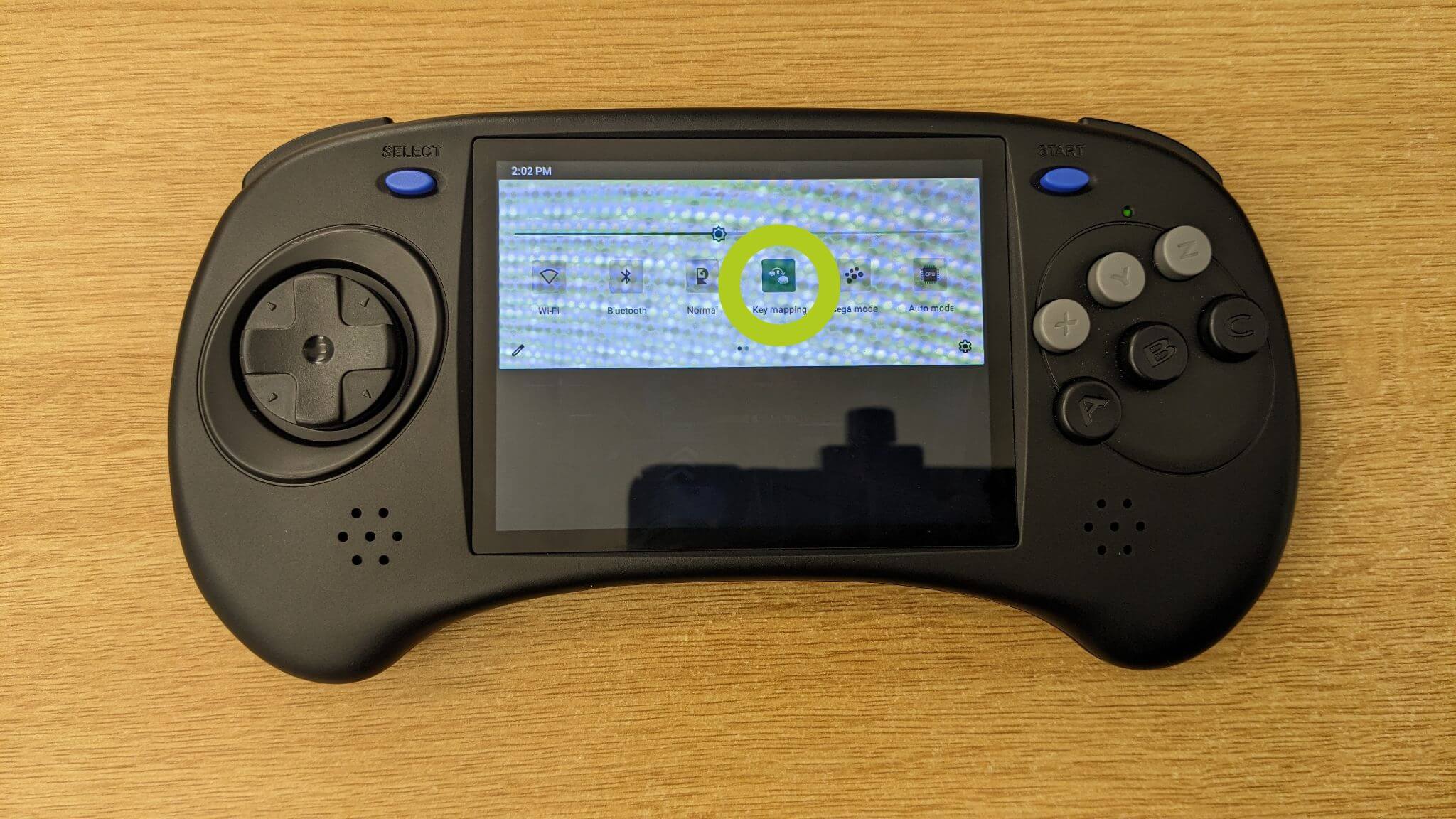
Når du justerer tastetilordningene, må du sørge for at du er på siden Button Config (se bilde 3 nedenfor). Her har du muligheten til å aktivere eller deaktivere ulike innganger, en funksjon som er nyttig for spill som krever færre eller flere kontroller (se bilde 4 nedenfor).

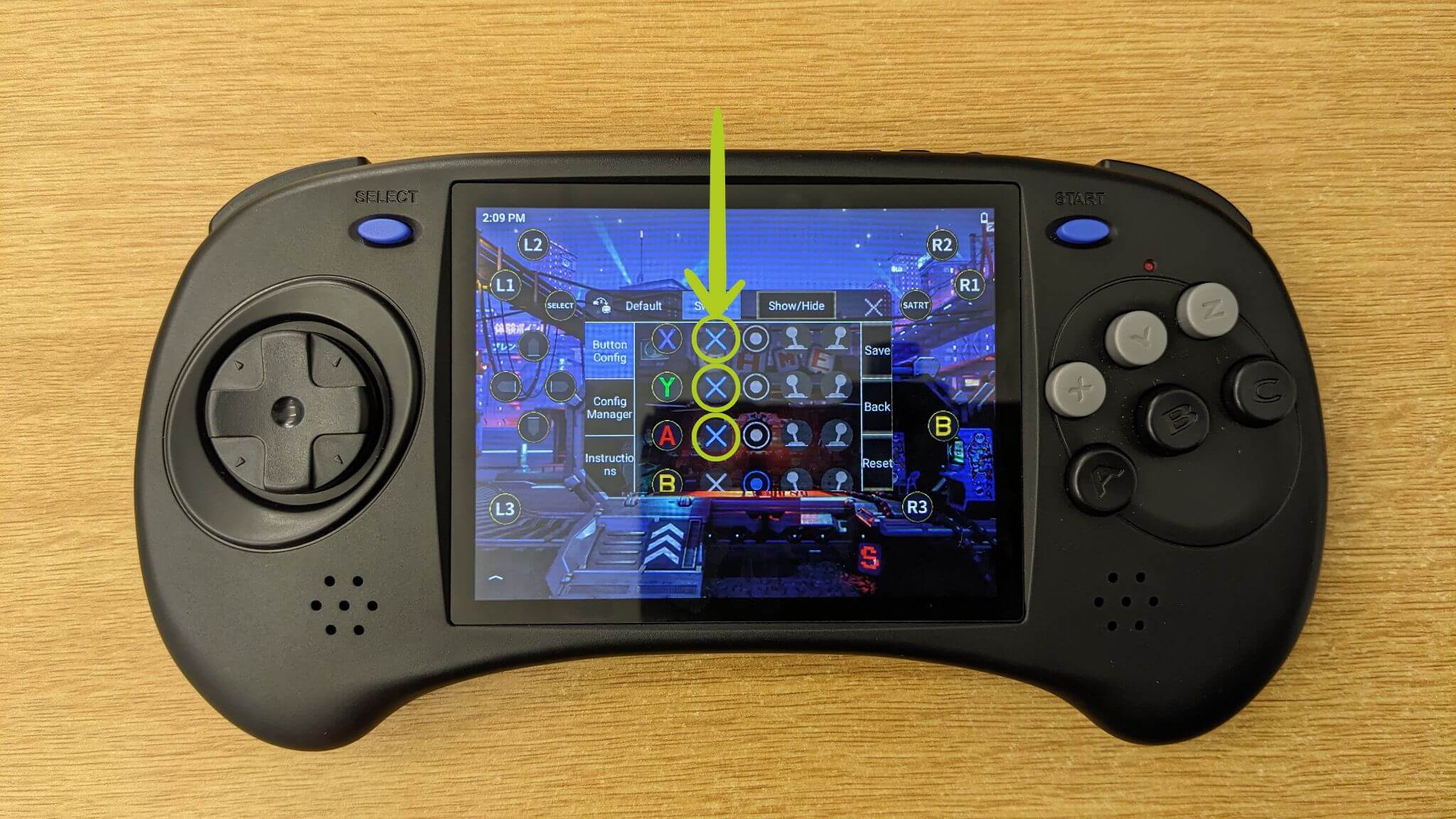
Før vi tilordner innganger, går vi gjennom hvordan du flytter inngangsikonene som representerer enhetens fysiske knapper og innganger. Bruk fingeren til å dra hvert ikon til ønsket posisjon på skjermen (se bildene 5-7 nedenfor). Vanligvis må vi flytte disse til den virtuelle spillkontrollen som vises når du starter et spill.



Nå lurer du kanskje på hvordan du konfigurerer et faktisk spill – det er bare å starte spillet, så skal du se virtuelle kontroller på skjermen (som vist i bilde 8 nedenfor). Åpne deretter Key Mapper-programvaren som beskrevet tidligere, og tilordne Key Mapper-ikonene, som representerer knappene på den fysiske kontrolleren, til de tilsvarende virtuelle knapp ene (illustrert i bilde 9 og 10 nedenfor). Du kan tilpasse tastetilordningene slik at de passer dine preferanser. Når du er fornøyd med oppsettet, må du huske å bekrefte og lagre endringene (se bilde 10 nedenfor).



Hvis du trenger mer hjelp eller en mer detaljert veiledning, kan du kontakte Anbernic. De har inkludert en grundig veiledning i kartleggingsprogramvaren. Du får tilgang til den ved å gå til fanen Instruksjoner og velge Klikk for detaljer (se bilde 11 nedenfor).

Nå som knappetilordningene er ferdig konfigurert, er du klar til å kaste deg ut i spillingen på Anbernic-enheten. Nyt de forbedrede kontrollene og den skreddersydde opplevelsen.
Retroid
I denne delen vil vi fokusere på skjermkartlegging for Retroid-enheter, inkludert populære bærbare spillhåndholdte enheter som Retroid Pocket 3, Retroid Pocket 3+, Retroid Pocket Flip og Retroid Pocket 2S. Guiden vår tar for seg bruken av Retroids Game Assist-overlay, en innebygd funksjon som er utviklet for å forbedre spillopplevelsen din med personlige kontroller.
Når du starter et spill på Retroid-enheten, vil du se en liten hvit linje på høyre side av skjermen. Sveip til venstre fra denne linjen for å åpne Game Assist-overlayet (illustrert i bilde 1 og 2 nedenfor). I denne menyen finner du flere alternativer – som alle er relativt selvforklarende. Nøkkelfunksjonen for skjermtilordning er Key Adapter (se bilde 2). Trykk på denne for å begynne å tilpasse spillkontrollene.

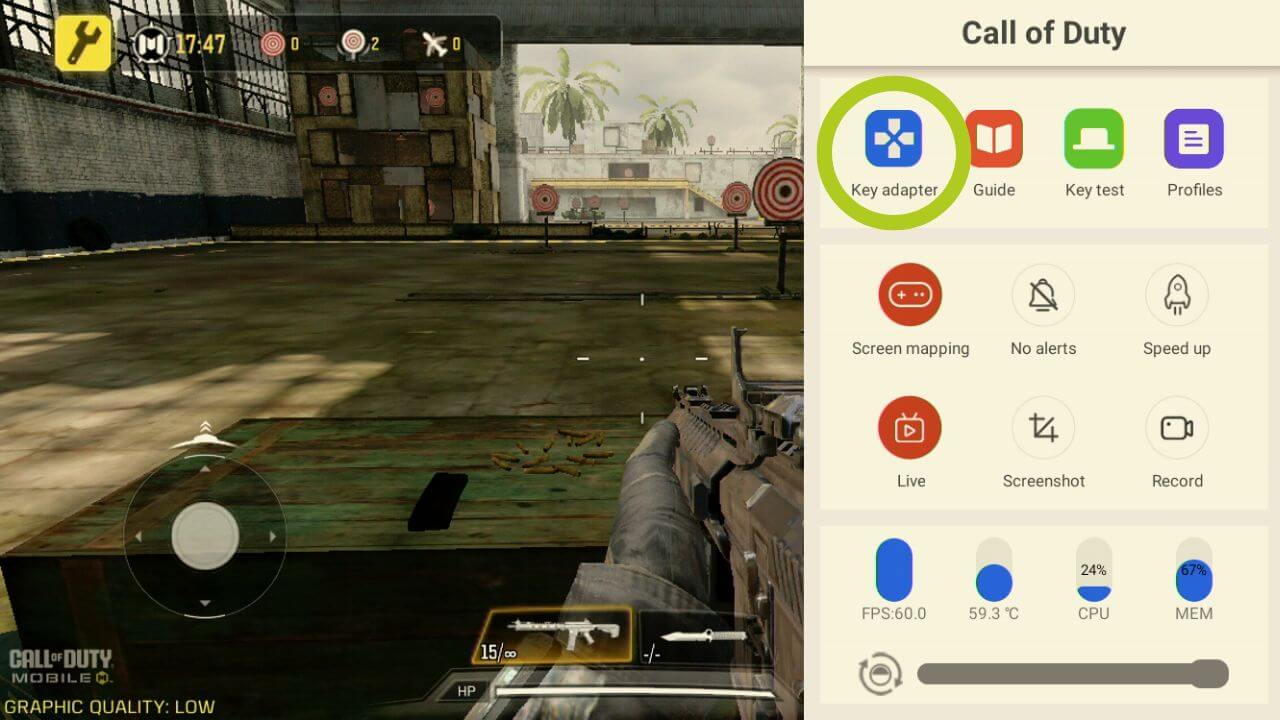
Dette åpner Key Adapter-konfigurasjonen, og det finnes mange viktige alternativer, så vi lister dem opp nedenfor:
- Knapp: konfigurerer en hvilken som helst knappinngang
- Venstre joystick: Konfigurerer venstre joystick.
- Høyre joystick: Konfigurerer høyre joystick.
- Slett: sletter alle tilordninger
- Innstillinger: endre innstillinger for skjema, inkludert transparens for overlegg
- Cloud Saves: for alle forhåndsinnstilte innstillinger
- Lagre: bekrefter endringene
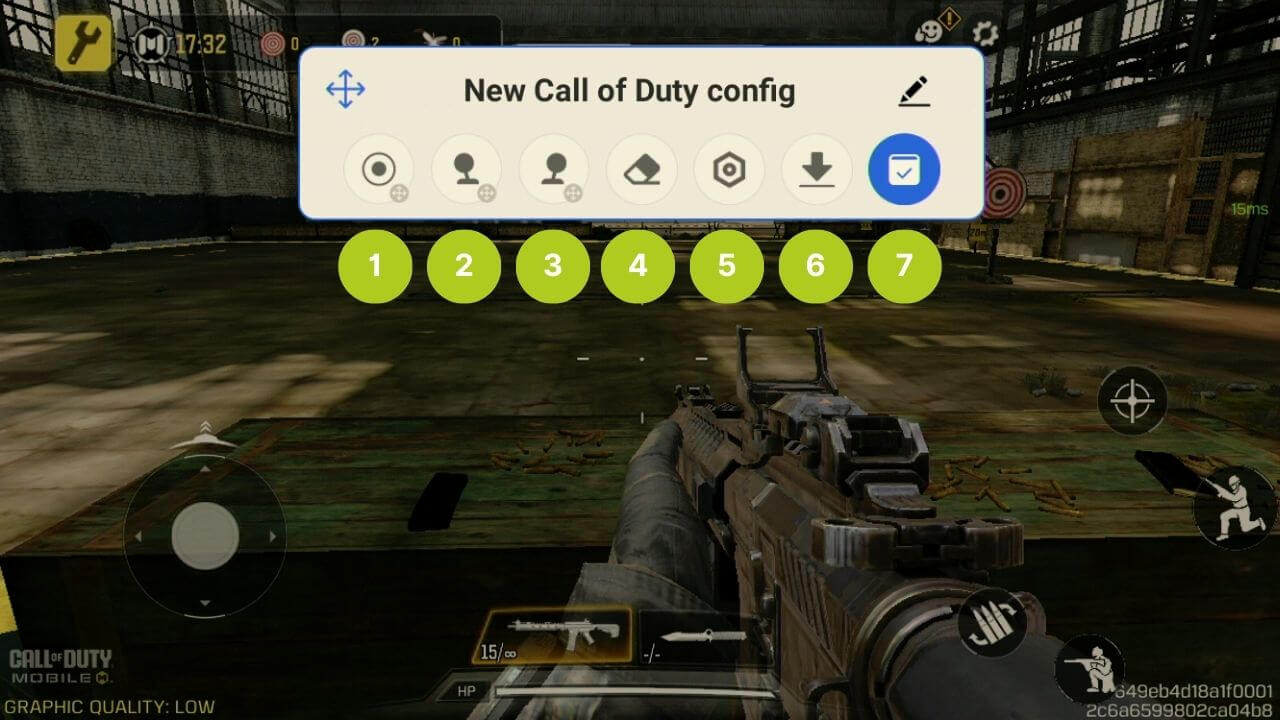
Du kan justere disse innstillingene etter eget ønske og tilpasse dem til alle typer spill, men i dette eksemplet bruker vi Call of Duty. Det første vi ønsker å gjøre, er å sette opp bevegelsen. Bare dra og slipp det venstre joystick-ikonet på den virtuelle joysticken som styrer bevegelsene i spillet (som vist i bilde 4 og 5 nedenfor). Det samme kan du gjøre med den høyre styrespaken – bare dra og slipp ikonet der du vil at den høyre styrespaken skal styre. I vårt tilfelle (FPS-spill) skal den brukes til å styre karakterens rotasjon/kamera.
Du har mulighet til å justere disse innstillingene slik at de passer for ulike typer spill. For å illustrere dette bruker vi Call of Duty som eksempel. Begynn med å konfigurere bevegelseskontrollene – dra ikonet for venstre joystick og slipp det på spillets virtuelle joystick, som styrer bevegelsene i spillet (som vist i bilde 4 og 5 nedenfor). Prosessen er den samme for høyre joystick. Dra og slipp dette ikonet til stedet der du vil styre høyre joystick-funksjon. I de fleste FPS-spill på mobilen styrer den høyre styrespaken vanligvis karakterens rotasjon eller kameravinkel.
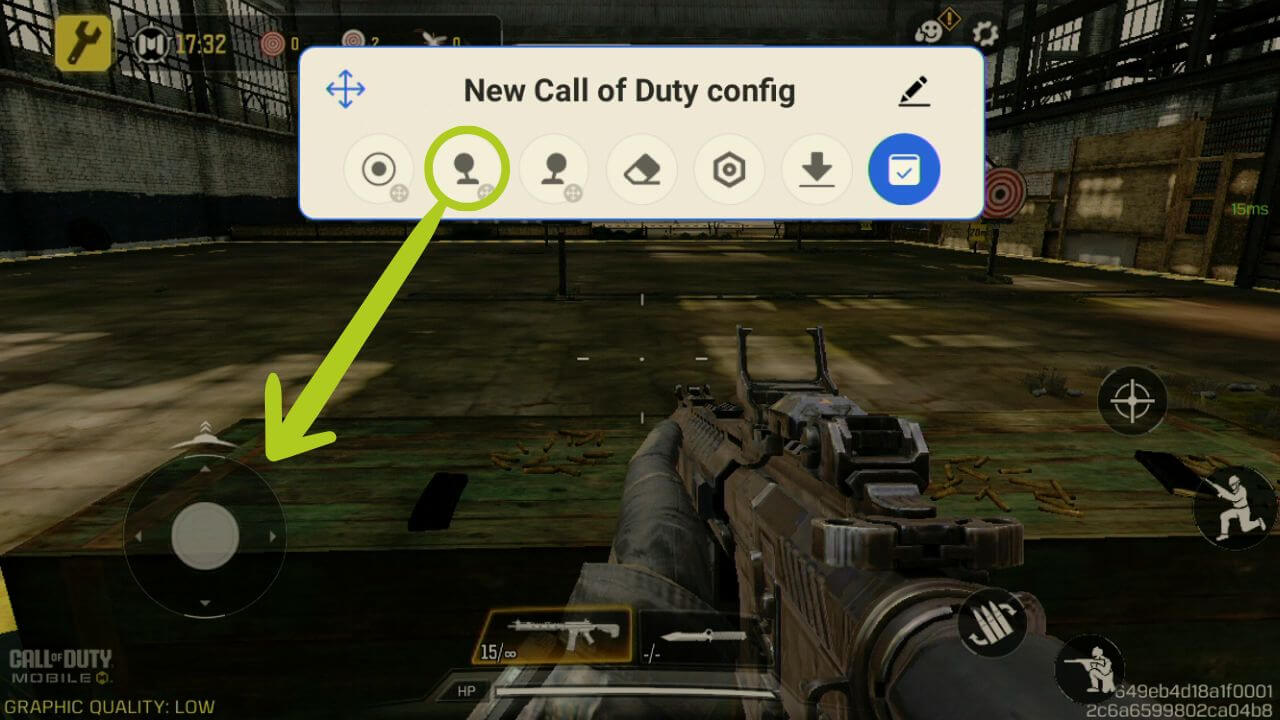
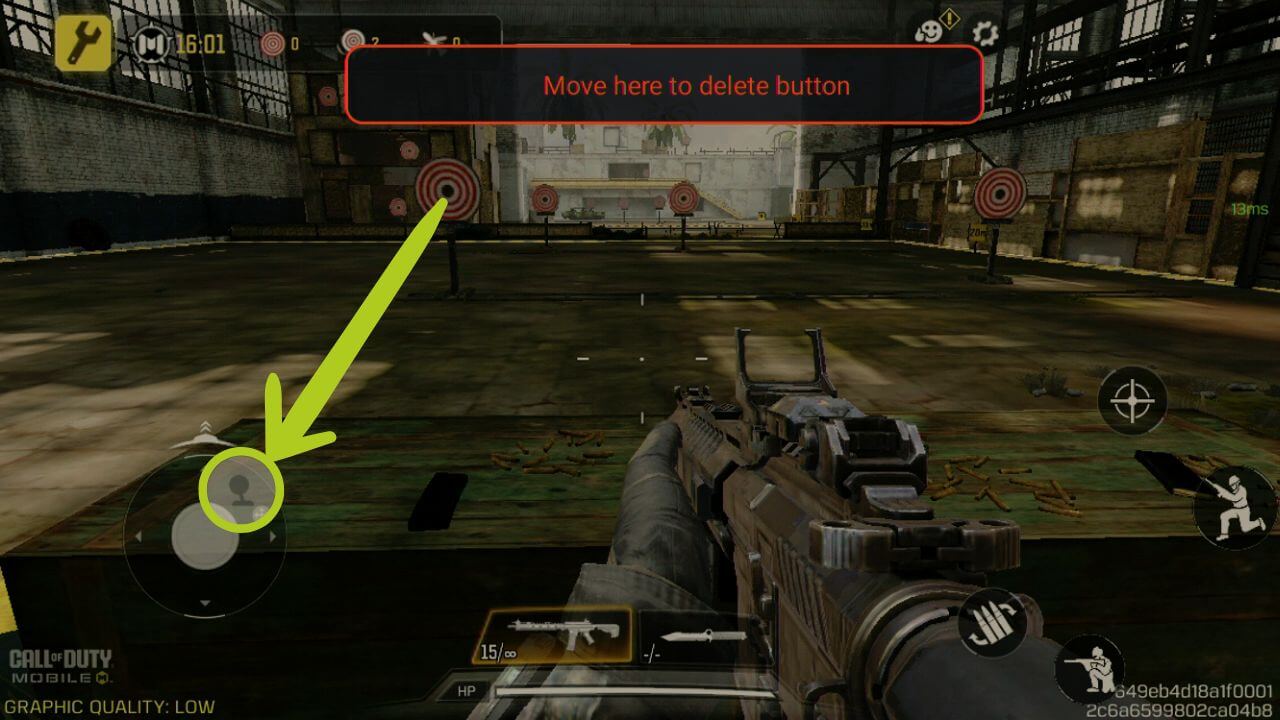
Du kan se at styrespaken er satt opp, uthevet i lilla, og at ikonet nå har en L som representerer den venstre styrespaken (se bilde 6 nedenfor).
Når du skal tilordne knapper til bestemte funksjoner eller kontroller, gjør du det samme som i forrige trinn: Dra knappikonet til en virtuell knapp som du ønsker å tilordne det til (se bilde 6 og 7 nedenfor). Dette sikrer at tastekartleggeren forstår hvilken fysisk knapp som korresponderer med kontrollene på skjermen.
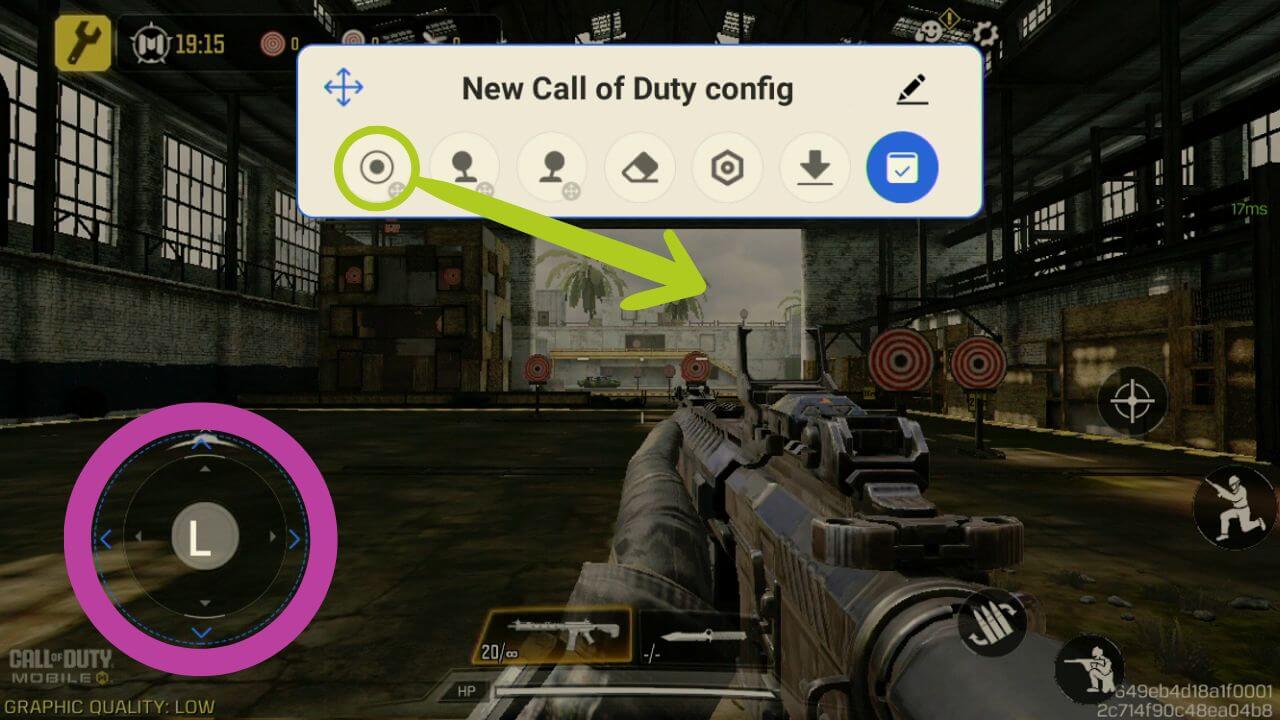

I motsetning til joysticken må vi nå definere hvilken knapp som skal tilordnes denne knappetilordningen. For å gjøre dette må du sørge for at knappesymbolet er valgt (representert med en blå sirkel rundt) og deretter trykke på den fysiske knappen på kontrolleren du ønsker å angi den som. Ikonet endres deretter i henhold til det ikonet du har valgt (se bilde 9 nedenfor).
Det som skjer, er at hver gang du trykker på en knapp, vil programvaren opprette en inngang på stedet for den respektive tilordningen, noe som er grunnen til at knappikonet må plasseres på toppen av skjermknappen du ønsker å konfigurere.
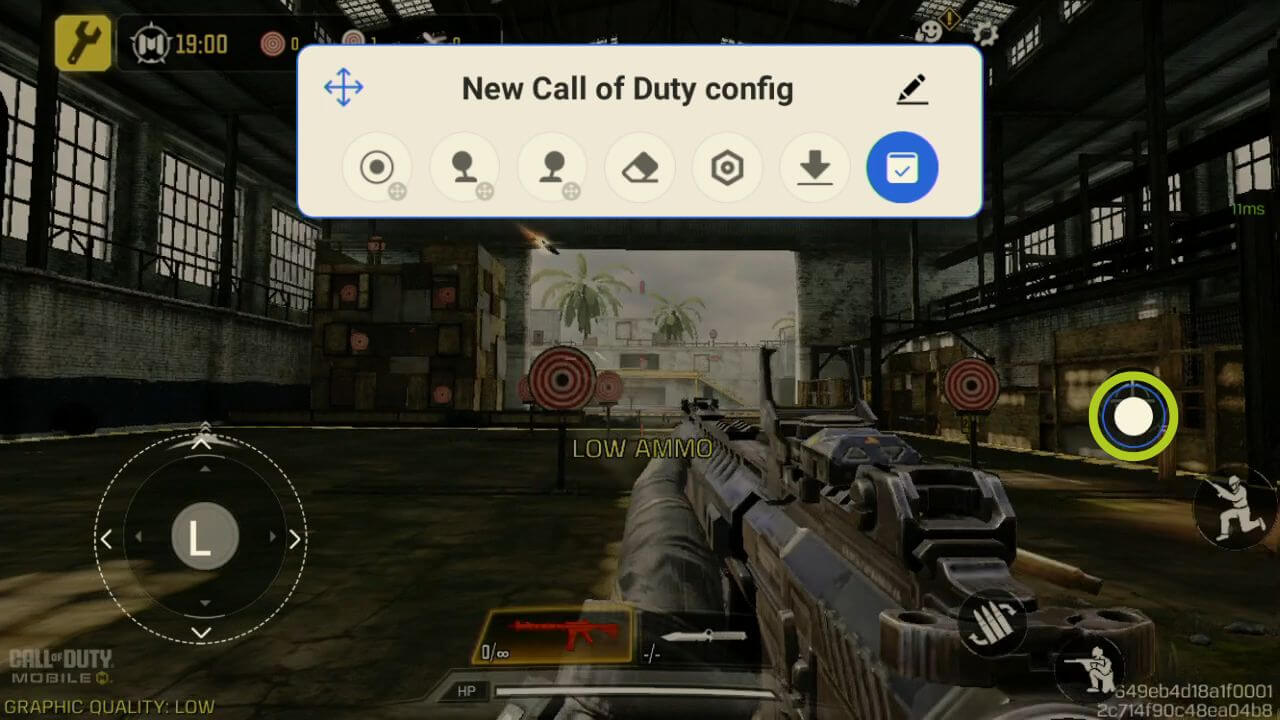
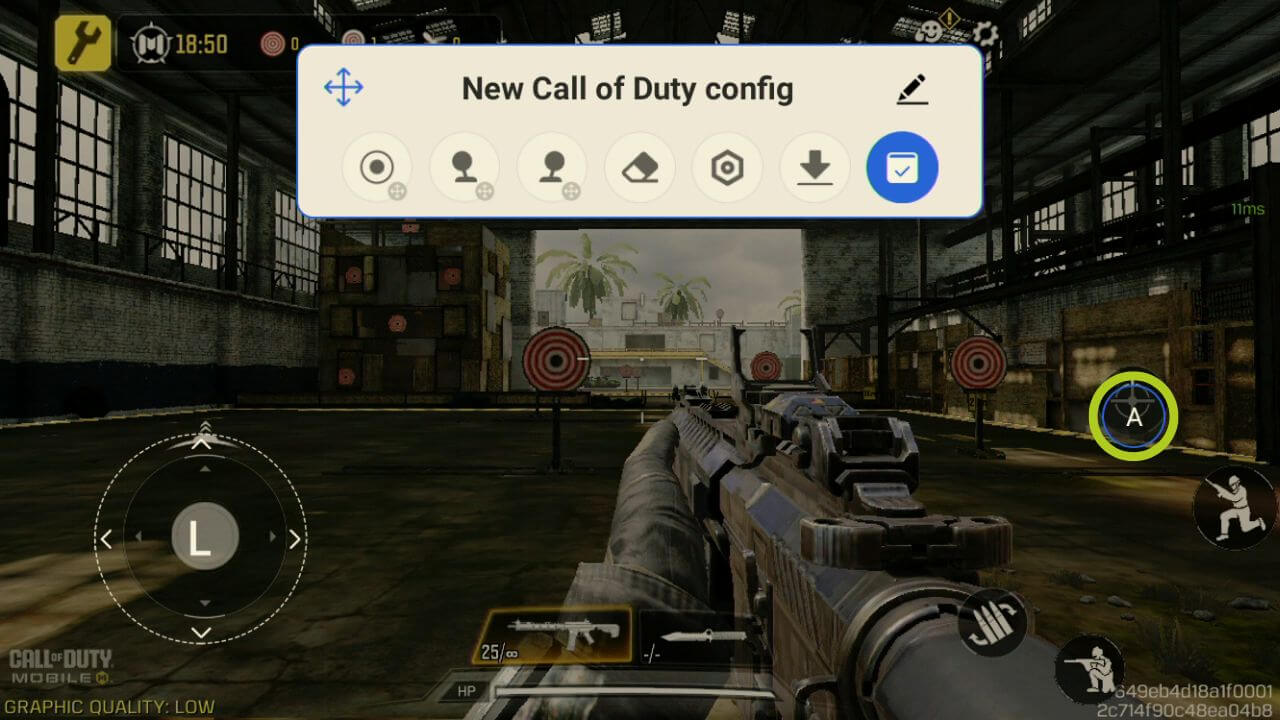
Fortsett å gjøre dette for hver skjermknapp (eller inngang) som du ønsker å knytte til en fysisk knapp. Når du er ferdig, må du lagre og aktivere endringene ved å trykke på den blå knappen (se bilde 10 nedenfor). Du skal nå kunne spille ved hjelp av tastetilordningene du nettopp har konfigurert (se bilde 11 nedenfor).
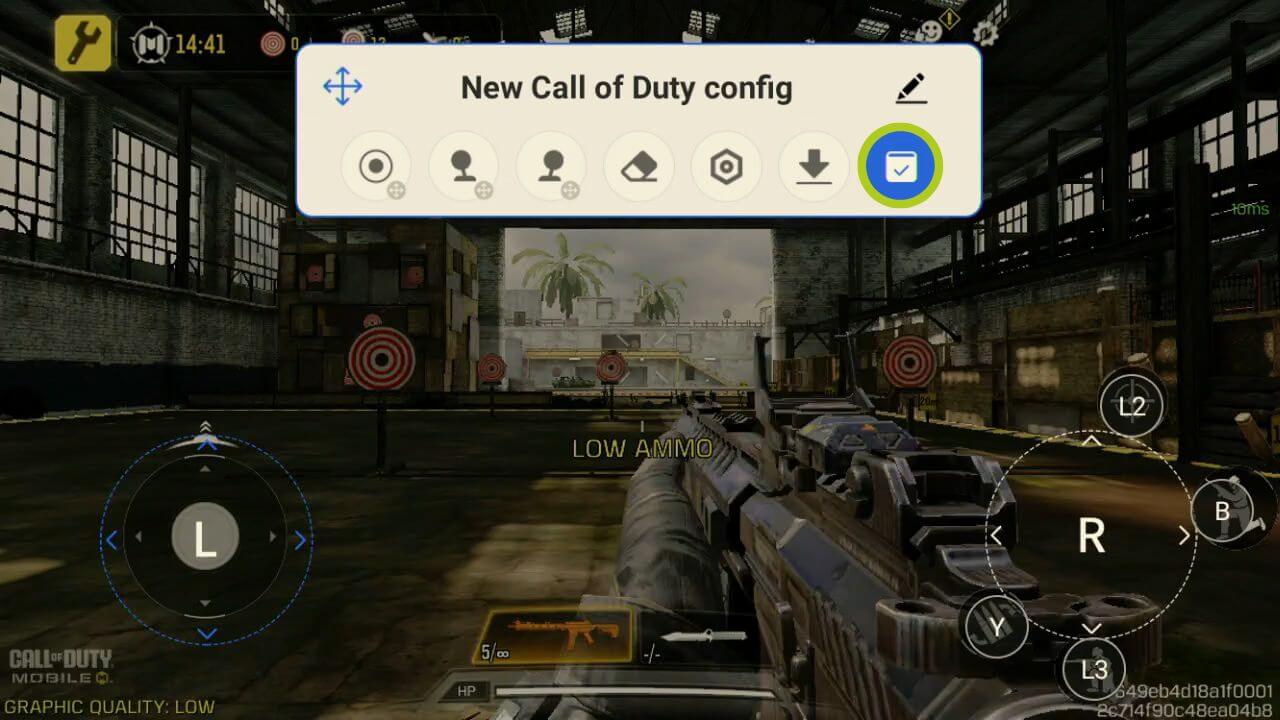
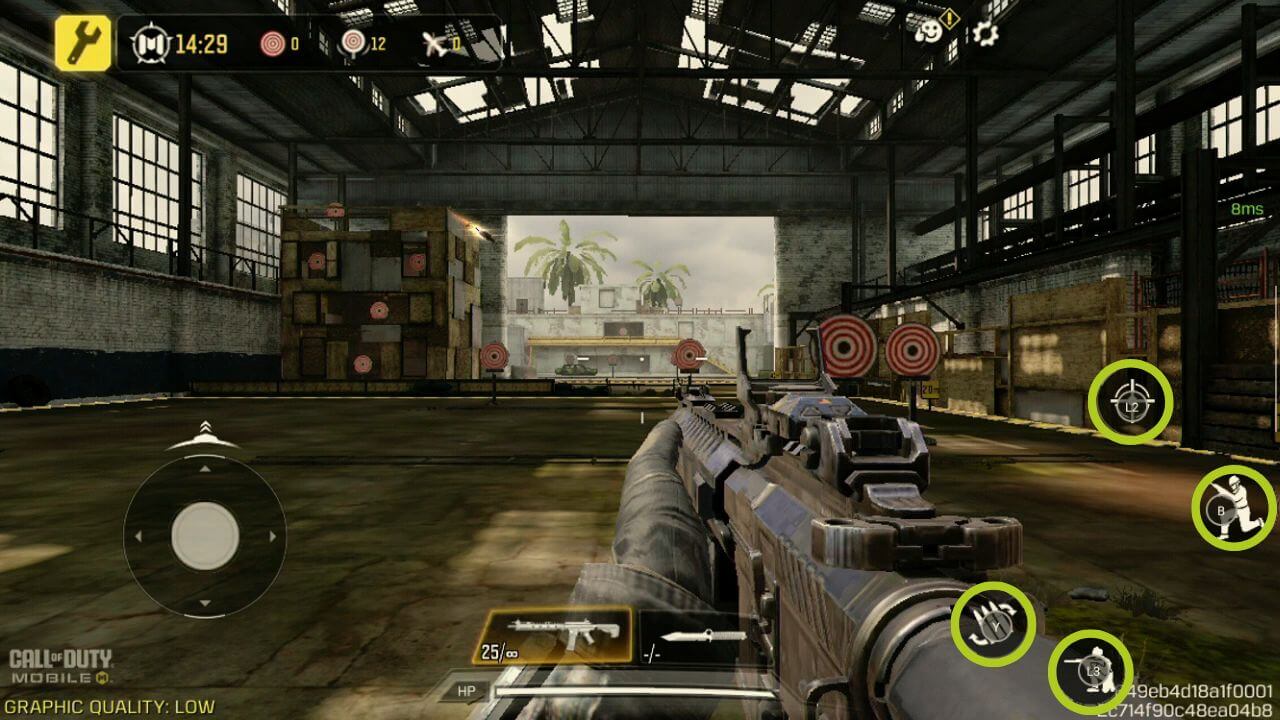
Hvis du har behov for å finjustere eller tilpasse innstillingene for styrespaken/knappene, for eksempel følsomheten, eller konfigurere kompatibiliteten for bestemte spillsjangre med mer, kan du gjøre det fra Key Adapter-menyen. Trykk på en tilordnet tast, og en innstillingsmeny for den valgte inngangen vises. Hvert alternativ er forklart i detalj, så gå gjennom dem og endre dem etter eget ønske (se bildene nedenfor).
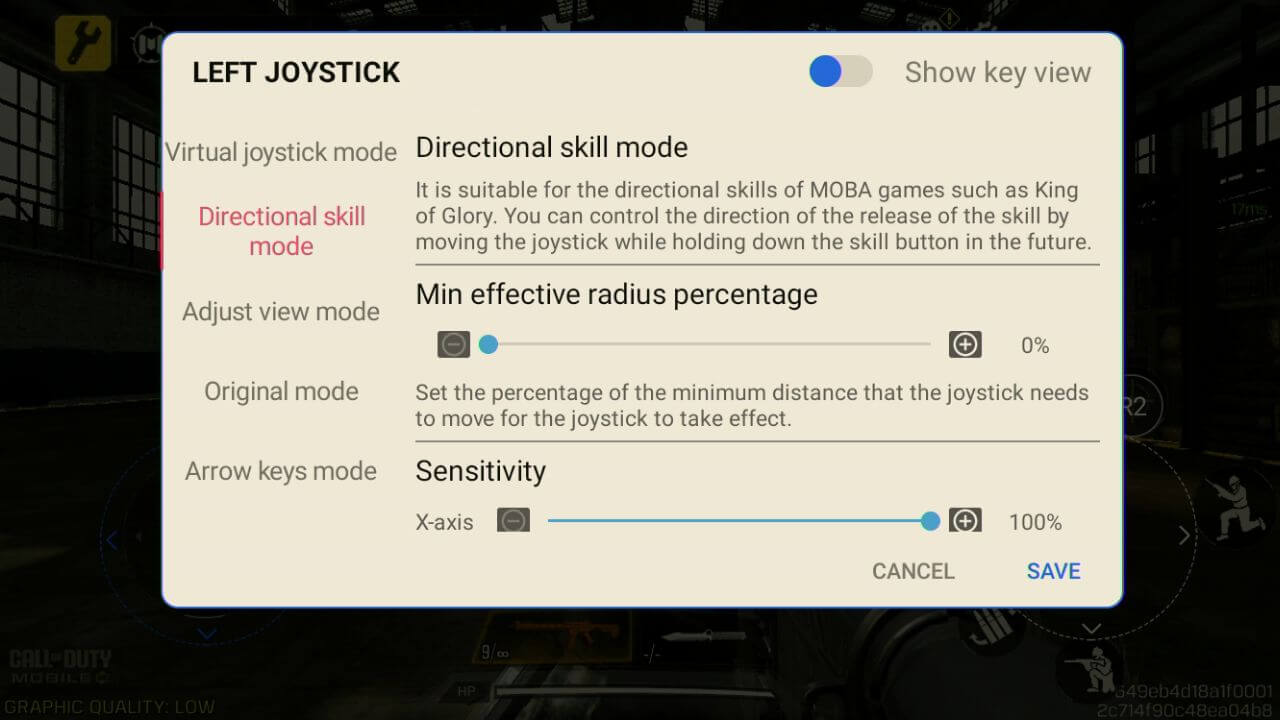

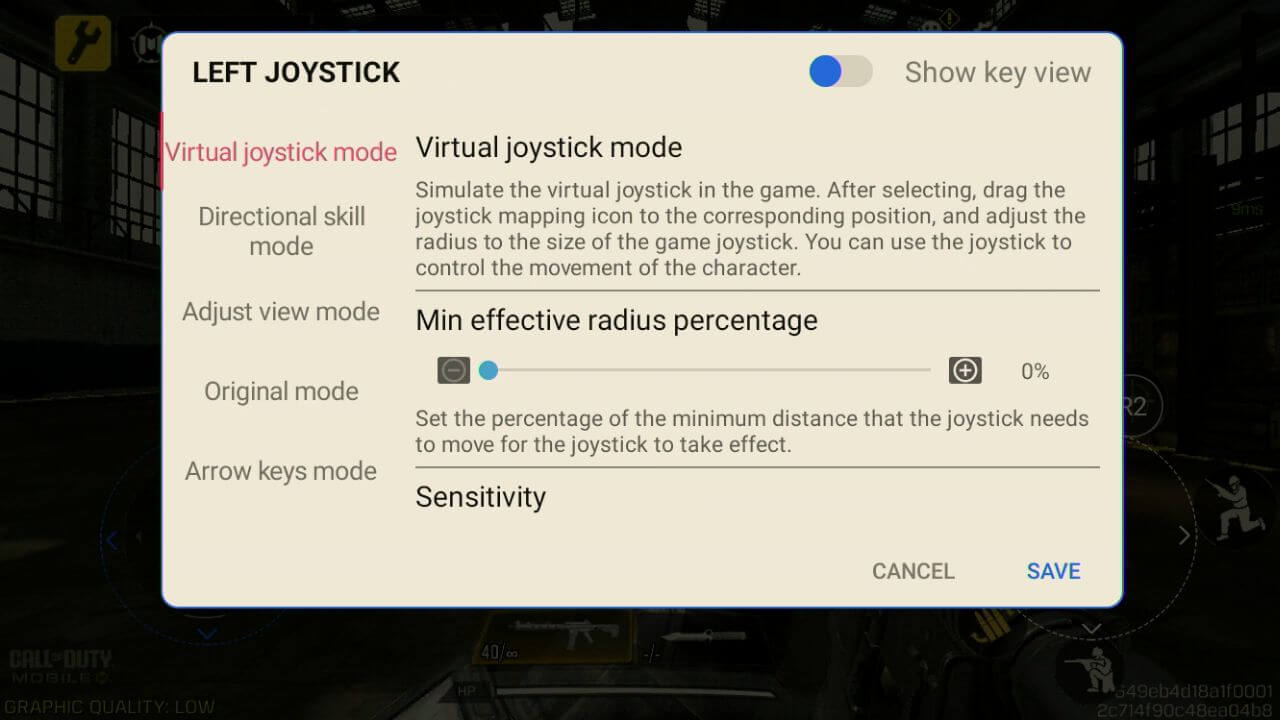

AYN
Her skal vi ta for oss Android-spillenhetene fra AYN, som har et spilloverlegg kalt Game Assistant. Dette gjelder enheter som AYN ODIN, AYN Odin 2 og andre kompatible modeller.
På samme måte som med Retroid kan du sveipe til venstre fra kanten av skjermen i spillet når du ser den fine hvite linjen, for å åpne overlayet i spillet (se bilde 1 nedenfor). Fra overlegget trykker du på ikonet som heter Key Adapter, som vi skal bruke til å konfigurere kontrolleren (se bilde 2 nedenfor).

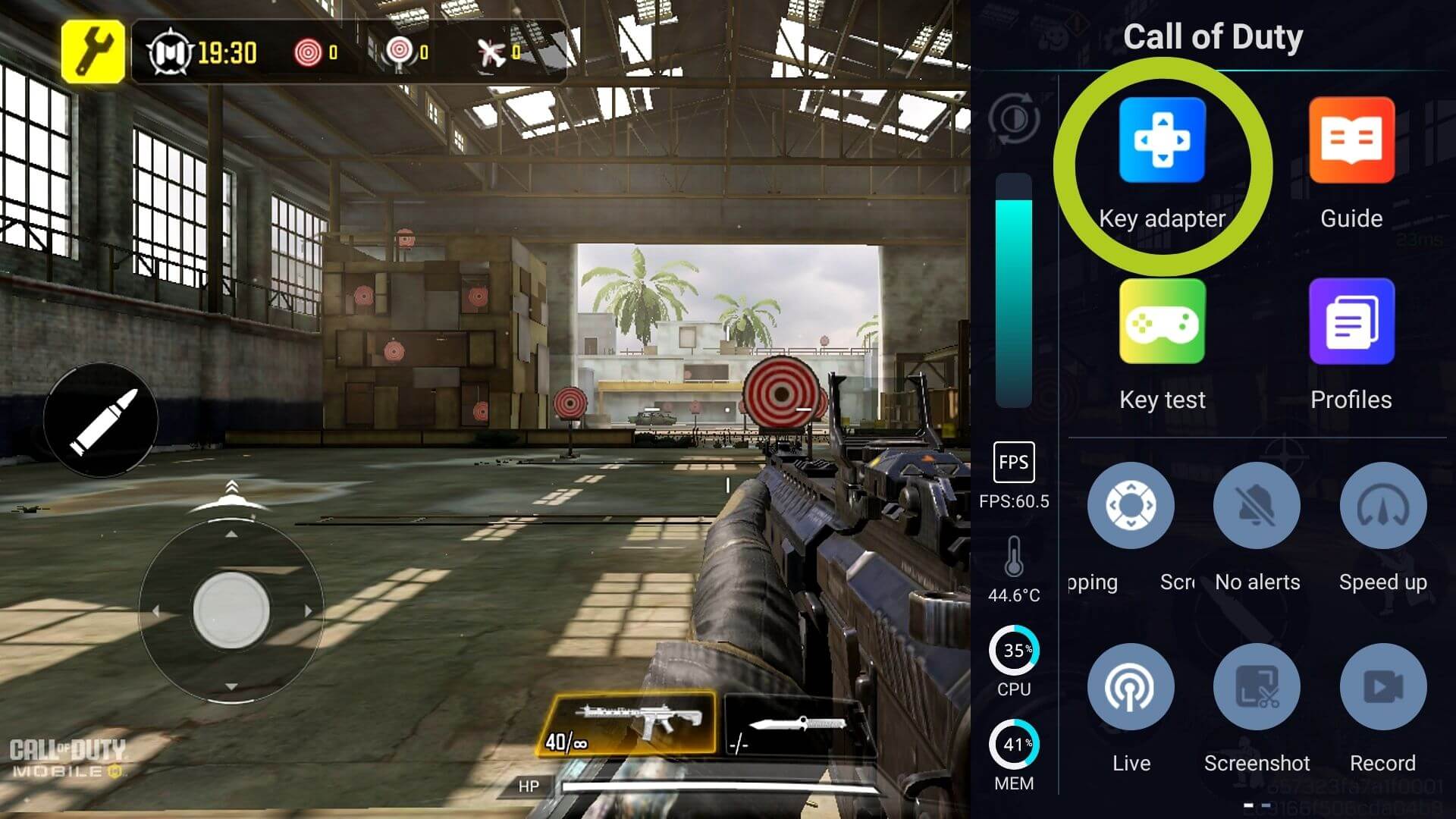
I Key Adapter-menyen finnes det mange viktige alternativer som er listet opp nedenfor:
- Knapp: konfigurerer en hvilken som helst knappinngang
- Venstre joystick: Konfigurerer venstre joystick.
- Høyre joystick: Konfigurerer høyre joystick.
- Slett: sletter alle tilordninger
- Skjemainnstillinger: endre skjemainnstillinger, inkludert transparens for overlegg
- Cloud Schemes: for alle forhåndsinnstilte innstillinger
- Lagre: bekrefter endringene

Du konfigurerer joystick-inngangen ved å dra og slippe ikonet for venstre joystick på den virtuelle joysticken som styrer bevegelsene i spillet (som vist i bilde 4 og 5 nedenfor). Det samme kan du gjøre med den høyre styrespaken – bare dra og slipp den der du vil at den høyre styrespaken skal styre. I vårt eksempel, som er et førstepersonsspill, vil joystickene brukes til å styre henholdsvis bevegelsene og rotasjonen/kameraet til karakteren vår.
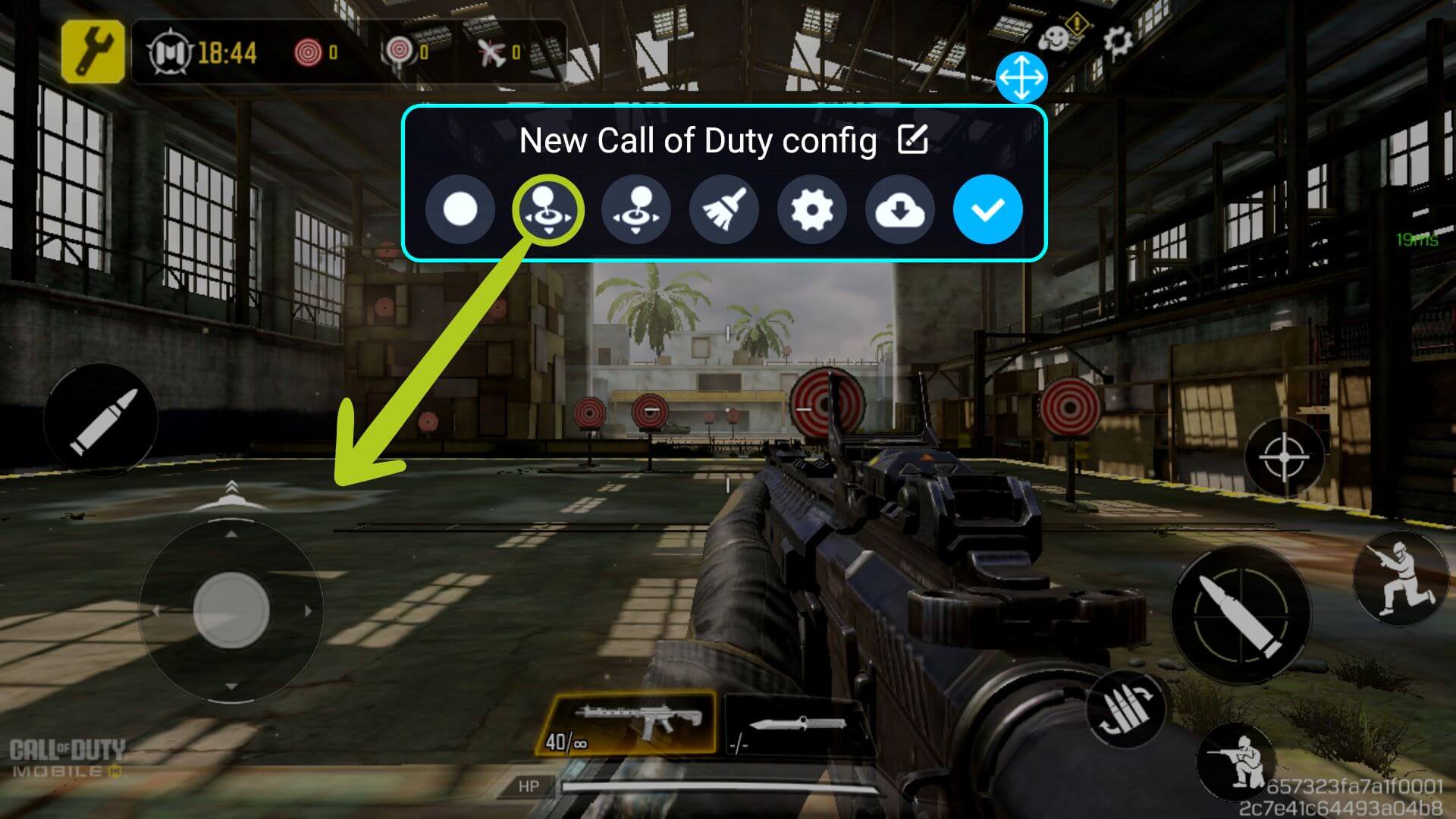
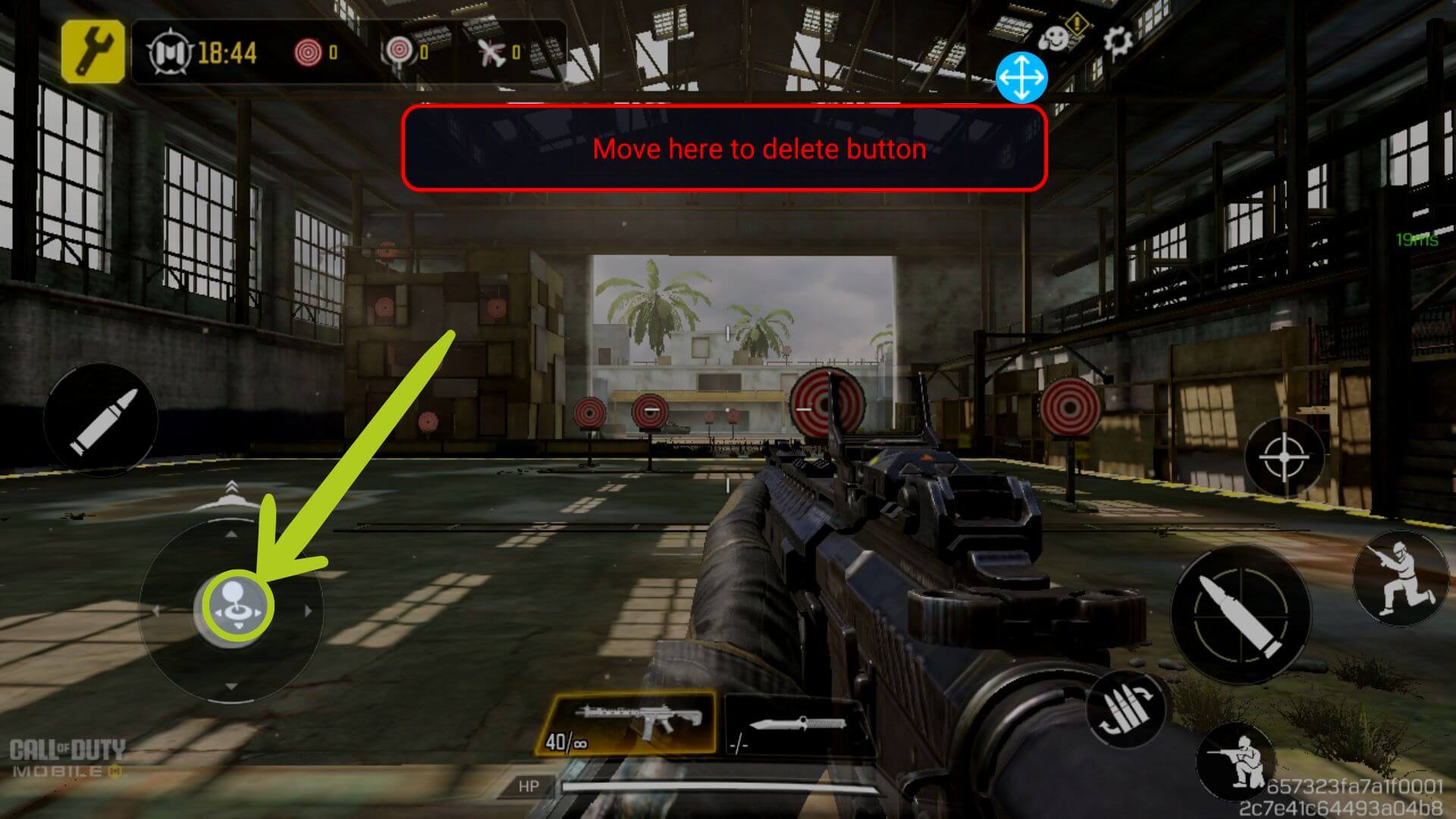
Hvis du vil endre innstillingene for styrespaken, enten det dreier seg om å endre inngangsfølsomheten, aktivere bedre MOBA-kontroll eller annet, kan du ganske enkelt trykke på det konfigurerte ikonet igjen (se bilde 6 nedenfor). Når du gjør dette, åpnes innstillingene for den valgte inngangen. Hvert alternativ er grundig forklart i menyen og vises nedenfor.
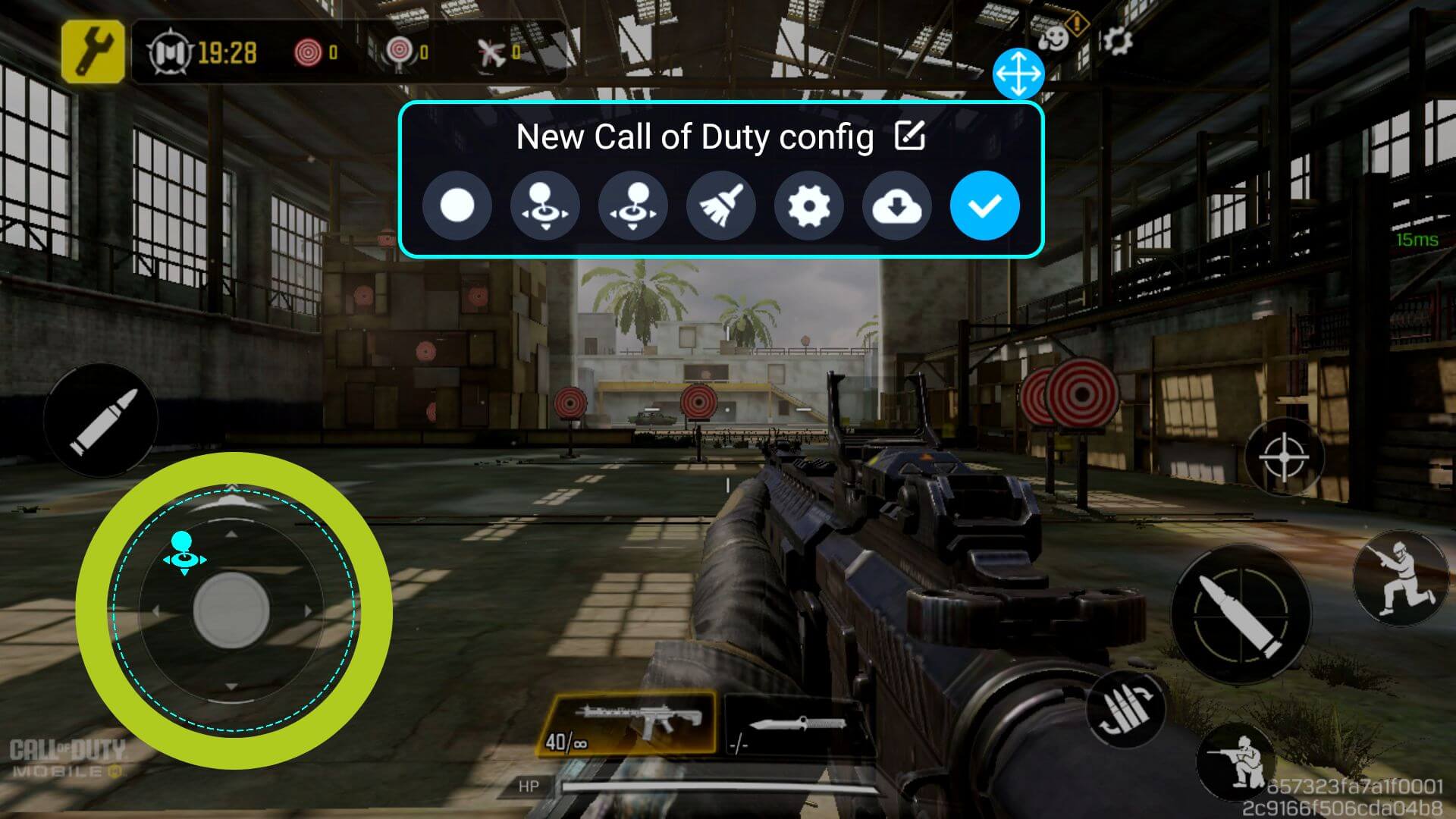

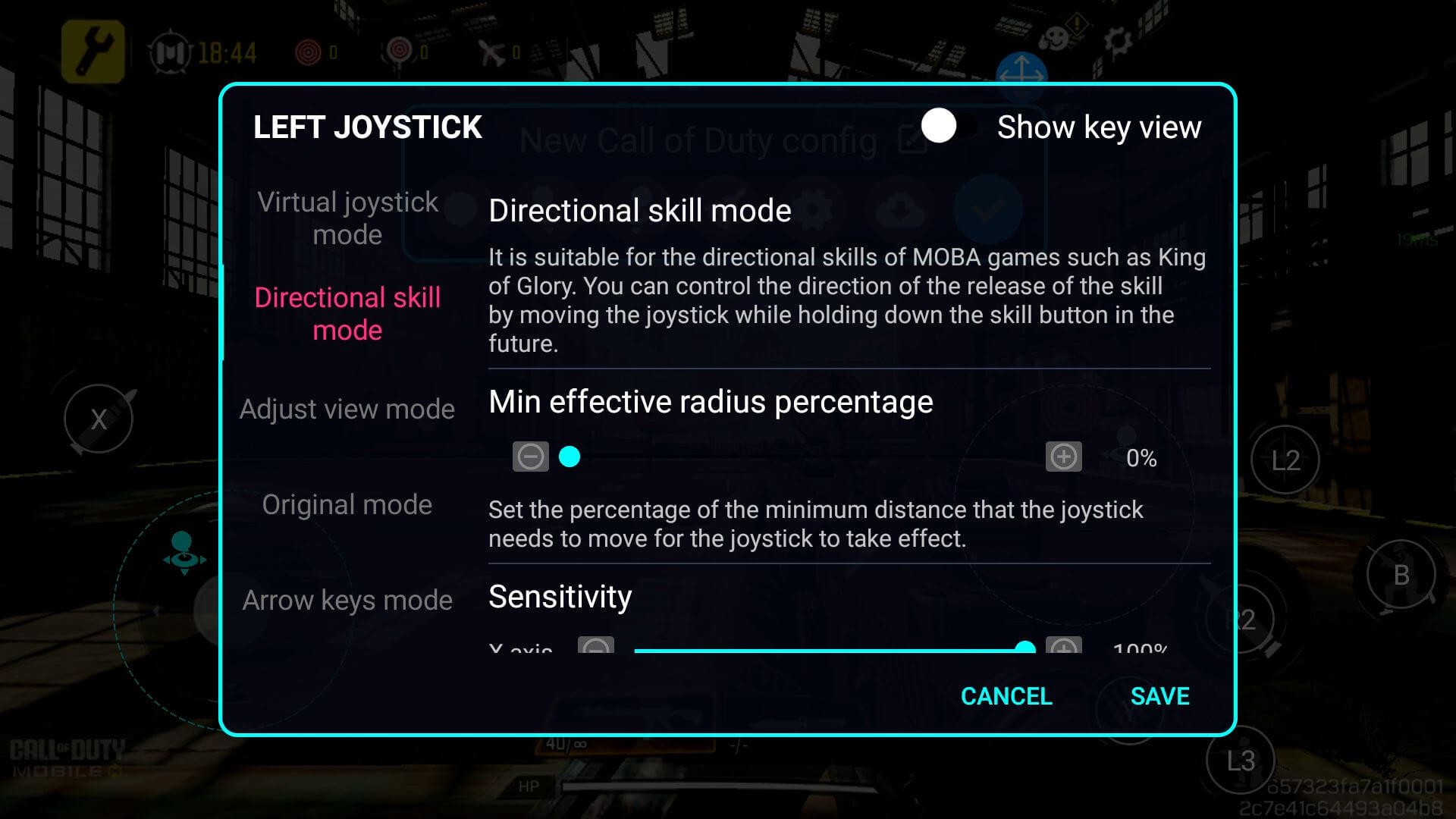
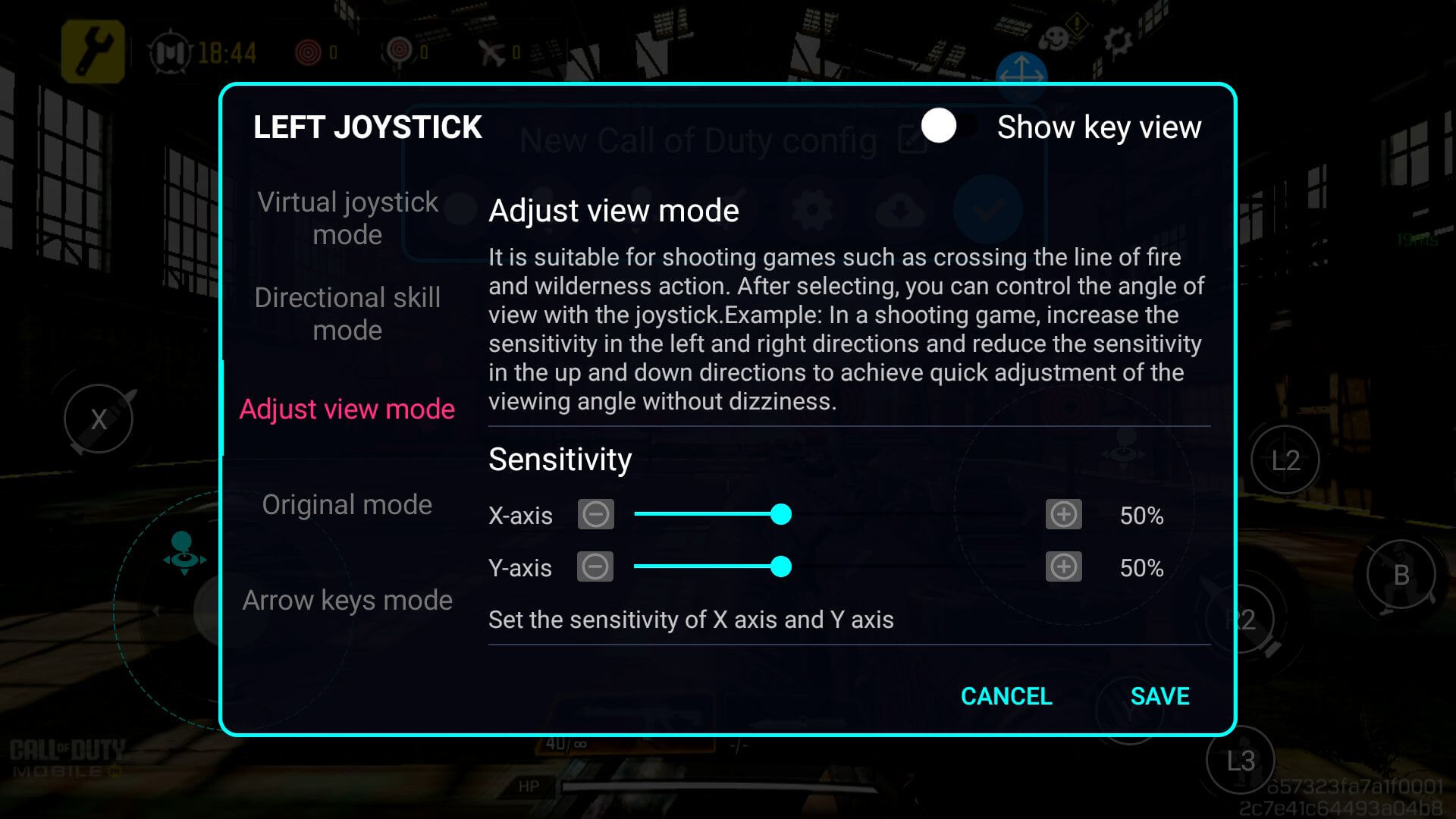
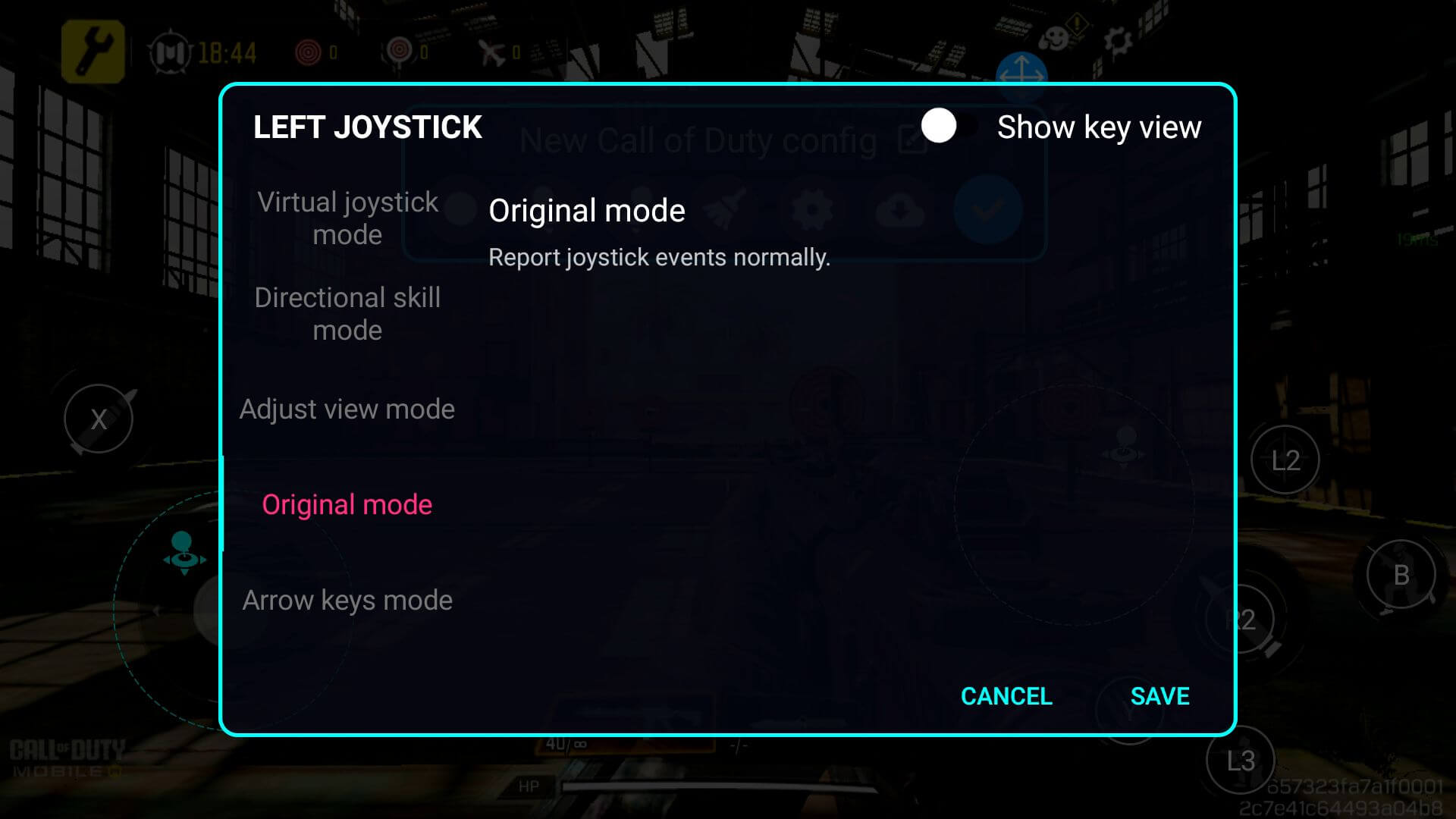
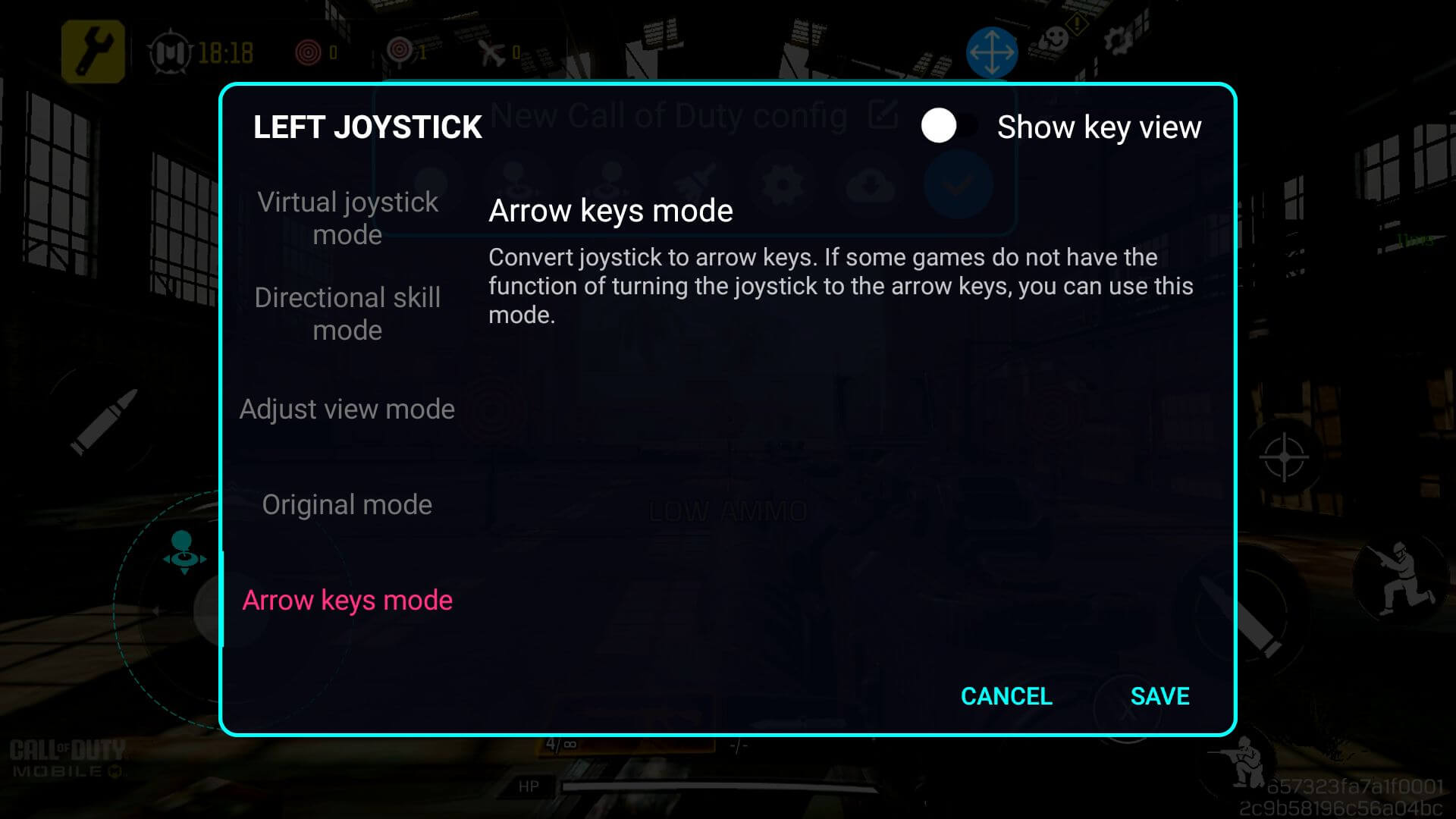
Konfigurering av knappekontroller foregår på samme måte, men vi bruker i stedet knappikonet – sørg for at knappikonet er dratt til den virtuelle knappen du ønsker å konfigurere (se bilde 12 og 13 nedenfor). Dette sikrer at tastekartleggeren forstår hvilken fysisk knapp som korresponderer med kontrollene på skjermen.
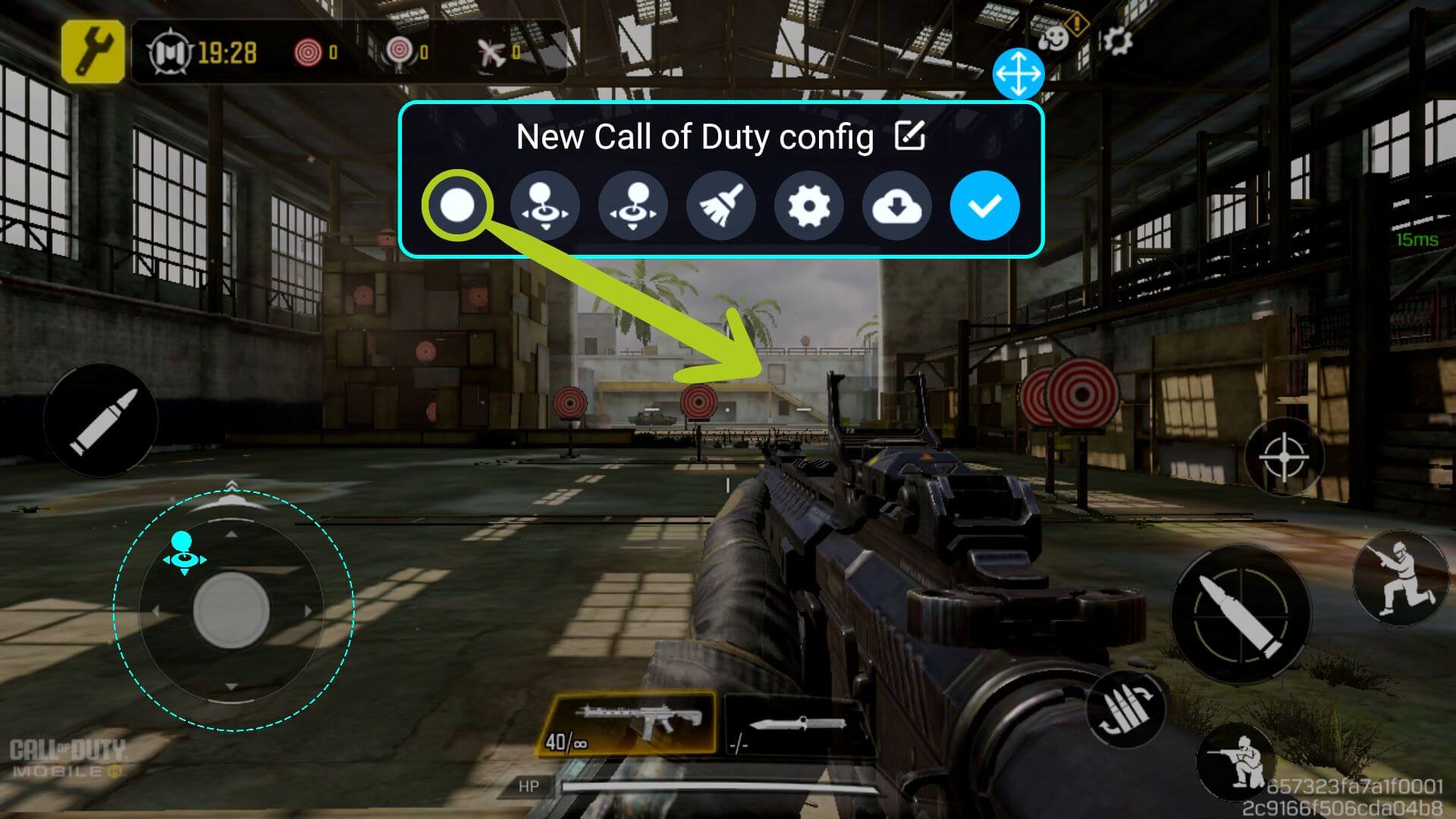

I motsetning til joysticken, som allerede er definert, må en fysisk knapp tilordnes denne knappetilordningen. For å gjøre dette må du sørge for at knappesymbolet er valgt (representert med en blå sirkel rundt) og deretter trykke på den fysiske knappen på kontrolleren som du ønsker å taste inn. Ikonet endres deretter i henhold til det ikonet du har valgt (se bilde 14 og 15 nedenfor).


Hvis du vil endre innstillingene for en knapp, enten det dreier seg om å aktivere retningsbestemte ferdigheter (for MOBA-spill), endre hendelsen når du trykker på knappen eller noe annet, kan du ganske enkelt trykke på det konfigurerte ikonet igjen (se bilde 16 nedenfor). Da åpnes innstillingene for det valgte ikonet (se bildene nedenfor).

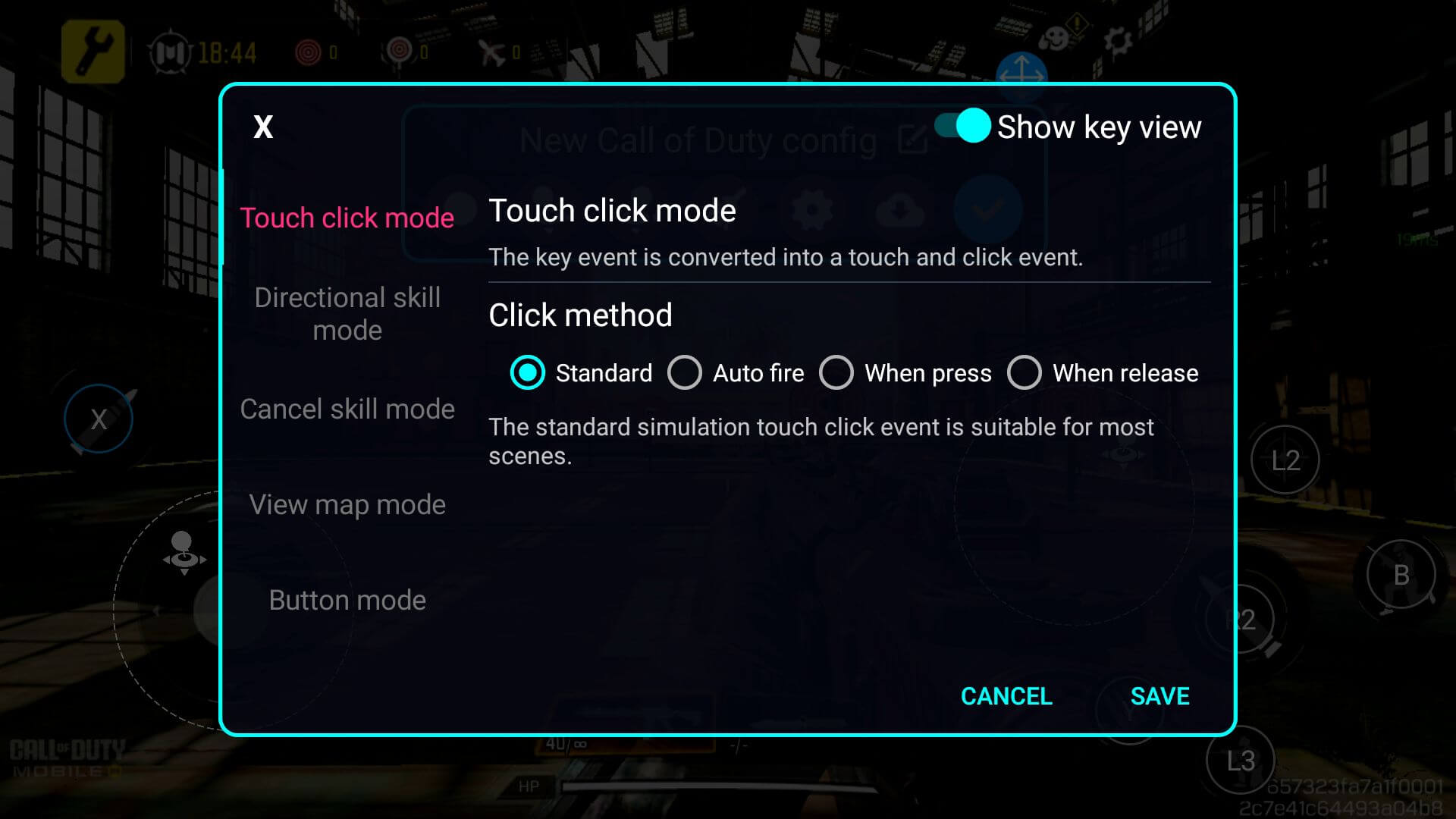
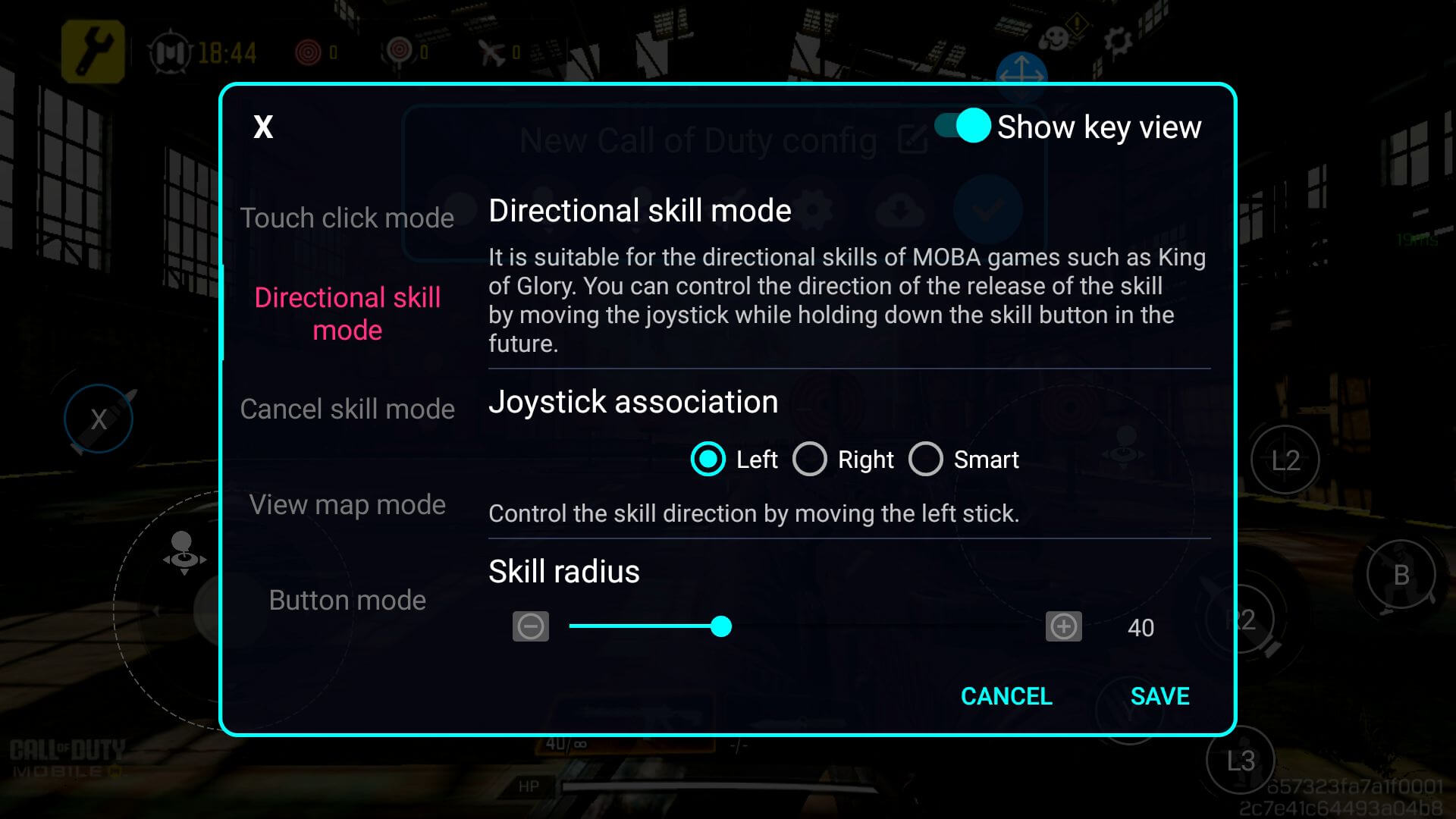
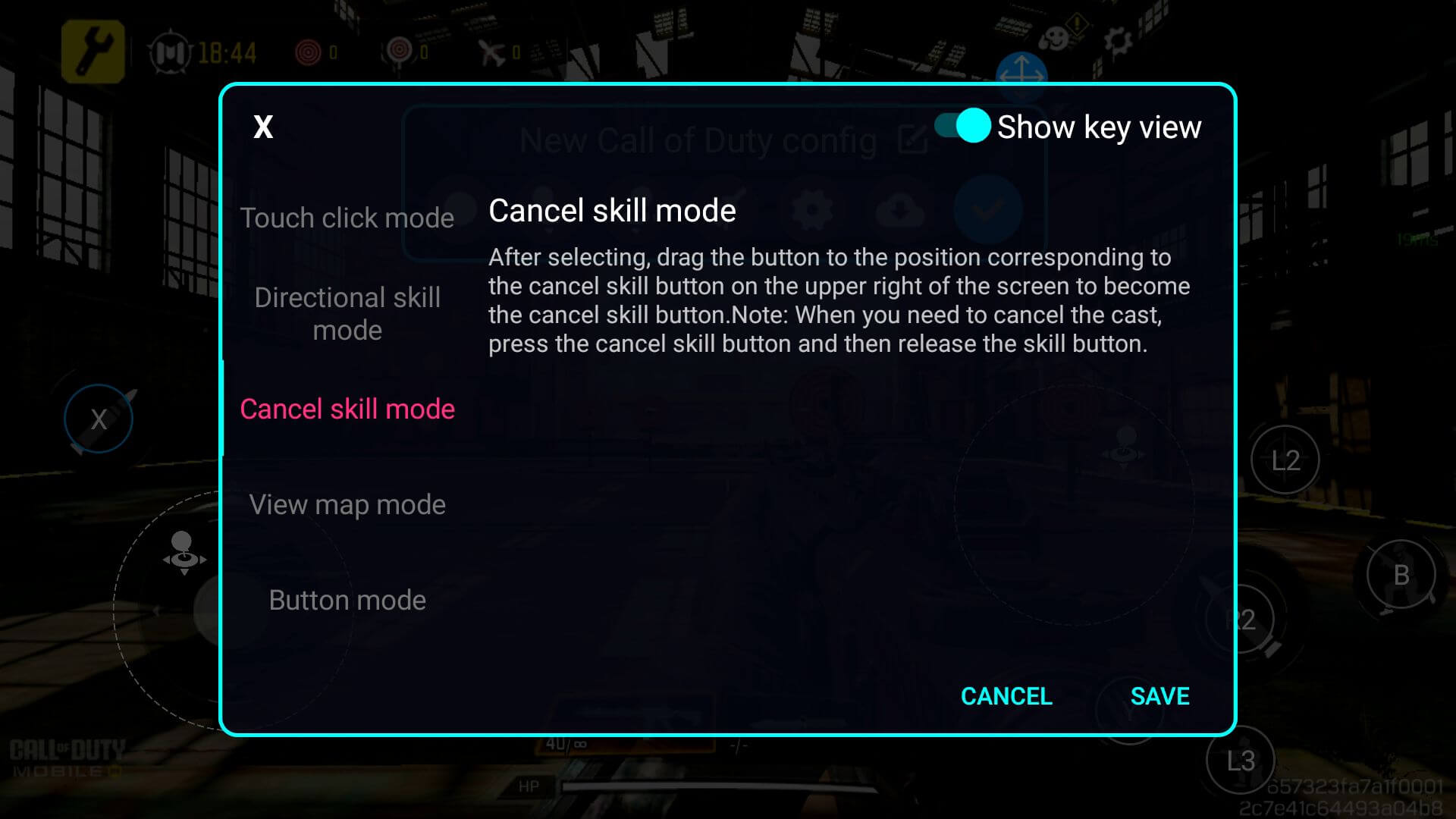
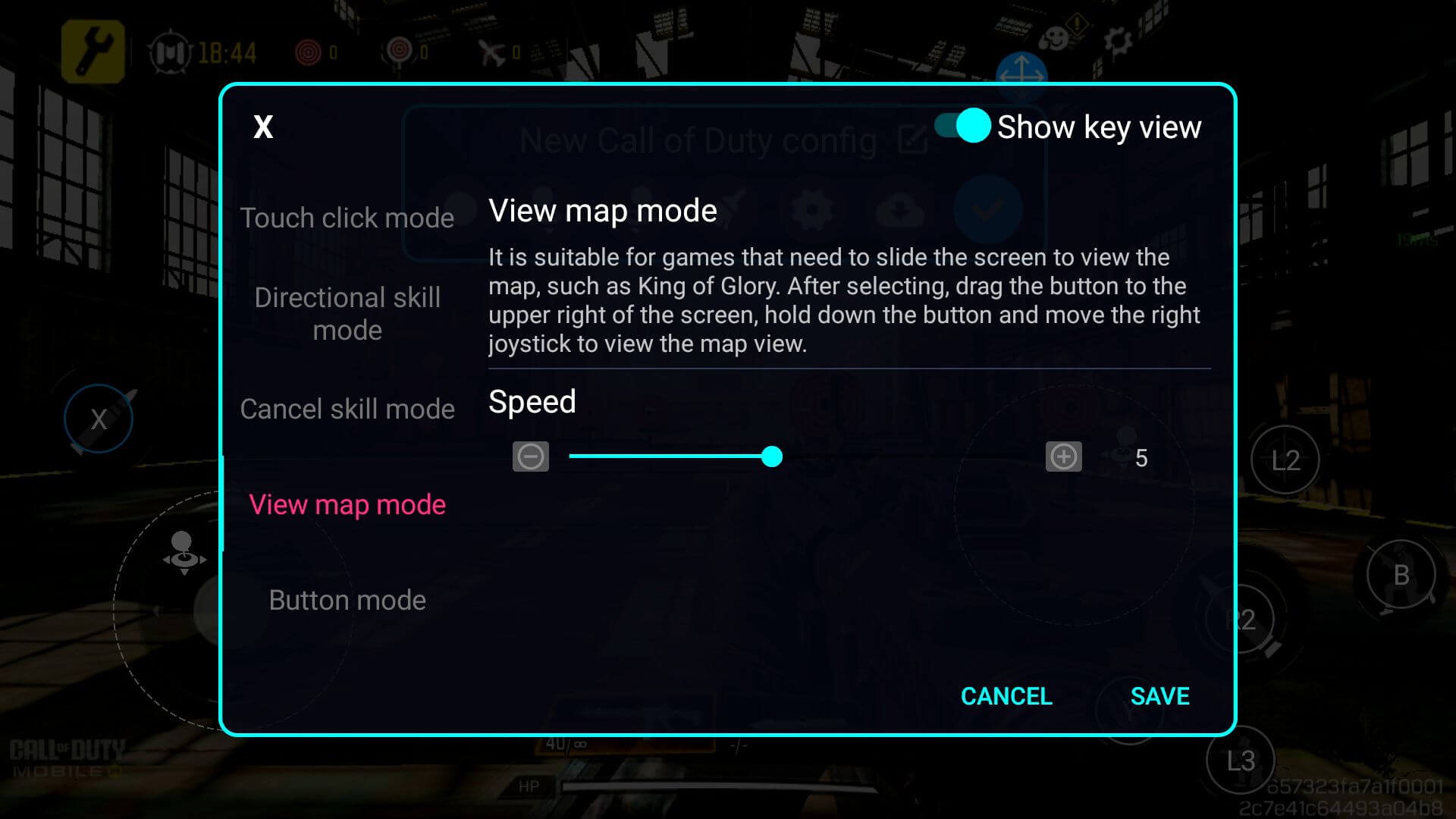
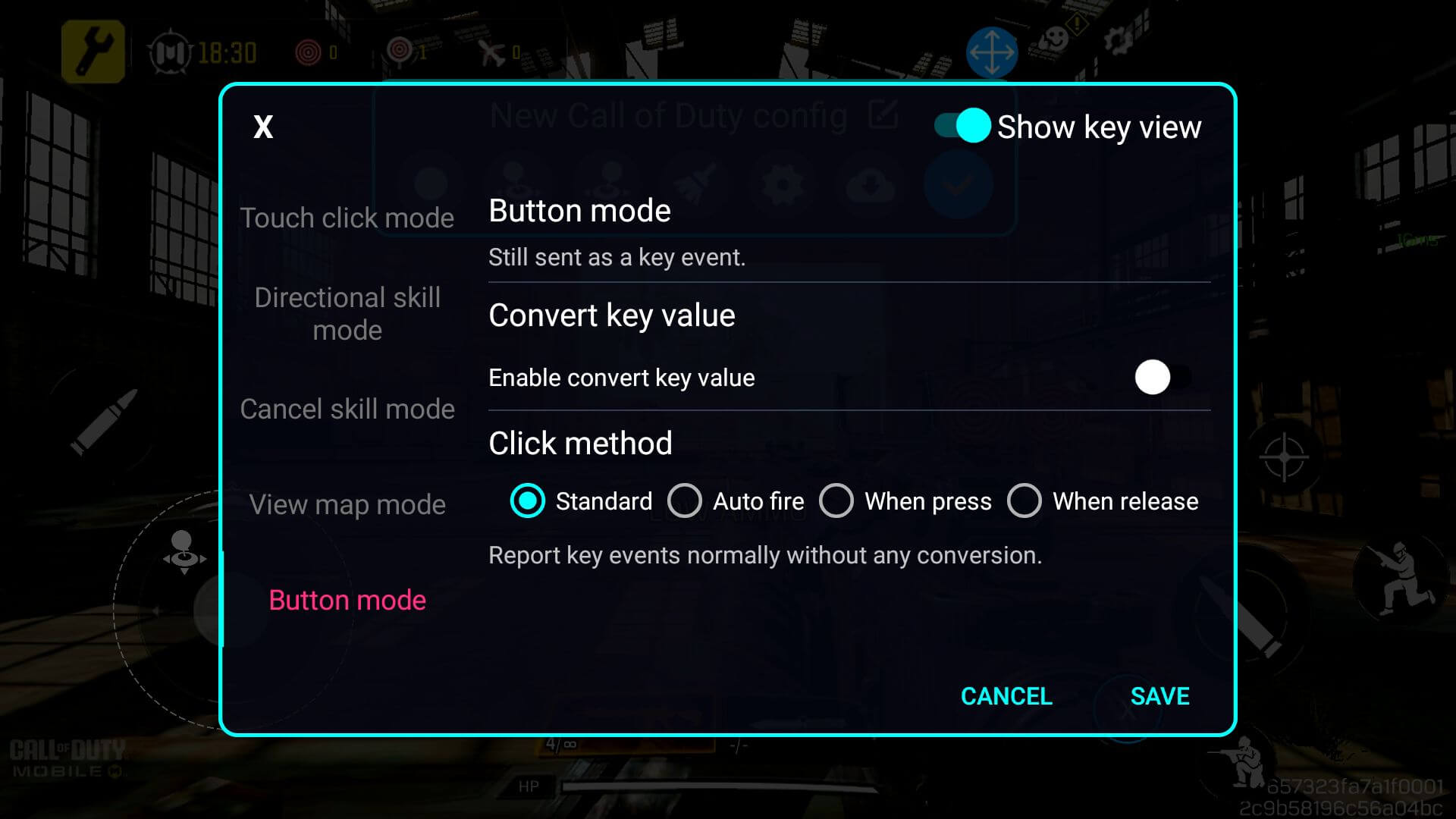
Fortsett å tilordne tastene for hver skjermknapp (eller inngang) som du ønsker å knytte til en fysisk inngang – når du er ferdig, må du lagre og bruke endringene ved å trykke på den blå knappen (se bilde 10 nedenfor). Du skal nå kunne spille ved hjelp av tastetilordningene du nettopp har konfigurert (se bilde 11 nedenfor). Det kan hende du må justere innstillingene etter hva som passer for ditt spesifikke spill og din spillestil.