Av en rekke årsaker har du kanskje rullet tilbake fastvaren og installert lagerversjonen. Enten det er en enhet som blir murt, ustabil oppdatering, forbereder salg eller bare en ny start. Fastvaren på enheten din i en viktig samling av programvare som gir lavnivåkontroll for en enhets spesifikke maskinvare. Naturligvis en viktig installasjon, og en du ønsker å få riktig. I denne veiledningen skal vi gå gjennom prosessen med å formatere og klargjøre enheten din og installere lagerfastvaren på den. Denne prosessen er forskjellig for mange enheter, så hver prosess og hvilke enheter den er for vil bli oppført nedenfor, sørg for å følge med for enheten din.
Klargjør MicroSD-kortet
Det første vi må gjøre er å forberede MicroSD-kortet.

Slå av enheten og fjern MicroSD-kortet ved å skyve det lenger inn, det klikker ut og du kan trekke det ut.
Når den er ute, kan du koble den til PC-en din, dette kan gjøres på noen forskjellige måter. Du kan bruke en SD-kortkonverter, som vi gjorde på bildene, den medfølgende MicroSD til USB-adapteren som følger med i esken eller til og med rett inn i PC-en hvis datamaskinen din har et MicroSD-kortspor. Enhver metode er perfekt.
Når den er inne, sørg for at datamaskinen kan se den ved å gå til Denne PC-en og bekrefte at den er der. Denne prosessen vil fjerne alle data på kortet, så det vil være en god idé å sikkerhetskopiere dem ved å gå inn på SD-kortet og kopiere innholdet til en mappe på datamaskinen.
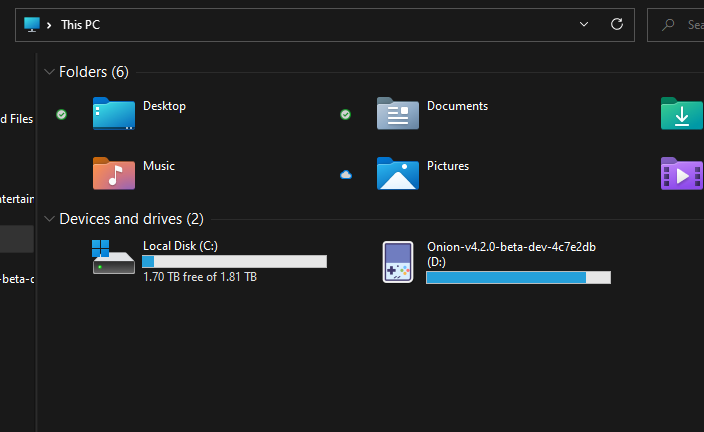
Når du er sikker på at datamaskinen kan lese det, skal vi formatere kortet. Dette vil slette alt som er lagret på den. Eventuelt anbefaler jeg at du tar en sikkerhetskopi. Dette gjøres ved å opprette en ny mappe på PC-en og dra innholdet over.
Når du er klar til å formatere, må vi installere et stykke programvare kalt Rufus som vil hjelpe oss. Du kan laste den ned fra denne linken her .
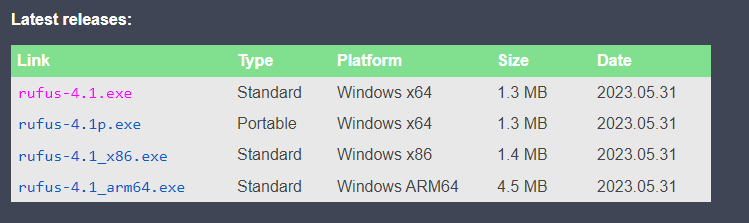
Rull ned og last ned den nyeste versjonen til din PC. Hvis du ikke er sikker på hvilken versjon som er best, gå med Standard Windows x64-plattformen, da det er den vanligste. Kjør .exe-filen når den lastes ned.
Når du åpner programmet vil du bli møtt med denne skjermen.
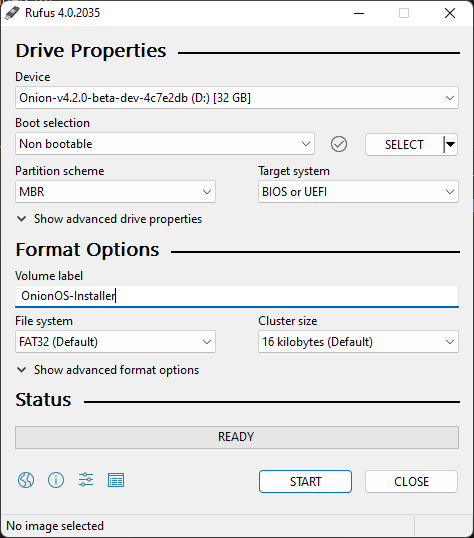
Vi må sørge for at formatet er konfigurert først. Sørg for at enheten din er microSD-kortet du har koblet til. Sett oppstartsvalg til ‘Ikke oppstartbar’. Sett partisjonsskjemaet til ‘MBR’. Målsystemet til ‘BIOS eller UEFI’. Gi volumet en passende etikett, for eksempel ‘Firmware-Installer’ og sett til slutt filsystemet til ‘FAT32’. Du er klar til å klikke «Start». Når du gjør det, vises en advarsel som forteller deg at enheten vil bli slettet. Klikk ‘Ok’.

Enheten din er nå formatert, vi kan gjøre oss klare til å installere lagerfastvaren. Det er her prosessen deler seg for alle enheter. Følg med enhetsspesifikke instruksjoner.
Finn enheten din fra listen over produsenter nedenfor:
Miyoo
Denne delen vil dekke Miyoo Mini og Miyoo Mini Plus+ . Prosessen for disse enhetene er veldig lik, men ikke nøyaktig den samme, siden fastvaren er et lavnivåprogramvare som samhandler direkte med maskinvaren, er det nødvendig å sikre at programvaren er laget spesifikt for enheten din.
Installere fastvare på Miyoo Mini
Det første du må gjøre er å laste ned fastvaren, du kan gjøre dette herfra . Dette vil laste ned en ZIP-mappe kalt ‘Firmware 0419’. Pakk ut innholdet ved å høyreklikke og trykke «Pakk ut alt». Følg trinnene for å trekke ut innholdet.

Inne finner du tre filer, to ‘les meg’-filer og en .img-fil. Les meg-filen er nedenfor:
Oppgraderingsveiledning 1. Kopier img-bildefilen til rotkatalogen på SD-kortet 2. Hold maskinen slått av, sett inn det kopierte SD-kortet i maskinen 3. Koble til USB-ladekabelen, vent i noen sekunder og et rakettikon vil vises for å indikere at oppgraderingen pågår (ladekabelen kan ikke kobles fra under oppgraderingsprosessen) 4. Etter at oppgraderingen er fullført, vil et lademønster vises (slett SD-kortets img-bildefil)
For å gjenta, kopier .img-filen til det nå formaterte SD-kortet. Sørg for at det er det eneste på kortet og ikke i noen mapper. Ta ut MicroSD-kortet trygt og sett det tilbake i Miyoo Mini ved å klikke det inn. Ikke trykk på strømknappen bare koble til ladekabelen og enheten vil automatisk slå seg på og fullføre oppdateringen. Når den har gjort det, kan du slette .img-filen fra enheten ved å sette den tilbake på datamaskinen og slette den eller fra selve enheten hvis du kan.
Installere fastvare på Miyoo Mini Plus+
Prosessen for å installere lagerfastvare på Miyoo Mini Plus+ er litt annerledes. La oss komme i gang. Du kan laste ned de nødvendige filene her . Dette vil laste ned en fil som heter ‘MINI+No games.zip’. Siden det er en zip-fil, må du pakke ut innholdet. Inne i den utpakkede mappen må du kanskje gå dypere inn i en annen mappe, du vil finne fastvareinnholdet, som vist nedenfor.
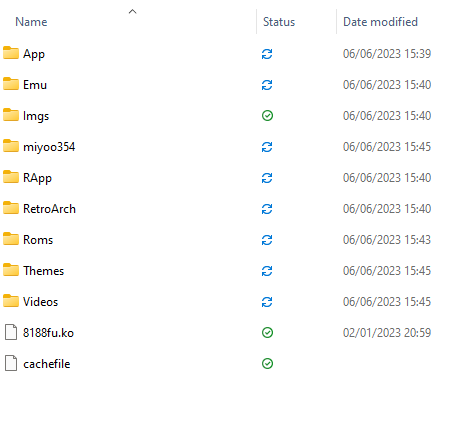
Du må kopiere alle disse mappene til roten av SD-kortet. Det betyr at det eneste som er lagret på SD-en er filene ovenfor, de skal ikke være i noen mapper eller noe sånt. Bare filene ovenfor. Jeg tror på deg.
Når det er gjort, kan du trygt løse ut MicroSD-kortet og sette det tilbake i Miyoo Mini Plus+ og starte det opp. Den starter opp og du kan begynne å bruke den.
Anbernic
Denne delen av veiledningen vil fokusere på Anbernic-enheter. Prosessen for disse enhetene kan være ganske betydelig, så sørg for å finne enheten din og følge prosessen nøye.
Installere fastvare på din gaming håndholdte enhet
Fastvarenedlastingen for alle enheter finner du nedenfor. Veiledningen kan brukes for alle enheter, men vil fokusere på RG35XX.
Åpne Rufus

Sørg for at MicroSD-kortene dine er valgt under Enhet. klikk på ‘VELG’ og finn .img-filen du pakket ut og åpne den. Rufus vil automatisk fylle resten av kravene. Klikk ‘START’. Den vil be om tillatelse, klikk OK. Dette vil flashe lagerfastvarebildefilen til MicroSD-kortet ditt. Gi det et minutt eller to til å fullføre. Når det er gjort, kan du trygt løse ut MicroSD-kortet og sette det tilbake i enheten og starte opp.
Du kan også installere toll-ROM og BIOS ved å følge vår guide her .
Gå nå og spill alle dine klassiske favoritter!
Retroid
Nedenfor er guidene våre for retroid-enheter, følg med for enhetsspesifikke instruksjoner.
Installer fastvaren på nytt på Retroid Pocket 2
Retroid Pocket 2 kommer med Android 6.0 installert, denne veiledningen vil vise deg å følge den offisielle oppdateringen til Android 8.1
Retroid Pocket 2 skiller seg fra sine samtidige i «retro handled»-området ved å være en av de få enhetene som kjører Android. Dette gjør det litt mer involvert å oppdatere eller installere tilpasset fastvare sammenlignet med enheter som ANBERNICs RG351P , hvor oppdateringer bare er et spørsmål om å blinke et SD-kort .
Det er noen forskjeller mellom Android 6.0 og 8.1 (når det gjelder appkompatibilitet, etc.), så du føler kanskje ikke at en oppdatering er nødvendig. Hvis ikke, kan du også bruke denne veiledningen som en måte å enkelt flashe enheten på nytt. For de som ikke er kjent med Android-enheter, er «flashing» bare et annet begrep for å installere fastvare på enheten. I denne sammenhengen er det som å installere Windows på nytt på PC-en din. En nyttig feilsøkingsteknikk.
Du trenger en Windows-PC eller bærbar PC, en USB A-til-C-kabel, og du trenger også noen få filer før du starter, som alle er som følger ( de fleste av disse filene kan finnes på –> denne lenken< – ):
- Retroid OS Backup Software – RP2 Key Backup Tools.zip
Programvare for sikkerhetskopiering av den unike Retroid OS-nøkkelen for enheten din. Uten denne nøkkelen vil du ikke kunne motta OTA-oppdateringer fra Retroid, eller få tilgang til alle funksjonene til Retroid OS. - SPFlash – SPFlashWin.1832.zip
Programvaren vi bruker til å installere oppdateringene. - Den faktiske fastvaren – RP2-6.0v5.zip (Android 6.0) ELLER RP2-8.1v3.zip (Android 8.1)
Du kan velge mellom Android 6.0 (det som allerede er installert) eller Android 8.1 (oppdateringen). - Googles Android USB-drivere – usb_driver_r13-windows.zip
Uten disse vil ikke PC-en din kunne koble til Retroid Pocket 2. Du kan også hente disse direkte fra Google her: https://developer.android.com/studio/run/win-usb - MediaTek Preloader-drivere – MT65XX-Preloader-drivers.rar
Nødvendig for at SPFlash skal fungere sammen med Retroid Pocket 2. - Filarkiveringsprogramvare – https://www.7-zip.org/
De fleste av disse filene er .zip, slik at de kan åpnes naturlig i Windows 10. For alt annet (.7z, .rar, etc.) trenger du spesialisert programvare. Vi foreslår 7zip, siden det er gratis, åpen kildekode, lett og ikke-påtrengende. Du kan imidlertid bruke alternativer som WinZIP og WinRAR hvis du ønsker det. - Et lager SD-kort – https://droidboxforums.com/threads/stock-sd-card-for-retroid-pocket-2-download-link.22039/
Du trenger SD-kortet i enheten for å bli lastet opp med lagerfilene (primært Retroid OS-relaterte ting)
ADVARSEL: Sørg for at du følger denne veiledningen nøyaktig. Hvis du bruker feil filer, koble fra enheten under prosessen, eller på annen måte unnlater å følge de skisserte trinnene i en eller annen form. Du risikerer å murkle enheten din og gjøre den ubrukelig. DroiX er IKKE ansvarlig i tilfelle dette skjer.
Nå som du har alle filene, starter vi denne veiledningen.
Last ned og installer Android USB- og MT65xx Preloader-drivere.

Pakk ut zip-filen, og høyreklikk deretter android_winusb.inf. Klikk installer.
Du vil sannsynligvis se et popup-vindu som krever at du bekrefter installasjonen. Dette er bare et sikkerhetstiltak (du bør bare installere apper fra pålitelige kilder). Klikk «Installer».
Last ned, pakk ut zip-filen, og klikk deretter «install.exe». Driverne installeres, du får en kort melding som bekrefter at de er installert, og du er i gang!
(Hvis du får en advarsel som indikerer at driverne kanskje ikke er installert riktig – ignorer det)

Først laster du ned sikkerhetskopieringsverktøyene ( RP2 Key Backup Tools.zip ). Trekk ut innholdet.
Slå deretter på Retroid Pocket 2 og aktiver USB Debugging. Du kan gjøre dette ved å:
- Åpne innstillinger
- Rull ned til System-delen, velg «Om telefonen»
- Velg «Byggnummer» 7 ganger. Du vil da få et varsel om at «Du er nå en utvikler»
- Gå tilbake til hovedmenyen for innstillinger, og «Utvikleralternativer» vil nå være tilgjengelig. Velg den.
- Rull ned og kontroller at «USB-feilsøking» er aktivert.
Koble nå Retroid Pocket 2 til PC-en. Åpne mappen for sikkerhetskopieringsverktøy, og dobbeltklikk på filen «RP2 Key Backup.bat» for å kjøre sikkerhetskopieringsprosessen. Hvis det lykkes, vil en «device_key»-fil bli generert.

Viktig: Sørg for at Retroid Pocket 2 er slått av under dette trinnet , og at standard SD-kortet (eller et kort du har forberedt med de samme filene) er satt inn.
Last først ned fastvaren for henholdsvis Android 6.0 ( RP2-6.0v5.zip ) eller Android 8.1 ( RP2-8.1v3.zip ). Trekk dem ut.
Last ned og pakk ut SPFlash ( SPFlashWin.1832.zip ). Kjør deretter flash_tool.exe for å åpne programvaren. Du vil bli møtt med en skjerm som denne:

Under «Download-Agent», velg filen » MTK_AllInOne_DA.bin «, denne vil bli funnet i SPFlash-mappen.
For Scatter-loading File, naviger til 6.0 eller 8.1 firmware-mappen du lastet ned tidligere, og velg » MT6580_Android_scatter.txt «-filen.
Nå, avhengig av hvilken fastvare du har her, vil neste trinn variere.
- For rullegardinboksen (se under » Autentiseringsfil «, hvis du bytter til en annen Android-versjon (dvs. 6.0 -> 81.), velg » Formater alle + Last ned «
- Hvis du flasher på nytt eller oppdaterer til samme versjon , endrer du boksen til » Kun nedlasting «, og bla nedover listen over alternativer og fjern merket for «brukerdata».
Klikk nå på «Last ned»-knappen øverst i programmet. Du kan deretter koble til den avslåtte Retroid Pocket 2, og prosessen vil utføres automatisk.

Når du er ferdig, kobler du Retroid Pocket 2 fra datamaskinen. Den vil ikke starte opp hvis den er tilkoblet.
Start nå opp systemet en gang til. Det vil ta lengre tid enn vanlig å starte opp, og når det gjør det, vil det starte opp i Retroid OS. Hold HOME-knappen og velg «bytt system» fra menyen for å gå tilbake til det vanlige Android OS.
Koble Retroid Pocket til PC-en, åpne mappen for sikkerhetskopieringsverktøy fra tidligere, og kjør deretter filen » RP2 Key Restore.bat «. Din RP2 vil da starte på nytt automatisk når prosessen er fullført.
Med dette vil du nå ha fullført re-flash/oppgraderingsprosessen. Nyt din ferske Retroid Pocket 2!
Første gang du starter på nytt i Android, kan det mangle apper. Hvis du forlater systemet en kort stund, vil det automatisk begynne å kjøre et skript for å reinstallere utvalget av aksjeapper på enheten. Etter at dette er fullført, starter den automatisk på nytt.
Tilbakestill Android på din Retroid-håndholdte enhet
Noen ganger trenger du ikke å installere fastvaren og operativsystemet helt på nytt, og bare for å få en ny start på en enhet, enten du selger den, gir den bort, løser et problem eller bare trenger en oppdatering vil denne veiledningen vise hvordan du tilbakestiller alle dine Retroid- og Android-enheter.
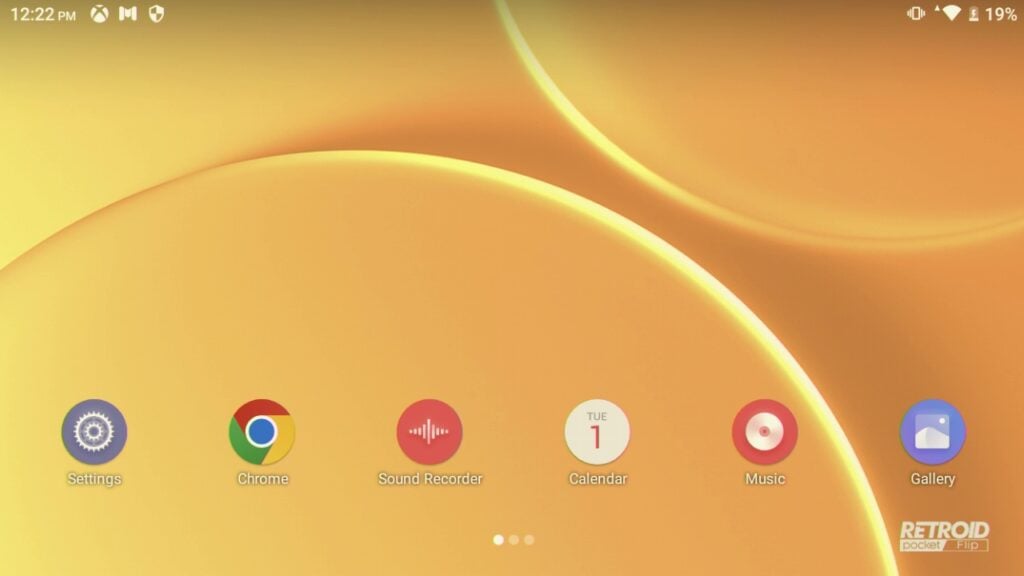
Fra hjemmesiden til din Retroid-enhet må du klikke på «Innstillinger». Hvis du ikke finner Innstillinger-ikonet, sveiper du ned varselpanelet og sveiper deretter ned igjen. Du finner et innstillingsikon nederst til høyre i den utvidede skyggen.

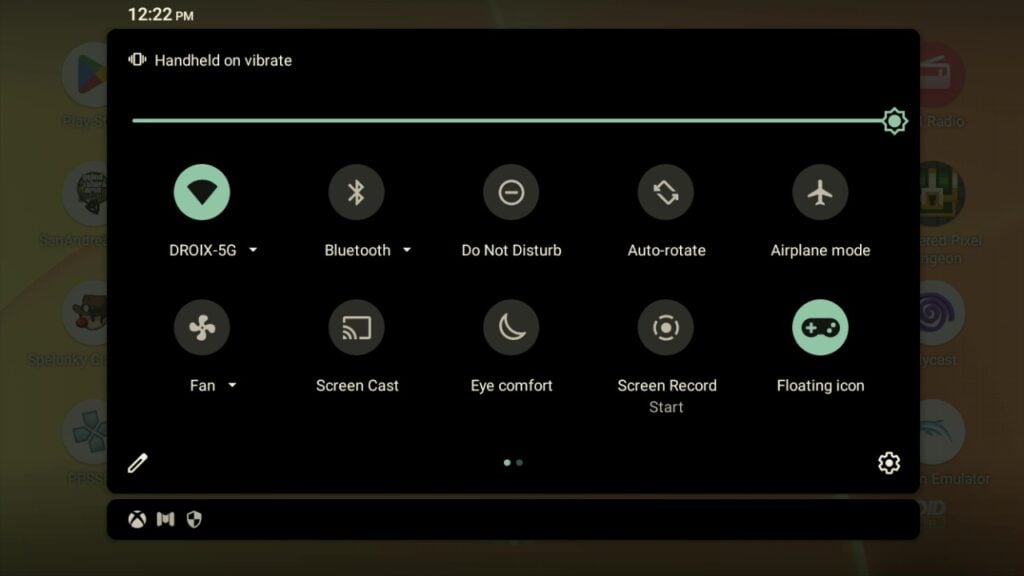
Når du er i innstillingene, bla helt til bunnen og åpne «System».

Herfra klikker du på Fremskritt -> Tilbakestill alternativer

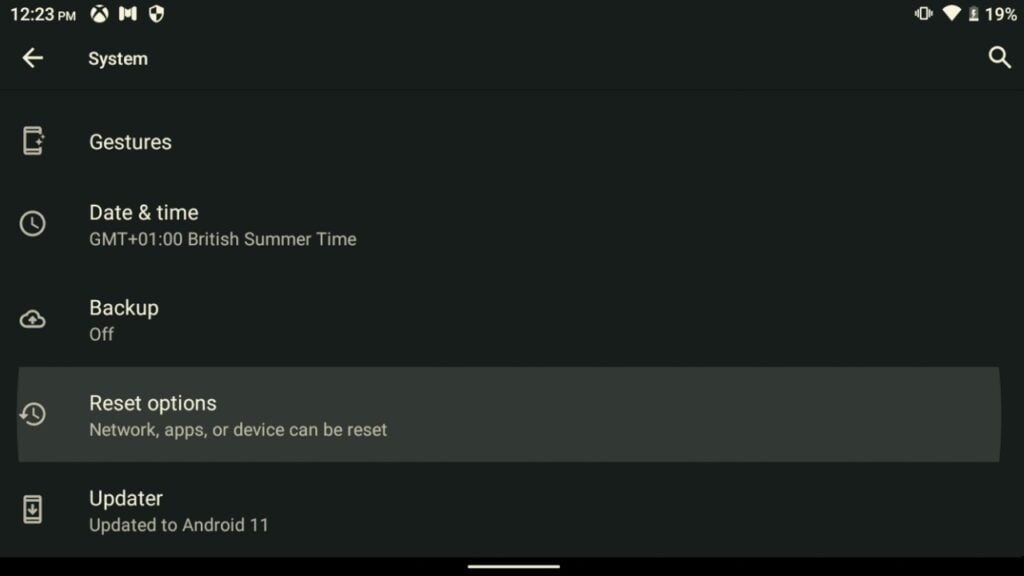
Slett alle data (tilbakestilling til fabrikkstandard)
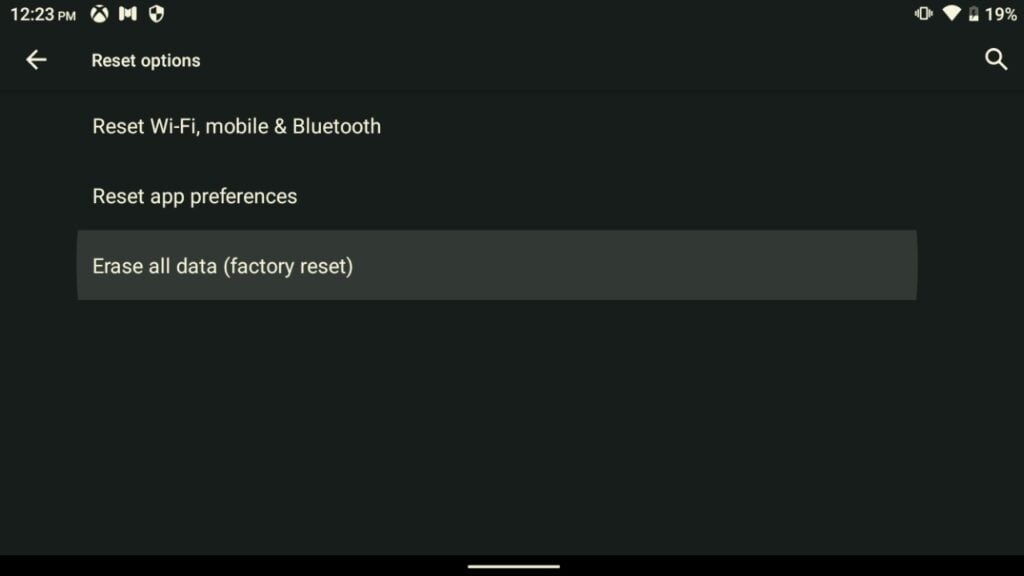
Trykk på Slett data, hvis batteriet er mindre enn 30 % får du en advarsel. Bare sørg for at enheten er koblet til og fortsett. Slett data.
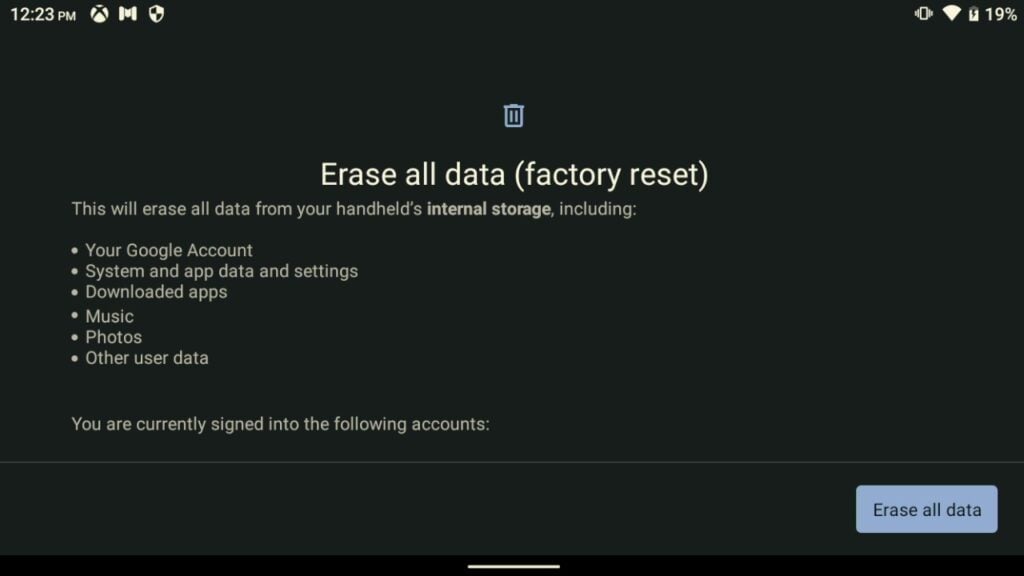


Enheten vil nå starte på nytt. Hvis du selger eller gir bort enheten din, er det her du stopper. La den slette og starte på nytt, og når den starter opp igjen, hold nede strømknappen for å slå den av og du er ferdig.
Hvis du beholder enheten, fortsetter vi imidlertid med oppsettet.
Enheten vil nå starte opp, du vil se Retroid-oppstartslogoen når den lastes.
Installasjonsprogrammet vil automatisk starte og starte. Følg med på dine foretrukne innstillinger og alternativer.
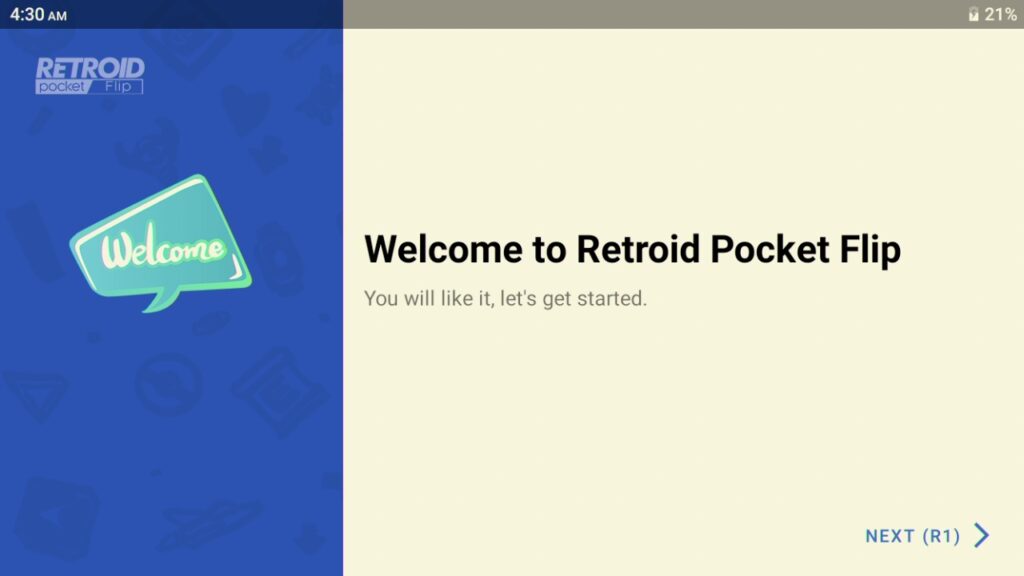
Det anbefales å koble til internett og aktivere Google Play-tjenester.
Du kommer til en skjerm som spør hvilke apper du ønsker å forhåndsinstallere. Gå gjennom og velg hvilke du vil ha. Hvis du ikke er sikker anbefaler jeg å velge dem alle.
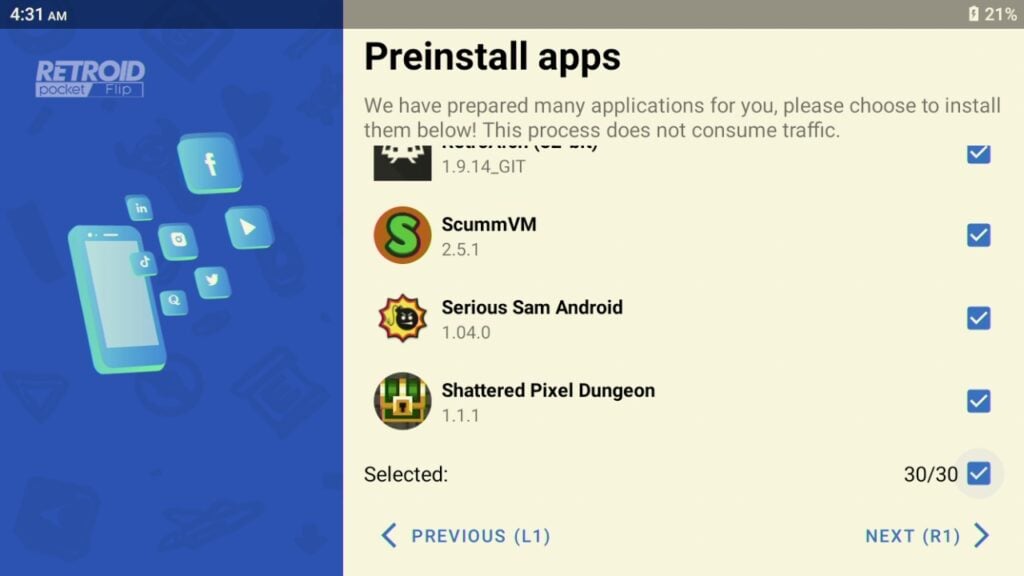
De valgte appene vil deretter installeres.
Velg startprogrammet du ønsker. Retroids tilpassede og Android er innebygd.

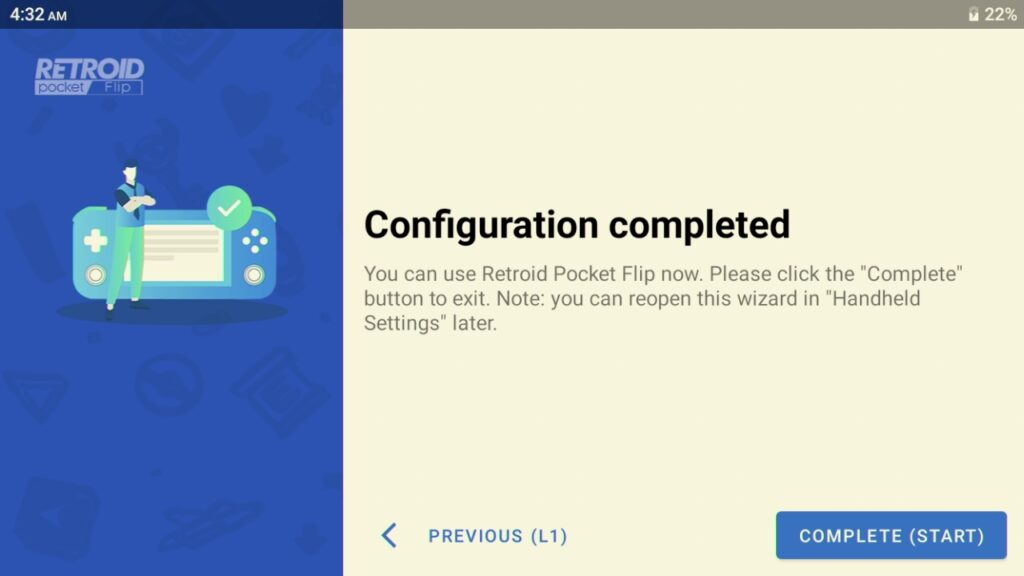
Du er nå ferdig og begynner å nyte enheten din!



