I denne artikkelen
- GT King Pro-firmware
- GT King-firmware
- Oppdatering via USB (brenningsverktøy)
- Oppdatering via SD-kort (OTA)
I denne guiden skal vi vise deg hvordan du oppdaterer fastvaren for både GT King og dens etterfølger, GT King Pro .
Du kan også bruke dette som en feilsøkingsteknikk i tilfelle du finner ut at enheten din viser problemer.
Ansvarsfraskrivelse: Hvis du følger disse instruksjonene, gjenopprettes enheten til fabrikkinnstillingene. Og fjern alle personlige filer/apper. Sikkerhetskopier alle viktige filer før du fortsetter.
Det første du må gjøre er å bekrefte enhetens serienummer. Det har vært små maskinvarejusteringer mellom batcher av GT King-modeller, noe som betyr at de krever spesifikke fastvarefiler.
Du finner serienummeret ditt ved å se på undersiden av enheten, ved siden av strekkoden. Vi vil bare være oppmerksom på de første par sifrene i nummeret.
Oppdateringstrinnene er nesten identiske mellom de to enhetene, så bare sørg for at du har riktig firmware.
GT King Pro-firmware
Sørg kun for å bruke fastvare som samsvarer med serienummeret ditt. Hvis serienummeret ditt ikke er til stede, vennligst legg igjen en kommentar!
| Serienummer | Firmware Link |
| C92H / S92H / SB9H | Her |
Merk: Når du leser dette, er det en god sjanse for at koblingen ovenfor inneholder utdatert fastvare. For den nyeste fastvaren kan du hente filene fra Beelinks eget forum på http://forum.bee-link.com/forum.php?mod=forumdisplay&fid=189
GT King-firmware
Sørg kun for å bruke fastvare som samsvarer med serienummeret ditt. Hvis serienummeret ditt ikke er til stede, vennligst legg igjen en kommentar!
| Serienummer | Firmware Link |
| C92X / SA9H / SB9H | Her |
Merk: Når du leser dette, er det en god sjanse for at koblingen ovenfor inneholder utdatert fastvare. For den nyeste fastvaren kan du hente filene fra Beelinks eget forum på http://forum.bee-link.com/forum.php?mod=forumdisplay&fid=197
Oppdatering via USB (brenningsverktøy)
For å oppdatere enheten din via USB, trenger du en Windows-datamaskin og en mann-til-hann USB-kabel, slik:

Du trenger også Amlogic USB Burning-verktøyet, som du kan laste ned her .
Installer brenneverktøyet, og start det opp. Du vil bli møtt med et grensesnitt som dette:
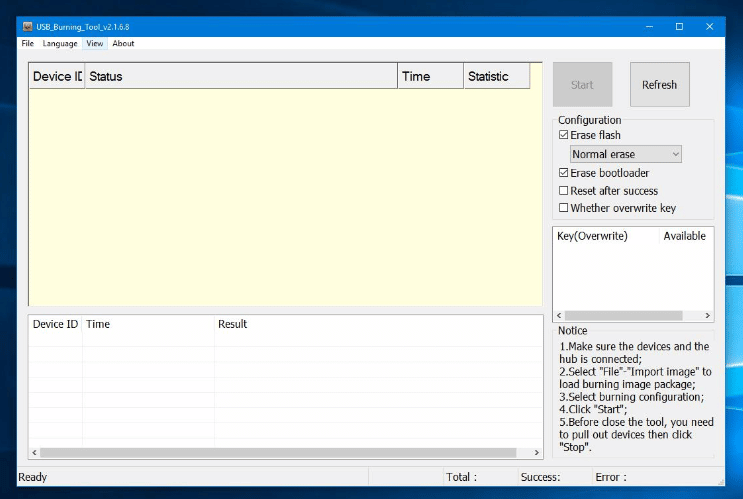
Øverst til venstre klikker du på «FIL» og deretter «Importer bilde»
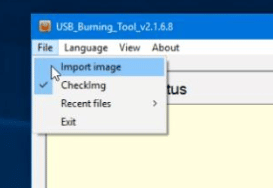
Finn bildefilen du lastet ned tidligere, og åpne den. Det kan ta en stund å laste, så bare vær tålmodig! Når den er lastet, klikk «Start».
Koble nå den ene enden av USB-kabelen til PC-en, og den andre enden til riktig USB-port på enheten (se nedenfor for bilder).
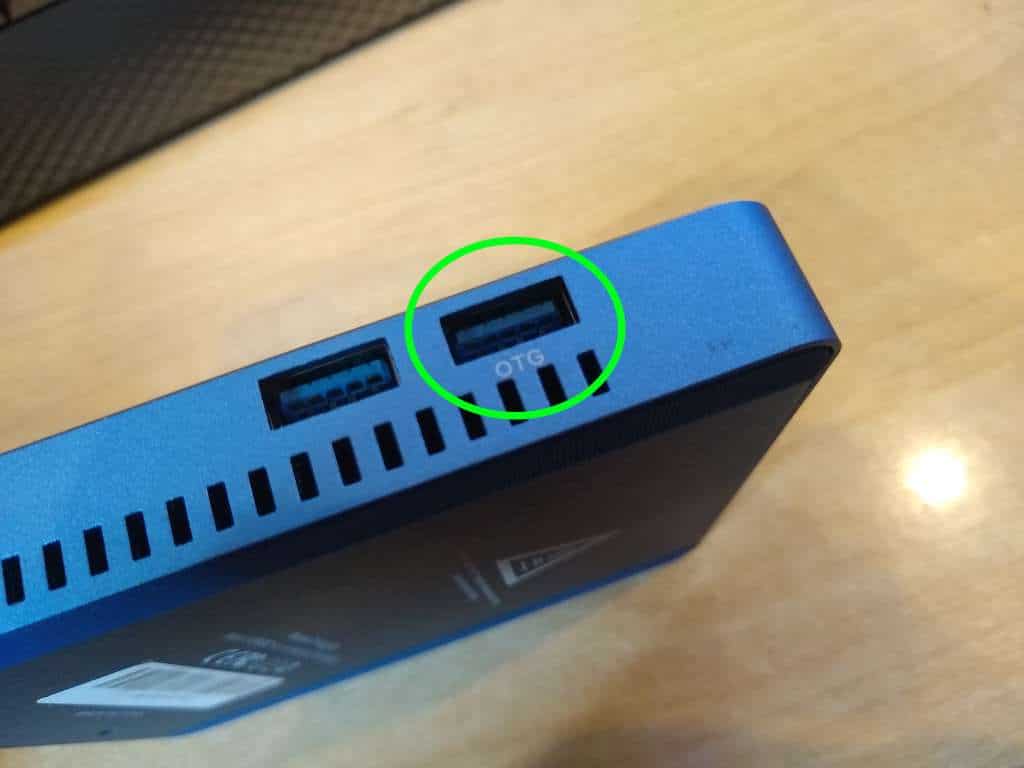
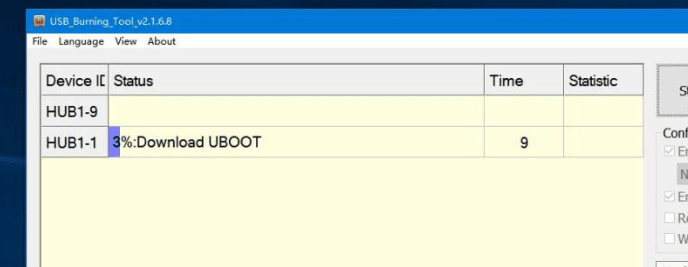
Nå har blinkeprosessen begynt. Vi anbefaler sterkt at du ikke kobler til noen ekstra enheter i løpet av denne perioden, da du potensielt kan ende opp med å ødelegge innholdet på en utilsiktet enhet.
Når linjen er fylt, er oppdateringen fullført, og du kan nå starte opp din nylig blinkede GT King.
Oppdatering via SD-kort (OTA)
Du kan også oppdatere enheten din via et SD-kort, hvis du ønsker å gjøre det.
For GT King trenger du et microSD-kort. For GT King Pro trenger du et vanlig SD-kort i full størrelse. I begge tilfeller må den være på minst 4 GB.
Du vil også trenge en metode for å både få tilgang til og endre innholdet på SD-kortet. Du kan bruke en USB-kortleser, eller kanskje din bærbare/datamaskin allerede har et SD-kort/microSD-kortspor innebygd.
Først må vi formatere SD-kortet som FAT32. For å gjøre det, sett inn kortet i PC-en, høyreklikk på SD-kortet i Windows Filutforsker og velg «Formater».
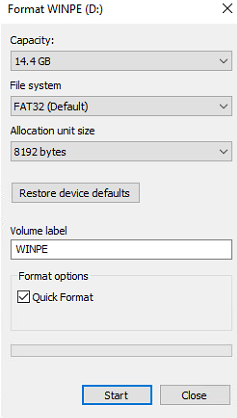
Pass på at FAT32 er valgt som filsystem, og at det er merket av for Quick Format. Klikk deretter på Start. Det er ikke nødvendig å endre noe annet.
Nå, i filen du har lastet ned, dra og slipp innholdet i sd_card-mappen på SD-kortet ditt. Det skal bare være tre filer på SD-kortet nå:
- factory_update_param.aml
- recovery.img
- og selve OTA zip-filen
(Avhengig av fastvaren, kan det være mindre – så lenge OTA zip-filen er til stede i det minste, er dette greit)
Sett nå SD-kortet inn i GT King/Pro, og slå det på.
Når den er slått på, velger du ikonet med seks hvite prikker inne i en grå sirkel.
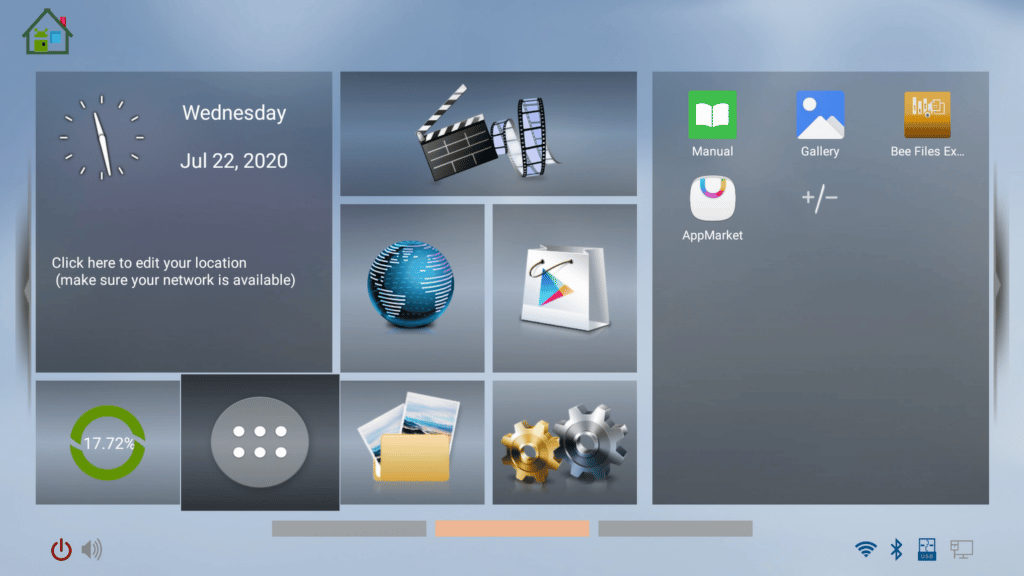
Du kommer til listen over apper på enheten. Velg «OPPDATERING&BACKUP» (det kan også kalles «LOKAL OPPDATERING)
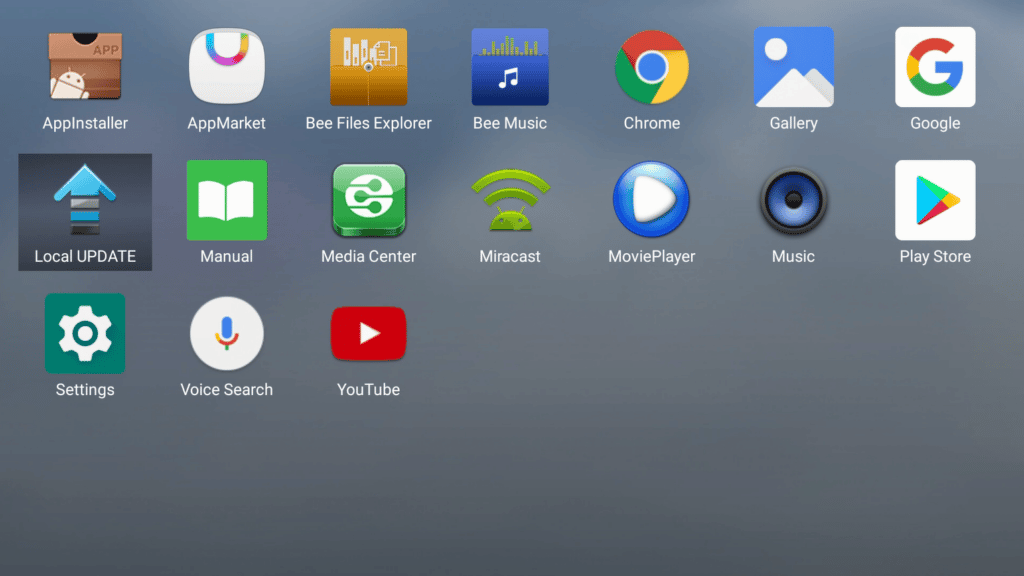
Trykk på «Velg», og velg OTA-zip-filen fra listen over zip-filer som finnes på enheten.
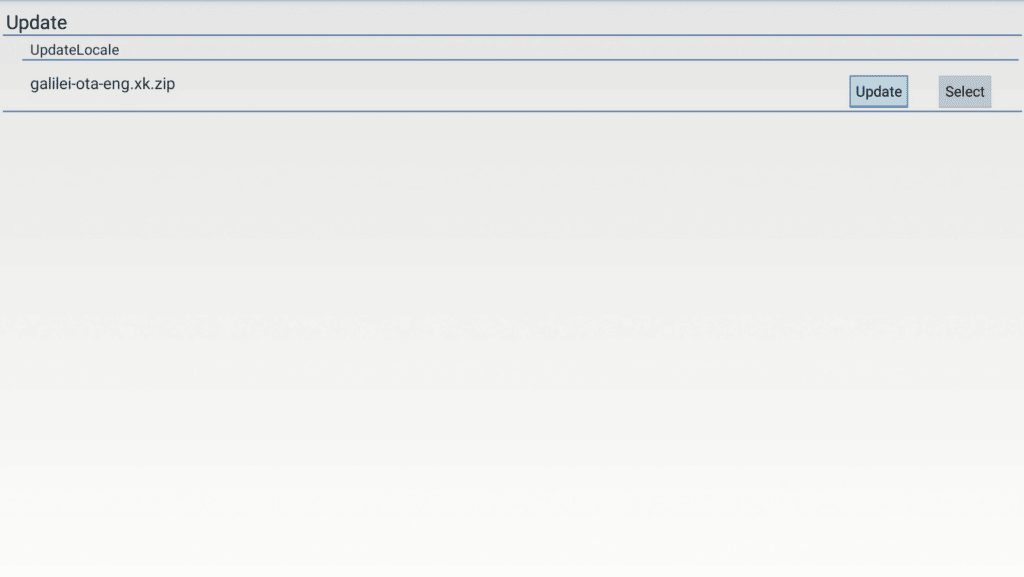
Velg nå «Oppdater» (hvis du blir bedt om å bekrefte, trykk bare på oppdatering igjen), og oppdateringen fortsetter automatisk.
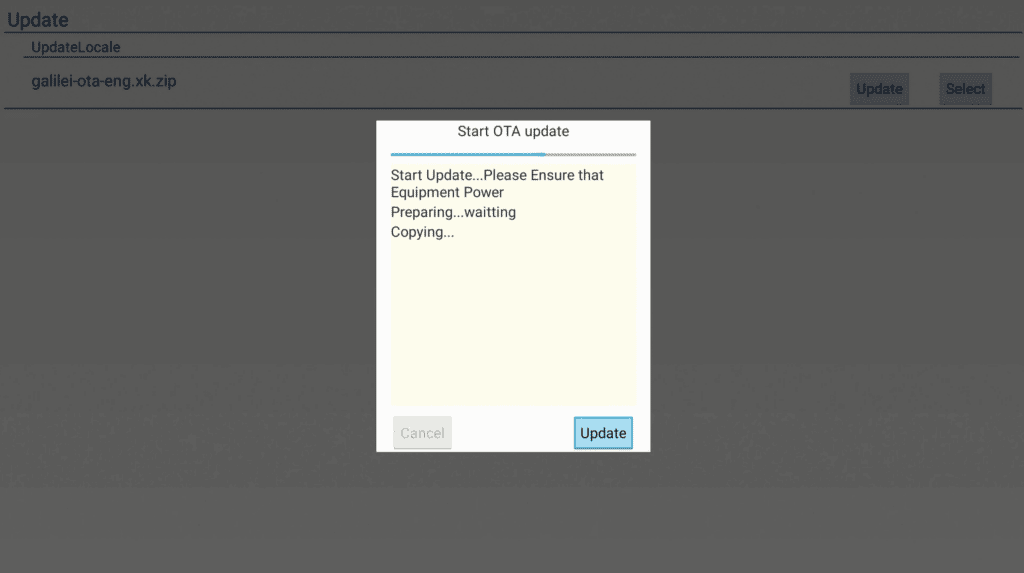
Selve enheten vil oppdatere og starte på nytt. Det kan ta en stund å starte opp etter oppdateringen – dette er normalt.
Enheten din vil nå bli flashet/oppdatert på nytt og klar til bruk!


