Denne omfattende veiledningen dekker alt du trenger å vite om tilbakestilling til fabrikkinnstilling av Android-enheter. Vi forklarer hva en tilbakestilling til fabrikkinnstillingene er, når det er nødvendig, og veileder deg gjennom forberedelsene og gjennomføringen.
Hva er en tilbakestilling til fabrikkinnstillingene?
En tilbakestilling til fabrikkinnstillingene, også kjent som hard reset, master reset eller formatering, innebærer at du sletter alle data på enheten og gjenoppretter den til de opprinnelige innstillingene ved hjelp av spesialisert programvare. Denne prosessen sletter alle brukerdata og applikasjonsdata, men operativsystemet og de forhåndsinstallerte applikasjonene blir tilbakestilt til sin opprinnelige tilstand, slik de var på en ny enhet.
Hvorfor vil jeg tilbakestille enheten min?
Så hvis en hard tilbakestilling av enheten sletter alt… hvorfor skulle du da bruke det? Denne prosessen kan være nyttig, spesielt for å løse prestasjonsrelaterte problemer. Hvis enheten din for eksempel stadig fryser, krasjer eller fungerer tregt, kan en hovedtilbakestilling potensielt løse dette ved å fjerne problematiske innstillinger, korrupte filer eller skadelig programvare som kan forårsake problemet.
I tillegg bør du tilbakestille enheten til fabrikkinnstillingene når du forbereder den for salg, avhending, eierskifte eller retur. Det garanterer at all personlig informasjon slettes, noe som sparer tid sammenlignet med manuell sletting av hvert enkelt element.
Før du begynner
Husk påloggingsinformasjonen for Google-kontoen din
Før du starter en tilbakestilling, må du sørge for at du husker påloggingsinformasjonen for Google-kontoen din. Etter tilbakestillingen kan du bli bedt om å logge på igjen eller bekrefte identiteten din for å bekrefte at tilbakestillingen var autorisert. Dette sikkerhetstiltaket bidrar til å forhindre uautorisert tilgang til stjålne enheter. Hvis enheten er låst, kan du bli bedt om å oppgi PIN-kode, mønster eller passord.
Ta sikkerhetskopi av dataene dine
En tilbakestilling sletter alle interne data, men du kan lagre alle data du ønsker å beholde ved å overføre dem til en ekstern enhet (USB, MicroSD-kort, PC osv.) eller bruke en sikkerhetskopi i nettskyen. Dette sikrer ikke bare personopplysninger, men gjør det også enkelt å gjenopprette data og innstillinger. Dette kan være verdifullt enten du feilsøker problemer, oppgraderer til en ny enhet eller forbereder deg på å selge eller gi bort din nåværende enhet.
Slik sikkerhetskopierer du dataene dine ved hjelp av Google-kontoen din:
- Gå til Innstillinger-appen fra startskjermen.
- Finn og velg Google.
- Finn og velg Sikkerhetskopiering.
- Slå på sikkerhetskopiering av data.
- Velg hvilke data du ønsker å sikkerhetskopiere.
Du kan også få tilgang til denne menyen ved å søke etter«backup» i søkefeltet i Innstillinger-appen.

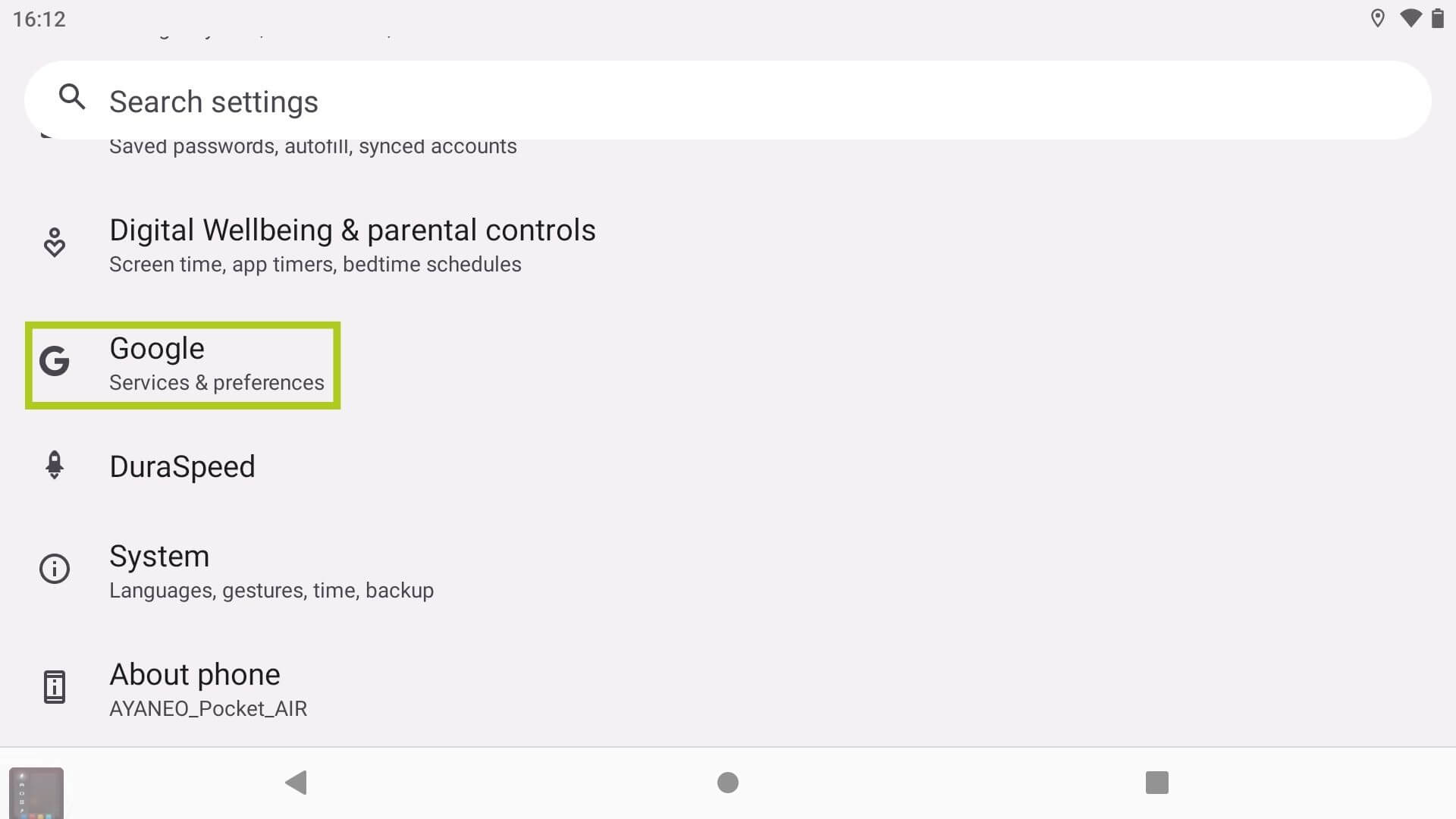
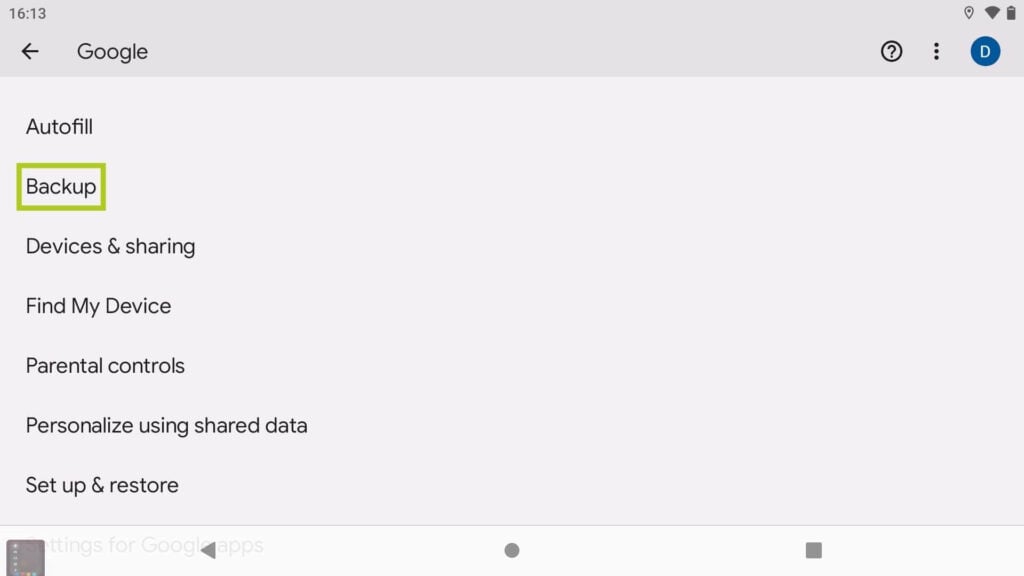
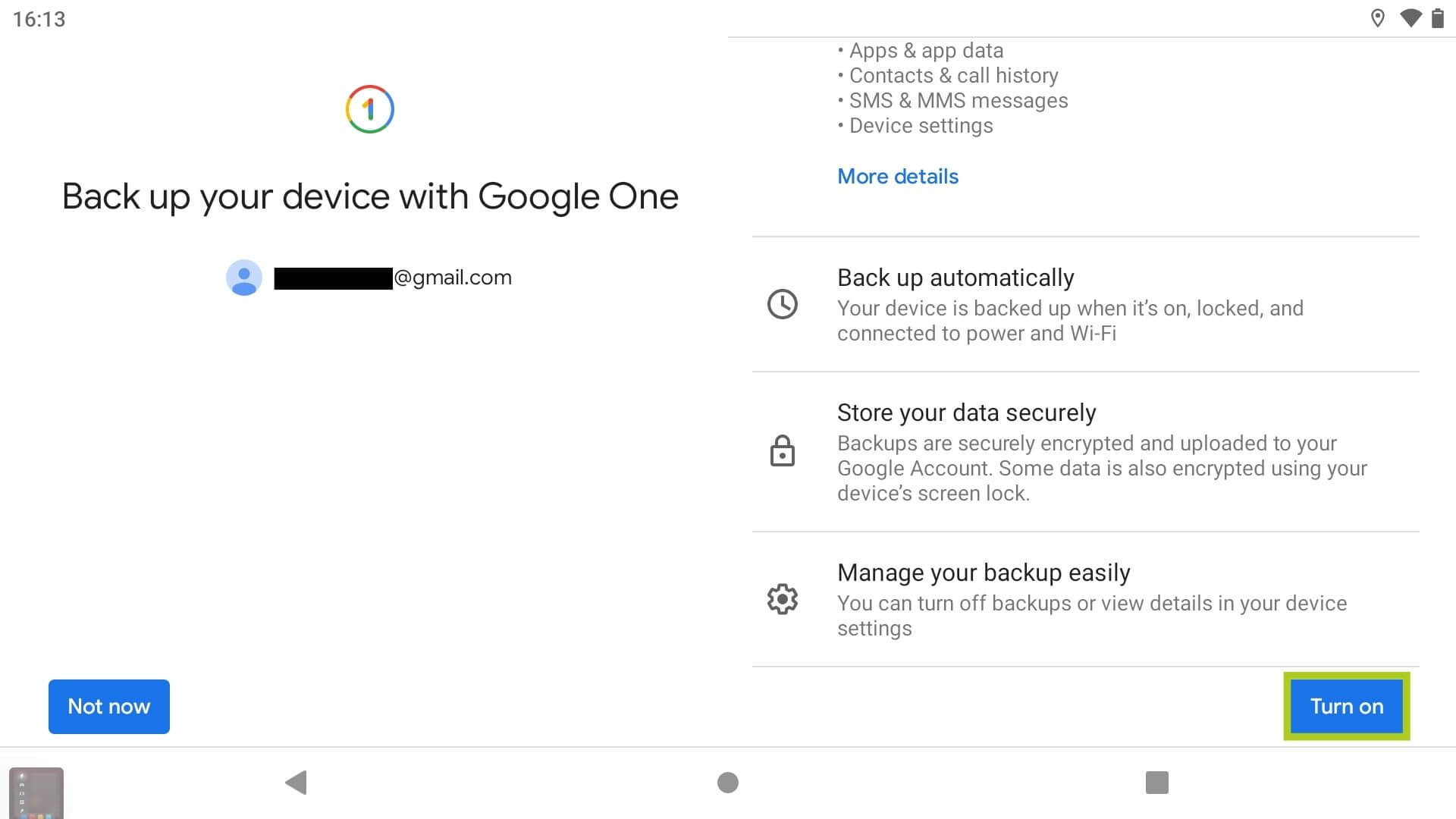
Lade enheten
Fabrikktilbakestilling kan være tidkrevende, spesielt ved store datamengder. Vi anbefaler derfor på det sterkeste at du lader enheten før og under prosessen for å unngå at den slås av. Tilbakestillingen omfatter sletting og gjenoppretting av apper, systemoppdateringer og kjernedata. Eventuelle forstyrrelser under denne prosessen kan potensielt føre til programvarekorrupsjon eller andre kritiske feil, noe som kan gjøre enheten ubrukelig.
Metode 1: Fabrikkinnstilling via Innstillinger-appen
Den anbefalte måten å tilbakestille Android-enheten på er å gjøre det via enhetens Innstillinger-applikasjon. Før du fortsetter, må du forsikre deg om at du har tatt de nødvendige forholdsregler for å sikre en problemfri tilbakestilling. Følg disse trinnene for å formatere enheten:
- Gå til Innstillinger-appen fra startskjermen.
- Finn og velg System.
- Finn og velg Tilbakestill alternativer.
- Velg Slett alle data (tilbakestilling til fabrikkinnstilling).
- Velg Slett alle data begynner.
Alternativt kan du få tilgang til denne menyen ved å søke etter » fabrikktilbakestilling » i søkefeltet i Innstillinger-appen .
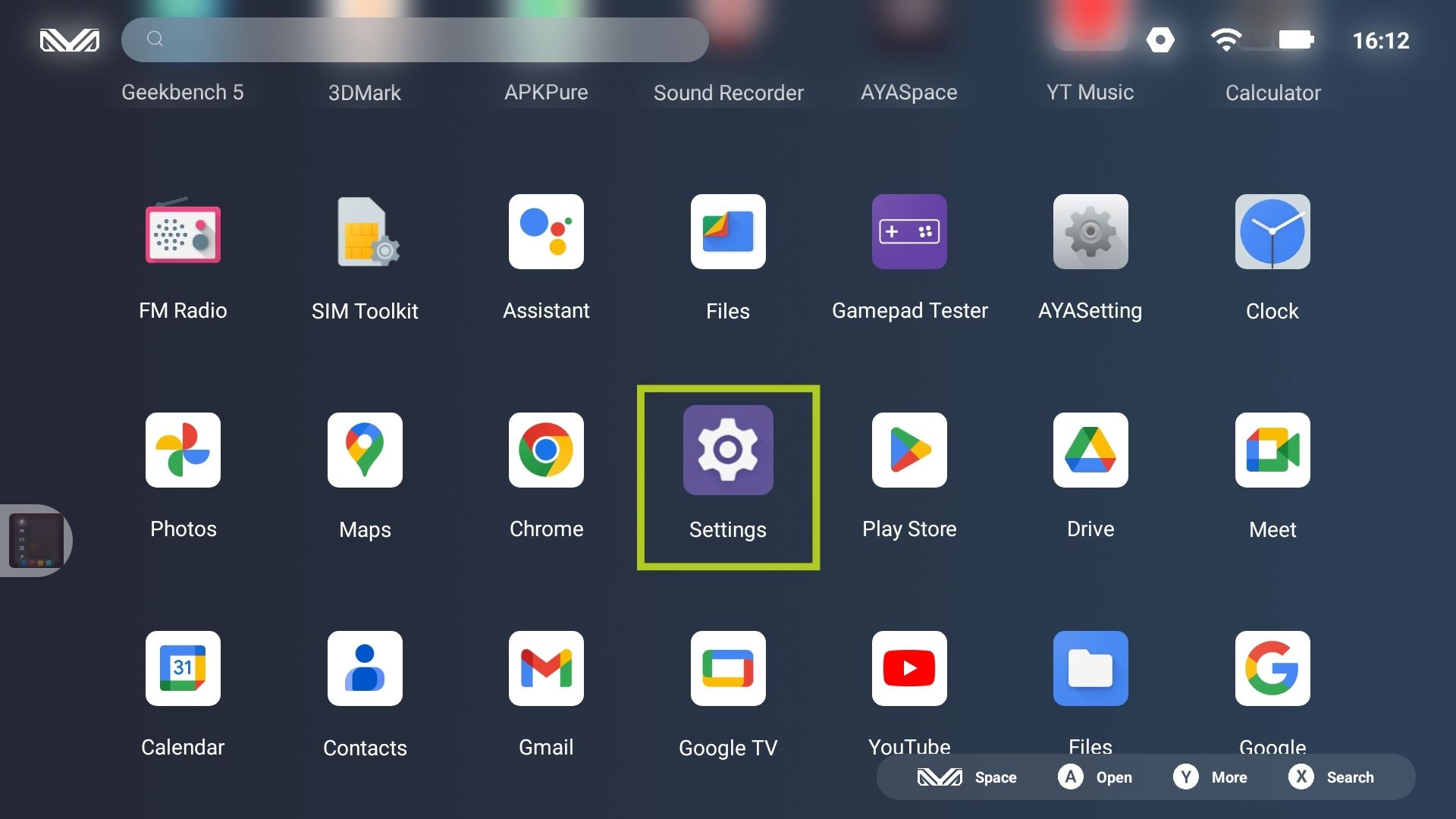


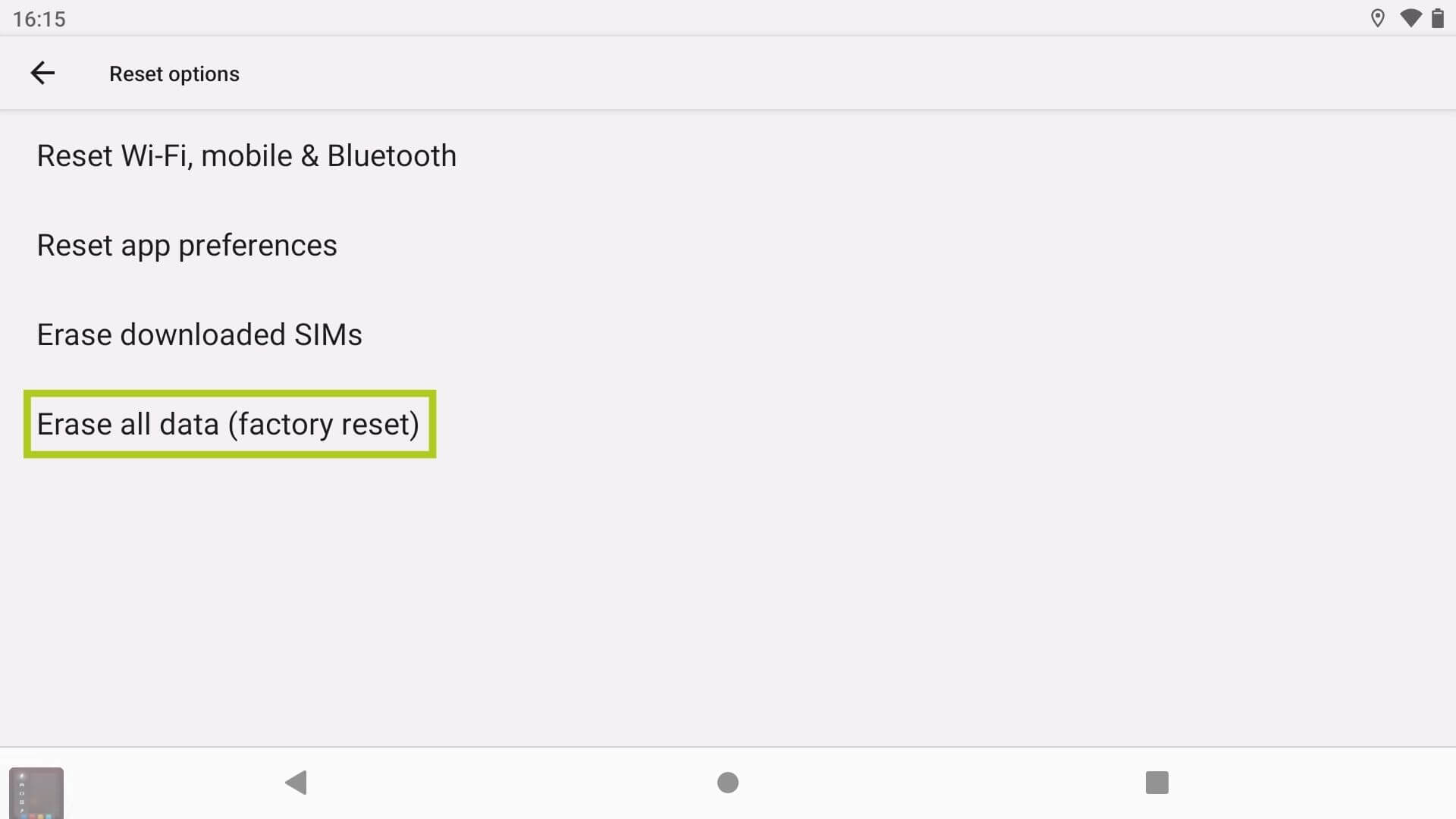
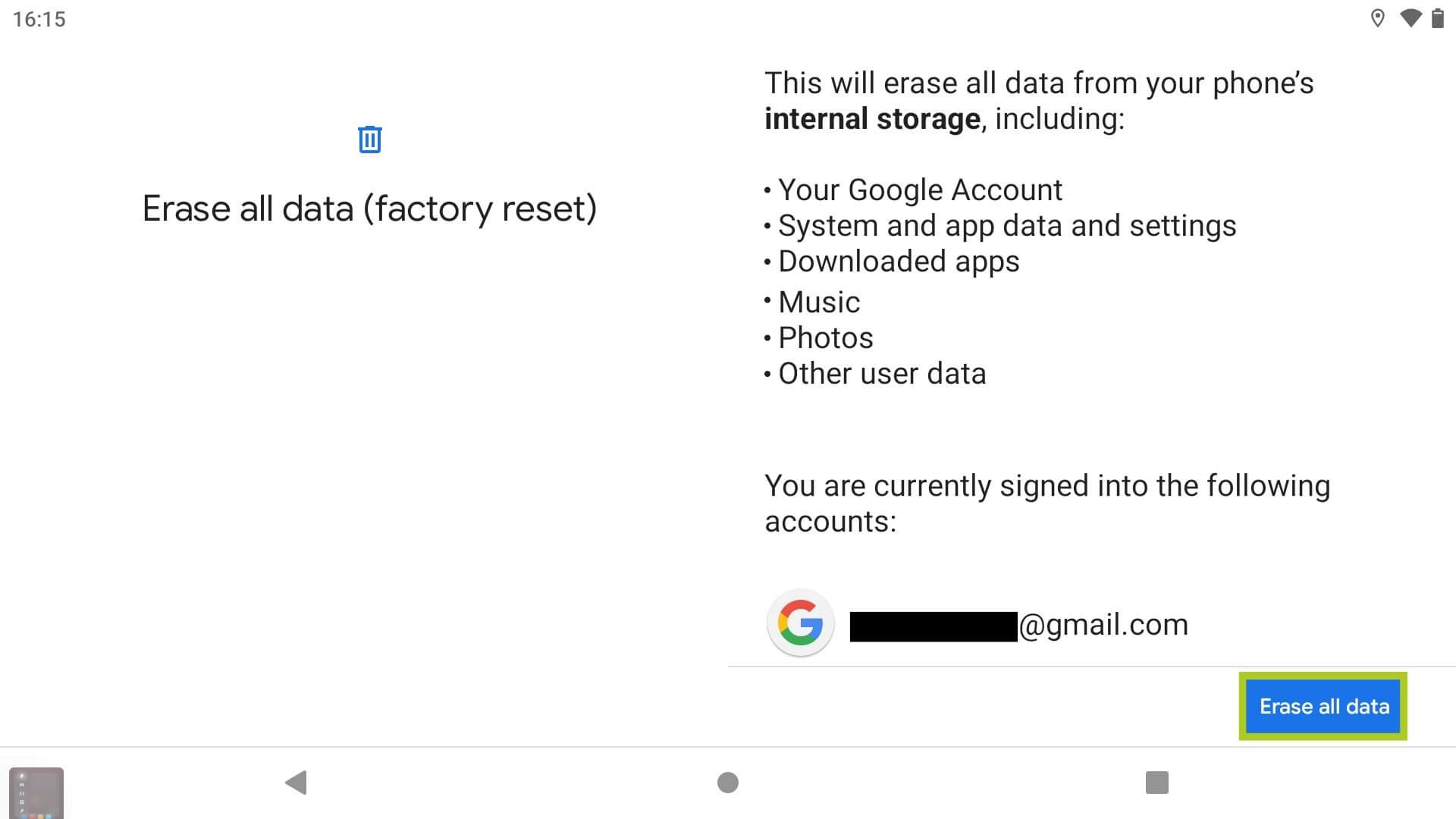
Metode 2: Fabrikkinnstilling via Bootloader
Selv om det er usannsynlig, er det ikke sikkert at den første metoden er mulig for alle enheter – visse Retro Gaming Handhelds som kjører Android, har begrenset tilgang til Android OS. I dette tilfellet kan du tilbakestille enheten hardt via bootloaderen:
- Hold inne både volum- og strømknappen når du slår på enheten.
- Naviger i menyen ved å trykke på henholdsvis Volum+ og Volum-.
- Bekreft alternativet for sletting av data (tilbakestilling til fabrikkinnstilling) ved å trykke på av/på-knappen.
Du får vanligvis tilgang til bootloaderen ved å holde både volum- og strømknappen nede når du slår på enheten. Du bør imidlertid alltid se i bruksanvisningen til enheten og på produsentens supportside for enhetsspesifikke instruksjoner.
Ytterligere assistanse og feilsøking
Hvis du vil ha mer informasjon om hard tilbakestilling og tips til feilsøking, eller hvis du støter på problemer, kan du gå til siden Kontakt oss eller sende oss en e-post på support@droix.net. Du kan også gjerne dele dine erfaringer eller spørsmål i kommentarfeltet nedenfor.


