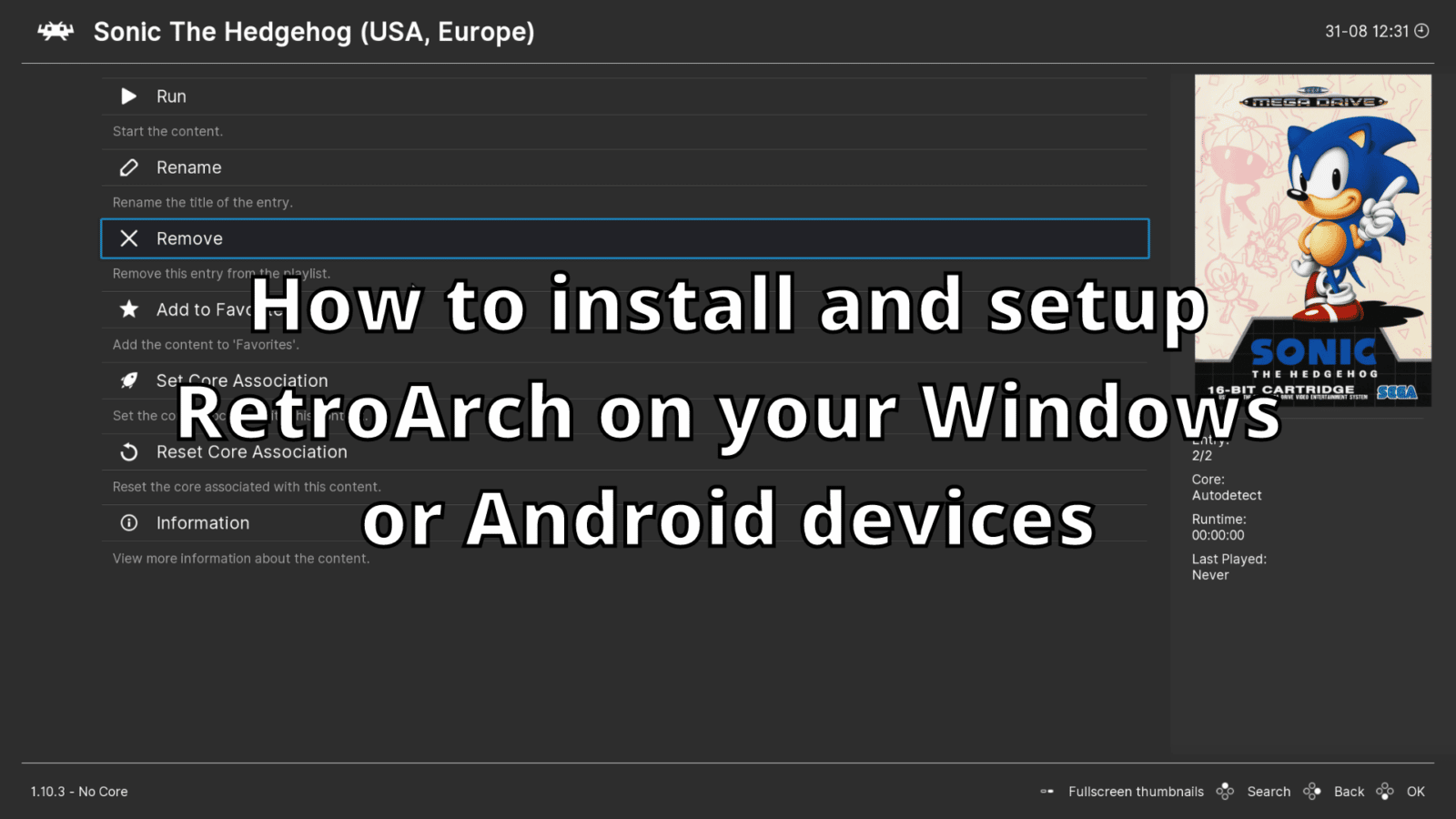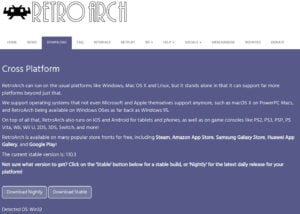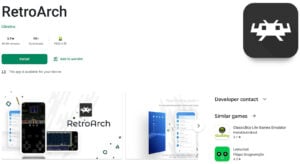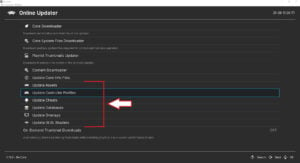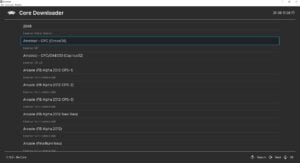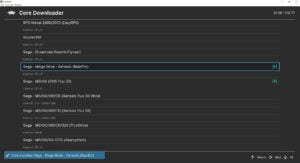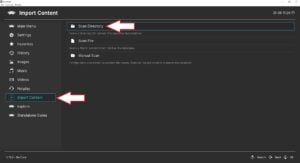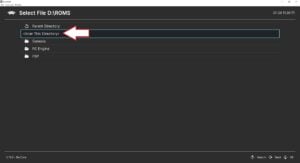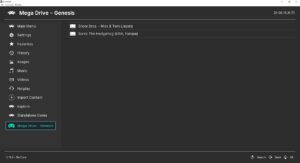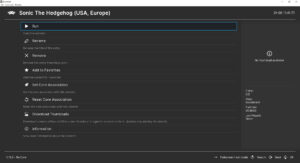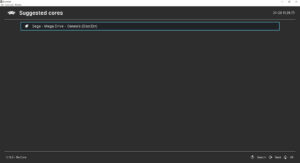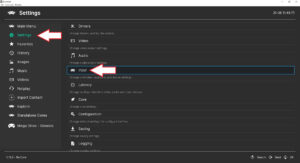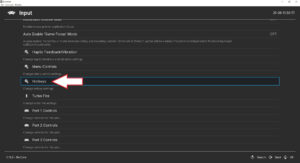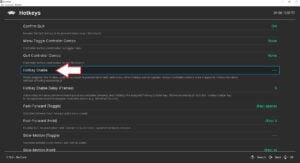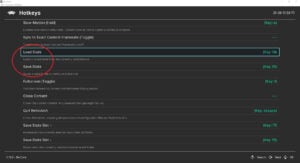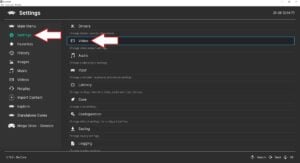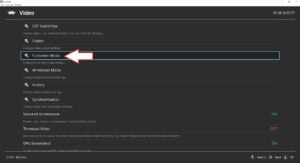W tym przewodniku pokażemy, jak zainstalować i skonfigurować nakładkę emulatora RetroArch na urządzeniach z systemem Windows i Android, takich jak handheldy do gier, mini PC i TV Boxy. Pokażemy, jak pobrać i zainstalować, jak zainstalować rdzenie emulatora, jak dodać nowe ROM-y do przeglądarki gier i wiele więcej!
Jak pobrać RetroArch?
Windows
W przypadku urządzeń z systemem Windows najnowszą wersję można pobrać z oficjalnej strony głównej pod adresem https://www.retroarch.com/.
Możesz wybrać najnowszą wersję Nightly, która może zawierać pewne błędy, lub wersję Stable, która jest nieco starsza, ale nie powinna mieć żadnych problemów. Po pobraniu pliku otwórz go i postępuj zgodnie z instrukcjami, aby go zainstalować.
Android
Jeśli na Twoim urządzeniu z Androidem zainstalowany jest Sklep Google Play, możesz go stamtąd pobrać i zainstalować. Wyszukaj RetroArch, a następnie kliknij zainstaluj, a cała praca zostanie wykonana za Ciebie.
Jeśli nie masz Google Play Store, możesz go pobrać ze strony głównej. Otwórz przeglądarkę na swoim Retro Gaming Handheld i odwiedź stronę https://www.retroarch.com/, a następnie przejdź do strony pobierania. Powinien on automatycznie wykryć, że korzystasz z systemu Android i zaoferować odpowiednią wersję do pobrania. Możesz wybrać najnowszą wersję Nightly, która może zawierać pewne błędy, lub wersję Stable, która jest nieco starsza, ale nie powinna mieć żadnych problemów.
Po jej pobraniu otwórz Menedżera plików i przejdź do folderu Pobrane. Otwórz pobrany plik APK i zainstaluj RetroArch na swoim urządzeniu.
Jak skonfigurować RetroArch?
Aktualizacja plików konfiguracyjnych
Pierwszym zalecanym krokiem jest aktualizacja plików konfiguracyjnych i danych. Aby to zrobić, wybierz Ustawienia z menu głównego, a następnie Online Updater.
Wybierz pozycje menu zaczynające się od Update…, a każda z nich pobierze i zaktualizuje odpowiednie pliki do najnowszych wersji.
Instalacja i aktualizacja rdzeni RetroArch
Po wykonaniu tych czynności można pobrać emulator Cores. Są to zasadniczo różne emulatory dostępne dla twojego handhelda. Na tym samym ekranie Ustawienia > Online Updater wybierz Core Downloader.
Wyświetlona zostanie lista dostępnych rdzeni. Może istnieć wiele rdzeni dla jednego systemu, na przykład dla gier Arcade jest ich dwanaście. Arcade to termin ogólny, niektóre rdzenie obsługują określone systemy Arcade, a niektóre obsługują wiele systemów.
Wystarczy kliknąć na Core, a zostanie on automatycznie pobrany i zainstalowany na urządzeniu. Jeśli nie masz pewności, który Core wybrać, możesz pobrać je wszystkie i wypróbować każdy z nich, aby zobaczyć, który jest dla Ciebie najlepszy.
Dodawanie nowych gier
Once you have downloaded which Cores you want, you can now scan your storage for the ROM files. If you have not yet added any game ROMS to your device then we recommend reading our guide here for how to locate and add them.
Po dodaniu kilku gier do urządzenia można przystąpić do skanowania folderu ROMS w poszukiwaniu gier. Z menu głównego wybierz Importuj zawartość, a następnie Skanuj katalog.
Zlokalizuj folder ROMS w pamięci masowej i możesz wybrać skanowanie wszystkich folderów lub wybrać określony system, jeśli zorganizowałeś go w ten sposób. Wybierz <Scan This Directory> a RetroArch przeskanuje folder i doda je do RetroArch.
Może to zająć trochę czasu w zależności od liczby gier do zeskanowania. Niech robi swoje.
Ładowanie zaimportowanej gry
W menu głównym przewiń listę w dół, a zobaczysz wcześniej przeskanowane systemy do gier.
Wybierz system gier, a po prawej stronie zobaczysz listę znalezionych gier. Wybierz grę, w którą chcesz zagrać.
Pojawi się menu z kilkoma opcjami. Tutaj możesz skonfigurować różne ustawienia, na razie chcemy po prostu zagrać w grę, więc wybierz Run.
Pojawi się nowe menu z listą potencjalnych kompatybilnych rdzeni emulatora, na których można uruchomić grę. W zależności od liczby zainstalowanych urządzeń, do wyboru może być tylko jedno lub kilka. Jeśli okaże się, że Core nie spełnia Twoich oczekiwań, zawsze możesz wrócić i wypróbować inny.
Wybierz kompatybilny rdzeń emulatora, a powrócisz do poprzedniego menu, wybierz Uruchom ponownie, a gra zostanie załadowana. Miłego oglądania!
Konfiguracja kontrolera
RetroArch powinien automatycznie znaleźć kontroler gry lub wbudowany kontroler po załadowaniu oprogramowania. Istnieją jednak pewne dodatkowe konfiguracje, takie jak skróty do często używanych funkcji. Mogą one obejmować wywoływanie menu w grze, zapisywanie/wczytywanie stanów, a nawet przewijanie gier na kompatybilnych emulatorach!
Dodawanie skrótu klawiszowego do RetroArch
Klawisz skrótu umożliwia używanie kombinacji przycisków jako skrótów. Aby to zrobić, musimy najpierw zdefiniować klawisz skrótu. Najczęściej używanym klawiszem skrótu jest przycisk SELECT, ale można wybrać dowolny inny. Z menu głównego wybierz Ustawienia, a następnie Wejście.
Przewiń menu w dół, aż zobaczysz Skróty klawiszowe i wybierz je.
Przewiń w dół i wybierz pozycję Hotkey Enable, a pojawi się okienko z prośbą o naciśnięcie przycisku na kontrolerze. Naciśnij przycisk SELECT lub dowolny przycisk, którego chcesz użyć.
Klawisz skrótu jest teraz włączony. Czytaj dalej, aby dowiedzieć się, jak z niego korzystać!
Konfigurowanie kombinacji klawiszy skrótu
Na tym samym ekranie skrótów klawiszowych można przewijać w dół listę skrótów, których można używać. Pokażemy, jak skonfigurować funkcję wczytywania i zapisywania stanu. Funkcja ta umożliwia zapisanie dokładnie tego miejsca w grze, w którym się znajdujesz, a następnie powrót w późniejszym terminie, aby wznowić grę dokładnie w tym samym miejscu, w którym ją przerwałeś. Będziemy używać przycisków L1 i R1 jako kombinacji przycisków, ale ponownie możesz zdecydować się na użycie innych.
Przewiń listę w dół, aż zobaczysz pozycję Load State. Po wybraniu tej opcji pojawi się wyskakujące okienko z prośbą o wprowadzenie przycisku. Naciśnij przycisk L1 jeden raz, a przycisk zostanie ustawiony. Wybierz Zapisz stan poniżej i powtórz proces, ale tym razem naciśnij przycisk R1.
Teraz, gdy grasz w grę, przytrzymaj przycisk SELECT i naciśnij L1, aby wczytać stan zapisu, lub R2, aby zapisać stan zapisu.
Zalecamy również ustawienie opcji Menu Toggle Controller Combo, która spowoduje wyświetlenie menu w grze. Jest to przydatne, jeśli chcesz zmienić jakiekolwiek ustawienia, a także możesz bezpiecznie zamknąć grę i powrócić do menu głównego. Istnieje wiele innych funkcji, które można aktywować, takich jak przewijanie do tyłu na obsługiwanych systemach lub szybkie przewijanie do przodu, które świetnie nadaje się do przyspieszania nieuniknionych przerywników filmowych lub długich dialogów!
Inne przydatne wskazówki i porady
Jak uczynić okno RetroArch pełnoekranowym?
Okno wyświetlania można ustawić na stałe jako pełnoekranowe lub ustawić skrót do przełączania między oknem a pełnym ekranem. W menu skrótów klawiszowych, które omówiliśmy powyżej, znajduje się ustawienie umożliwiające konfigurację przełączania między nimi.
Jeśli jednak chcesz, aby RetroArch zawsze uruchamiał się na pełnym ekranie, możesz użyć odpowiedniego ustawienia. Z menu głównego wybierz Ustawienia, a następnie Wideo.
Wybierz tryb pełnoekranowy
Następnie wybierz Uruchom w trybie pełnoekranowym. RetroArch na chwilę uruchomi się ponownie, a następnie przejdzie do trybu pełnoekranowego. Możesz przełączyć się z powrotem do trybu okienkowego, przechodząc do opcji Uruchom w trybie pełnoekranowym i wybierając ją ponownie.