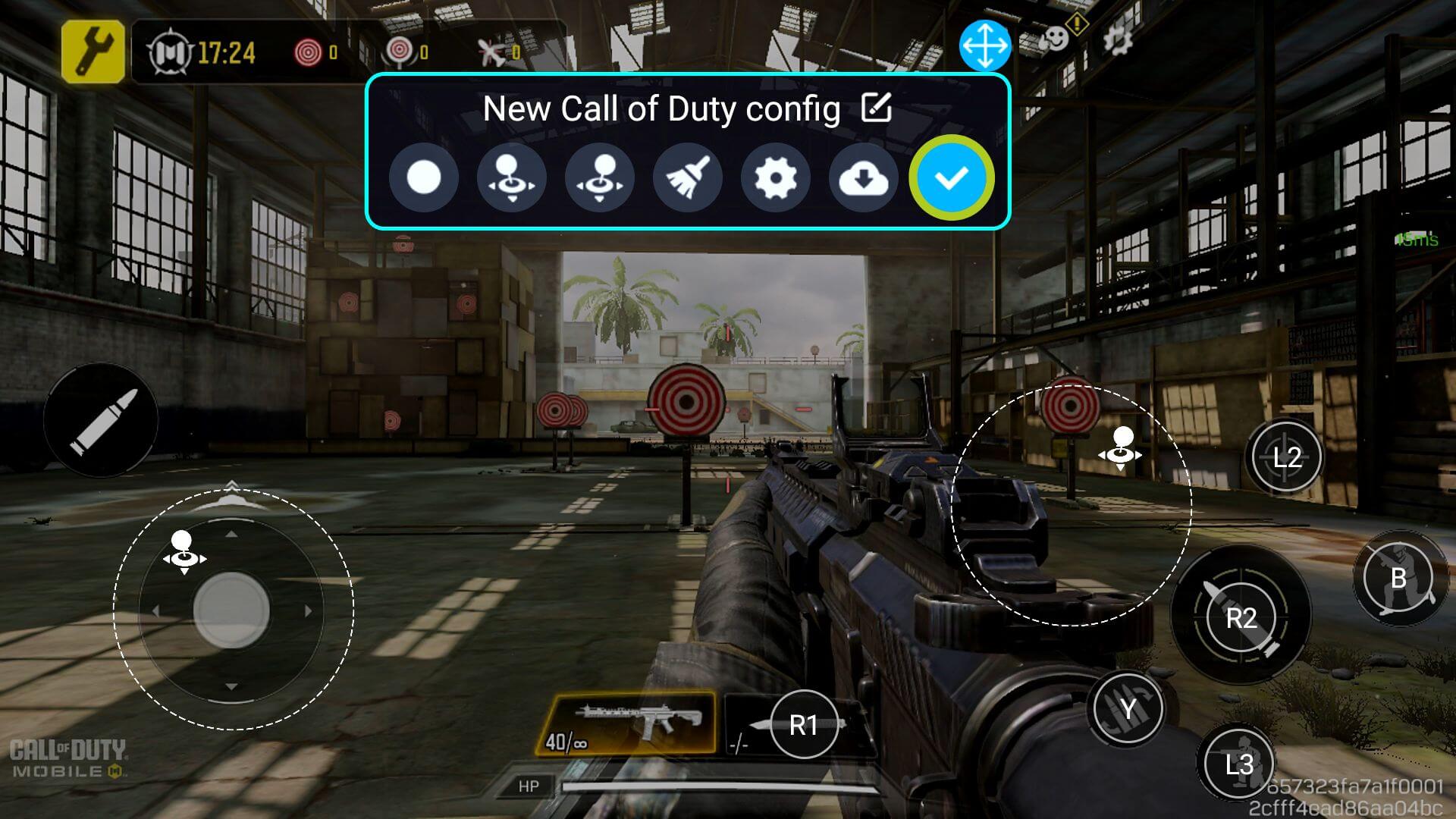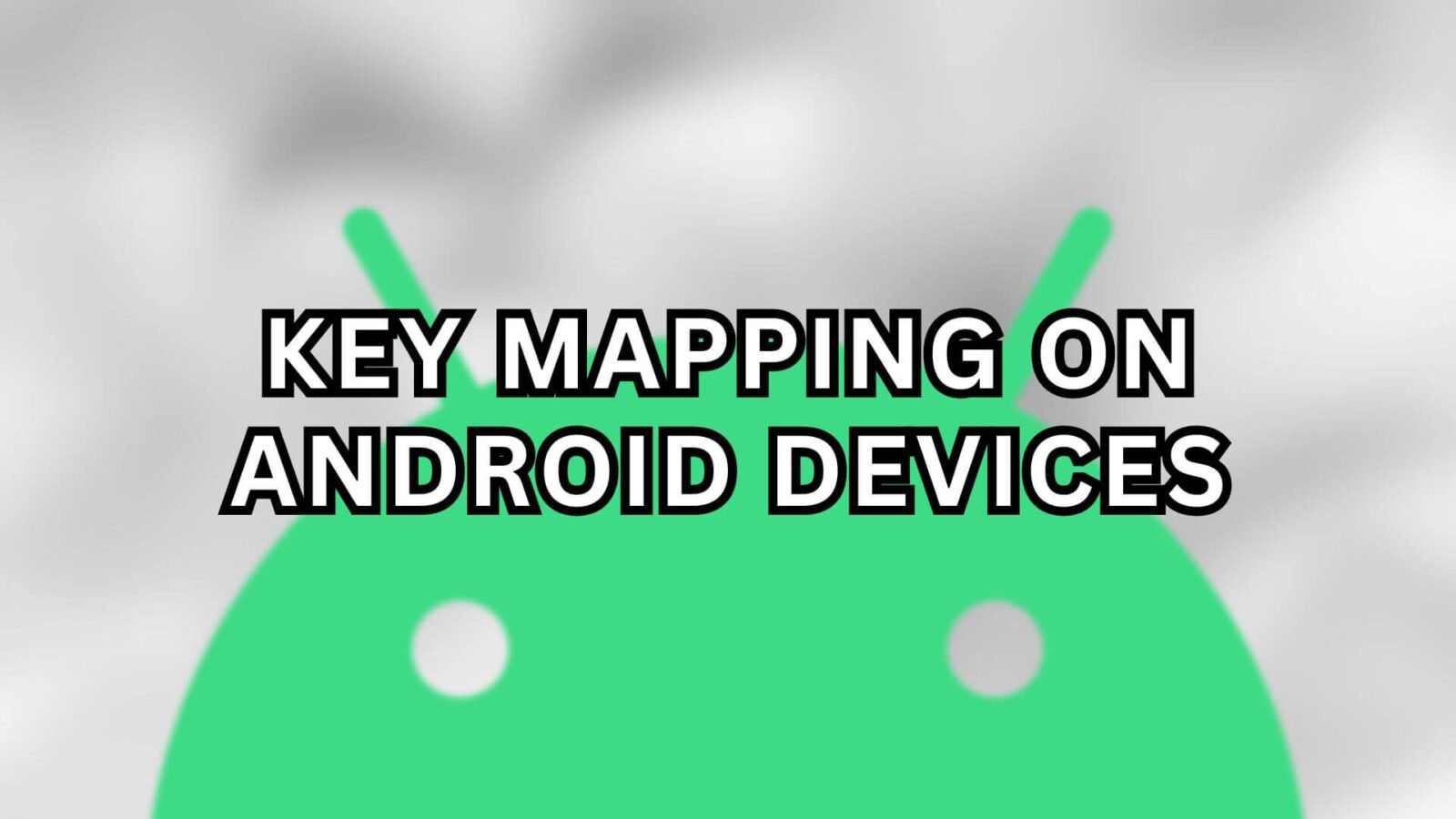Keymapping, transformacyjna technologia w świecie gier, oferuje płynny sposób na wypełnienie luki między tradycyjnymi grami opartymi na gamepadach a stale rozwijającą się sferą gier mobilnych opartych na dotyku. Przypisując ekranowe elementy sterujące i akcje do określonych przycisków i joysticków na gamepadzie, mapowanie ekranu zapewnia bardziej dotykowe i responsywne wrażenia z gry, szczególnie istotne w gatunkach, w których precyzja i szybkość są kluczowe dla rozgrywki.
Nasz kompleksowy przewodnik zagłębia się w niuanse mapowania przycisków, oferując dogłębną analizę różnych kluczowych programów do mapowania dostępnych dla urządzeń z systemem Android.
Zalety mapowania kluczy
Dzięki mapowaniu klawiszy można mapować fizyczny kontroler, aby uzyskać przewagę w grach takich jak Call of Duty lub Wild Rift, zamiast ograniczać się do sterowania za pomocą ekranu dotykowego – co może być zawodne i utrudniać czas reakcji. Technika ta, często nazywana mapowaniem ekranu dotykowego, szybko staje się przełomem w grach mobilnych, umożliwiając bardziej wciągające i wygodne wrażenia z gry na urządzeniach przenośnych, telefonach i tabletach z systemem Android.
AYANEO
Mapowanie ekranu dla produktów Android AYANEO, takich jak Pocket S, może być dostępne z nakładki AYASpace, wystarczy uruchomić grę, uruchomić dowolną grę i otworzyć nakładkę AYASpace. Aby uzyskać dostęp do nakładki AYASpace, kliknij przycisk dedicate AYASpace na konsoli ręcznej AYANEO. Następnie przejdź do zakładki Kontroler i włącz Mapowanie klawiszy. Następnie wybierz „Przejdź do konfiguracji”, co spowoduje otwarcie nakładki, w której możesz skonfigurować mapowanie ekranu zgodnie z własnymi potrzebami.
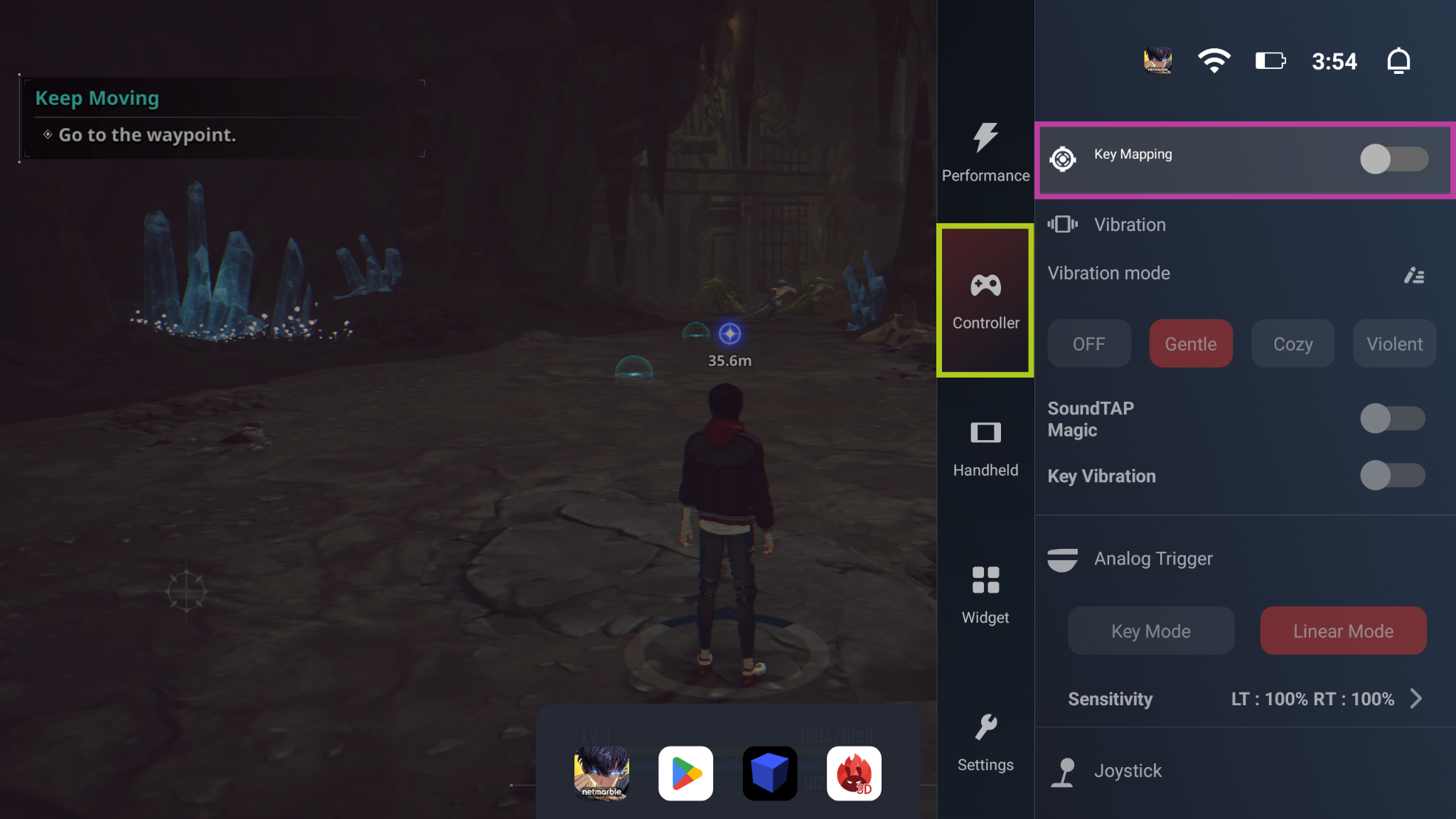
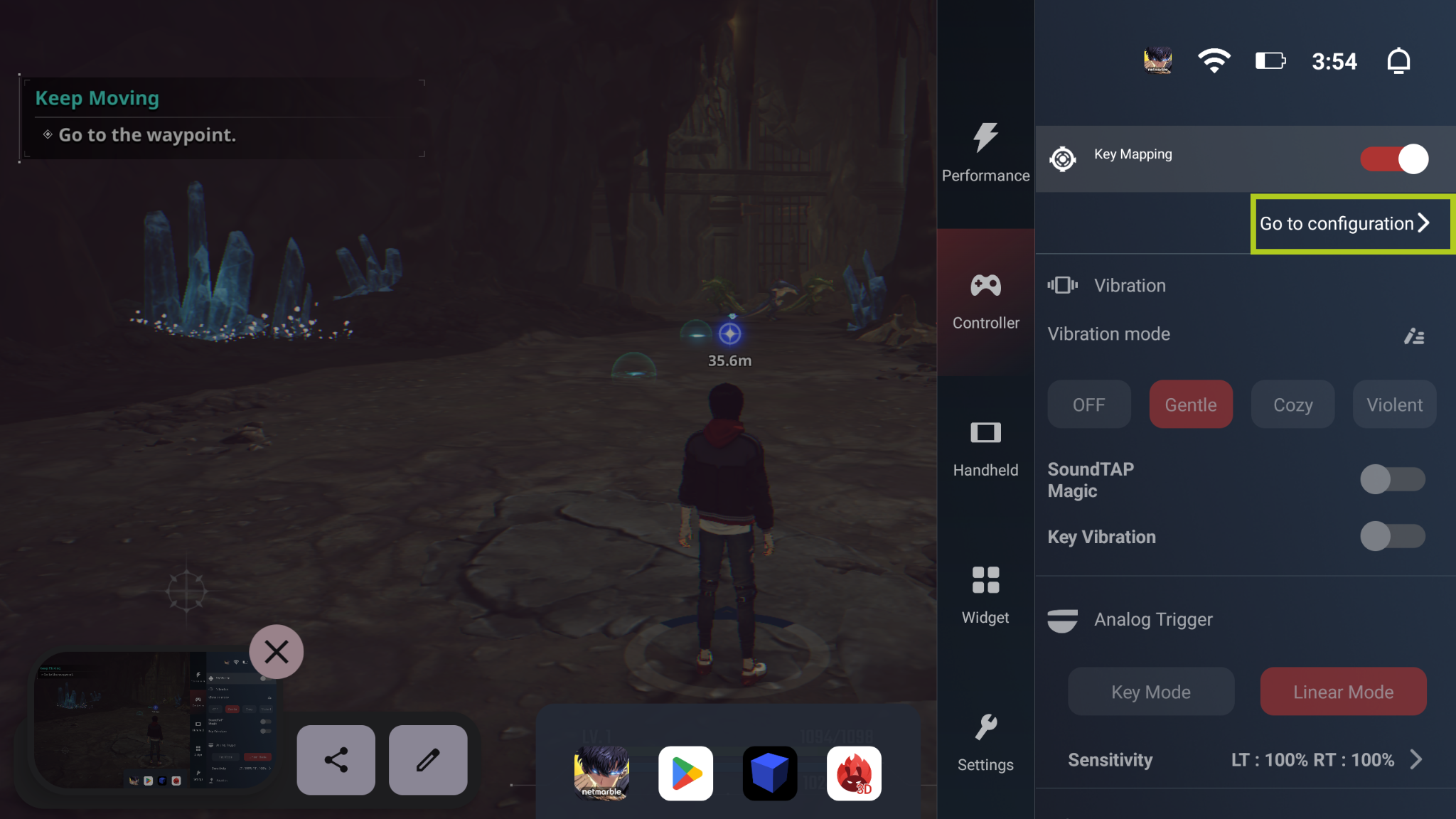
Z tego miejsca możesz przeciągnąć i upuścić z „Dodaj punkt mapowania” do dowolnej liczby wymaganych wejść ekranowych. Po dodaniu punktu mapowania należy wybrać, który przycisk fizyczny będzie wyzwalał to wejście. W poniższym przykładzie będziemy konfigurować ruch gracza, więc zmapowaliśmy cyfrowy joystick kontrolujący ruch gracza na „L” (lewy drążek analogowy). Powtórz ten proces dla każdego przycisku/wejścia wymaganego w grze. Po zmapowaniu każdego przycisku, którego chcesz użyć, po prostu wybierz „Zapisz” i powinieneś być gotowy do pracy.
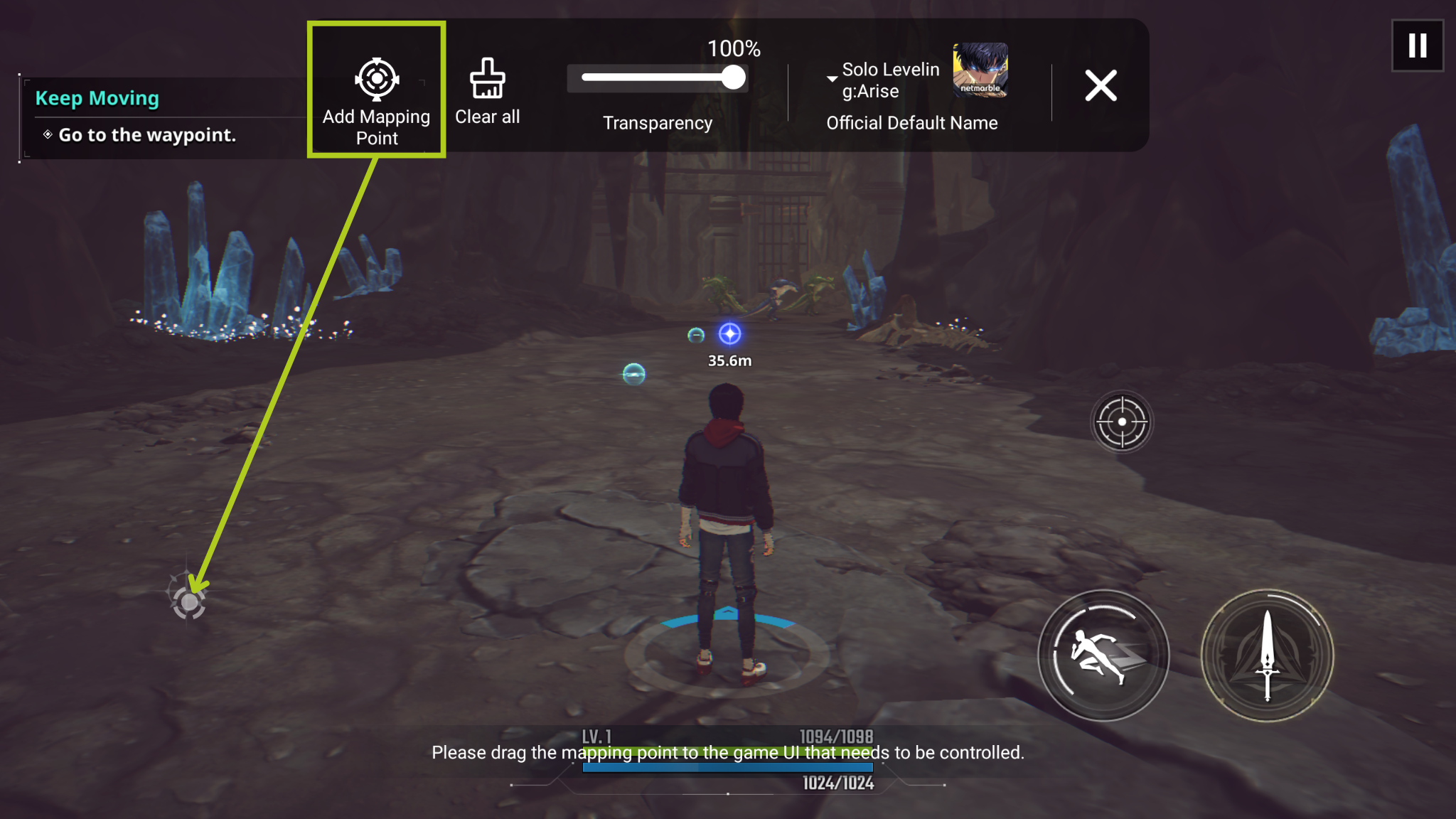
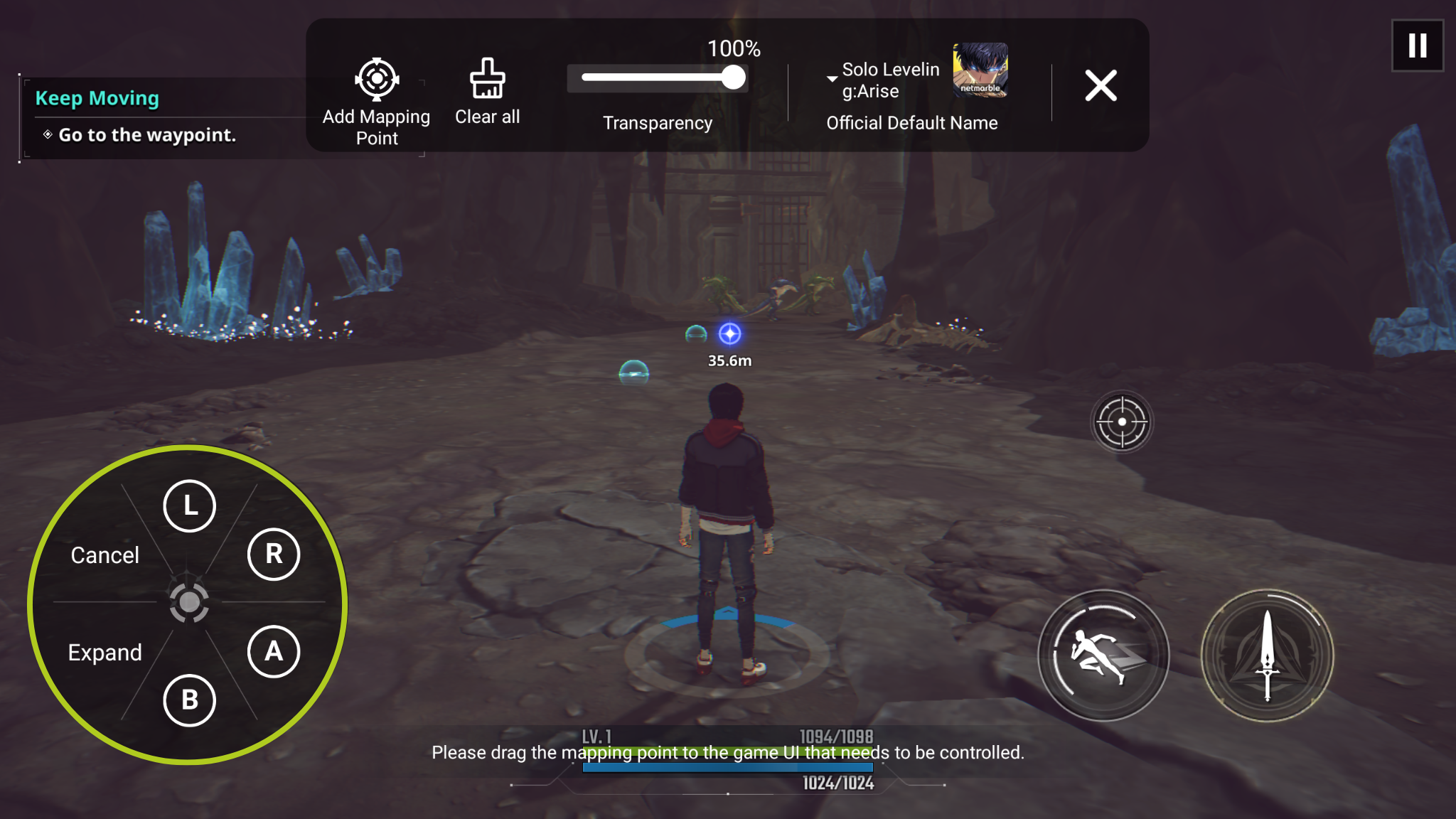
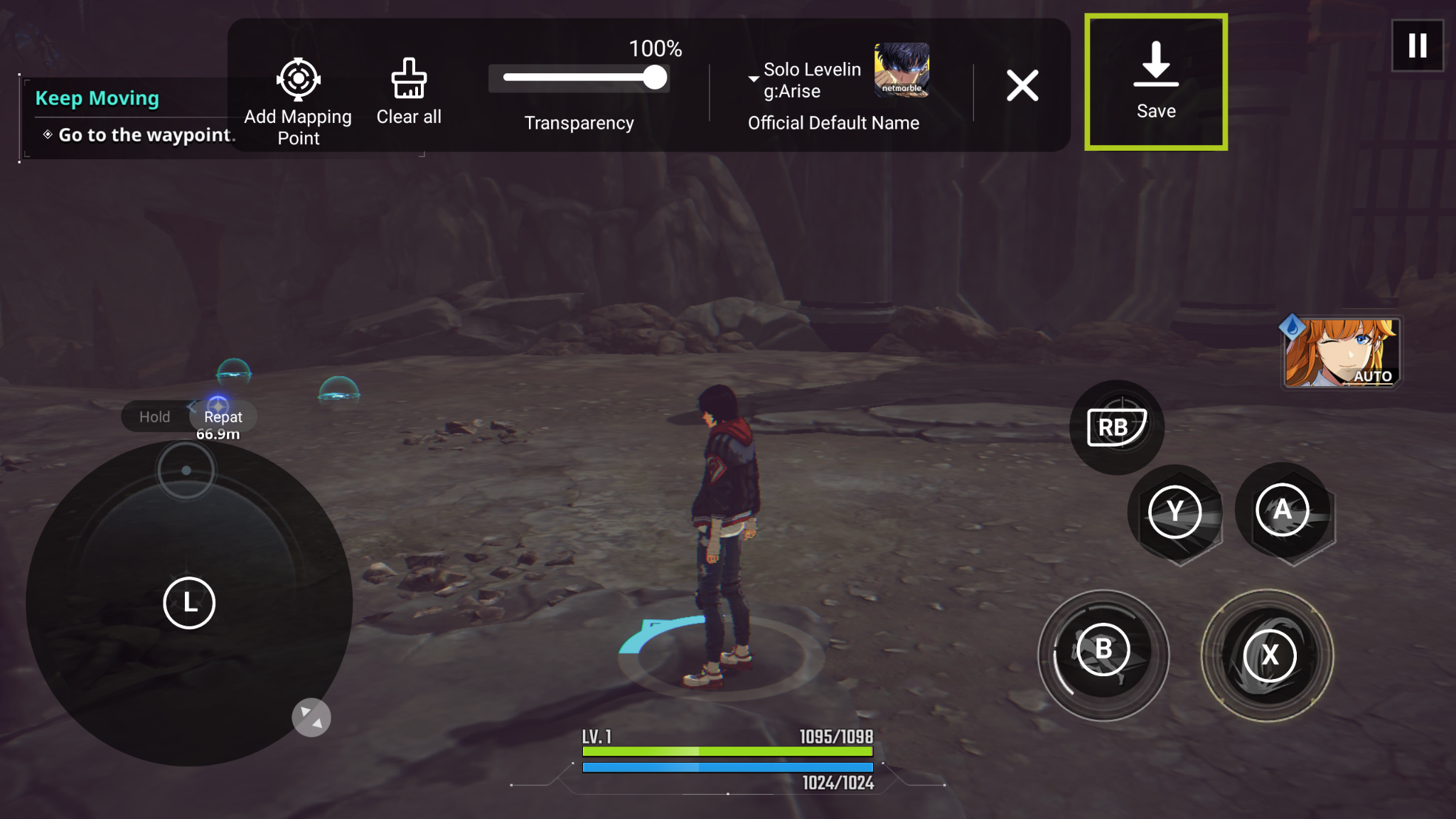
Anbernic
Ta sekcja poświęcona jest urządzeniom Anbernic Retro Gaming Handheld, podkreślając, w jaki sposób urządzenia takie jak RG ARC-D mogą korzystać z mapowania klawiszy zaraz po wyjęciu z pudełka. Zapoznamy się z wbudowanym oprogramowaniem Anbernic do mapowania na ekranie dotykowym, prowadząc Cię, jak uzyskać dostęp do tej funkcji i jak z niej korzystać.
Przesuń palcem w dół od góry ekranu urządzenia, aby uzyskać dostęp do Panelu sterowania, podobnie jak na smartfonie (patrz rysunek 1 poniżej). W tym miejscu wybierz Mapowanie klawiszy (pokazane na ilustracji 2 poniżej), co spowoduje otwarcie nakładki mapowania klawiszy wymaganej do skonfigurowania wejść.

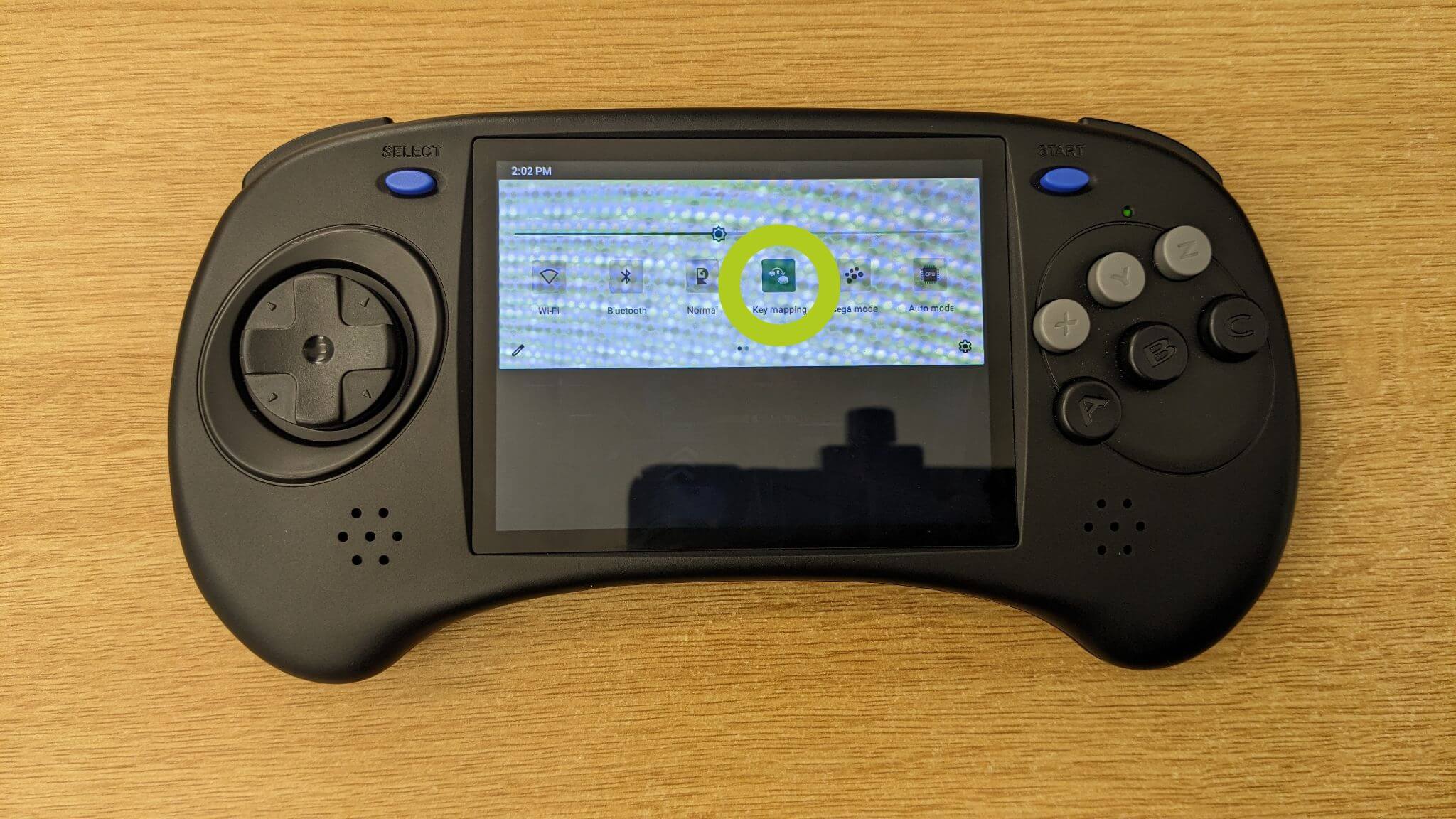
Podczas dostosowywania mapowania klawiszy upewnij się, że jesteś na stronie konfiguracji przycisków (patrz obrazek 3 poniżej). W tym miejscu masz możliwość włączenia lub wyłączenia różnych wejść, co przydaje się w grach wymagających mniejszej lub większej liczby elementów sterujących (patrz obrazek 4 poniżej).

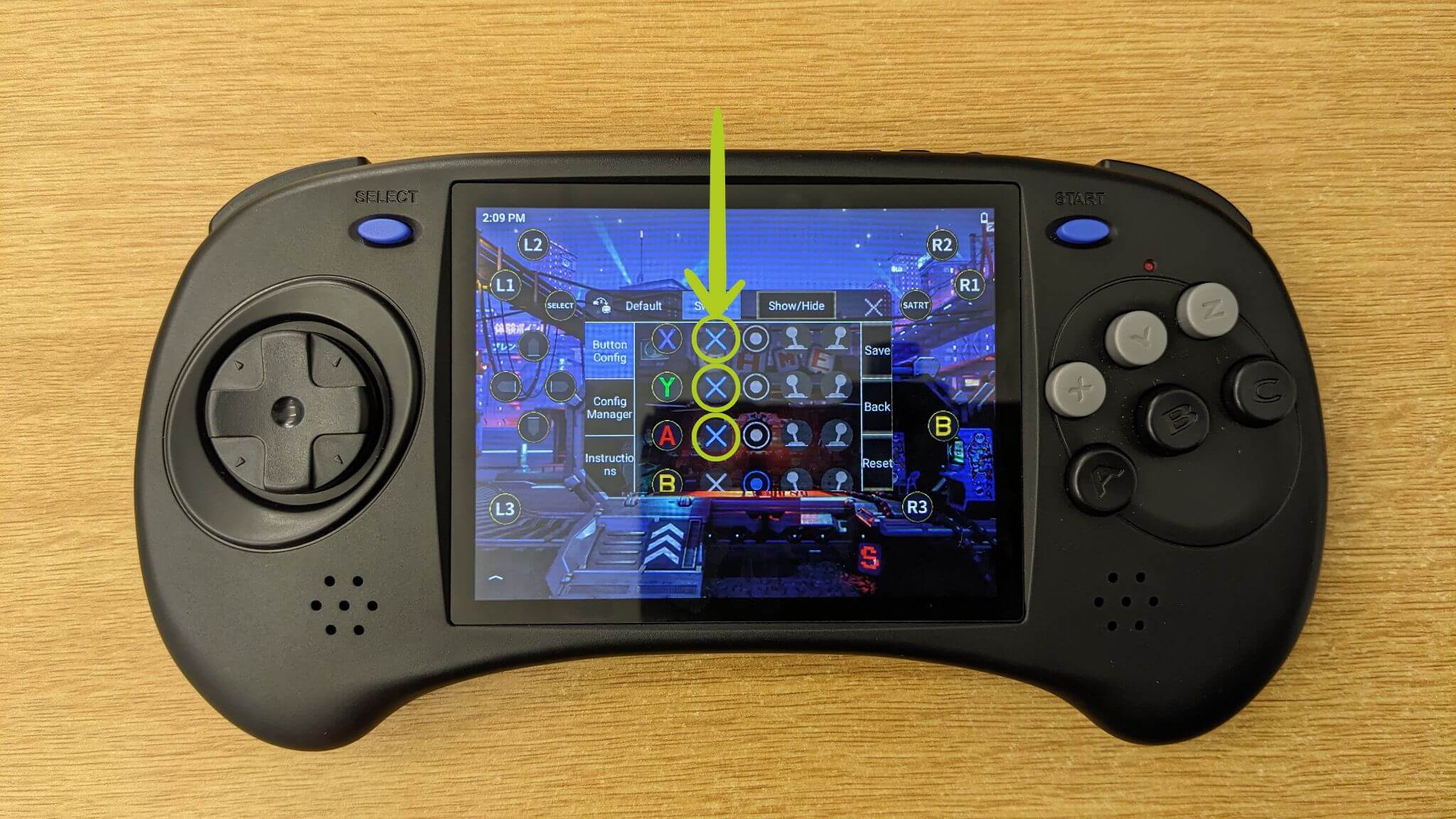
Przed mapowaniem wejść, przyjrzyjmy się, jak przenieść ikony wejść, które reprezentują fizyczne przyciski i wejścia naszego urządzenia. Wystarczy przeciągnąć palcem każdą ikonę w żądane miejsce na ekranie (patrz ilustracje 5-7 poniżej). Zazwyczaj będziemy musieli przenieść je do wirtualnego gamepada, który pojawia się przy każdym uruchomieniu gry.



Teraz możesz zapytać, jak skonfigurować rzeczywistą grę – po prostu uruchom grę i powinieneś zobaczyć wirtualne elementy sterujące wyświetlane na ekranie (jak pokazano na obrazku 8 poniżej). Następnie otwórz oprogramowanie Key Mapper zgodnie z wcześniejszym opisem i przypisz ikony Key Mapper, które reprezentują fizyczne przyciski kontrolera, do odpowiednich przycisków wirtualnych (zilustrowane na obrazkach 9 i 10 poniżej). Możesz dostosować mapowania klawiszy do swoich preferencji. Gdy będziesz zadowolony z konfiguracji, pamiętaj o potwierdzeniu i zapisaniu zmian (patrz obrazek 10 poniżej).



Aby uzyskać dodatkową pomoc lub bardziej szczegółowy przewodnik, Anbernic zapewnia wsparcie. Oprogramowanie do mapowania zawiera szczegółowy przewodnik. Aby uzyskać do niego dostęp, przejdź do zakładki Instrukcje i wybierz opcję Kliknij, aby uzyskać szczegółowe informacje (patrz obrazek 11 poniżej).

Mając w pełni skonfigurowane i skonfigurowane mapowania przycisków, możesz teraz zanurzyć się w grach na urządzeniu Anbernic. Ciesz się ulepszonym sterowaniem i dostosowanym doświadczeniem.
Retroid
W tej sekcji skupimy się na mapowaniu ekranu dla urządzeń Retroid, w tym popularnych przenośnych urządzeń do gier, takich jak Retroid Pocket 3, Retroid Pocket 3+, Retroid Pocket Flip i Retroid Pocket 2S. Nasz przewodnik obejmuje korzystanie z nakładki Game Assist Retroid, wbudowanej funkcji zaprojektowanej w celu poprawy wrażeń z gry dzięki spersonalizowanym elementom sterującym.
Po uruchomieniu gry na urządzeniu Retroid zauważysz subtelną białą linię po prawej stronie ekranu. Przesuń palcem w lewo od tej linii, aby otworzyć nakładkę Game Assist (zilustrowaną na obrazkach 1 i 2 poniżej). W tym menu znajdziesz kilka opcji, które są stosunkowo oczywiste. Kluczową funkcją mapowania ekranu jest adapter klawiszy (patrz rysunek 2). Dotknij tej opcji, aby rozpocząć personalizację sterowania w grze.

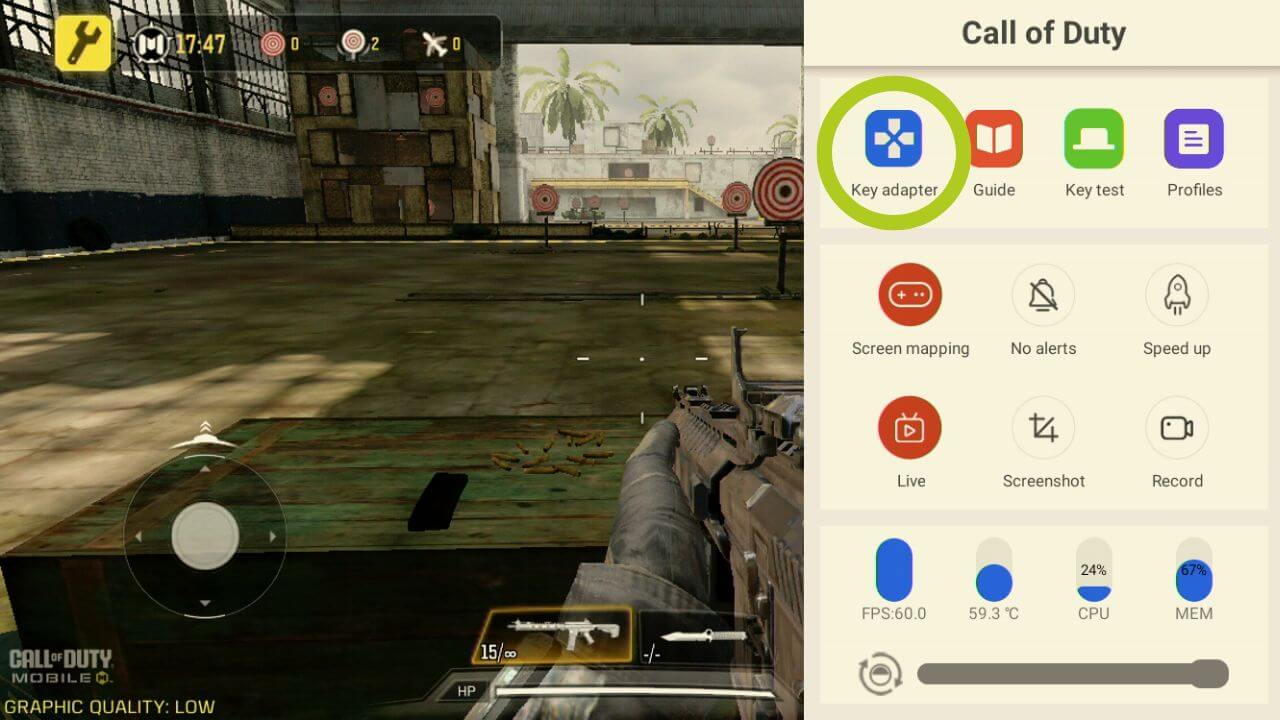
Spowoduje to otwarcie konfiguracji adaptera klucza, istnieje wiele ważnych różnych opcji, więc wymienimy je poniżej:
- Przycisk: konfiguruje dowolne wejście przycisku
- Lewy joystick: konfiguruje lewy joystick.
- Prawy joystick: konfiguruje prawy joystick.
- Usuń: usuwa wszystkie mapowania
- Ustawienia: zmiana ustawień schematu, w tym przezroczystości nakładki.
- Zapisywanie w chmurze: dla dowolnych ustawień wstępnych
- Zapisz: potwierdza zmiany
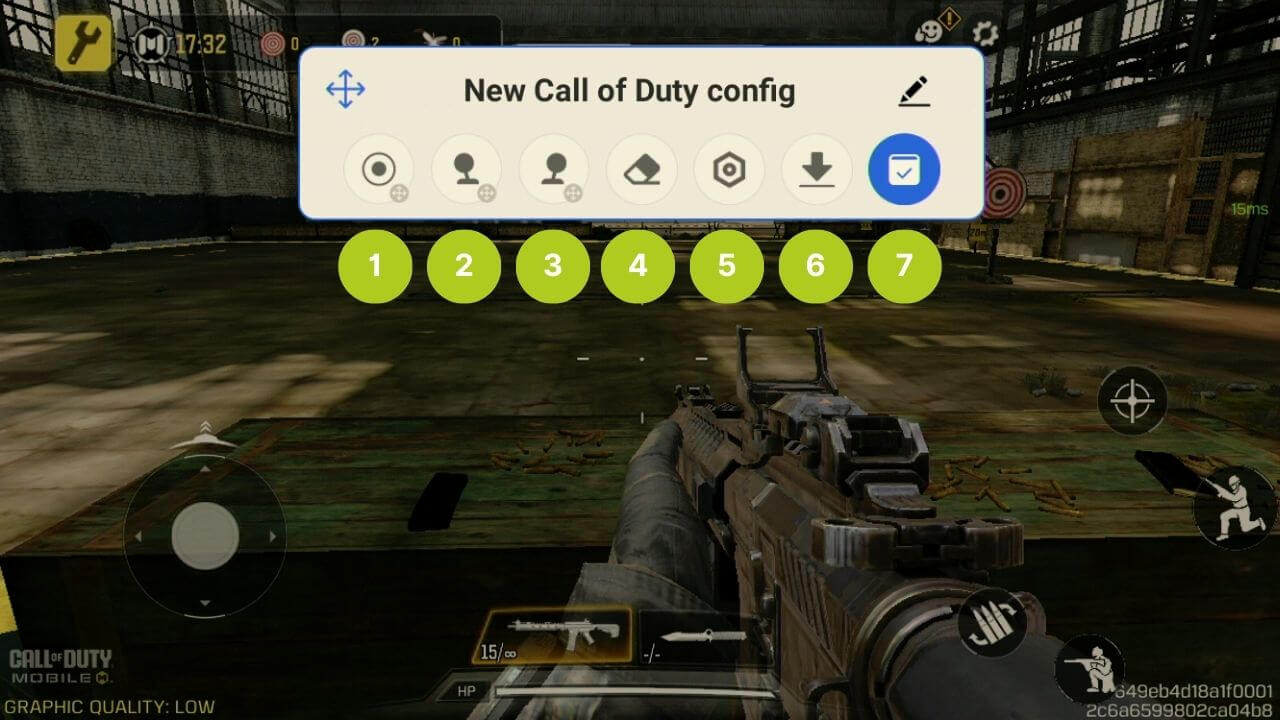
Możesz dostosować te ustawienia w dowolny sposób i dostosować je do różnych typów gier, jednak w tym przykładzie wykorzystamy Call of Duty. Pierwszą rzeczą, którą chcemy zrobić, jest skonfigurowanie ruchu. Po prostu przeciągnij i upuść ikonę lewego joysticka na wirtualny joystick, który kontroluje ruch w grze (jak pokazano na obrazkach 4 i 5 poniżej). To samo można zrobić z prawym joystickiem – po prostu przeciągnij i upuść ikonę do miejsca, w którym chcesz sterować prawym joystickiem. W naszym przypadku (gra FPS) będzie on używany do kontrolowania obrotu/kamery naszej postaci.
Możesz elastycznie dostosować te ustawienia do swoich potrzeb, dzięki czemu są one odpowiednie dla różnych typów gier. Dla ilustracji użyjemy Call of Duty jako przykładu. Zacznij od skonfigurowania sterowania ruchem – przeciągnij ikonę lewego joysticka i upuść ją na wirtualny joystick gry, który steruje ruchem w grze (jak pokazano na obrazkach 4 i 5 poniżej). Proces jest podobny dla prawego joysticka. Przeciągnij i upuść tę ikonę do miejsca sterowania funkcją prawego joysticka. W większości mobilnych gier FPS prawy joystick zazwyczaj kontroluje obrót lub kąt kamery postaci.
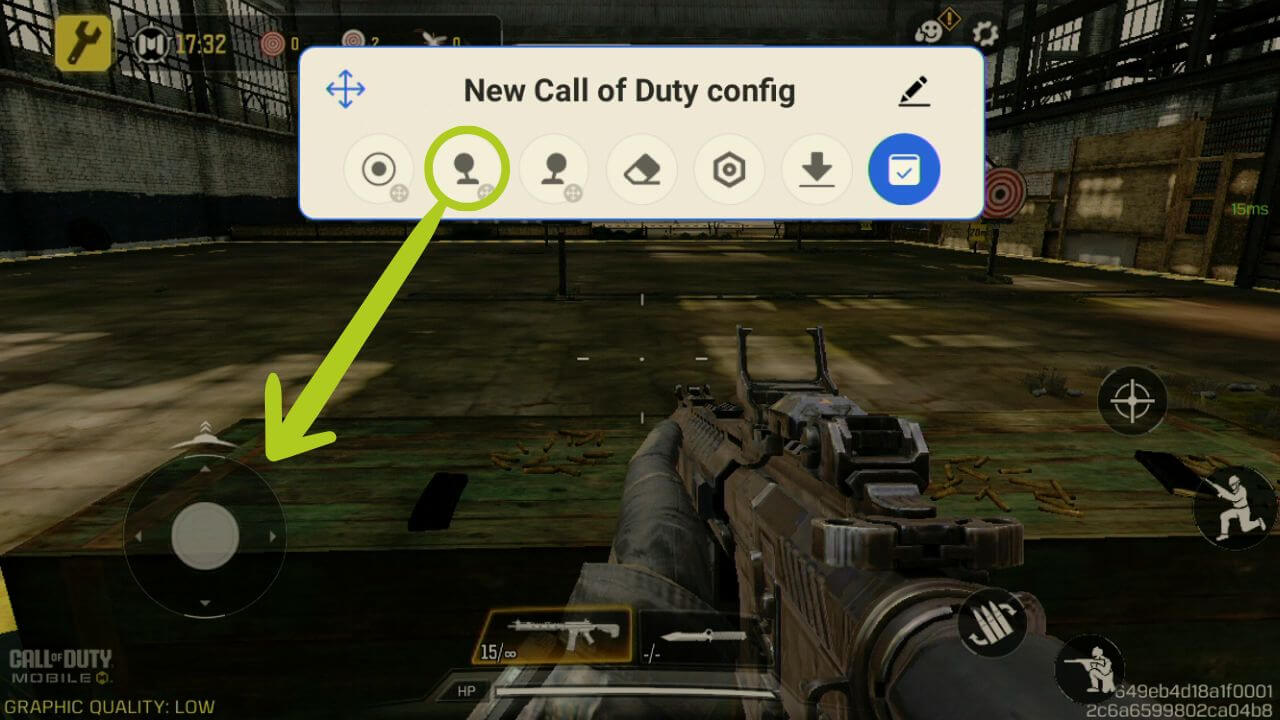
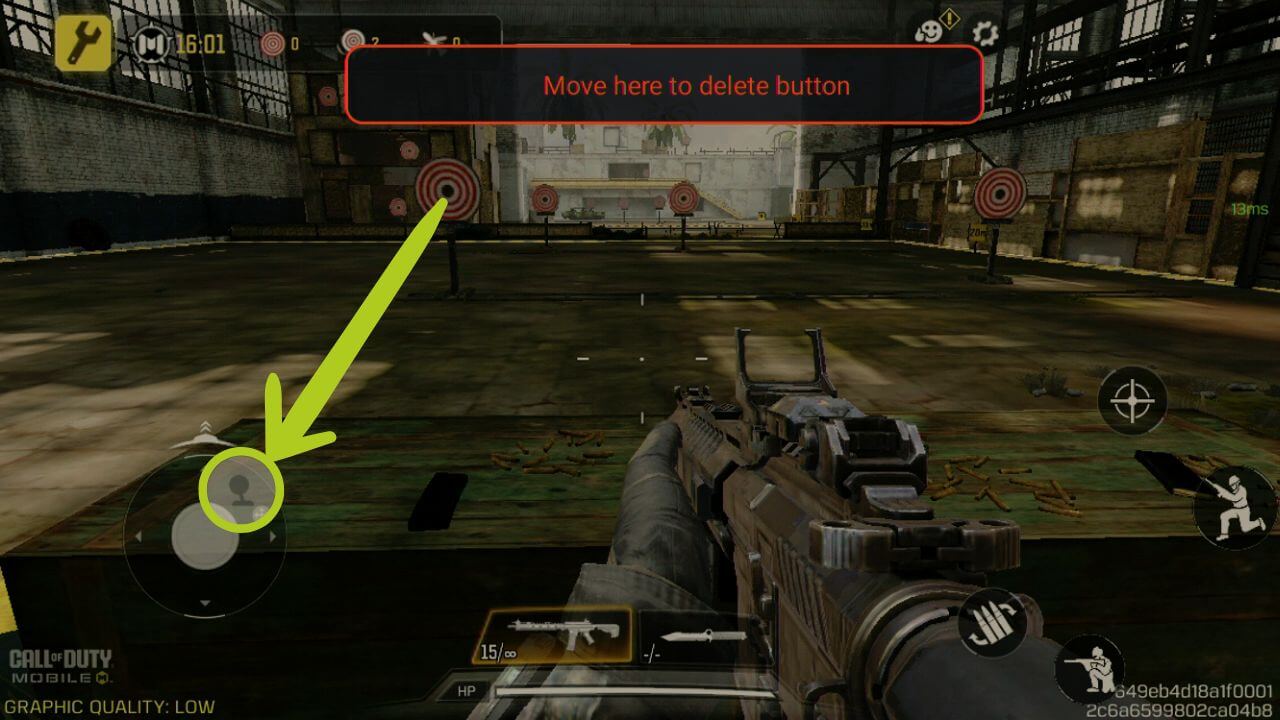
Widać, że joystick został skonfigurowany, podświetlony na fioletowo, a ikona ma teraz literę L reprezentującą lewy joystick (patrz rysunek 6 poniżej).
Aby zmapować przyciski do określonych funkcji lub elementów sterujących, zaczynamy robić to samo, co w poprzednim kroku, przeciągając ikonę przycisku na wirtualny przycisk, do którego chcesz go zmapować (patrz obrazy 6 i 7 poniżej). Zapewni to, że mapowanie klawiszy zrozumie, który przycisk fizyczny odpowiada kontrolkom ekranowym.
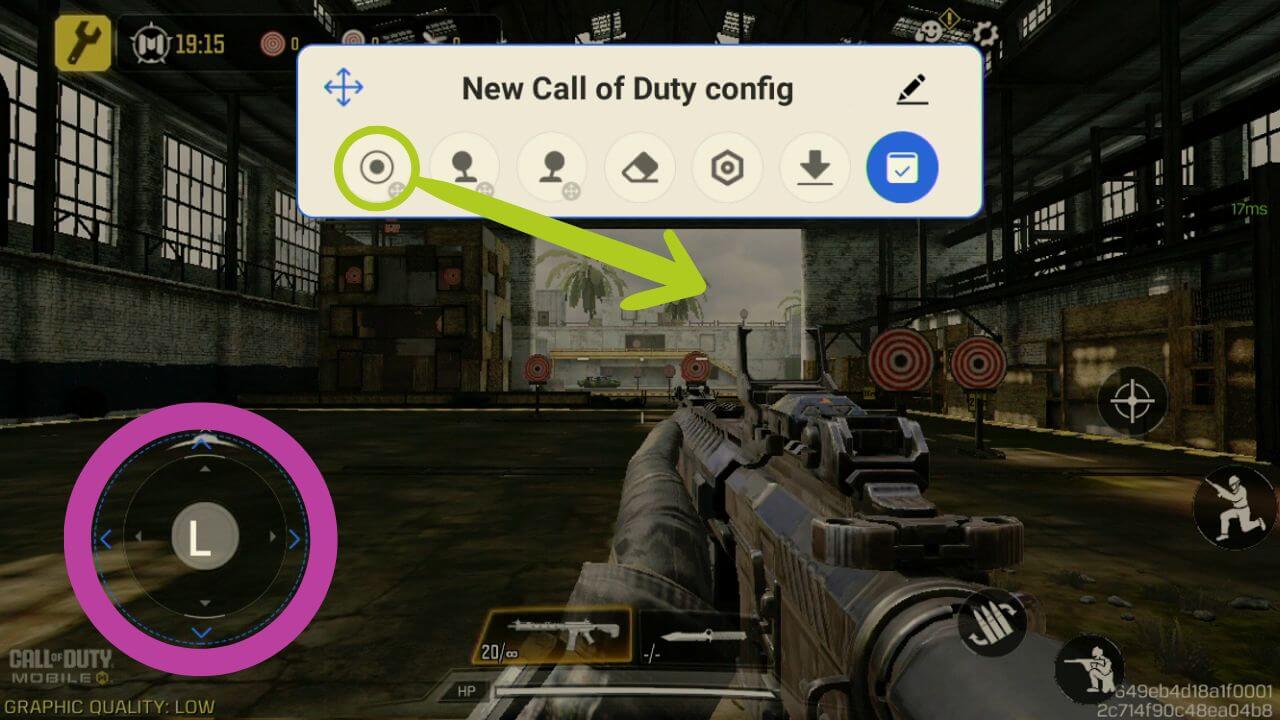

W przeciwieństwie do joysticka, musimy teraz zdefiniować, który przycisk zostanie przypisany do tego mapowania przycisków. Aby to zrobić, upewnij się, że ikona przycisku jest wybrana (reprezentowana przez niebieskie kółko wokół niej), a następnie naciśnij fizyczny przycisk na kontrolerze, który chcesz ustawić jako przycisk. Ikona zmieni się zgodnie z wybraną ikoną (patrz rysunek 9 poniżej).
Zasadniczo dzieje się tak, że za każdym razem, gdy naciśniesz przycisk, oprogramowanie utworzy wejście w miejscu odpowiedniego mapowania, co jest powodem, dla którego ikona przycisku musi być umieszczona na górze przycisku ekranowego, który chcesz skonfigurować.
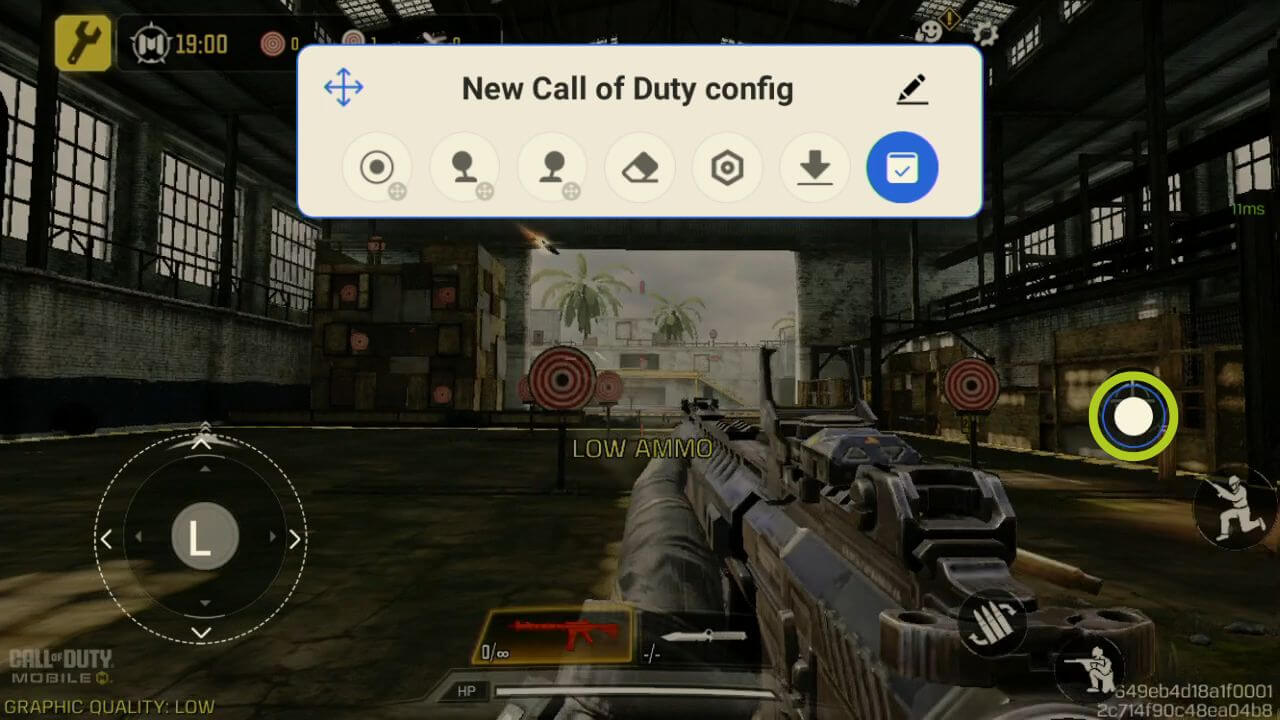
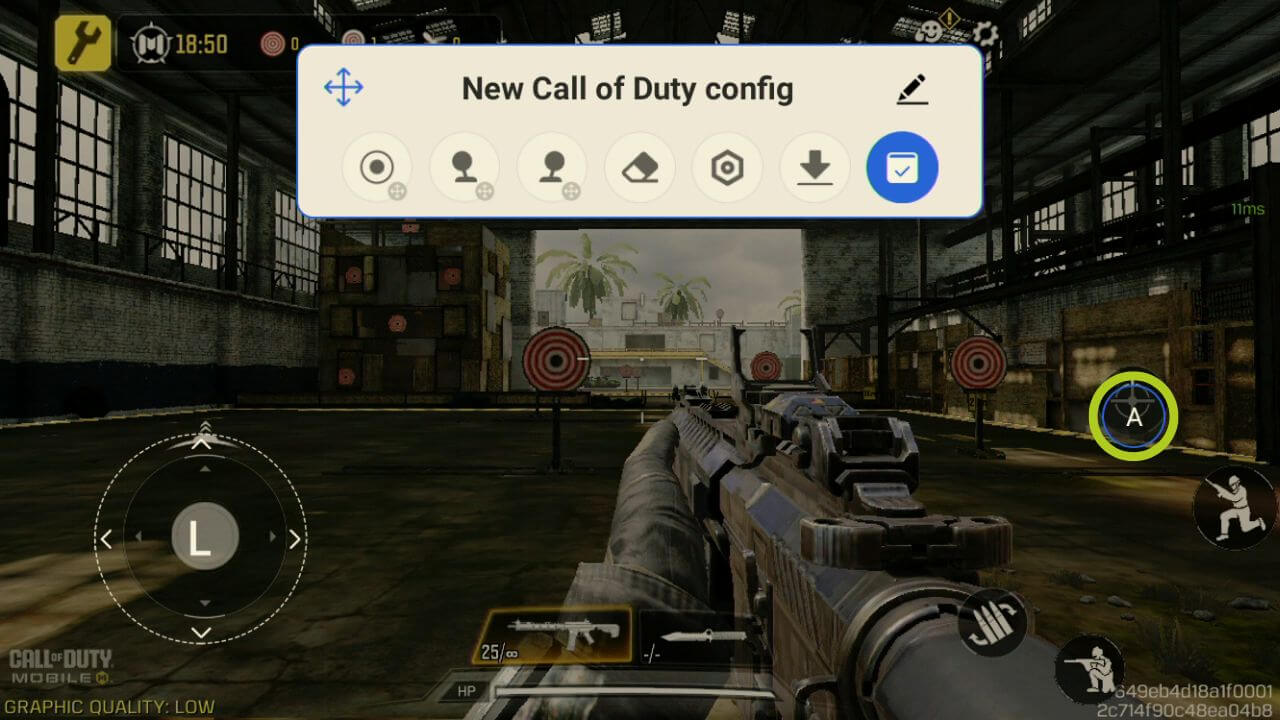
Kontynuuj tę czynność dla każdego przycisku ekranowego (lub wejścia), który chcesz powiązać z przyciskiem fizycznym, po zakończeniu upewnij się, że zapisałeś i zastosowałeś zmiany, naciskając niebieski przycisk (patrz rysunek 10 poniżej). Teraz powinieneś być w stanie grać przy użyciu właśnie skonfigurowanych mapowań klawiszy (patrz Obraz 11 poniżej).
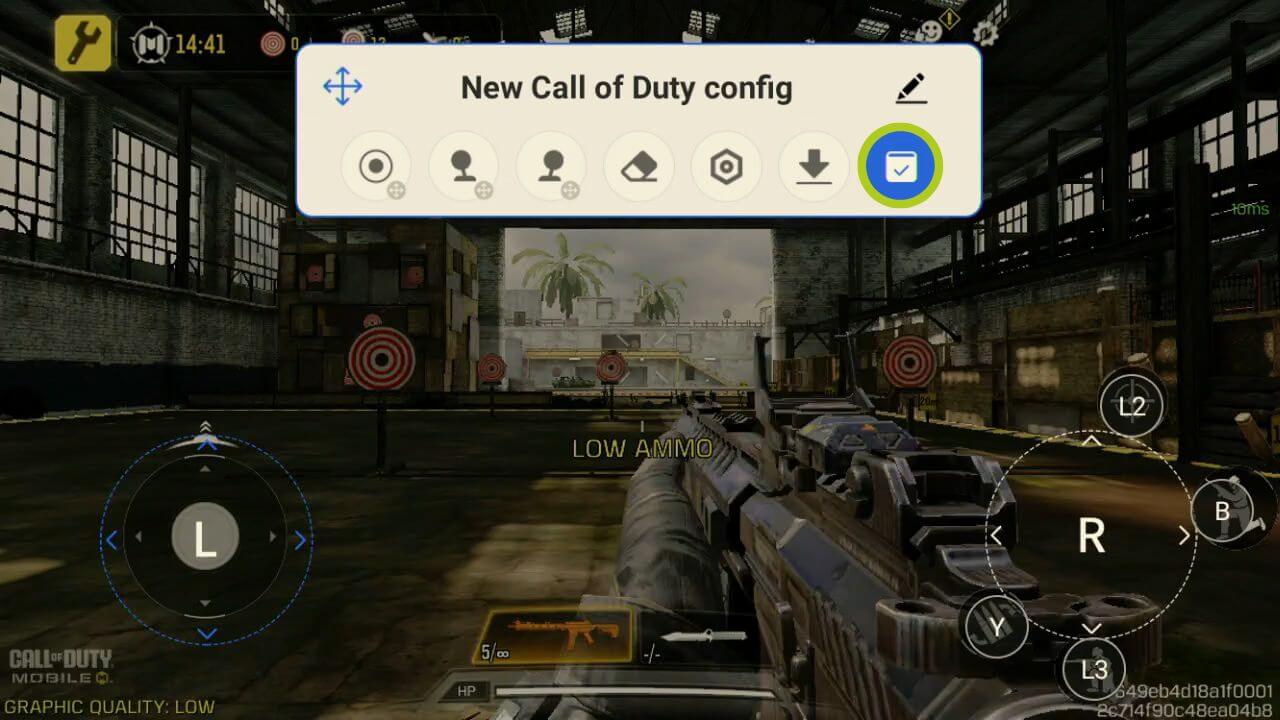
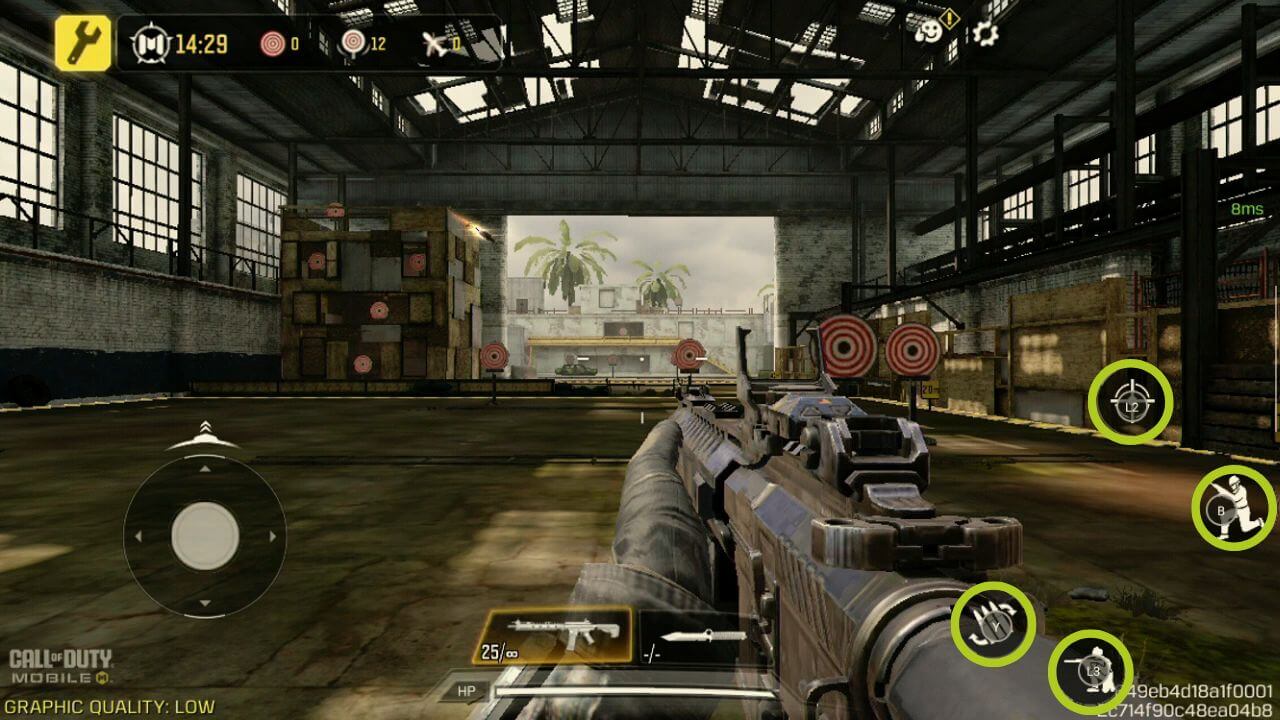
Jeśli okaże się, że musisz dopracować lub dostosować ustawienia joysticka/przycisków, takie jak czułość lub ustawienie zgodności z określonymi gatunkami gier i nie tylko – możesz to zrobić z menu Key Adapter. W tym miejscu dotknij zmapowanego klawisza, a pojawi się menu ustawień dla wybranego wejścia. Każda opcja jest szczegółowo wyjaśniona, więc przejrzyj je i zmień według własnego uznania (patrz obrazki poniżej).
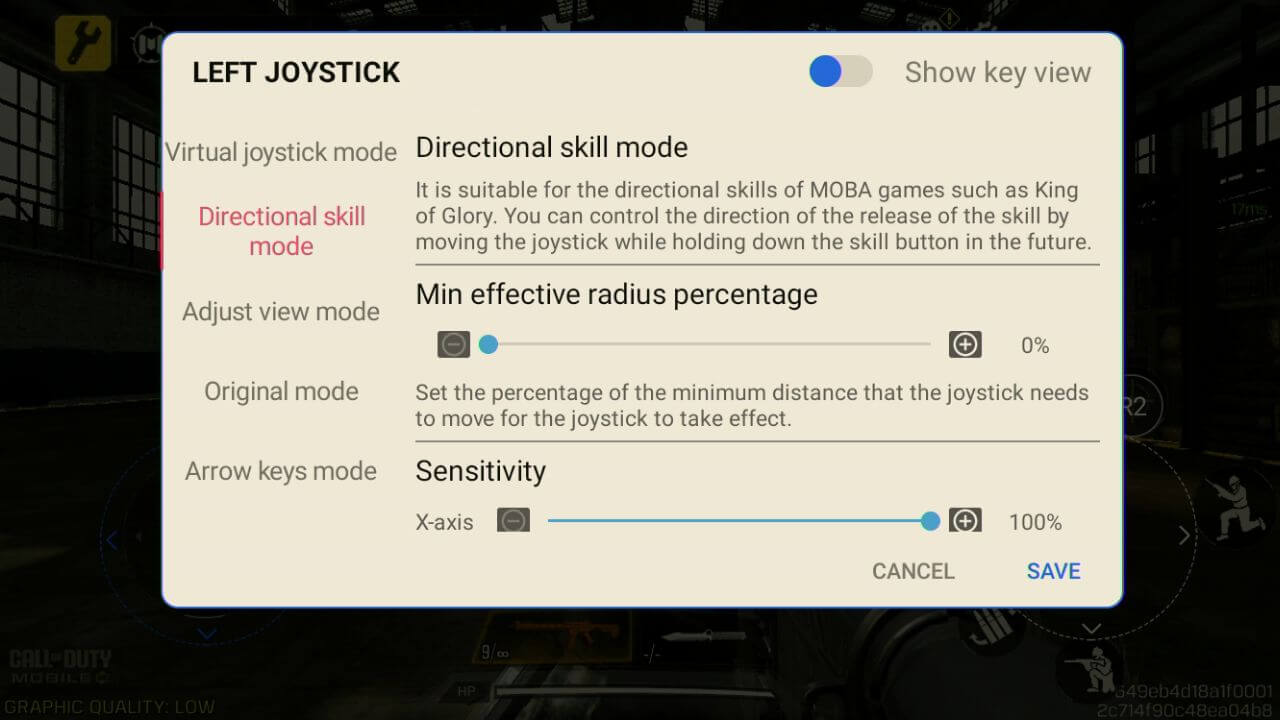

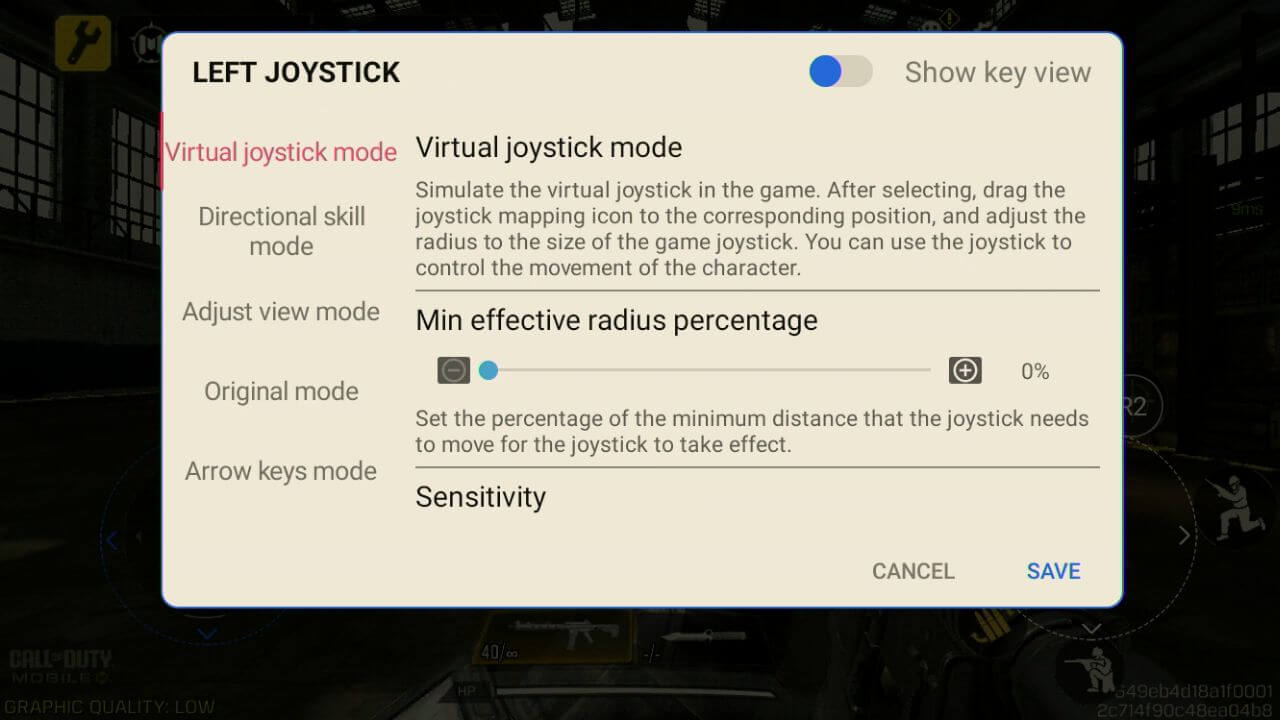

AYN
Tutaj omówimy urządzenia do gier z Androidem od AYN, z ich nakładką w grze o nazwie Game Assistant. Dotyczy to urządzeń takich jak AYN ODIN, AYN Odin 2 i innych kompatybilnych modeli.
Podobnie jak w Retroid, możesz przesunąć palcem w lewo od krawędzi ekranu w grze, gdy zobaczysz cienką białą linię, aby otworzyć nakładkę w grze (pokazaną na obrazku 1 poniżej). W nakładce dotknij ikony o nazwie Key Adapter, której użyjemy do skonfigurowania naszego kontrolera (patrz obrazek 2 poniżej).

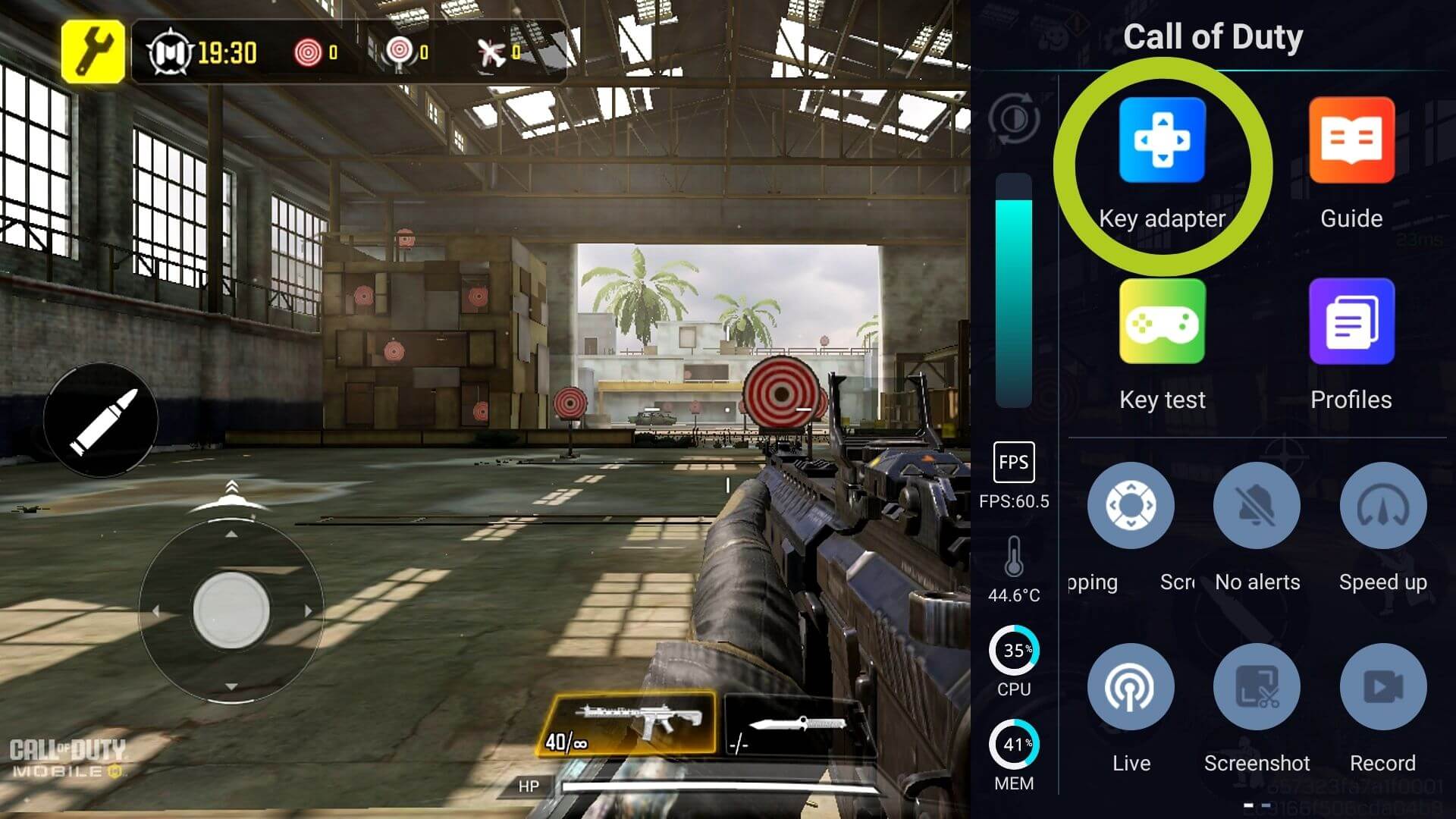
W menu Key Adapter dostępnych jest wiele ważnych opcji, z których każda wymieniona jest poniżej:
- Przycisk: konfiguruje dowolne wejście przycisku
- Lewy joystick: konfiguruje lewy joystick.
- Prawy joystick: konfiguruje prawy joystick.
- Usuń: usuwa wszystkie mapowania
- Ustawienia schematu: zmiana ustawień schematu, w tym przezroczystości nakładki.
- Schematy chmury: dla dowolnych ustawień wstępnych
- Zapisz: potwierdza zmiany

Aby skonfigurować wejście joysticka, po prostu przeciągnij i upuść ikonę lewego jo ysticka na wirtualny joystick, który kontroluje ruch w grze (jak pokazano na obrazkach 4 i 5 poniżej). To samo można zrobić z prawym joystickiem – po prostu przeciągnij i upuść go w miejscu, w którym chcesz sterować prawym joystickiem. W naszym przykładzie, grze pierwszoosobowej, joysticki będą używane odpowiednio do sterowania ruchem i obrotem/kamerą naszej postaci.
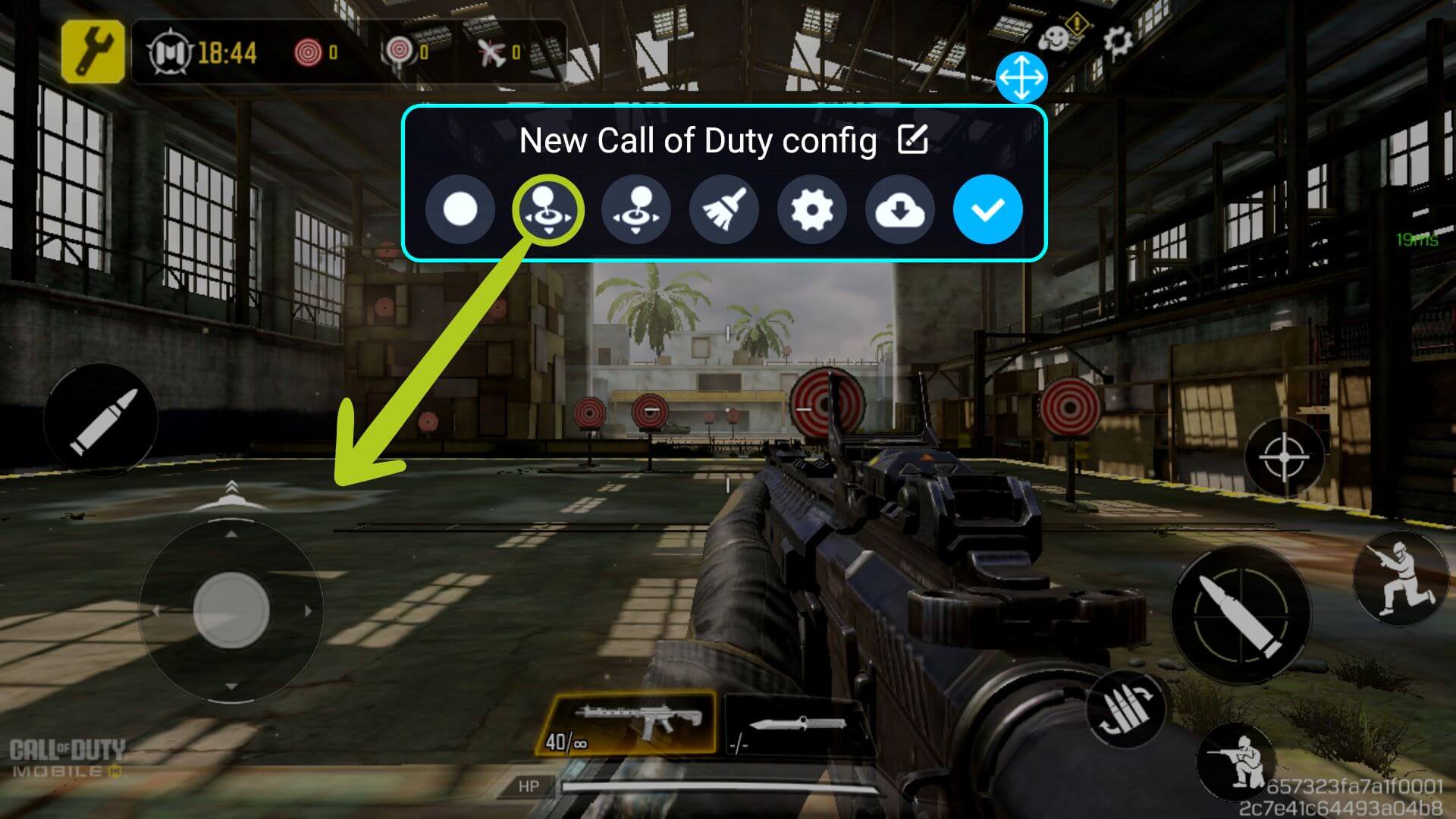
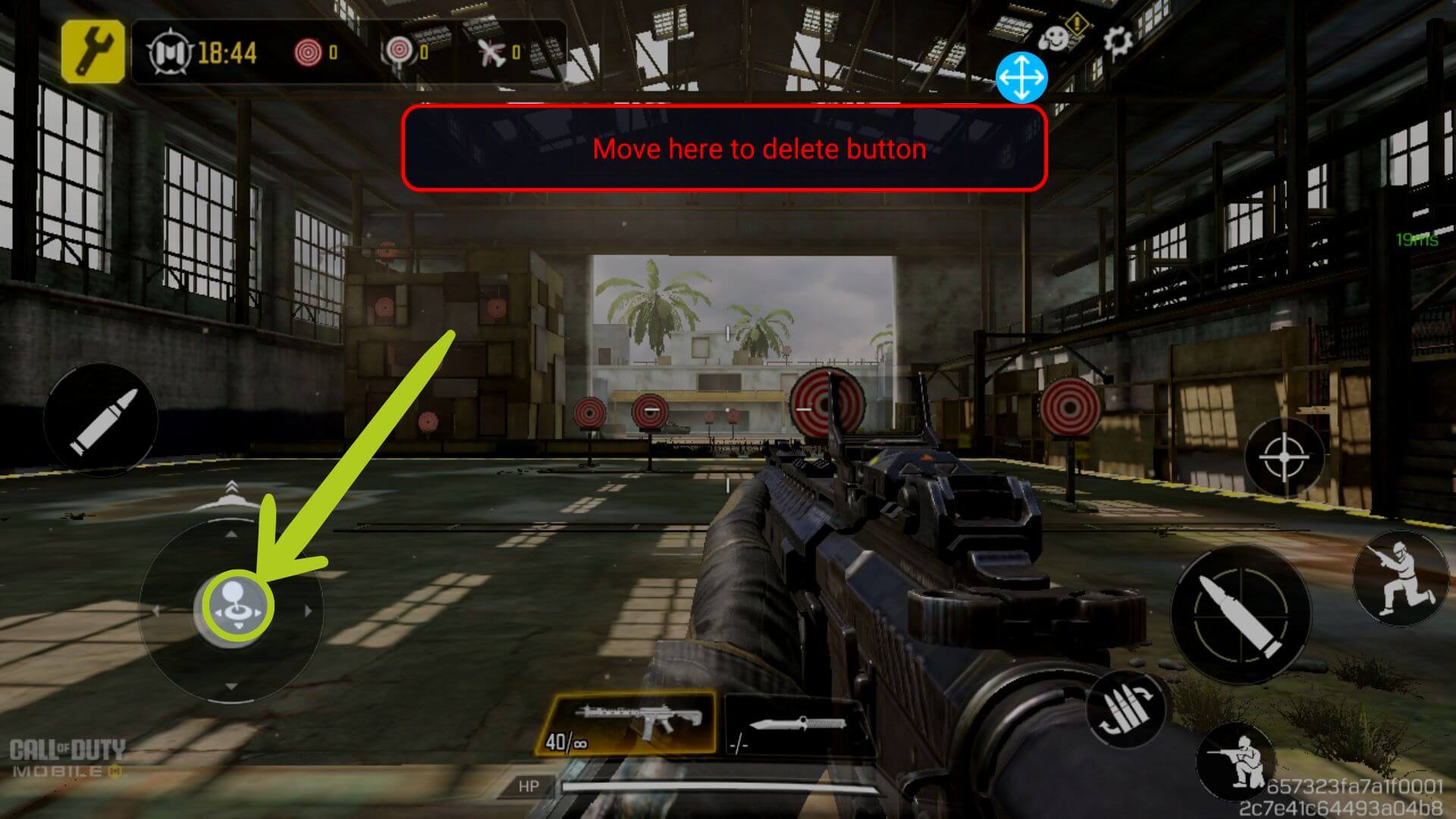
Aby zmienić ustawienia joysticka, niezależnie od tego, czy chodzi o zmianę czułości wejściowej, włączenie lepszej kontroli MOBA, czy więcej, możesz to zrobić, po prostu dotykając ponownie skonfigurowanej ikony (patrz rysunek 6 poniżej). Spowoduje to otwarcie ustawień wybranego wejścia. Każda opcja jest dokładnie wyjaśniona w menu i zostanie pokazana poniżej.
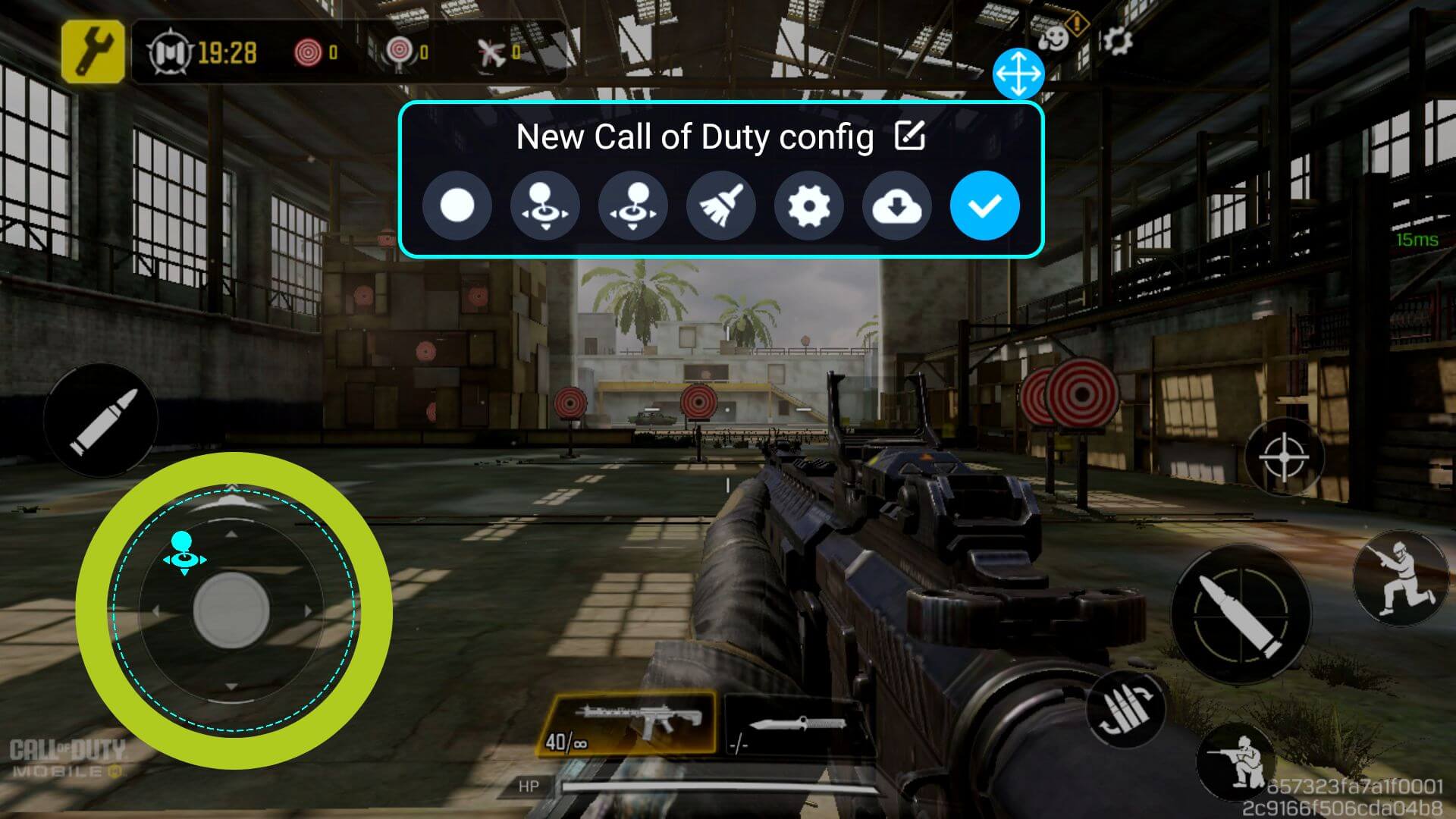

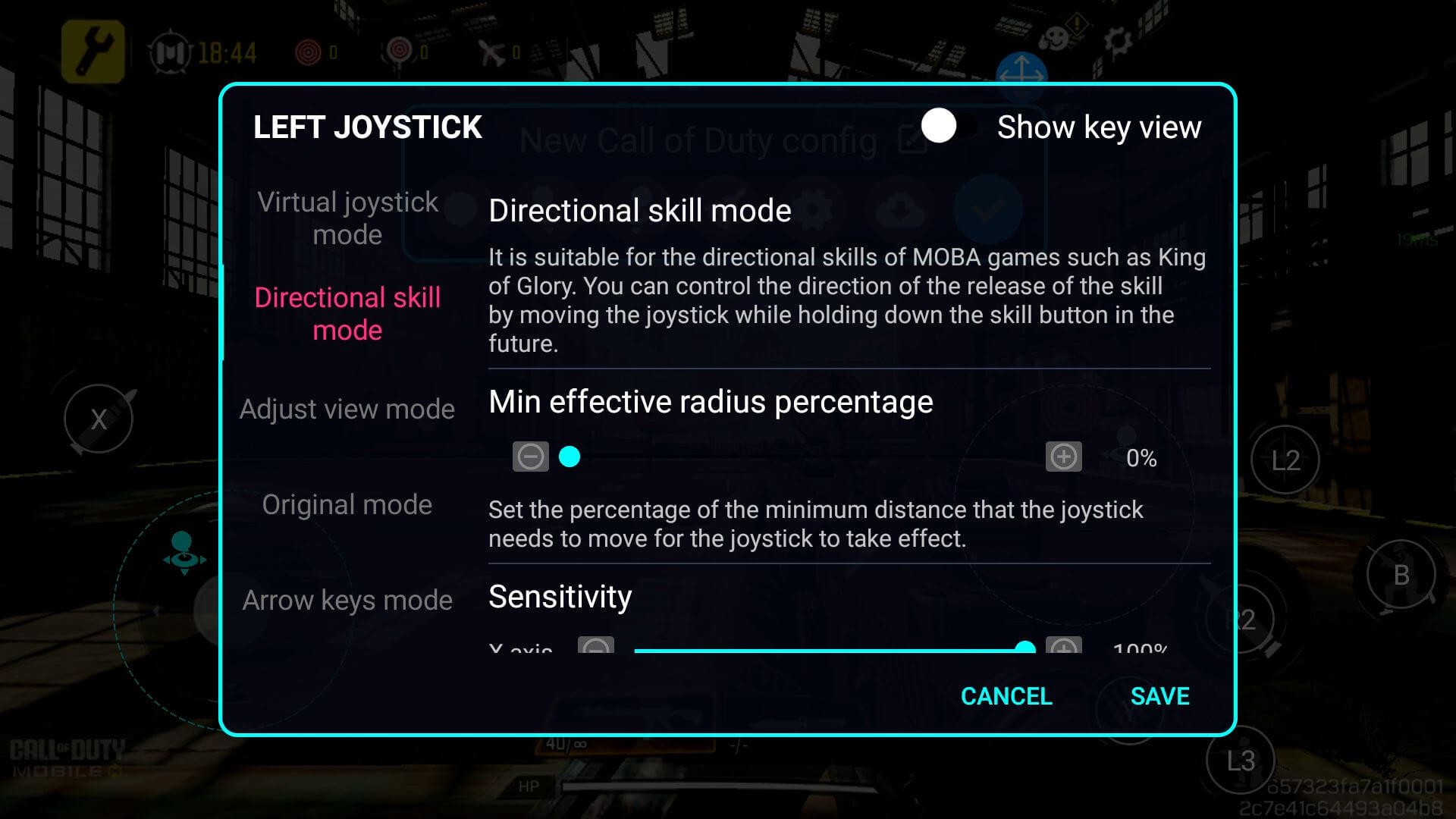
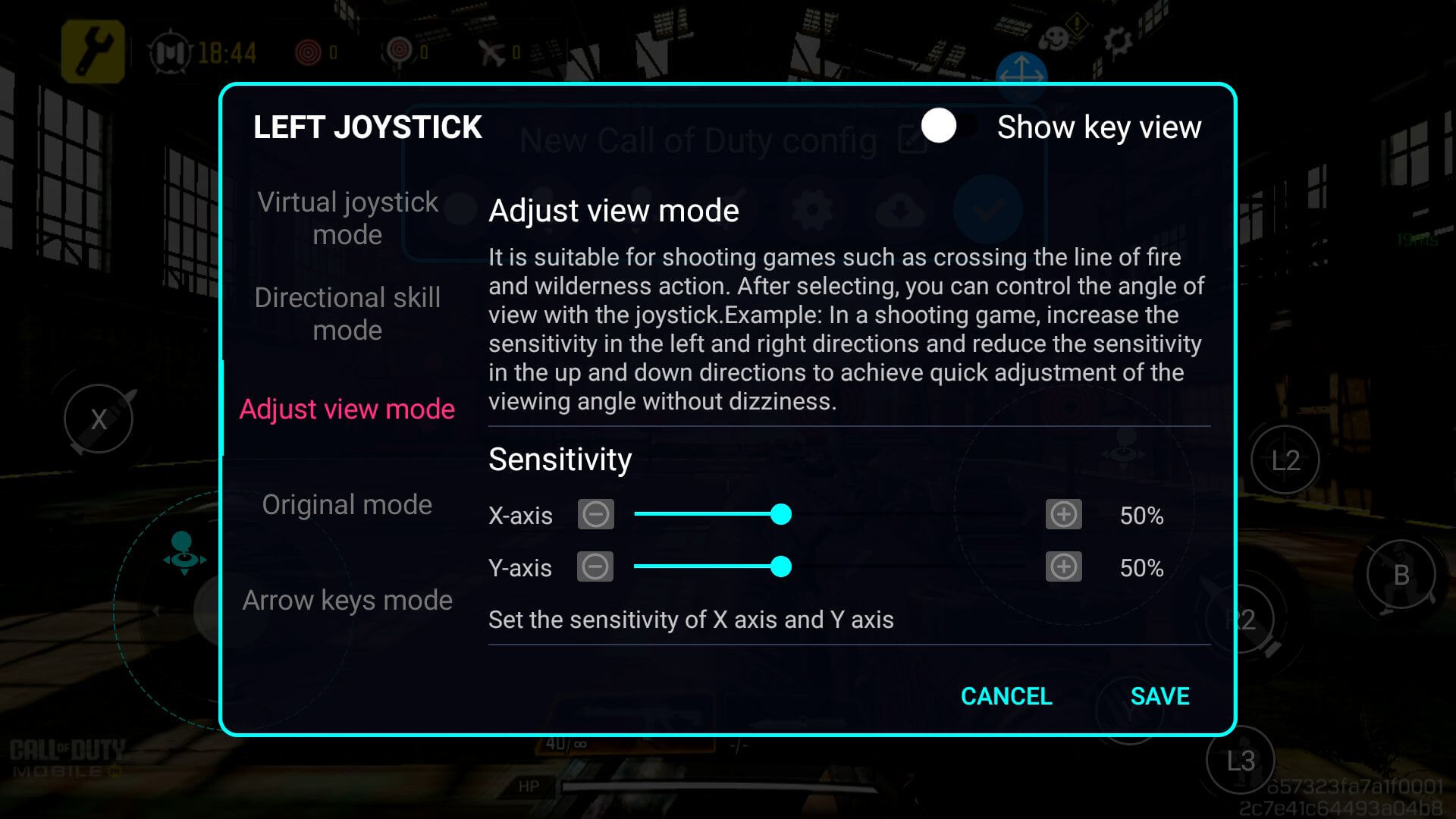
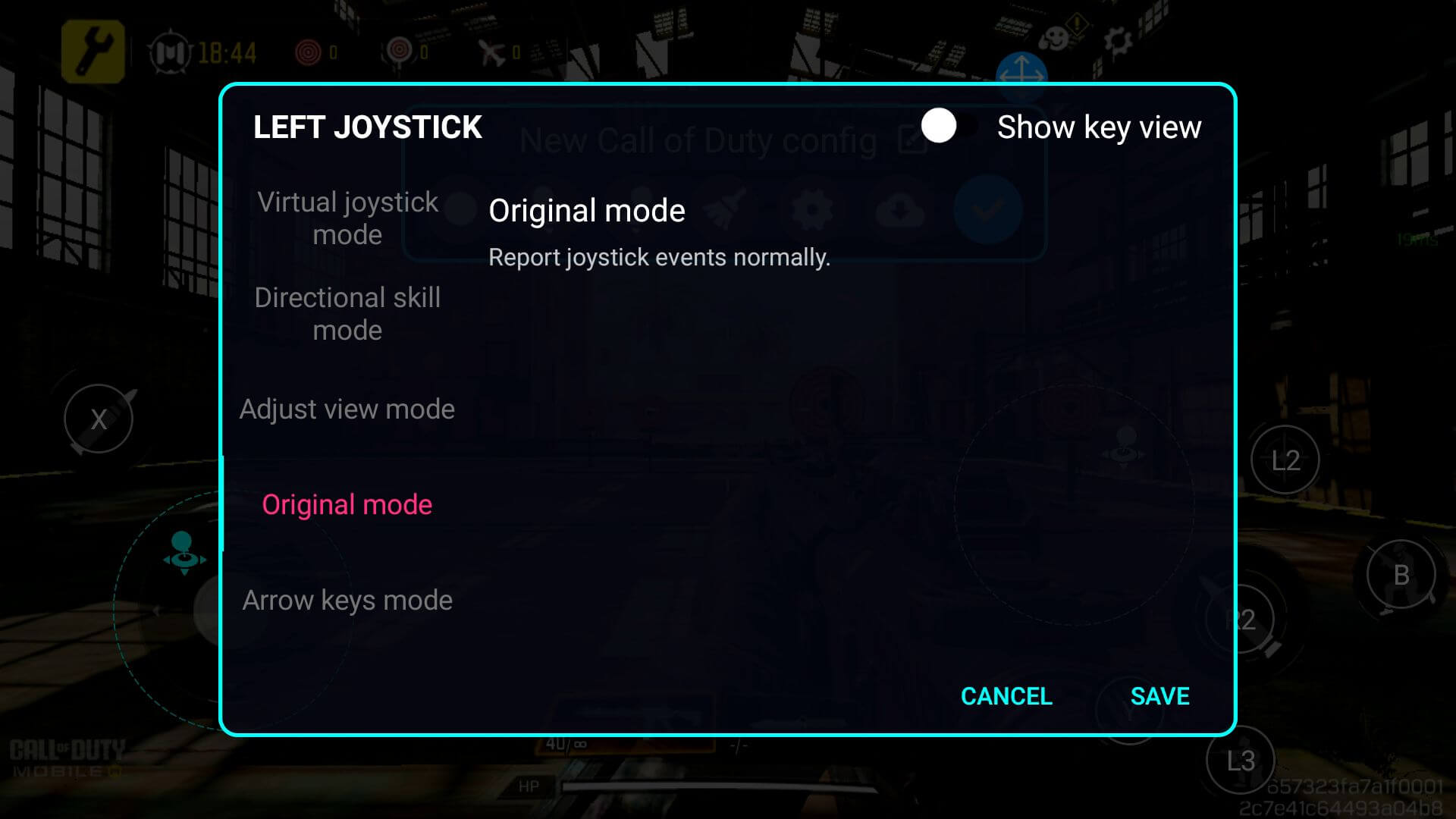
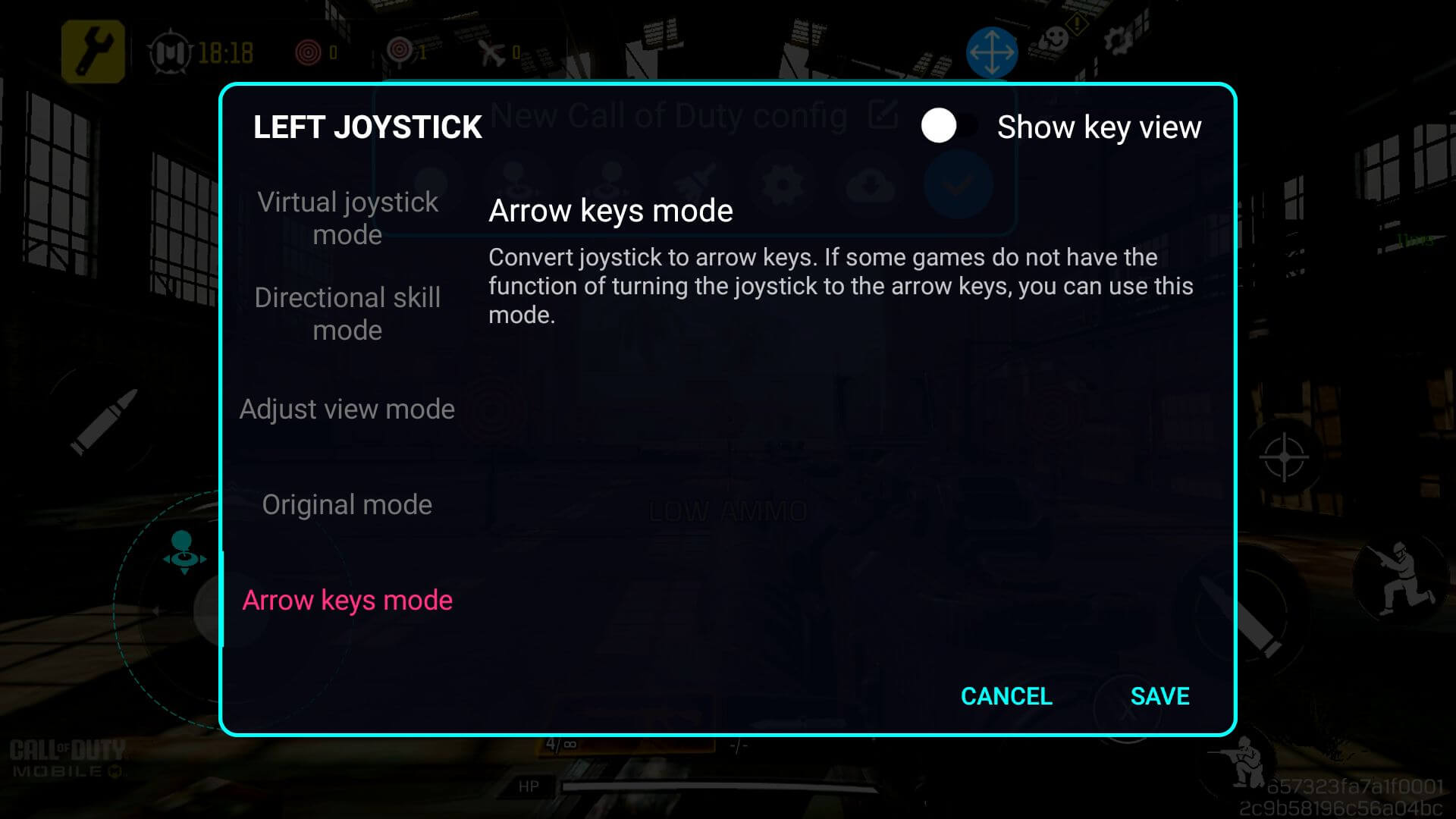
Konfiguracja przycisków jest podobna, ale zamiast tego użyjemy ikony przycisku – upewnij się, że ikona przycisku jest przeciągnięta na wirtualny przycisk, który chcesz skonfigurować (patrz obrazy 12 i 13 poniżej). Zapewni to, że mapowanie klawiszy zrozumie, który przycisk fizyczny odpowiada kontrolkom ekranowym.
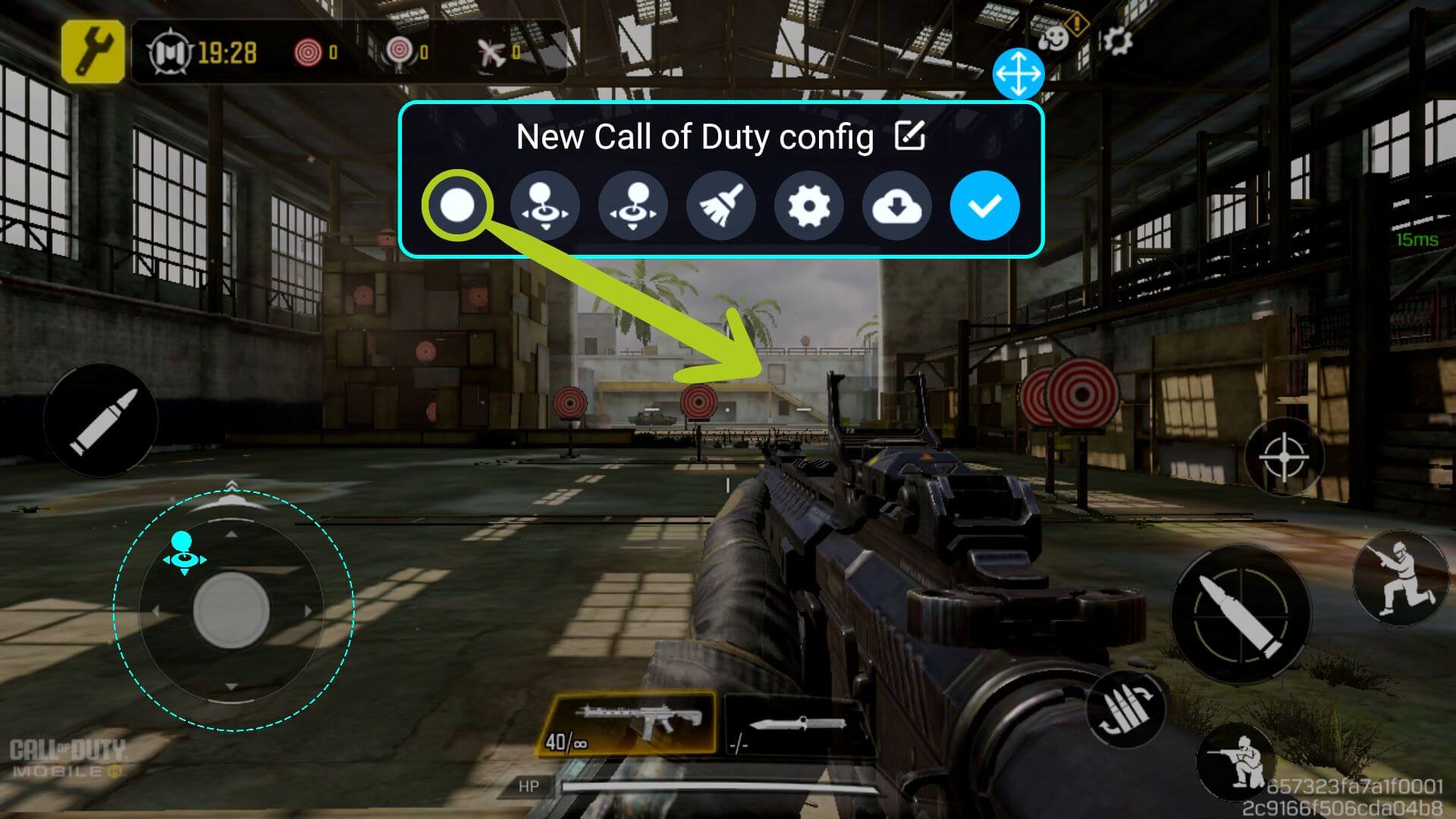

W przeciwieństwie do joysticka, który jest już zdefiniowany, fizyczny przycisk będzie musiał zostać przypisany do tego mapowania przycisków. Aby to zrobić, upewnij się, że ikona przycisku jest wybrana (reprezentowana przez niebieskie kółko wokół niej), a następnie naciśnij fizyczny przycisk na kontrolerze, który chcesz zmapować. Ikona zmieni się zgodnie z wybraną ikoną (patrz obrazy 14 i 15 poniżej).


Aby zmienić ustawienia przycisku, niezależnie od tego, czy jest to włączenie umiejętności kierunkowych (dla MOBA), zmiana zdarzenia po naciśnięciu, czy coś innego, możesz to zrobić, po prostu dotykając ponownie skonfigurowanej ikony (patrz obrazek 16 poniżej). Spowoduje to wyświetlenie ustawień wybranej ikony (patrz poniższe obrazy ).

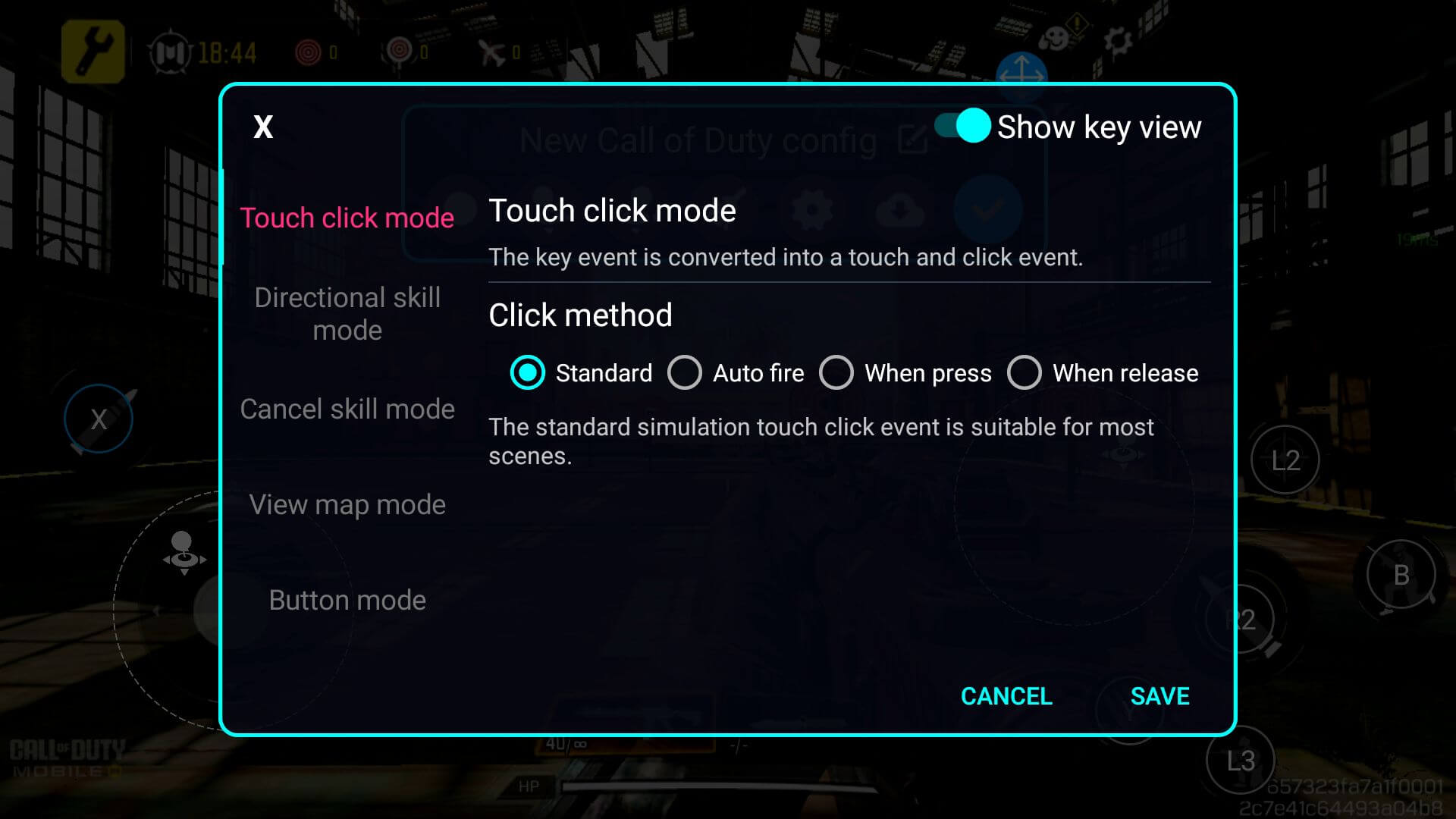
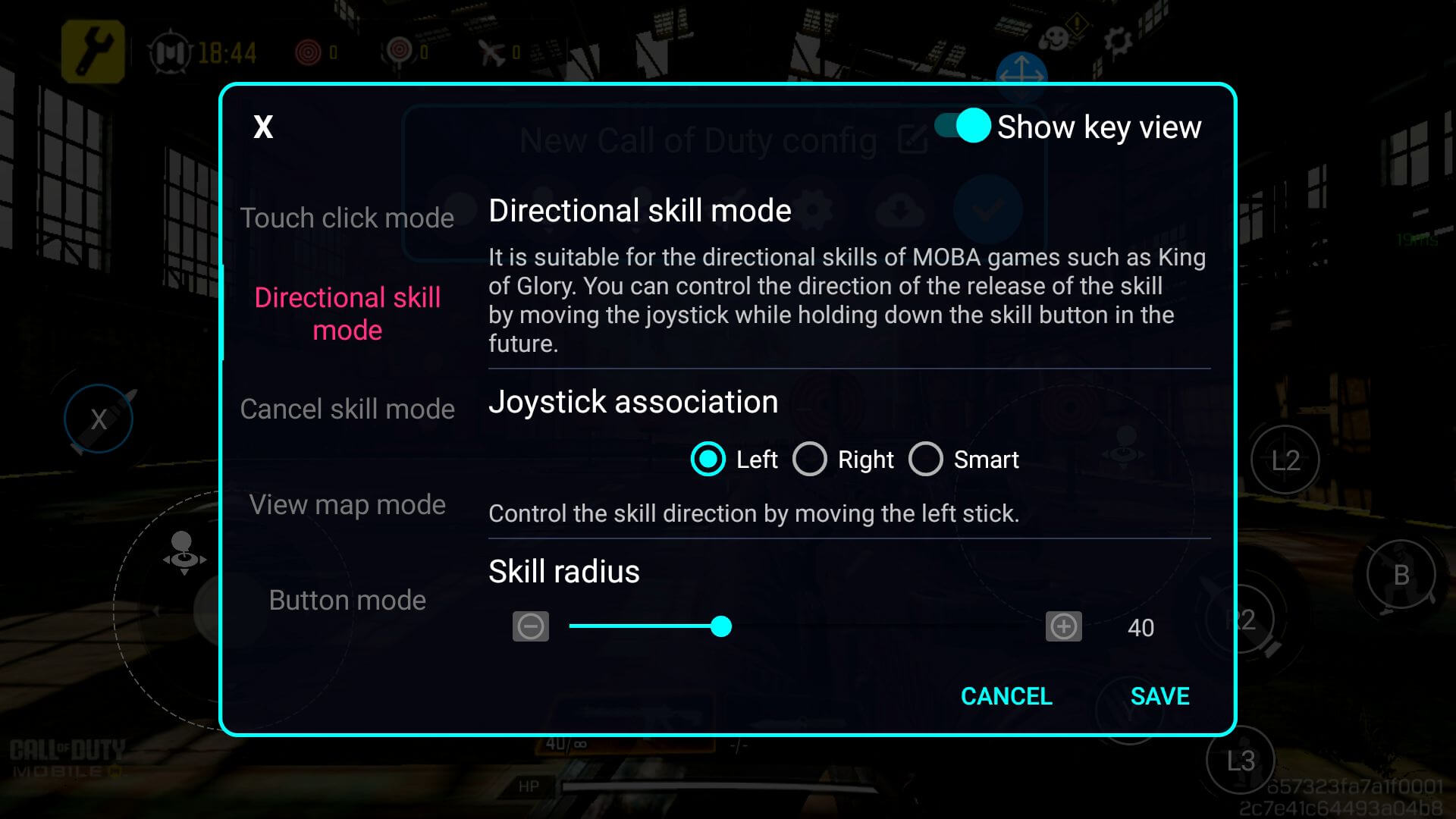
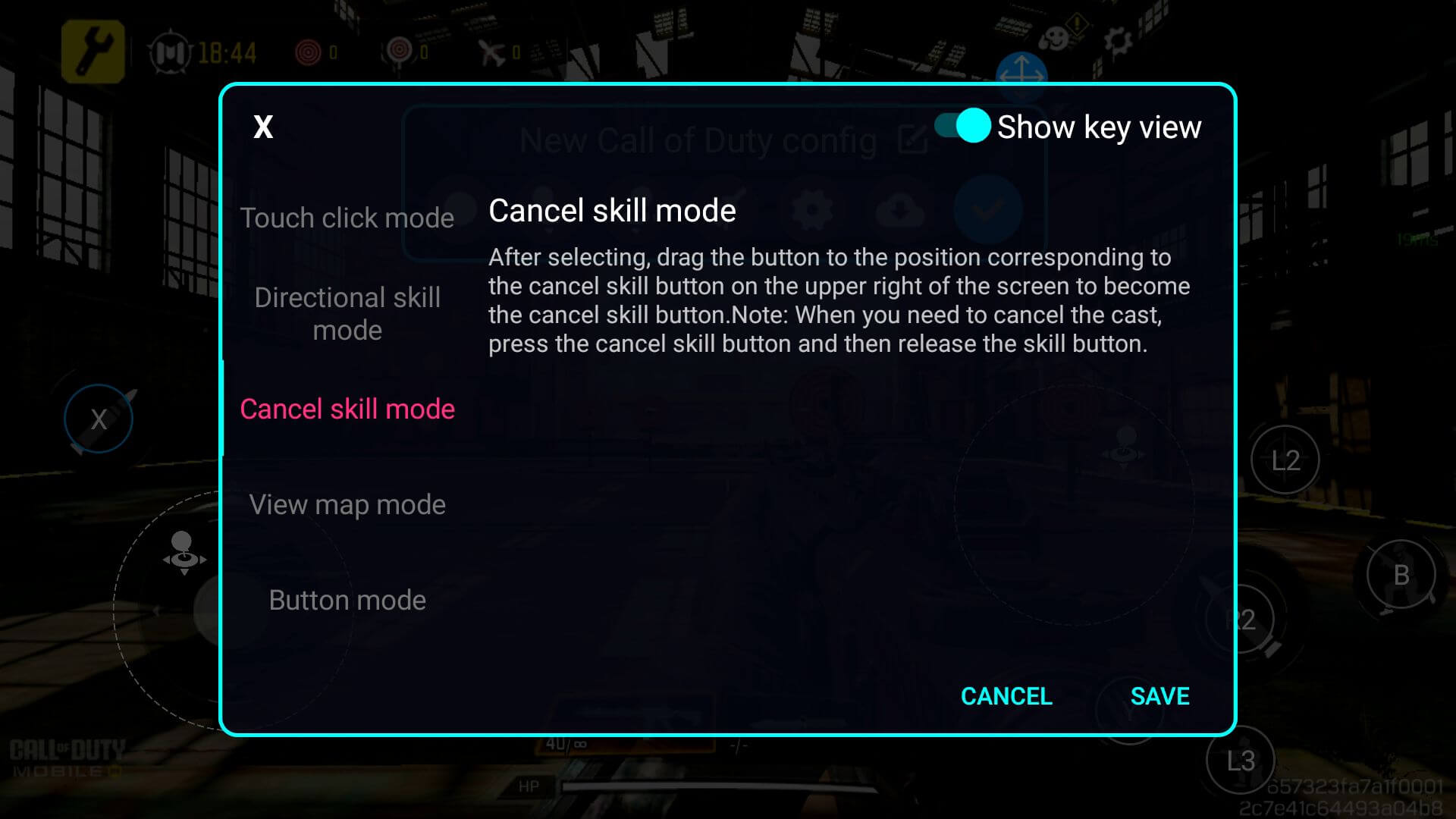
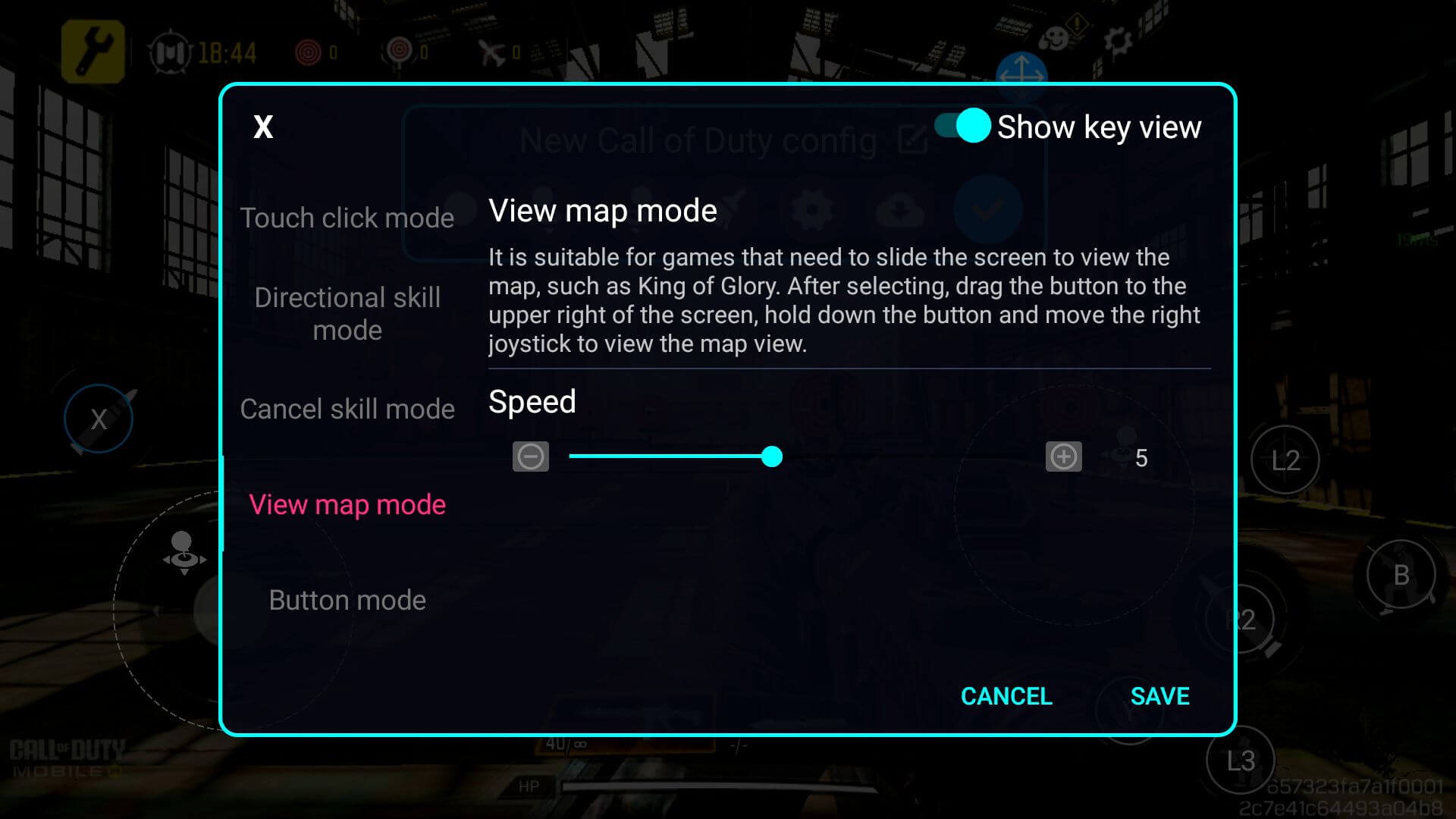
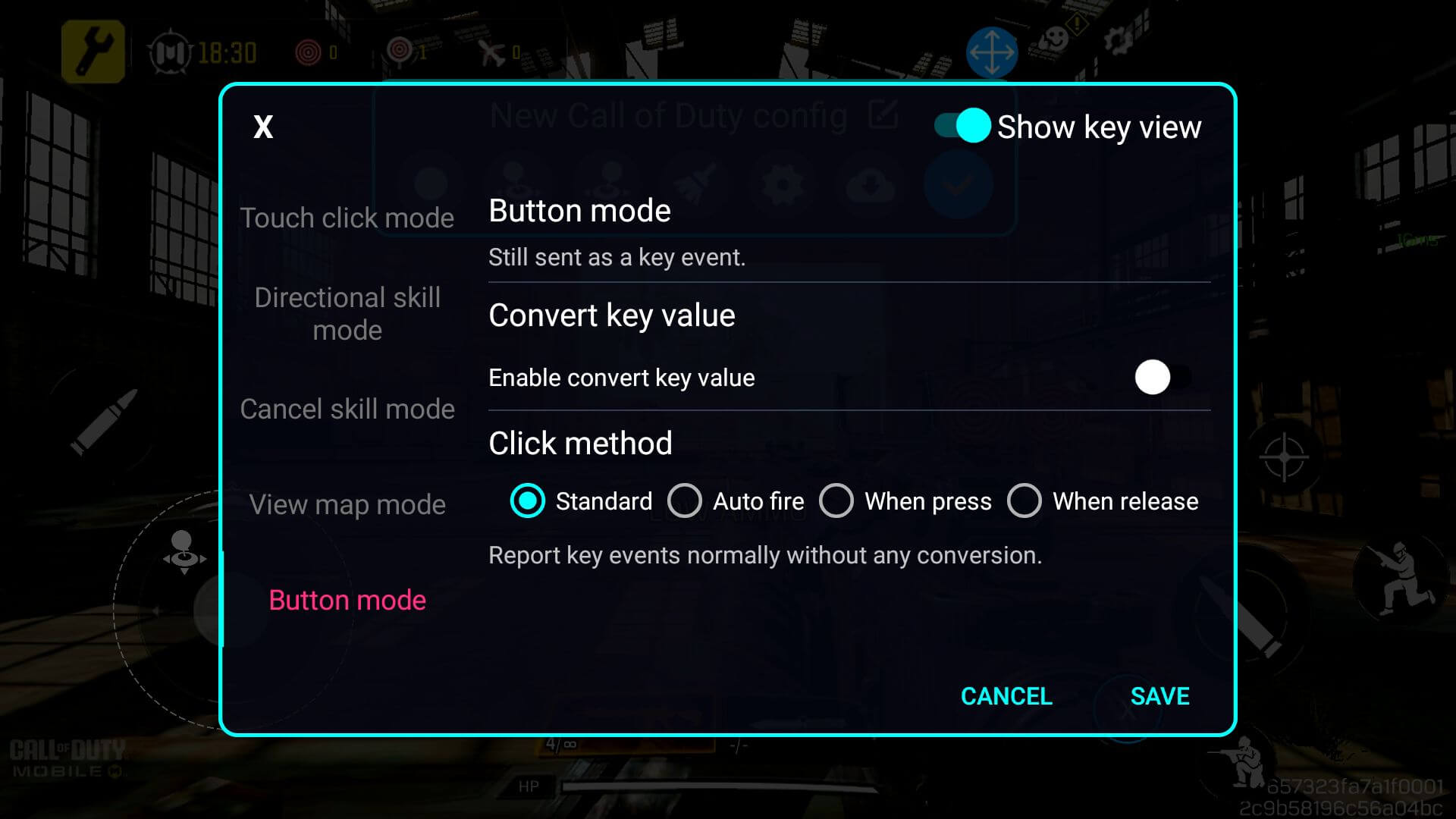
Kontynuuj mapowanie klawiszy dla każdego przycisku ekranowego (lub wejścia), które chcesz powiązać z fizycznym wejściem – po zakończeniu upewnij się, że zapisałeś i zastosowałeś zmiany, naciskając niebieski przycisk (patrz rysunek 10 poniżej). Teraz powinieneś być w stanie grać przy użyciu właśnie skonfigurowanych mapowań klawiszy (patrz Obraz 11 poniżej). Konieczne może być dostosowanie ustawień do konkretnego stylu gry.