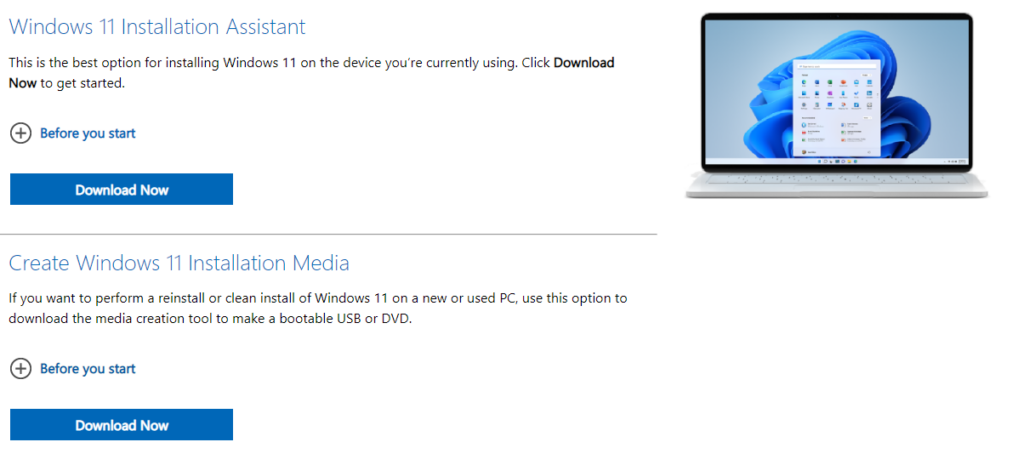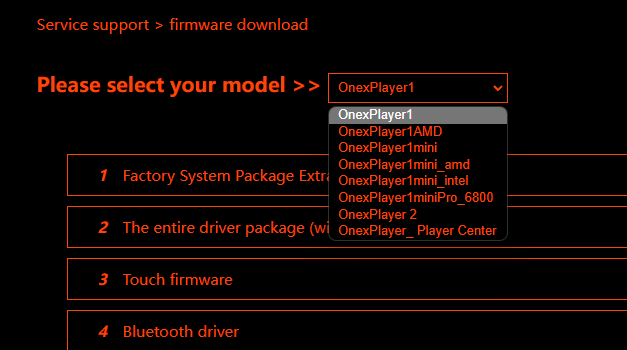Ponowna instalacja systemu operacyjnego może być przeprowadzona z wielu powodów. Niezależnie od tego, czy coś poszło nie tak, przygotowujesz się do sprzedaży swojego handhelda, czy po prostu chcesz nieco odświeżyć swoje urządzenie, ten przewodnik pokaże Ci, jak przeprowadzić czystą instalację.
W przypadku większości urządzeń przenośnych, od Ayaneo 2 po Anbernic Win600 i ONEXPLAYER 2, proces jest bardzo podobny, więc w tym przewodniku omówimy wszystkie te i inne, różnicując je w razie potrzeby. Niektóre inne urządzenia przenośne, w szczególności urządzenia GPD, mają własny proces ponownej instalacji systemu Windows. W przypadku urządzeń GPD postępuj zgodnie z naszym przewodnikiem tutaj.
Pierwszy proces będzie tym, w którym przewodnik jest taki sam dla wszystkich urządzeń, więc niezależnie od tego, z czego korzystasz, postępuj zgodnie z tymi krokami. Jeśli z jakiegokolwiek powodu urządzenie nie nadaje się do użytku, pierwszą część można wykonać na innym komputerze. Spowoduje to skasowanie systemu, więc wykonaj kopię zapasową wszystkiego, co chcesz zachować.
W tej sekcji potrzebne będą:
- Podłączone i ładujące się urządzenie
- Szybka pamięć USB o pojemności 16 GB lub większej
- Połączenie z Internetem
Instalacja systemu Windows
Pierwszym krokiem jest pobranie Media Creation Tool dla Windows 11 tutaj.
Chociaż możemy użyć Asystenta instalacji systemu Windows 11, aby zainstalować system Windows 11 na urządzeniu, w tym przewodniku zamierzamy utworzyć nośnik instalacyjny systemu Windows 11. Kliknij więc przycisk „Pobierz teraz” pod napisem „Utwórz nośnik instalacyjny systemu Windows 11”.
Po zakończeniu pobierania znajdź program, z którego został pobrany. Będzie on nosił nazwę „mediacreationtool”. Kliknij dwukrotnie, aby uruchomić aplikację. Wprowadź dane administratora, a jeśli ich nie znasz, poproś administratora urządzenia o ich wprowadzenie i kliknij przycisk Tak.

Program załaduje powiadomienia i warunki licencji. Przeczytaj je i jeśli chcesz, kliknij „Akceptuj”. Teraz można rozpocząć tworzenie urządzenia rozruchowego.
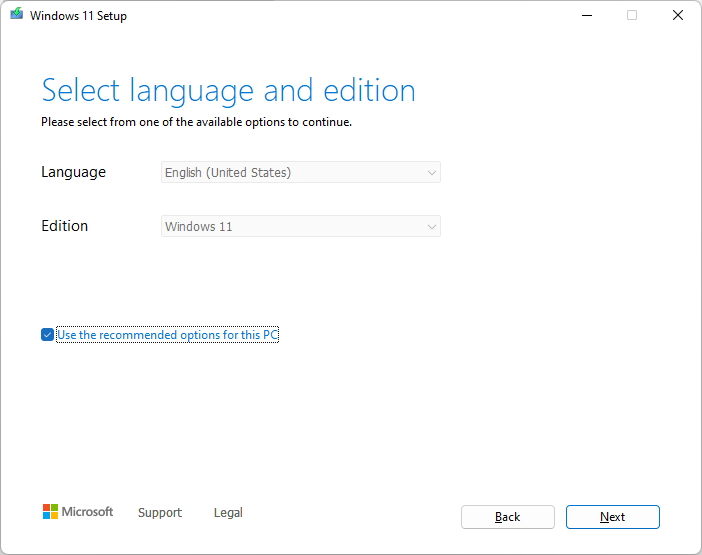
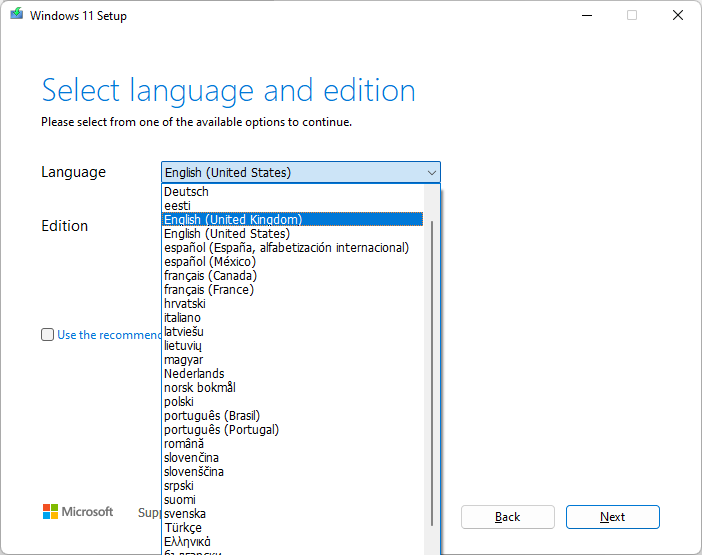
Zostaniesz poproszony o wybranie języka i wersji systemu Windows 11, dla której chcesz utworzyć nośnik instalacyjny. Jeśli chcesz zmienić język i edycję z automatycznie wybranej opcji, odznacz opcję „Użyj zalecanych opcji dla tego komputera” i wprowadź dowolne zmiany. Gdy będziesz zadowolony z dokonanych wyborów, kliknij „Dalej”.

Upewnij się, że flashujesz na dysk USB, a nie na plik ISO.

Jeśli jeszcze tego nie zrobiłeś, podłącz urządzenie USB, którego chcesz użyć, do urządzenia przenośnego. Jeśli twój handheld nie ma portu USB i/lub nie masz pamięci flash USB-C, będziesz musiał użyć stacji dokującej USB, aby dodać niezbędny port do urządzenia. Po wyświetleniu dysku wymiennego kliknij przycisk „Dalej”.
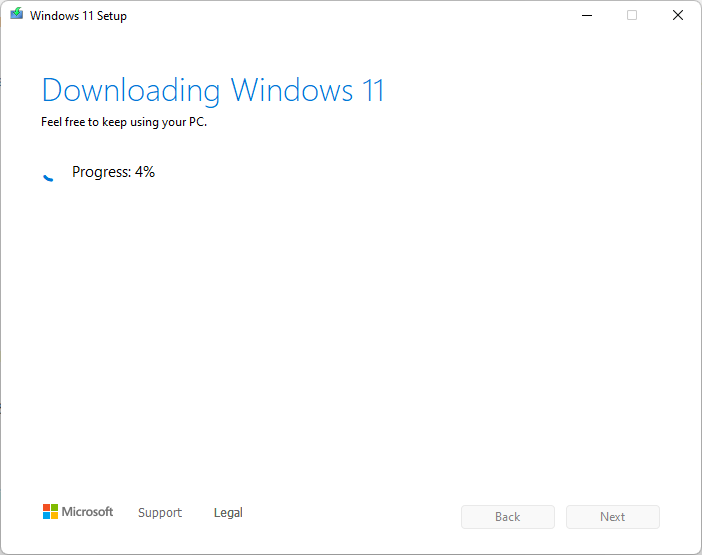
Następnie program pobierze system Windows 11 i przeniesie go na dysk USB. Możesz zaparzyć kawę lub kontynuować korzystanie z urządzenia przenośnego.
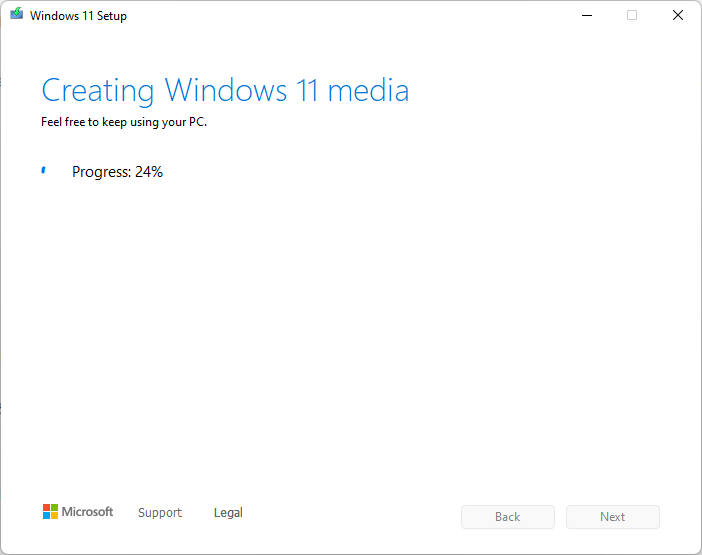
Spowoduje to utworzenie nośnika przy użyciu pobranej kopii. Niech robi swoje.
Po utworzeniu nośnika instalacyjnego i wyświetleniu komunikatu „Dysk flash USB jest gotowy” możesz kliknąć „Zakończ” i ponownie uruchomić komputer. Będziemy uruchamiać komputer z dysku. Będzie się to różnić w przypadku większości urządzeń, więc przejdziemy przez kilka z nich. Jeśli urządzenie nie jest wyjaśnione, zapoznaj się z jego instrukcją obsługi lub wypróbuj jedną z poniższych metod, prawdopodobnie zadziała.
| Ayaneo | ANBERNIC WIN600 | ONEXPLAYER |
| Podłącz klawiaturę i naciśnij klawisz F7 podczas uruchamiania urządzenia, aby przejść do menu rozruchu. Wybierz napęd USB. | Po włączeniu Win600 należy nacisnąć przycisk głośności, aby wyświetlić menu startowe. Przełącz suwak po prawej stronie na mysz, aby użyć D-Pada do wybrania pamięci USB. Po uruchomieniu przełącz przełącznik po prawej stronie z powrotem na pad do gier. | Włącz ONEXPLAYER Gdy zobaczysz logo, naciśnij jednocześnie przycisk DESKTOP i przycisk głośności + Spowoduje to wyświetlenie menu startowego. Naciśnij i przytrzymaj przycisk klawiatury przez sekundę lub dwie, aż się podświetli. Użyj D-Pada, aby wybrać napęd USB i naciśnij przycisk START, aby kontynuować. |
Gdy znajdziesz się w menu rozruchowym, wybierz USB i uruchom komputer.
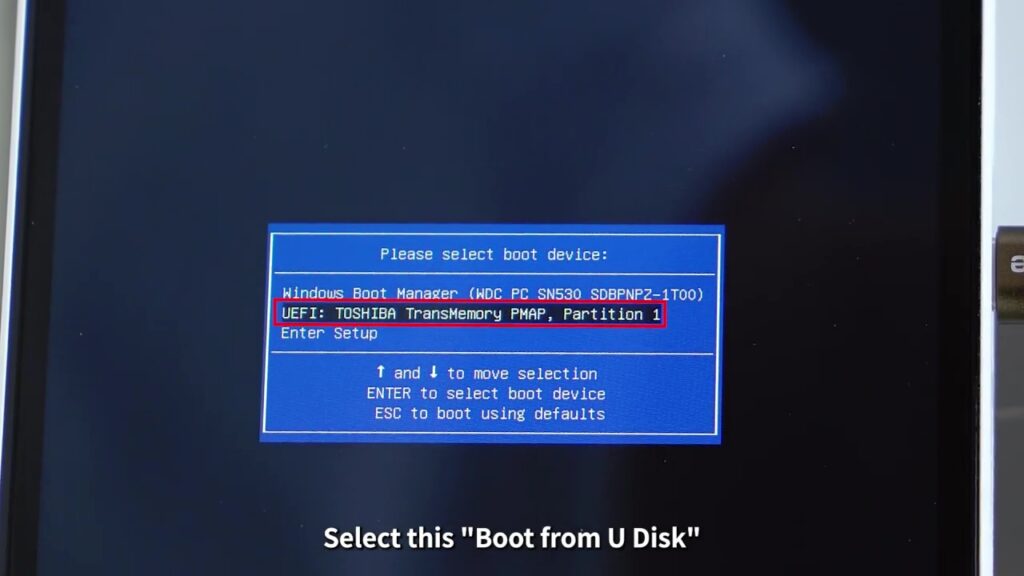
Po załadowaniu można wybrać preferowany język, format czasu i waluty oraz klawiaturę.

Kliknij przycisk „Zainstaluj teraz” i zaakceptuj regulamin.
Kliknij opcję Instalacja niestandardowa
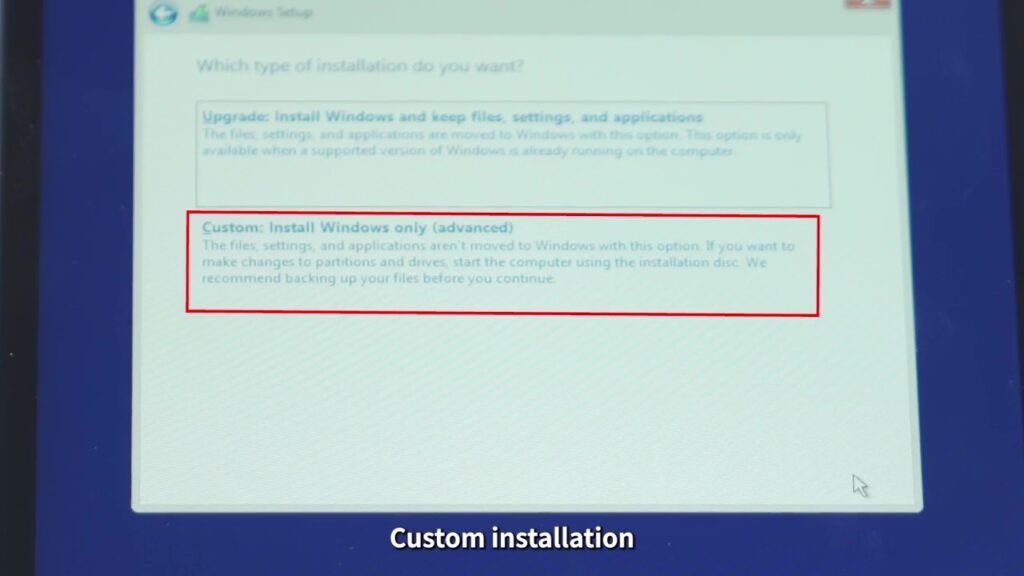

Wybierz dysk systemowy – będzie to największa partycja na urządzeniu przenośnym. Kliknij „Format”, a następnie „OK”. Po zakończeniu kliknij „Dalej”.

Windows się zainstaluje, pozwól mu działać. Po jej zakończeniu nastąpi automatyczny restart urządzenia.
System uruchomi się do instalacji Windows i rozpocznie konfigurację systemu operacyjnego. Niektóre urządzenia wyświetlają tę część w orientacji pionowej, a nie poziomej. W takim przypadku wystarczy kontynuować korzystanie z urządzenia w orientacji pionowej.
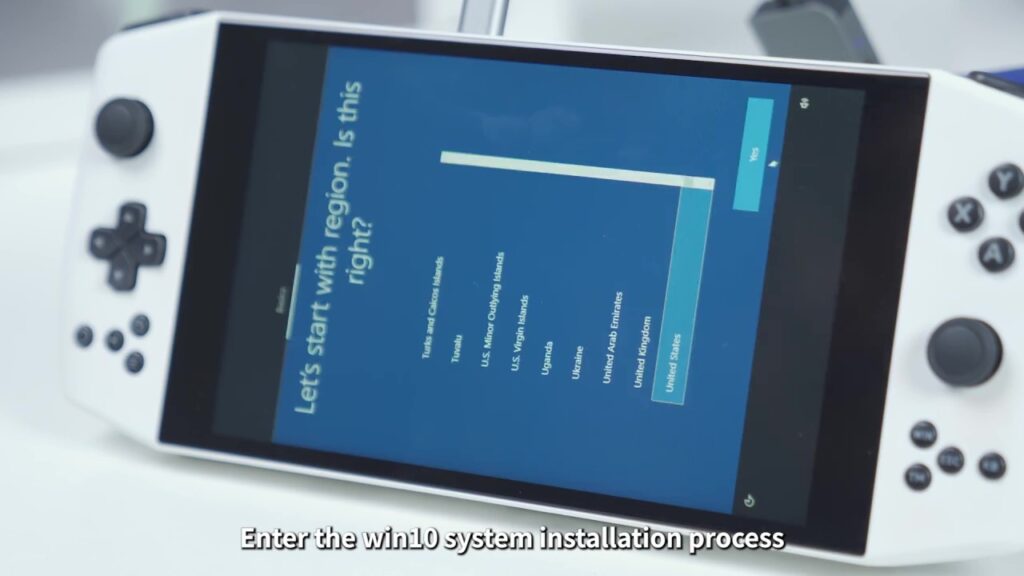
Przejdź przez proces instalacji, wprowadzając preferowane ustawienia.

Poczekaj, aż urządzenie zakończy konfigurację. Po zakończeniu uruchomi się system Windows. W razie potrzeby można kliknąć prawym przyciskiem myszy i wybrać Ustawienia wyświetlania. W tym miejscu można przewinąć w dół i zmienić orientację wyświetlacza na „Poziomą”, aby dopasować ją do urządzenia. Gratulujemy pomyślnego zainstalowania nowej kopii systemu Windows na urządzeniu.
Instalacja sterowników
Następnym krokiem jest zainstalowanie wszystkich sterowników, aby urządzenie działało poprawnie. W tym miejscu przewodnik zaczyna się dalej rozdzielać. Kliknij poniższe łącze, aby znaleźć przewodnik dla swojego urządzenia.
Anbernic WIN600
Anbernic WIN600 ma stosunkowo prostą metodę instalacji sterowników. Po uruchomieniu systemu Windows przejdź do tego łącza , aby pobrać pakiet sterowników. Pobierz i rozpakuj plik. Wewnątrz znajdziesz folder o nazwie „driver”, w którym znajduje się każdy sterownik ponumerowany we własnym folderze.
Przejdź przez każdy folder sterownika w kolejności i kliknij prawym przyciskiem myszy na „Install.bat” i „Run as Administrator”. Pojawi się krótkie wyskakujące okienko wiersza polecenia, a następnie zniknie. Wygląda na to, że nic się nie stało, ale sterowniki zostały zainstalowane. Po wykonaniu wszystkich czynności uruchom ponownie urządzenie.
Pobierz i zainstaluj aktualizacje sterowników „Auto-Detect for Windows 11” od AMD i upewnij się, że korzystasz z najnowszej wersji. Po instalacji ponownie uruchom urządzenie. Po zainstalowaniu przejdź do Ustawień > Wyświetlacz > Skalowanie GPU > WŁ. Dzięki temu gry w niższej rozdzielczości będą automatycznie zajmować cały ekran.
Pobierz i zainstaluj RivaTuner Statistics Server. Po zainstalowaniu, otwórz go i ustaw „Limit klatek na sekundę” na 60. Zapewni to, że gry nie będą działać powyżej 60 klatek na sekundę i marnować dodatkowej mocy obliczeniowej.
W ten sposób skończyłeś i jesteś gotowy do gry!
Ayaneo
Ta część przewodnika obejmie wszystkie urządzenia Ayaneo, mogą istnieć pewne różnice między poszczególnymi urządzeniami. Będą one podawane w razie potrzeby.
Pobierz na swoje urządzenie wymagane sterowniki. Są one dostępne tutaj. Każdy pakiet sterowników jest oznaczony etykietą urządzenia, dla którego jest przeznaczony. Po prostu znajdź i pobierz WSZYSTKIE te, które dotyczą Twojego urządzenia.

Dla każdego sterownika, z wyjątkiem sterowników AMD, rozpakuj i postępuj zgodnie z procesem instalacji. W przypadku sterowników AMD łącze Pobierz przeniesie Cię do witryny AMD. Stąd można pobrać sterowniki systemu Windows, aby automatycznie wykryć posiadane komponenty i zainstalować odpowiednie sterowniki.
Po zainstalowaniu wszystkich sterowników, aby upewnić się, że wszystkie są poprawnie zainstalowane, przejdź do Menedżera urządzeń i sprawdź w każdej kategorii. Jeśli nie ma żadnych nieznanych urządzeń, wszystkie sterowniki zostały pomyślnie zainstalowane. Jeśli nie, upewnij się, że pobrałeś i zainstalowałeś sterownik dla tego komponentu. Jeśli nadal występują jakiekolwiek problemy, skontaktuj się z obsługą klienta DroiX.
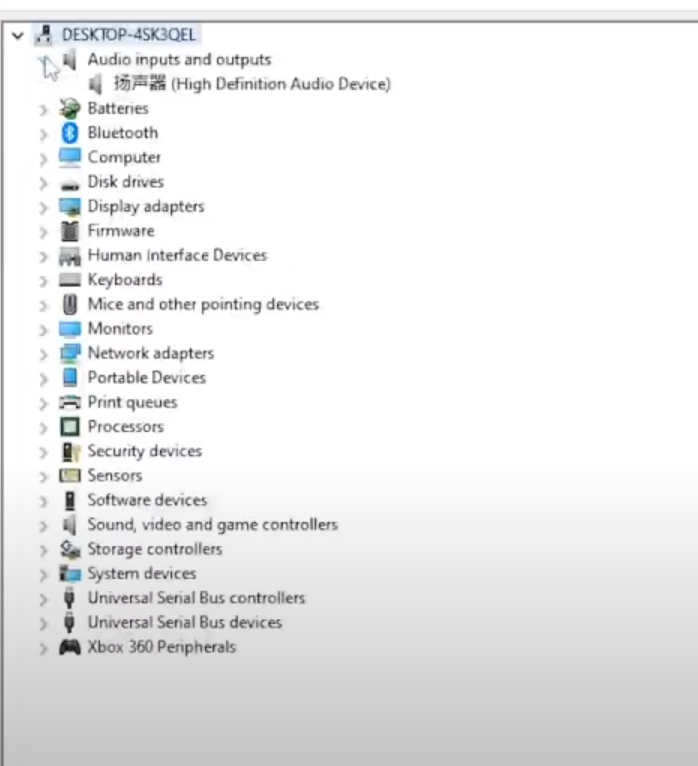
Gdy to zrobisz i nie będzie żadnych nieznanych urządzeń, zakończysz proces i będziesz mógł grać do woli na swoim urządzeniu Ayaneo.
ONEXPLAYER
Po uruchomieniu systemu Windows na urządzeniu przenośnym, przejdź na stronę sterowników tutaj. Wybierz urządzenie z rozwijanego menu.
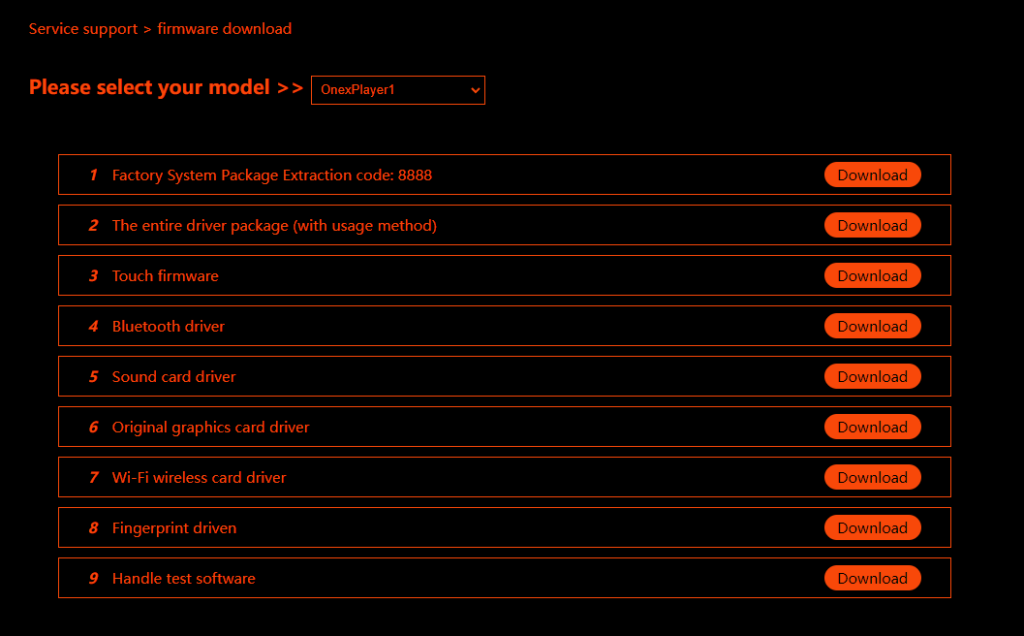
Pobierz każdy element oprogramowania dla swojego urządzenia, zostaną one pobrane jako pliki .rar, więc zalecam pobranie WinRAR, aby je otworzyć. Po rozwinięciu znajdź Install.bat w każdym folderze i zainstaluj sterownik. W zależności od sterownika i urządzenia może istnieć podobny plik instalacyjny, taki jak „Setup.exe”. Należy zainstalować wszystkie dostępne sterowniki dla urządzenia.
Po pomyślnym zainstalowaniu wszystkich sterowników urządzenie jest gotowe do użycia i można rozpocząć rozgrywkę!
Jeśli wszystko pójdzie dobrze, pomyślnie zainstalujesz świeżą kopię systemu Windows na swoim przenośnym komputerze do gier, z nienaruszonymi wszystkimi sterownikami. Na czystym komputerze możesz grać, pracować wydajnie i nie tylko.
Aby zapoznać się z innymi handheldami z systemem Windows, kliknij tutaj.
Aby dowiedzieć się więcej o innych naszych ofertach i produktach, zapoznaj się z innymi artykułami w Bazie wiedzy tutaj